Почему ноутбук (макбук) не заряжается при включенной зарядке
Содержание:
- Почему не заряжается батарея ноутбука?
- Проблема: Батарея ноутбука подключена, но не заряжается полностью
- Найти другое зарядное устройство
- Новый аккумулятор для ноутбука не заряжается
- Безопасность
- Сброс и обновление БИОС
- Решение проблем с BIOS
- Стоит ли ремонтировать аккумулятор?
- Блок питания
- Старая батарея не заряжается или заряжается не полностью
- Батарея у ноутбука не заряжается
- Драйверы ACPI и чипсета
- Безопасность работы без аккумулятора
- Извлечь аккумулятор и подключить ноутбук к источнику питания
- Почему ноутбук работает только от сети
- Причина #9: Заряду батареи мешает программа
- Батарея подключена, не заряжается (или Зарядка не выполняется в Windows 10)
- Особенности используемого формата SIM-карты
- Манипуляции с зарядкой и батареей
- Важное замечание
- Ноутбук показывает зарядку, но не заряжает батарею
- Проверить кабель и порты на предмет повреждений
- Как синхронизировать наушники Airpods между собой?
- Старая батарея не заряжается или заряжается не полностью
Почему не заряжается батарея ноутбука?
Проблема может быть не в батарее
Несмотря на то, что все батареи имеют свой срок службы, ситуация, когда батарея не заряжается – не означает что ей пришёл «конец». Если ноутбук вовсе не включается, то для начала проверьте, правильно ли вставлен разъём зарядного устройства в гнездо для зарядки ноутбука. Затем проверьте разъём питания, подключаемый от розетки к блоку питания. Если же всё нормально, то проверьте работоспособность самой розетки, возможно, она не работает. В том случае, когда всё подключено правильно и розетка работает – ситуация хуже.
В данной ситуации проблема может быть не в батарее, а в зарядном устройстве (прямоугольной коробочке), то есть в блоке питания. Блок питания мог сгореть и причиной тому мог стать технический износ или перепад напряжения в электросети. Если у вас есть блок питания от другого ноутбука, и выходная мощность его равна выходной мощности «родного», то можно воспользоваться им, дабы проверить работоспособность ноутбука и батареи. Если же такового блока питания у вас нет, то установить причину неисправности помогут в сервисном центре.
Кроме того, если есть такая возможность – проверьте сам блок питания ноутбука на работоспособность, если у вас есть ещё один ноутбук, который питается от блока питания такой же исходящей мощности. Если на втором ноутбуке блок питания работает – то значит он рабочий, и проблема кроется в первом ноутбуке или в его батарее.
На практике специалистов Masterservis24.ru были случаи, когда причиной не зарядки батареи и не работы ноутбука была поломка в питании самого ноутбука, поэтому он и не принимал питание от сети и не заряжал батарею.
В любом случае, если все описанные выше рекомендации не дали результата, то обратитесь в сервисный центр, к тем специалистам, которым вы доверяете.
Батарея ноутбука подключена, но не заряжается
Первым делом воспользуйтесь специальными утилитами, которые осуществляют контроль и анализ состояния батареи. Они помогут вам разобраться в сложившейся ситуации.
Когда ноутбук работает от сети, а в автономном режиме – нет (то есть батарея не заряжается), возможно, что дело в контактах или неправильно вставленной батарее. Попробуйте вытащить и заново вставить батарею в свой лэптоп
Обратите внимание и на контакты, чтобы они не были окисленными и при необходимости зачистите их
Причина того, что перестала заряжаться батарея на ноутбуке, может быть и из-за поломки платы питания, то есть когда питание на ноутбук поступает, а на батарею – нет.
Батарея на ноутбуке не заряжается полностью
Если батарея на ноутбуке не заряжается до конца, с самого момента его покупки, то, скорее всего, данная опция установлена самим производителем ноутбука (в целях продления срока её службы). При постоянном недозаряде батареи она сохраняет свою ёмкость намного дольше тех, которые заряжаются полностью.
Ситуация, когда батарея заряжалась раньше до 100%, а теперь нет, также имеет место быть. В данном случае батарею можно попытаться прокачать. Для этого разрядите аккумулятор полностью, чтобы ноутбук отключился. Затем подключите зарядное устройство и поставьте батарею на зарядку на 9 часов. Если же данная процедура не помогла, то возможно, что сбился контроль уровня заряда батареи, его можно отрегулировать с помощью специальных утилит.
Ремонт деталей питания
Если ваш ноутбук находится на гарантии, то отправляйтесь в сервисный центр, где вам по гарантии должны отремонтировать устройство. Когда срок гарантии исчерпан, выберете авторизированный сервисный центр вашего производителя ноутбука. Это – что касается поломки питания внутри ноутбука.
Если из строя вышла батарея или зарядное устройство, то их, для вашего ноутбука, можно заказать в Интернете. Но если приобрести новое зарядное устройство себе позволить могут многие, то не каждому из нас по карману приобрести новую батарею. Некоторые сервисы производят ремонт батареи путём замены старых аккумуляторов новыми. Это намного дешевле, чем покупка новой батареи. При этом не пытайтесь вскрыть батарею и заменить в ней аккумуляторы самостоятельно. Даже если вы и сделаете всё правильно, то необходимо произвести сброс настроек и калибровку, так называемой прошивки аккумулятора, иначе аккумуляторы просто не будут функционировать. Именно поэтому рекомендуем всё-таки для замены аккумуляторов батареи ноутбука обратиться к специалистам.
Проблема: Батарея ноутбука подключена, но не заряжается полностью
Шаг 1. Проверим состояние аккумулятора
Проверить состояние батереи можно бесплатной программой Battery Health для iOS или штатной утилитой Battery Care в устройствах под управлением Windows 7 и 8.
Пример анализа состояния батареи в BatteryCare.
Нам важны три основных параметра здоровья аккумулятора.
- Заявленная, номинальная, мощность. Это ёмкость нового аккумулятора, когда он только что вышел с завода.
- Максимальная мощность. Это значение ёмкости на текущий момент.
- Износ аккумулятора в процентах. Чем больше это значение, тем выше необходимость замены.
Проблема с недостижением заряда необходимого уровня также решается с помощью калибровки.
Шаг 2. Замена аккумулятора (при необходимости)
Если износ высок, то, вероятно, он и является причиной снижения времени автономной работы. Для решения проблемы вам потребуется новый аккумулятор, в большинстве моделей он съёмный. В этом случае вы сможете поменять его сами. В ряде современных компактных моделей батарея не съёмная и её самостоятельная замена будет сложнее. Безопаснее это сделать в сервисном центре.
Шаг 3. Диагностика программ на ноутбуке
Если на шаге 1 в отношении аккумулятора утилита диагностики показала отсутствие серьёзного износа, то батарея, вероятно, не является прямой причиной падения времени автономной работы. Виновницей быстрой разрядки может быть какая-то недавно установленная вами программа, которая работает в фоне и не даёт процессору и чипу Wi-Fi переходить в экономичный режим.
Откройте Диспетчер задач, нажав Ctrl+Shift+Esc, и проанализируйте использование процессора фоновыми программами. Отсортируйте приложения в списке по использованию процессора и понаблюдайте некоторое время. Удаление ненужных программ, работающих в фоне, увеличит время работы от аккумулятора.
Найти другое зарядное устройство
Последний вариант решения проблемы потребует финансовых затрат.
Дешевые блоки питания для любых ноутбуков можно купить на AliExpress и в розничных магазинах. Но лучше низкой ценой не соблазняться: аксессуары от сторонних производителей часто не соответствуют стандартам качества. Использование дешевого зарядника может нанести вред ноутбуку и даже стать причиной пожара.
Но если оригинальное устройство достать невозможно, тогда хотя бы изучите отзывы на выбранный товар, чтобы убедиться в его безопасности. Или по возможности одолжите зарядник на время, если в вашем окружении есть человек, с точно таким же ноутбуком.
Новый аккумулятор для ноутбука не заряжается
Батарея в аккумуляторе – компонент расходный. Ее ресурс ограничен количеством зарядных циклов. Потом нужно искать другой источник питания. Условие одно – по конфигурации, напряжению он должен быть идентичен родному, емкость может быть несколько выше.
Случилось, подобрана батарея, по всем параметрам подходящая, но установленная на ноутбук, не заряжается. Нужно найти причины, почему аккумулятор подключен, но остается вне системы. В ноутбуках разных производителей есть отличие в компоновке. Необходимо прежде, чем начинать действовать, изучить инструкцию на аппарат.
Если не заряжается новый аккумулятор на новом ноутбуке или процесс идет долго, причина может быть в ошибке программы или аккумуляторе, который сел во время ожидания реализации. Но такие случаи единичны. Замена источника энергии часто связана с проблемами совместимости. И тогда на панели высветится флажок с сообщением: «Подключена, не заряжается»
Ищем причину, от простого к сложному:
- Проверить напряжение в сети. Возможно, не работает только одна розетка, переключите шнур в другое гнездо.
- Неисправен шнур питания, возможно перелом под оплеткой. Придется купить новый адаптер.
- При зарядке нагревается сама батарея, защитный контроллер остановил нагрузку. Отключение произойдет через несколько минут.
- Аккумулятор новый, питания при включении нет. В этом случае алгоритм действий отличается, в зависимости от бренда ноутбука. Придется разбираться с установленной операционной системой.
Самый простой способ – вынуть батарею при выключенном питании от сети и кнопки запуска. После нажать стартовую клавишу и держать 15-20 секунд. Далее, поставить батарею в гнездо, подключить сетевое питание и нажать кнопку пуска.
Если батарея съемная, отключить зарядку и вытянуть батарею, удерживать утопленной кнопку питания в течение минуты. Установить батарею, включить сетевое питание, но кнопку пуска включить через 15 минут.
Батарея на компьютере не снимается, но выключается зарядка. Стартовой кнопкой выключить компьютер, удерживая после этого кнопку еще минуту. Сеть подключить, а кнопку пуска нажать только через 15 минут.
Если все эти действия не привели к нужному результату, потребуется использовать программное обеспечение, раздел БИОС. Это микросхема, с помощью которой выполняются низкоуровневые настройки системы, взаимодействие программ. Проникнуть в меню БИОС можно во время загрузки, используя сочетания клавиш.
Для этого потребуется:
- выключить ноутбук кнопкой;
- снять аккумулятор;
- убрать сетевое питание;
- Нажать «пуск», держать минуту;
- включить сетевое питание без аккумулятора;
- включить ноутбук и зайти в БИОС.
Не заряжаются аккумуляторы ноутбуков разных брендов? Зайти в БИОС можно, воспользовавшись следующими клавишами для вызова меню:
— HP – F10 для настройки всех моделей, кроме HP Pavilion G6, после нажатия EXC и появления списка клавиш;
— Asus – клавиши F2, Del, Ctrl+F2;
— Acer – нажать клавиши F1, F2, Del, Ctrl+Alt+Del ;
— Dell – часто помогает нажатие кнопки F2, Но используют F1, F3, Fn+F1, Del;
— Самсунг – клавишами F1, F2+ Del;
— Леново – клавиши F1, Fn+ F2, F12, Del. Модели Z, G имеют на корпусе специальную кнопку для входа в меню БИОС. Из выпавшего меню выбрать Bios Setup.
После входа в меню Exit найти Load Defaults служащий для настроек по умолчанию. После настройки параметров при выходе из БИОСа нужно нажать Exit чтобы сохранить параметры настроек нажать «Да», выключить ноутбук, удерживая пусковую кнопку в течение 10 секунд. Отключить сетевую зарядку и вставить батарею. После включения убедиться, что компьютер видит аккумулятор, зарядка идет.
Если проблемы с зарядкой продолжаются, нужно проверить исправность блока питания, убедиться, что батарея не севшая, используя систему диагностики в Windows. Возможно, потребуется сменить драйвера, провести перезагрузку системы.
Безопасность
Сброс и обновление БИОС
В оригинальных Макбуках в БИОСе хранится информация об основных характеристиках компьютера.
Если в ней зафиксировано, что аккумулятор неисправен, то Макбук будет так считать даже в том случае, если проблема будет исправлена. Поэтому удаление информации является необходимым условием, чтобы увидеть, что ноутбук заряжается от зарядки.
Иногда, вследствие случайных причин содержимое может быть испорчено. В этом случае нормальная становится невозможной даже если зарядка подключена. Исправить информацию в NVRAM невозможно. В такой ситуации необходимо полностью стереть её. После этого автоматически в неё будут занесены стандартные значения.
Это можно сделать следующим образом:
- .
- Одновременно нажать ALT/Option + Command +R + P.
- Держать клавиши нажатыми на протяжении 5-10 секунд.
После этого NVRAM будет очищена. Теперь можно сделать ещё одну попытку подключения зарядного устройства. Иногда помогает, если отключить аккумулятор, а затем поставить на место.
Решение проблем с BIOS
BIOS отвечает за правильную работу всех подключенных к ноутбуку устройств, включая батареи и док-станции. Проблемы с батареей обычно возникают у пользователей со старой прошивкой BIOS. С появлением у пользователей некоторых моделей ASUS характерных проблем производитель выпускает обновления для встроенного ПО. В обновленных прошивках BIOS устранены программные ошибки и проблемы с электропитанием.
Перед тем, как перепрошивать BIOS, попробуйте сделать сброс к настройкам по умолчанию. Для этого зайдите в меню BIOS. На большинстве ноутбуков ASUS, для входа в это меню, необходимо продолжать удерживать клавишу «F2» после нажатия на кнопку включения.
Версии BIOS на ноутбуках ASUS могут различаться — это зависит от различий в моделях материнской платы. Чаще всего, сброс осуществляется на вкладке «Exit» с помощью пунктов «Load Optimized Defaults», «Load Fail-Safe Defaults» или подобных. После нажатия на соответствующую надпись подтвердите действие и перезагрузите компьютер.
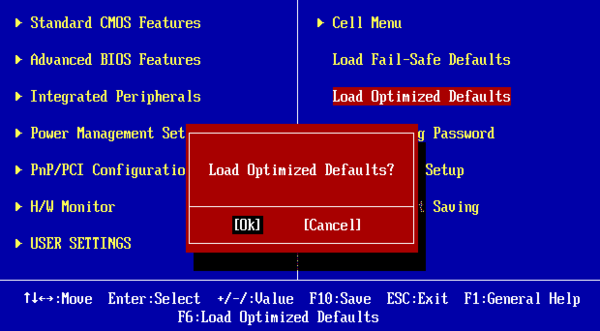
Если проблема не исчезла, обновите BIOS до последней актуальной версии. Для этого:
Стоит ли ремонтировать аккумулятор?
Если вы выяснили, что проблема кроется в батарее, то СЦ наверняка предложит вам восстановить или отремонтировать ее. Стоит ли это делать? Да, но далеко не во всех случаях. Почему?
Дело в том, что сам процесс очень трудоемок, а потому требует специальных навыков. Соответственно, всю процедуру должны проводить специалисты. При этом предварительно мастерская должна быть уверена в том, что аккумулятор действительно будет работать после восстановления. Если же специалисты не уверены в этом наверняка, то, скорее всего, откажут вам и поступят правильно. Вот только многие компании уверяют своего клиента в рациональности такой процедуры, стремясь урвать с него деньги, а на выходе батарея работает в лучшем случае несколько дней, после чего попросту «умирает». К тому же стоимость работ зачастую не намного ниже, нежели покупка новой батареи.
Блок питания
Если же аккумулятор подключен при этом вроде бы как заряжается, но на самом деле нет, то необходимо перепробовать все описанные выше способы устранения неполадки.
Не помогло?
Тогда скорее всего причина данной проблемы кроется в неисправности блока питания.
Посмотрите, горит ли индикатор самого блока (если таковой имеется).
Когда устройство не включается без адаптера, то вероятнее всего причина в адаптере (но может быть в разъемах или электронных компонентах устройства).
Бывают случаи неисправности как самого зарядного, так и контролера на нем.
А еще есть проблемы с разъемом ноута или коннектором аккумулятора — окислившиеся либо испорченные контакты.
Эти же пункты являются причиной проблем с адаптером и тогда, когда в области уведомлений системы Windows нет вообще никаких извещений о зарядке.
В этом варианте компьютер работает от аккумулятора и просто «не видит» подключенного блока питания.
Старая батарея не заряжается или заряжается не полностью
Когда не заряжается батарея, которая уже давно используется, то возможно, что проблема в ней самой. Поломаться мог контроллер аккумулятора или емкость на исходе.
После большого количества циклов зарядки/перезарядки аккумулятор теряет емкость. Получается, что батарея быстро разряжается, а заряжается не полностью. Ее реальная емкость намного меньше, чем заявленное значение на момент изготовления. Узнать реальную емкость батареи и степень изношенности можно при помощи утилиты AIDA 64.
Увеличить
Внимание следует обратить на параметр «Текущая емкость». Идеально, если он соответствует заявленной емкости аккумулятора
По мере работы (приблизительно 5 &ndash, 10% в год) значение реальной емкости будет снижаться. Это напрямую зависит от качества батареи и эксплуатации ноутбука.
Когда показатель реальной емкости аккумулятора становится меньше заявленной на 30% и больше, рекомендуется батарею заменить на новую.
Батарея у ноутбука не заряжается
Если по результатам проверки цепи выяснилось, что трудности заключаются в самом автономном источнике тока, то вариантов решения этой проблемы может быть несколько.
Основные из них:
- замена одного или нескольких химических элементов в блоке;
калибровка контроллера;
проверка и зачистка контактов.
Сбой контроллера может быть вызван его поломкой или некорректной работой. В первом случае потребуется его замена или ремонт всей батареи.
Диагностировать неполадки помогут сторонние утилиты, самыми популярными из которых являются:
-
Aida64;
BatteryMark;
Battery Optimizer;
Smart Battery.
В последнем случае необходимо, как говорилось выше, провести осмотр контактов и при необходимости очистить их от мусора или окиси.
Ошибки драйвера
Причина, по которой не происходит процесс зарядки, может быть обусловлена драйвером электропитания операционной системы. Устранить эту неполадку возможно путем переустановки драйвера или его отключения.
Если используемая операционная система Windows, то все необходимые настройки находятся в соответствующем разделе «Панели управления».
Для этого необходимо:
- перейти в меню «Система»;
выбрать «Диспетчер устройств»;
затем выбрать вкладку «Батареи»;
в списке будет представлена одна или несколько «Батарей с ACPI-совместимым управлением Microsoft» – выбрать необходимую;
во вкладке со свойствами этого компонента следует найти информацию о драйвере и провести его переустановку.
После этих действий можно попробовать сменить режим электроснабжения штатными средствами операционной системы и произвести перезагрузку компьютера.
Драйверы ACPI и чипсета
Устранить их можно следующими способами.
Первый из них может помочь, если еще вчера ваша зарядка работала, а сегодня перестала, то следуем по такому алгоритму:
Заходим в диспетчер устройств (с помощью меню, кликнув правой кнопкой мышки по «Пуск»)
В разделе «Батареи» находим «Батарея с API-совместимым управлением Майкрософт» либо похожее по названию, смотрим, есть ли она в диспетчере устройств.
Если ее там нет, то это может говорить как о неисправности, так и об отсутствии контакта.
Нажимаем по ней правой клавишей мышки и выбираем пункт «Удалить».
Удаление драйвера
Подтвердите удаление нажав кнопку Ок
Подтверждение удаления
После этого обязательно перезагрузите ноутбук через пункт «Перезагрузка».
Безопасность работы без аккумулятора
Ноутбук может функционировать без батареи, но требуется соблюдение следующих условий:
Должен быть стабильный источник энергии.
Важно использовать качественный блок питания, желательно родной.
Подключение в сеть осуществлять через источник бесперебойного питания.
Если ноутбук подключить к сети напрямую, под удар ставится вся система, в первую очередь системная плата и жесткий диск. Серьезные перепады напряжения способны спалить девайс или одно из комплектующих.
Подобный исход необязателен, лэптопом можно пользоваться без батареи без проблем длительное время. Во время сильных перепадов напряжения еще есть вероятность выхода из строя операционной системы. Поэтому следует поломку решить и восстановить работоспособность ноутбука от батареи.
Извлечь аккумулятор и подключить ноутбук к источнику питания

Эта мера поможет исключить неисправность аккумулятора. Если в ноутбуке стоит съемная батарея, извлеките ее (устройство перед этим следует обязательно выключить!).
После извлечения аккумулятора зажмите кнопку питания на несколько секунд, чтобы ноутбук попытался включиться и истратил остатки заряда внутри. После этого подключите к нему зарядное устройство и запустите еще раз.
Если ноутбук начал загружаться, значит, питание по сети поступает, но что-то было не так с аккумулятором. Возможно он криво стоял в отсеке либо вышел из строя.
Батарею можно вытащить из любого ноутбука. Легче всего это сделать, если в корпусе предусмотрена специальная крышка. Но если ее нет, ноутбук придется полностью вскрывать, а это может повлечь за собой нарушение гарантийных пломб. В таком случае лучше всего сдать его в сервисный центр.
Почему ноутбук работает только от сети

- Обычное замыкание, вызванное некачественной батарейкой. В этом варианте ее нужно достать и поработать на девайсе без нее. Затем аккумулятор вставляют назад и включают уже только с ним, не ориентируясь на сеть.
- Даже новенькие батареи могут «сесть» за короткий отрезок времени. Ведь все определятся характеристикой сборки и надежностью поставщика оборудования.
Зачастую возникают ситуации, когда пользователь не может понять несостыковку ведь накопитель подсоединен и кнопка индикации свидетельствует о ее зарядке. Однако в реальности ее нет. В указанных обстоятельствах следует применить уже описанные ранее методы. Если они не сработали, то загвоздку необходимо искать в следующем:
Дефект зарядки или слабость ее мощности по причине износа ее компонентов
Если гаджет быстро загружается без батареи, то обратите пристальное внимание на модуль питания или прочие звенья и микроразъемы.
Неисправность накопителя или нарушение функции контроллера.
Неисправности, обусловленные соединением и проводкой. Нередко случается окисление.
Повреждения разъема на зарядке.
Причина #9: Заряду батареи мешает программа
Приложений, из-за которых полностью не заряжается аккумулятор ноутбука, пока не существует; речь скорее идёт о неполной зарядке или слишком быстрой разрядке. В обоих случаях необходимо поинтересоваться, какая именно программа послужила причиной неполадки, и немедленно деинсталлировать её.
Откройте «Диспетчер задач», воспользовавшись комбинацией кнопок Ctrl + Shift + Escape (в ранних версиях Windows последнюю нужно заменить на Delete) и посмотрите, какой из запущенных в активном или фоновом режиме программных продуктов потребляет больше всего ресурсов центрального процессора. Обращение к ЦП неизбежно связано с потреблением электроэнергии — иначе говоря, именно такие утилиты являются причиной быстрой разрядки.
Кроме того, обратите внимание на установленные по умолчанию приложения для экономии энергии, разработанные производителем или официально одобренные им. Очень вероятно, что именно они, вследствие неправильной предварительной настройки, или препятствуют стопроцентной зарядке или, вопреки своей основной функции, являются причиной быстрой разрядки
Найти такое приложение можно по ярлыку на рабочем столе, иконке в панели уведомлений или используя всё тот же «Диспетчер задач». Особой необходимости в «энергосберегающих» утилитах современные ОС не испытывают — а значит, вы можете спокойно удалить свою копию.
Батарея подключена, не заряжается (или Зарядка не выполняется в Windows 10)
Пожалуй, самый распространенный вариант проблемы — в статусе в области уведомлений Windows вы видите сообщение о заряде батареи, а в скобках — «подключена, не заряжается». В Windows 10 сообщение имеет вид «Зарядка не выполняется». Обычно это говорит о программных проблемах с ноутбуком, но не всегда.
Перегрев аккумулятора
Приведенное выше «не всегда» относится к перегреву батареи (или неисправному датчику на ней) — при перегреве система прекращает зарядку, так как это может навредить аккумулятору ноутбука.
Если только что включенный из выключенного состояния или гибернации ноутбук (к которому во время этого не было подключено зарядное устройство) заряжается нормально, а через какое-то время вы видите сообщение о том, что батарея не заряжается, причина может быть именно в перегреве батареи.
Не заряжается батарея на новом ноутбуке (подойдет как первый метод и для других сценариев)
Если вы приобрели новый ноутбук с предустановленной лицензионной системой и сразу обнаружили, что он не заряжается, это может быть как браком (хотя вероятность и не велика), так и неверной инициализацией батареи. Попробуйте выполнить следующие действия:
- Выключите ноутбук.
- Отключите «зарядку» от ноутбука.
- Если батарея съемная — отключите её.
- Нажмите и удерживайте кнопку включения на ноутбуке в течение 15-20 секунд.
- Если батарея снималась, установите её на место.
- Подключите блок питания ноутбука.
- Включите ноутбук.
Помогают описанные действия не часто, но они безопасны, выполнить их легко и, если проблема будет решена сразу, будет сэкономлено много времени.
Примечание: существуют еще две вариации этого же способа
- Только в случае съемной батареи — отключить зарядку, снять батарею, держать нажатой кнопку питания в течение 60 секунд. Подключить сначала батарею, затем — зарядное устройство и не включать ноутбук в течение 15 минут. Включить после этого.
- Ноутбук включен, отключается зарядка, батарея не снимается, нажимается и удерживается кнопка питания до полного выключения со щелчком (иногда может отсутствовать) + еще около 60 секунд, подключение зарядки, подождать 15 минут, включение ноутбука.
Сброс и обновление БИОС (UEFI)
Очень часто те или иные проблемы с управлением питанием ноутбука, в том числе и с его зарядкой, присутствуют в ранних версиях БИОС от производителя, но по мере проявления таких проблем у пользователей, бывают устранены в обновлениях БИОС.
Прежде чем выполнять обновление, попробуйте просто сбросить БИОС на заводские настройки, обычно для этого используются пункты «Load Defaults» (загрузить настройки по умолчанию) или «Load Optimized Bios Defaults» (загрузить оптимизированные настройки по умолчанию), на первой странице настроек БИОС (см. Как зайти в БИОС или UEFI в Windows 10, Как сбросить БИОС).
Следующий шаг — найти загрузки на официальном сайте производителя вашего ноутбука, в разделе «Поддержка», скачать и установить обновленную версию БИОС при её наличии, именно для вашей модели ноутбука
Важно: внимательно читайте официальные инструкции по обновлению БИОС от производителя (они обычно есть в загружаемом файле обновления в виде текстового или другого файла документа)
Драйверы ACPI и чипсета
В части проблем с драйверами батареи, управления электропитанием и чипсета возможны несколько вариантов.
Первый способ может сработать, если зарядка работала еще вчера, а сегодня, без установки «больших обновлений» Windows 10 или переустановки Windows любых версий ноутбук перестал заряжаться:
- Зайдите в диспетчер устройств (в Windows 10 и 8 это можно сделать через меню правого клика мышью по кнопке «Пуск», в Windows 7 можно нажать клавиши Win+R и ввести devmgmt.msc).
- В разделе «Батареи» найдите «Батарея с ACPI-совместимым управлением Майкрософт» (или похожее по названию устройство). Если батарея отсутствует в диспетчере устройств, это может говорить о ее неисправности или отсутствии контакта.
- Нажмите по ней правой кнопкой мыши и выберите пункт «Удалить».
- Подтвердите удаление.
- Перезагрузите ноутбук (используйте именно пункт «Перезагрузка», а не «Завершение работы» и последующее включение).
В тех случаях, когда проблема с зарядкой появилась после переустановки Windows или обновлений системы, причиной могут стать отсутствующие оригинальные драйверы чипсета и управления электропитанием от производителя ноутбука. Причем в диспетчере устройств это может выглядеть так, как если бы все драйверы были установлены, а обновления для них отсутствуют.
Особенности используемого формата SIM-карты
Начиная с модели «5», в Айфоны вставляется сим-карта Nano-SIM – самая малая из доступных у операторов связи. SIM-карта базового размера совместима с «Яблочными» смартфонами первых двух поколений – iPhone 3G и 4s оснащались слотами Микро-СИМ.
Спецификация формата Nano-SIM:
- длина: 12,3 мм;
- ширина: 8,8 мм;
- толщина 0,67 мм.
Можно адаптировать стандартный модуль абонента под формат Micro-SIM, обрезав часть пластикового корпуса. Обычную симку не вставить в новые Айфоны, даже если максимально вырезать пластиковую часть – в Nano-SIM сам чип имеет меньшие габариты. Поэтому в некоторых случаях абоненты вынуждены менять сим-карты, чтобы начать пользоваться продукцией Apple. В салонах связи ее меняют в день обращения; абонентский номер остается прежним.
Манипуляции с зарядкой и батареей
- Проверяем, что подключен шнур питания, а батарея установлена в ноутбуке. Включаем устройство. Когда будет загружена ОС Виндовс, отключаем кабель питания.
- Снова выключаем ноутбук и извлекаем аккумулятор.
- Теперь подключаем кабель питания, включаем ноутбук.
- Переходим в «Диспетчер устройств» и удаляем «Батарея с ACPI-совместимым управлением» по инструкции из вышеописанного метода.
- Завершаем работу Виндовс и отключаем кабель питания.
- Вставляем аккумулятор, подключаем шнур питания и включаем лэптоп.
Ноутбук заново определит аккумулятор при загрузке Виндовс, после чего он должен заряжаться как положено.
Важное замечание
Ноутбук показывает зарядку, но не заряжает батарею
Иногда перезагрузка ноутбука может решить проблему. Просто выключите ноутбук, находясь в режиме зарядки, и посмотрите, поможет ли это. Если нет, то следуйте данным рекомендациям ниже, может они Вам помогут решить проблему с зарядкой батареи в ноутбуке Dell, HP, Acer, Asus, Lenovo.
1. Жесткий сброс устройства Windows 10
Для жесткого перезапуска устройства Windows 10 выполните:
- Отключите зарядное устройство.
- Выключите ноутбук.
- Откройте заднюю часть ноутбука и извлеките аккумулятор.
- Далее нажмите на сомом ноутбуке кнопку «Выключить» и удерживайте ее не менее 30 секунд, чтобы полностью разрядить конденсаторы.
- Вставьте батарею обратно в ноутбук.
- Включите его.
- Подключите зарядное устройство.
2. Удалите драйвер устройства батареи и переустановите
Это может быть случай неисправного или поврежденного драйвера устройства. Переустановка драйвера может устранить проблему с зарядкой батареи.
- Отключите зарядное устройство.
- Нажмите Win+X и откройте «Диспетчер устройств».
- Разверните запись «Батареи» в диспетчере устройств.
- Нажмите правой кнопкой мыши и «Удалить» для всех записей адаптера или батареи, которые вы видите там.
- Ваш компьютер запросит подтверждение, и вы просто нажмете клавишу Enter.
- После удаления драйвера устройства для аккумулятора, перезагрузите компьютер.
- При перезагрузке снова зайдите сюда, щелкните правой кнопкой мыши на «Батареи» и выберите «Обновить конфигурацию оборудования».
- Ваш компьютер автоматически выполнит поиск драйвера аккумуляторного устройства и установит его.
- Подключите зарядное устройство и проверьте, не устранена ли проблема.

Вы также можете проверить зарядное устройство. Если вы можете, то возьмите другое зарядное устройство у друга или попросить на 5 сек в магазине, и посмотрите, помогает ли замена зарядного устройства. Если это не помогает, то это может быть проблема сломанной системы Windows 10. Попробуйте Сбросить систему по умолчанию через параметры «Сбросить этот компьютер». Если ни один из вышеперечисленных способов не работает, батарея может быть повреждена. Попробуйте заменить ее.
Смотрите еще:
- Не работает Тачпад на ноутбуке? 5 способов решения TouchPad
- Как увеличить яркость экрана на ноутбуке Windows
- Сбросить пароль BIOS на ноутбуке
- Как сделать скриншот экрана на компьютере или ноутбуке Windows 10
- Как узнать версию Bluetooth на компьютере или ноутбуке Windows 10
Загрузка комментариев
Проверить кабель и порты на предмет повреждений

Если с подключением все в порядке, но зарядка все равно не идет, возможно поврежден провод.
Исследуйте его по всей длине на предмет перегибов, потертостей и пр. Прощупайте его: не кажутся ли какие-то места помятыми или деформированными. Запах гари от блока питания укажет на то, что неисправность внутри него.
Штекер должен плотно входить в разъем. Если он болтается, попробуйте подвигать его и посмотрите, как это скажется на питании. Помешать подключению может и мусор внутри порта: он удаляется при помощи зубочистки, ватной палочки или другим небольшим предметом.
Чтобы избежать повреждений порта в будущем, в процессе зарядки нельзя натягивать кабель – он должен чуть провисать. Также нельзя допускать ситуации, когда тяжелый адаптер свисает со стола и тем самым вызывает натяжение провода.
Как синхронизировать наушники Airpods между собой?
Аирподс синхронизируются между собой независимо от того, покупались ли они парой или вы сначала купили один, а затем другой наушник. Выполните следующие шаги:
- Наушники поместите в кейс (индикатор состояния должен быть оранжевым).
- Подключите девайс к сети, подождите минут 40.
- Откройте крышку, нажмите и удерживайте в течение нескольких секунд кнопку настройки (она находится на задней стороне кейса). Индикатор начнет мигать белым.
- Поднесите к футляру свой Iphone, нажмите «Подключить» и выберите «Готово».
Такой порядок действий поможет вам, если вы не знаете, как синхронизировать разные наушники Airpods.
Summary
Article Name
Как синхронизировать наушники между собой: пошаговая инструкция синхронизации беспроводных наушников — FAQ от Earphones-Review
Description
Как синхронизировать наушники между собой? В статье приведена пошаговая инструкция с ответом на вопрос «Как синхронизировать беспроводные наушники между собой». Что делать, если не получается синхронизировать Bluetooth и TWS наушники AirPods, Xiaomi Airdots. FAQ от Earphones-Review — помощь и советы! Характеристики Рейтинги Обзоры Советы
Author
Publisher Name
earphones-review.ru
Publisher Logo
Старая батарея не заряжается или заряжается не полностью
Когда не заряжается батарея, которая уже давно используется, то возможно, что проблема в ней самой. Поломаться мог контроллер аккумулятора или емкость на исходе.
После большого количества циклов зарядки/перезарядки аккумулятор теряет емкость. Получается, что батарея быстро разряжается, а заряжается не полностью. Ее реальная емкость намного меньше, чем заявленное значение на момент изготовления. Узнать реальную емкость батареи и степень изношенности можно при помощи утилиты AIDA 64.
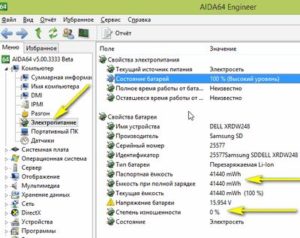
Увеличить
Внимание следует обратить на параметр «Текущая емкость». Идеально, если он соответствует заявленной емкости аккумулятора
По мере работы (приблизительно 5 – 10% в год) значение реальной емкости будет снижаться. Это напрямую зависит от качества батареи и эксплуатации ноутбука.
Когда показатель реальной емкости аккумулятора становится меньше заявленной на 30% и больше, рекомендуется батарею заменить на новую.













