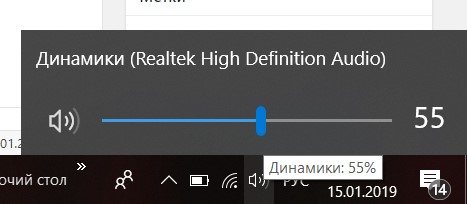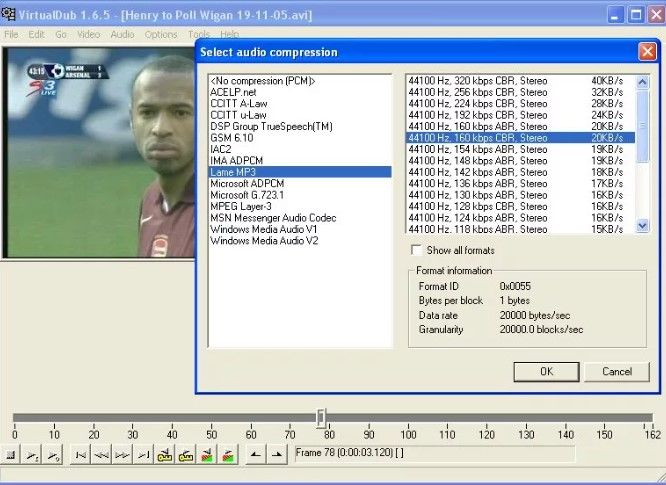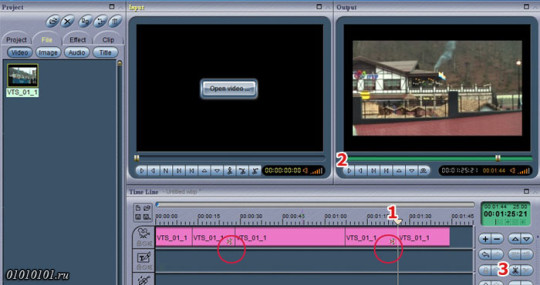Пропал звук на windows 10
Содержание:
- Запускаем утилиту на поиск неисправностей
- Ситуация 1. Звука нет, система не уведомляет об имеющихся проблемах:
- Проверка колонок
- Как создать форум, блог соавторов и другой формат сайта? Как добавить новые функции?
- Устройства воспроизведения и их дополнительные параметры
- Что делать, когда пропал звук на ноутбуке и не работает на ПК с Windows 10?
- Проверка настроек
- Публикация и авторсокое право
- Резервная копия системы
- Установка драйверов звуковой карты Windows 10
- Перезапуск аудио сервиса Windows 10
- Аппаратная проблема
- Обновление аудио драйвера
- Причина 7. Обрыв провода воспроизведения или передачи звука (например, перегрыз кот)
- Что дает музыка, наложенная на фото?
- Обновление драйвера звука
- Решение проблем с драйвером звукового устройства
- Если пропал звук после обновления ОС
- Служба Windows Audio
- Устройства воспроизведения
- Проверка подключения штекера звуковой системы
- Не работает звук Windows 10 после обновления до новой версии
- Звук или микрофон перестал работать на ноутбуке Asus (может подойти и для других)
- Подводим итог
Запускаем утилиту на поиск неисправностей
Очень может быть, в ОС был определённый сбой. Поэтому звука и нет. В этом случае может помочь, если вы просто перезапустите систему. Если же эффекта нет, запустим специальную утилиту, которая поможет нам найти ошибки в системе:
- Вновь обращаемся к ярлыку динамик панели быстрого запуска. Кликнем по нему правой клавишей и в открывшемся ниспадающем меню выбираем «Устранение неполадок со звуком»;
-
Windows займётся поиском существующих неполадок. Придется немного подождать;
- Данная утилита найдёт часть ошибок. Вы получите рекомендации, как решить определённые ошибки. Советы будут различными. Нужно следовать советам системы. К примеру, ОС может дать совет сделать звук громче и прочее;
-
ОС может попросить сделать звук в микшере более громким;
- Кликнем на «Далее», утилита вновь начнет искать проблемы. Программа может найти разные неполадки со звуком;
-
Кроме этого, ОС может найти ошибку с аудио драйвером. В таком случае желательно его переустановить. Нажмите на «Воспроизвести тестовые звуки»;
-
ОС попытается воспроизвести часть звуков. Качество звуков может быть разным, выставляем оценки звукам в специальном окне. Если звук был плохой, или его вообще не было, ОС начнёт переустанавливать драйвер. Затем, нужно перезапустить компьютер и проверить звук. Если он был отличный, Windows станет применять данный драйвер;
- После того, как утилита проверила систему, она отчитается перед вами о том, какой результат вышел после проверки. Следует с ним ознакомиться.
Ситуация 1. Звука нет, система не уведомляет об имеющихся проблемах:
«Проверка корректности работы внешних колонок» (если они есть, если нет, переходите к шагу №2):
Проверьте включены ли колонки
Пренебрежительно относиться к этой рекомендации не стоит, так как никто от забывчивости не застрахован;
Обратите внимание на плотность подключения штекера (обычно он помечен зелёным(салатовым) цветом к соответствующему разъёму на материнской плате компьютера;
Проверьте состояние разъёма на материнской плате и состояние штекера. Не должны быть внешних повреждений и заломов, разъём не должен «болтаться», штекер не должен содержать налётов и механических повреждений.
Если ничего постороннего зафиксировано не было, то перейдите к следующему шагу проверочных действий.
«Проверка установленного уровня громкости на компьютере»
Принимая во внимание пример, приведённый выше, перед тем как приступать к поиску программных причин, отключите всю внешнюю периферию, включая usb-флешки, различные разветвители, принтеры, смартфоны, вторые экраны (в особенно если в качестве него выступает телевизор, подключенный по HDMI).
Далее, нажмите правой кнопкой мышки по иконке «Динамики», которая располагается на панели быстрого доступа, и среди имеющихся вариантов выберите «Открыть микшер громкости».
Обратите внимание, что микшер громкости разделён на два столбца:
1-ый – это «Устройство» — демонстрирует подключенные устройства, использующиеся для воспроизведения звука (стерео-колонки, наушники и прочее) и установленные по умолчанию;
2-ой – это «Приложение» — демонстрирует, какие приложения в настоящее время так или иначе используют возможности звуковой карты.
Как видно, для каждого устройства и приложения громкость регулируется отдельно. В связи с этим, если у вас, например, ползунок на «Системных звуках» установлен на самый минимум, то как бы вы не увеличивали громкость динамиков, системных звуков вы не услышите.
Используемых приложений может быть больше, нежели приведено в примере. Поэтому, в случае если у вас пропал звук во время игры или во время просмотра фильма, не закрывая окна приложения, откройте микшер громкости и посмотрите, какая громкость для него установлена.
Кликните на изображение динамиков для открытия их «Свойств» и проверьте:
В блоке «Контроллер» должно быть указано ваше звуковое устройство, в рамках примера это «VIAHDAudio»;
Обратите внимание на строку «Применение устройства» её значение должно быть «Использовать это устройство (вкл)».
Если все вышеизложенные настройки в порядке, громкость установлена на желаемый уровень и операционная система видит устройство воспроизведения, то следует попробовать предпринять альтернативные варианты:
Обновите «K-LiteCodecPack» до последней версии. Для этого, откройте сайт https://www.codecguide.com и сопоставьте версию кодеков, установленную у вас на компьютере и версию, предлагаемую разработчиками данного программного обеспечения. На примере видно, что используется версия 12.0.5, при доступной версии 14.6.2. Безусловно, обновление кодеков не может гарантировать решение проблем, кроме того, последняя вышедшая версия может быть несовместима с используемой вами версией операционной системы. Поэтому предварительно, желательно создать точку восстановления , для предотвращения возможных негативных последствий.
Нажмите «Пуск», далее «Параметры» — первый раздел «Система». Откройте вкладку «Звук» и нажмите на кнопку «Устранение неполадок». Диагностическая утилита начнёт автоматический поиск возможных проблем, и при их наличии предложит варианты решения.
В качестве виновника могут выступать и иные внешние факторы, например, вмешательство в штатную работу операционной системы вирусного программного обеспечения, или проведённые ранее манипуляции с системными компонентами. Поэтому, не лишним будет проверить компьютер антивирусным ПО и просканировать систему сканнером «sfc/scannow».
Альтернативный вариант – это попробовать откатить конфигурацию операционной системы до точки, где рассматриваемых затруднений ещё не было.
Проверка колонок
Конечно вы уже 100 проверяли, крутили регуляторы громкости на колонках, но я не могу пропустить этот пункт, так как бывает что где-то проводок отошёл, колонки забыли вставить. Или допустим наушники сломались и тому подобное. И пользователь сразу бросается в панику, что делать, нет звука, что же произошло.
Подключите колонки, в которых пропал звук, к другому компьютеру или ноутбуку. Так будет гораздо надежнее, если проделайте эту процедуру, то вы на 100% будет уверены, что ваши колонки не сломались, это уже будет намного проще. Тоже самое касается и наушников, если звука там тоже нету.
Как создать форум, блог соавторов и другой формат сайта? Как добавить новые функции?
Устройства воспроизведения и их дополнительные параметры
Некоторые начинающие пользователи забывают проверить параметры устройств воспроизведения звука в Windows 10, а это лучше сделать. Как именно:
- Кликните правой кнопкой мыши по значку динамика в области уведомлений справа внизу, выберите пункт контекстного меню «Устройства воспроизведения». В Windows 10 1903 путь будет иным: правый клик по значку динамика — Открыть параметры звука — Панель управления звуком в разделе «Сопутствующие параметры», а в Windows 10 1809 и 1803: правый клик по значку динамика — «Звуки», а затем вкладка «Воспроизведение».
- Убедитесь, что установлено правильное устройство воспроизведения по умолчанию. Если нет, кликните по нужному правой кнопкой мыши и выберите пункт «Использовать по умолчанию».
- Если динамики или наушники, как и требуется, являются устройством по умолчанию, кликните по ним правой кнопкой мыши и выберите пункт «Свойства», а затем перейдите на вкладку «Дополнительные возможности».
- Отметьте пункт «Отключить все эффекты».
После выполнения указанных настроек, проверьте, заработал ли звук.
Что делать, когда пропал звук на ноутбуке и не работает на ПК с Windows 10?
1. Использование устройства воспроизведения
Давайте сначала выберем очевидные вещи. Если вы регулярно переключаетесь между наушниками, цифровыми аудио выходами и стандартными громкоговорителями, есть вероятность, что вы выбрали звук по умолчанию для вашего ноутбука и не вернули его в обратное состояние или Windows выбрал его автоматически.
Щелкните право кнопкой мыши на значок звука в трее, около часов, и выберите Устройства воспроизведения.
Нажмите правой кнопкой мыши на устройстве котором хотите выводить звук. Если вы хотите выход звука с колонок, то включите его, чтобы он был зеленым, если он отключен. Многие мониторы имеют встроенные динамики. Нажмите на монитор правой кнопкой мыши и включите, если хотите звук с монитора. Если по непонятным причинам у вас нет устройств, которые вам нужны, выберите пункты Показать отключенные устройства и Показать отсоединенные. Если звук не заработал на ноутбуке, то двигаемся дальше.
2. Обновление звуковых драйверов
Если звук пропал на ноутбуке, то драйверы могут быть виноваты. Откройте «Диспетчер устройств» нажав Win+R и вбив команду devmgmt.msc. В самом диспетчере откройте Аудио входы и аудио выходы, далее увидите Динамики, нажмите правой кнопкой мыши на значке динамики и Обновить драйвер. Если не помогло, то нажмите на значке «Динамики» правой кнопкой мыши и выберите свойства. Далее можете попробовать Удалить устройство драйвера, и перезагрузить компьютер.
3. Обновление и переустановка звуковых контроллеров
Если звук пропал на ноутбуке и не работает на компе, то в том же Диспетчере устройств перейдите Звуковые, игровые и видео устройства. Удалите все звуковые устройства, они после перезагрузки установятся сами и следуйте пункту ниже.
Если у вас есть устройство под названием IDT High Definition Audio CODEC, то обновите его вручную, выполнив следующие шаги:
- Нажмите правой кнопкой мыши на IDT High Definition Audio CODEC и нажмите обновить драйвер.
- В окне выберите Выполнить поиск на этом компьютере.
- В следующим окне выберите Выбрать драйвер из списка доступных драйверов на компьютере.
- Выберите High Definition Audio из списка и нажмите «Далее». Может потребоваться перезагрузить систему.
4. Проблемы с Realtek HD Audio Manager
Этот инструмент управления звуком поставляется в комплекте со многими ноутбуками и компьютерами, использующими звуковые драйверы Realtek. Откройте Realtek Sound Manager, в системном трее должен быть значок и отключите аудио порты «Передней панели». Вам нужно отключить автоопределения выходов, которые расположены на системном блоке спереди. Обычно с этой утилитой можно решить проблему, когда звук пропал на компьютере.
Или
Отключите их вручную в самом компьютере. Посмотрите куда идет провод от передней аудио панели и просто вытащите фишку с материнской платы. (Крайний случай, подходит для проверки не подгорела ли сама мат. плата на звук).
5. Отключение Звуковых Эффектов
Новая функция может быть добавлена с намерением сделать компьютер или ноутбук лучше, но почему-то, делает хуже. Предназначена для оптимизации звука для каждого оборудования. Если пропал звук на ноутбуке, то перейдите в устройства воспроизведения, нажав в трее правой кнопкой мыши на значке звука. Выберите, где у вас должен быть звук, обычно это динамики и нажмите правой кнопкой мыши > свойства.
6. Устранение неполадок со звуком
Если выше методы не помогли и звук по прежнему не работает, то запустите диагностику. В Windows 10 очень доработанная система устранение неполадок с устройствами, что позволяет выявить проблемы в самой системы. Нажмите на значок звука в трее правой кнопкой мыши и Устранение неполадок со звуком.
Смотрите еще:
- Сжатая память Windows 10: Что это? Как работает? Как Отключить?
- Диск загружен на 100% в диспетчере задач Windows 10
- Как установить любые обновления Windows без Интернета
- Что такое и для чего нужна папка AppData в Windows?
- Резервное копирование и восстановление реестра Windows
Загрузка комментариев
Проверка настроек
Для начала неплохо было бы обратиться к настройкам Windows 10. Иногда надо просто прибавить громкость. Щёлкаем правой кнопкой мыши по динамику в правом нижнем углу. Выйдет контекстное меню, в котором надо выбрать выделенный пункт.
Запустится специальный модуль Windows 10, который постарается автоматически определить проблему. Если проблема найдена не была, и звук по прежнему не работает, то можно переходить к следующему этапу.
Надо открыть Устройства воспроизведения и нажать на пункт Динамики дважды.
После этого следует открыть вкладку Уровни и проверить каждый ползунок. Ведь если они вкручены в 0, то звук и не может ниоткуда поступать.
Службу Realtek High Definition Audio можно для проверки пустить на обновления. Для этого надо будет:
- Открыть меню Пуск.
- Выбрать вкладку Параметры.
- После надо зайти в Обновление и безопасность.
- Поискать обновления.
Если что-то будет найдено, то обновления незамедлительно установятся на компьютер.
Публикация и авторсокое право
В Инстаграме работает авторское право на использование чужой интеллектуальной собственности. Размещая видео, пользователь должен помнить: музыкальная композиция не должна быть популярной или общеизвестной.
Требования к авторскому праву:
- аудиокомпозиция не должна принадлежать какому-либо лейблу или звукозаписывающей компании;
- автор может редактировать запись или воспользоваться ремиксами;
- нельзя использовать в видеозаписях основные части песни, например, припев, не отредактировав его предварительно;
- не рекомендуется использовать популярные треки.
Чтобы решить такую проблему, подойдут треки без АП, которые находятся в ВК или доступны в SoundCloud.
Наложить музыку на видео в Инстаграме возможно через сторонние приложения. Также, пользователь может включить её на заднем плане, но качество от этого будет существенно ниже.
Резервная копия системы
Нужно создавать резервные копии системы. Технология здесь похожа на предыдущую. Вы делаете снимок системы в то время, когда компьютер работает отлично. Далее, если случается определённый сбой, просто восстанавливаете систему на тот момент. Как это делать, я также написал ряд статей. Сейчас дам вам 2 ссылки, с помощью программы AOMEI лучший способ, и системным методом.

Также можно вставить установочный диск, и выбрать не установка системы, а восстановление. На мой взгляд, намного удобнее делать резервные копии с помощью программы AOMEI. Программа специально для этого предназначена. Есть платная версия, и бесплатная. Так вот, для нормального бэкапа, достаточно бесплатной версии. Очень удобно. На мой взгляд, это один из самых удобных способов восстановить звук, особенно, если у вас сложный случай.
Установка драйверов звуковой карты Windows 10
Очень часто неправильно работающий звук, то что он хрипит и шипит, и многие другие проблемы с аудио бывают вызваны неправильными драйверами звуковой карты для Windows 10.
При этом, по моему опыту большинство пользователей в таких ситуациях бывают уверены, что с драйверами всё в порядке, так как:
- Диспетчер устройств пишет, что драйвер не нуждается в обновлении (а это говорит лишь о том, что Windows 10 не может предложить другого драйвера, а не о том, что всё в порядке).
- Последний драйвер был успешно установлен с использованием драйвер-пака или какой-либо программы для обновления драйверов (то же самое, что и в предыдущем случае).
В обоих случаях пользователь часто оказывается не прав и простая ручная установка официального драйвера с сайта производителя ноутбука (даже если там есть драйверы только для Windows 7 и 8) или материнской платы (если у вас ПК) позволяет всё исправить.
Более подробно по всем аспектам установки нужного драйвера звуковой карты в Windows 10 в отдельной статье: Пропал звук в Windows 10 (подойдет и для рассматриваемой здесь ситуации, когда он не пропал, но воспроизводится не так, как нужно).
Перезапуск аудио сервиса Windows 10
Звуковая подсистема Windows 10 зачастую дает сбой, это происходит по разным причинам: например, после установки новой программы или конфликтующих драйверов. Как правило, эта проблема решается достаточно нетривиальным способом – через перезагрузку соответствующего системного сервиса.
Итак, перезапустить звуковую подсистему Windows можно так
- Через сочетание клавиш Win + R вызвать диалог “Выполнить”.
- Ввести в текстовое поле services.msc и нажать Enter.
- Найти в списке сервис Windows Audio.
- Кликнуть правой кнопкой мыши по строке и выбрать команду «Перезапустить» в контекстном меню.
- Дождаться перезагрузки сервиса и протестировать звук.
Аппаратная проблема
Перед тем, как браться за устранение программных неполадок, необходимо убедиться в правильности подключения оборудования. Если вы используете наушники, внешние колонки через USB или 3.5 mm mini-jack подключение, то выполните операции, описанные дальше.
Проверка работоспособности устройства
При наличии возможности нужно проверить устройство на работоспособность через другой компьютер. Подойти может любой ноутбук, у которого есть такие же порты. Если при подключении внешнего оборудования проблемы не возникли, то вариант с неисправностью колонок/наушников отпадает.
Проверка портов
Если устройство работает на другом ПК/ноутбуке, то нужно проверить, работает ли оно при подключении к другому разъему:
если речь идет о классическом подключении в 3,5 mm, то можно переставлять устройство с заднего разъема на материнской плате в переднюю панель корпуса или наоборот;
если задействуется порт USB, то вариативности здесь еще больше – нужно проверить каждый из разъемов на материнской плате и передней панели компьютера по порядку.
Возможно, что на компе не работает определенный порт. Тогда переключите динамики или наушники в другой. Для ремонта и проверки неисправных разъемов лучше обратиться к специалисту.
Правильность подключения
И, напоследок, обязательно проверьте, в тот ли порт подключено звуковое устройство. Рассмотрим несколько вариантов:
При использовании 3.5 mm mini-jack на материнской плате ПК с Windows 7 необходимо подключаться к разъему зеленого цвета.
Если используется передний разъем для наушников, то проверьте его подключение к материнской плате. Обычно, порты с панели корпуса подключаются через кабель с подписью HD AUDIO или AC’97, как это показано на изображении.
При работе со звуком через встраиваемую звуковую карту необходимо проверить ее положение. Посмотрите, установлена ли она полностью в соответствующий разъем на материнской плате.
Исключив все проблемы с оборудованием и неправильным подключением, остается перейти к настройкам системы «Виндовс 7».
Обновление аудио драйвера
Хоть загрузка установщика драйверов с сайта их производителя более надежный и верный метод их обновления, Microsoft же рекомендует пользоваться инструментарием своей ОС. Так и сделаем. Тем более у новичков процесс определения нужного ПО и поиск ресурса, где его можно загрузить, может вызвать немало трудностей.
1. При помощи контекстного меню Пуска или сочетания клавиш Win→X.
2. Выбираем пункт «Диспетчер устройств».
3. Разворачиваем раздел с устройствами, отвечающими за воспроизведение звука в Windows 10.
Им может быть «Звуковые, игровые и иные видеоустройства» или «Неизвестные устройства». Второй случая актуален, если на компьютере не установлено никаких драйверов для аудио-платы, и она отображается в списке неизвестных «десятке» девайсов.
Может случиться, что звуковую плату кто-то отключил, а не включенный девайс функционировать не будет.
4. Через контекстное меню раздела обновляем конфигурацию аппаратных средств.
5. Через контекстное меню вызываем команду обновления драйверов.
6. Выбираем автоматический тип поиска программного обеспечения в интернете (на серверах Майкрософт).
По завершении инсталляции обязательно перезапускаем Windows 10.
Причина 7. Обрыв провода воспроизведения или передачи звука (например, перегрыз кот)
Слушай! Ну это конечно супер причина, если у тебя есть питомцы, которые так любят пакастить, и в один из дней, придя с магазина, ты мог и не заметить, что провод отгрызли, и всё можешь смело его менять или заниматься починкой. В общем, первым делом если есть кот или кошка, или песик — проверяй провода на обрыв.
Если предположение подтвердилось, сам понимаешь, либо нужно брать паяльник и вновь соединять обрыв. Или можно и без паяльника, просто перекрутить провода и замотать изолирующей лентой. В общем решать только тебе. Я же на твоем месте не тратил бы время, и купил новые. Но вдруг твои наушники с микрофоном, да ещё и супер дорогие. И тебе так их жалко, что хочется их починить. Причина? А почему нет. Смело занимайся мелким ремонтом. Это нормально!

Ах да, и лохматому накажи, чтобы больше так не делал. Только уж не знаю, поймет ли он тебя ))
Что дает музыка, наложенная на фото?
Преимущество фотографий с наложенной музыкой (если все сделано качественно и со вкусом), от тех, что просто мелькают в ленте, в том, что первые влияют сразу на 2 канала восприятия – зрение и слух, в то время как просто фото только на зрение. У каждого из нас есть любимая музыка, которую нам всегда притно слушать. Наложив красивую музыку на фото, вы можете ввести пользователей инстаграма, которые увидят ваш пост, в режим релакса. Мы любим релаксировать под красивую музыку или песню. Соответственно, если ваш пост сделан со вкусом, его будут вспоминать каждый раз, когда звучит музыка, которую вы наложили. Особенно, если ваш пост – это первоисточник, с которого пользователь инстаграм познакомился с данной музыкальной композицией и она ему понравилась.
Дополнительно можно отметить, что посты с наложенной музыкой (опять же, если все сделано красиво), дольше просматриваются пользователями инстаграм, а соответственно вероятность того, что ваш посыл будет донесен до подписчиков, существенно выше.
Обновление драйвера звука
Без актуальной версии драйвера звуковая карта не работает. Обновлять программное обеспечение иногда приходится вручную. Ничего сложного:
- Заходим на сайт производителя ноутбука или звуковой карты, если вы пользуетесь компьютером (посмотреть название можно в Диспетчере устройств, который легко откртыь, если нажать Win+R, а затем в появившуюся строку вписать compmgmt.msc).
- Вводим название модели.
- Находим раздел поддержки. Он будет называться как-нибудь типа «Драйверы и утилиты».
- Выбираем версию ОС, чтобы получить полный список драйверов.
- Находим ПО, в названии или описании которого есть слово audio, и скачиваем его.
- Распаковываем загруженный архив и запускаем установочный файл Setup.
- Разрешаем установщику вносить изменения в работу системы.
- Проходим все шаги вместе с мастером инсталляции (обычно нужно нажимать только кнопки «Далее»).
- После успешного завершения установки драйвера перезагружаем компьютер.
Очень редко вместо оригинального драйвера приходится устанавливать тот, который предлагает Windows. Но обычно в почёте «родное» ПО от производителя оборудования. Некоторые статьи советуют использовать для обновления программного обеспечения драйвер-паки. Я им не доверяю и скачиваю последние версии драйверов только с официальных сайтов производителей. Так надёжнее, да и к тому же установка не занимает много времени. См. также: лучшие программы для обновления драйверов Windows 10.
Но в ручной инсталляции тоже есть свои особенности. Драйвера на некоторые модели не устанавливаются с первого раза, при этом установщики не сообщают об ошибке. Решить эту проблему можно разными способами:
- Запуском установщика в режиме совместимости (правой кнопкой по файлу — «Свойства» — «Совместимость» — «Запустить программу в режиме совместимости c» — выбрать Windows 10).
- Предварительным удалением звуковой платы через «Диспетчер устройств».
Режим совместимости я стараюсь использовать всегда. Удалять звуковую плату пока не приходилось, а вот её драйвера — да.
Загрузка …
Решение проблем с драйвером звукового устройства
Проблемы с драйвером звукового устройства могут возникнуть после обновления Windows 10 или же при его конфликте с драйвером другого устройства. Для устранения неисправности с драйвером необходимо выполнить следующие действия.
Откат драйвера
- Через меню «Пуск» перейти в «Панель управления».
-
Далее выбрать и запустить «Диспетчер устройств».
- Найти в появившемся окне звуковое устройство и кликнуть на нём правой кнопкой мыши, в открывшемся меню нажать свойства и во вкладке «Драйвер», нажать кнопку откатить.
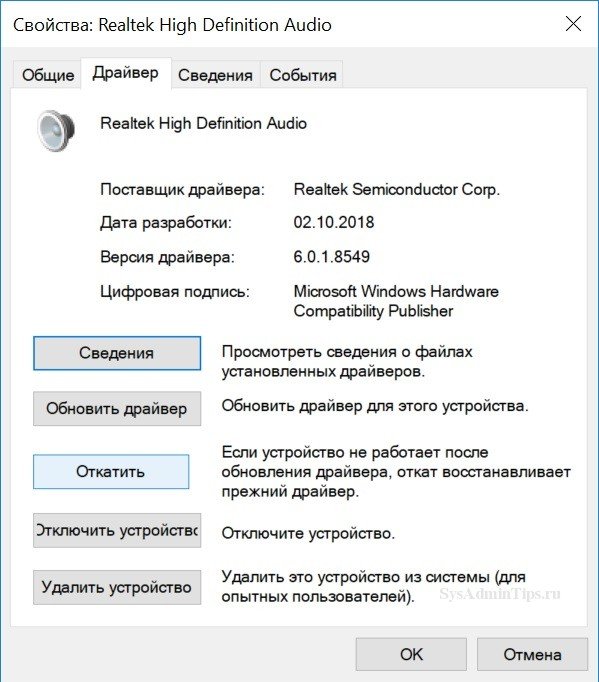
Указать причину:
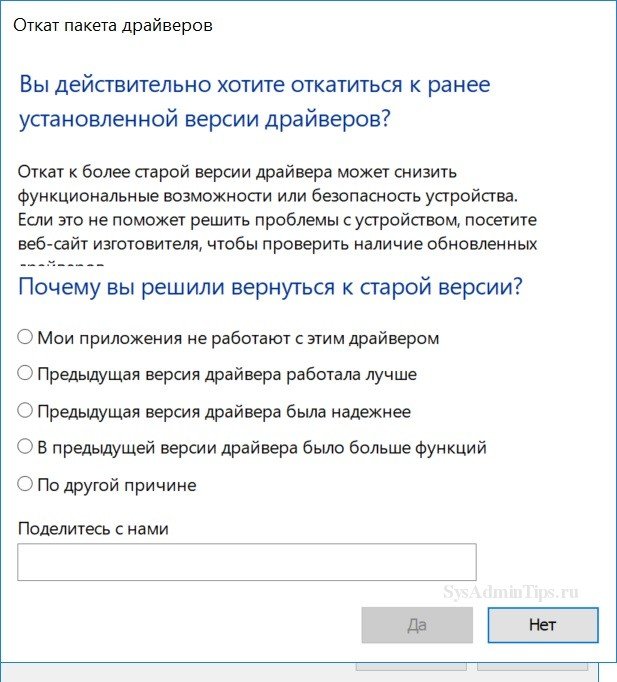
Результат отката:
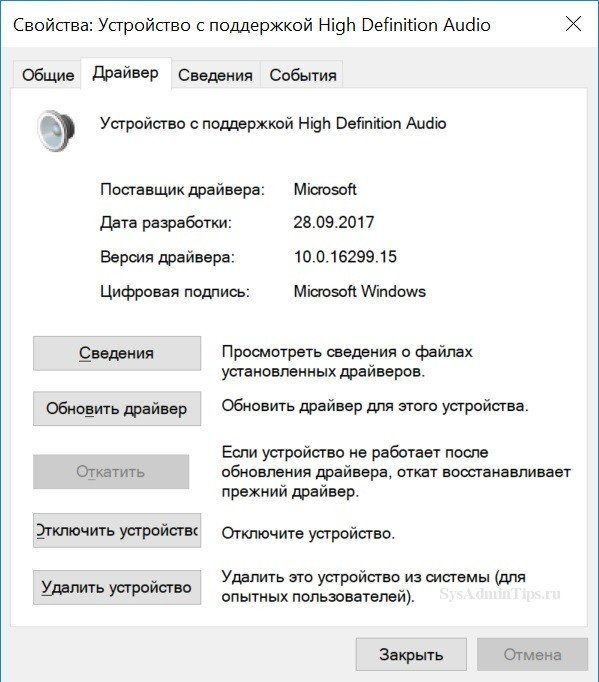
Поиск драйвера звукового устройства по ИД и переустановка
Бывает так, что откатить данным способом драйвер не получается. В таком случае необходимо переустановить звуковой драйвер вручную. Отлично если есть диск с драйверами, который шел в комплекте с ноутбуком или компьютером. Если такого диска нет или он утерян, то драйвер придётся искать самостоятельно. Для этого есть несколько способов. Можно зайти на сайт производителя ПК или ноута и скачать драйвер оттуда. Если у вас не брендовый компьютер, то можно поискать на сайте компании, выпустившей чипсет материнской платы или звукового дискретного адаптера. Ниже рассмотрим вариант поиска вручную по так называемому идентификатору оборудования (ИД), который уникален для каждого устройства. Такой способ иногда бывает полезен и применим.
- В «Диспетчере устройств» выбрать свою звуковое устройство, нажать на него правой кнопкой мыши и перейти в свойства;
- В диалоговом окне выберите «Сведения»;
-
Теперь в списке «Свойство» необходимо выбрать значение «ИД оборудования»;
- После этого скопируйте это значение и как есть вставьте в окно поисковика. По данному «ИД» поисковая система обычно в первой же строке находит драйвер устройства, который нужно скачать. Перед скачиванием обязательно правильно выбрать версию драйвера, соответствующую разрядности вашей операционной системы.

Существуют 32 и 64-битная ОС, узнать версию можно, выполнив следующие действия:
- В меню Пуск выбрать «Параметры»;
-
Перейти в раздел «Система», а затем на вкладку установленной версии Windows «О программе». В появившемся окне в строке «Тип системы» и будет указана разрядность Windows 10;
- Затем необходимо полностью удалить из системы старый драйвер для этого всё в том же «Диспетчере устройств», выберите нужное устройство и с помощью правой кнопки мыши перейдите к его удалению.
Читайте в нашей статье подробно про варианты и способы обновления драйверов в Windows 10.
Если пропал звук после обновления ОС
Бывает и так, что звук пропадает после очередного обновления «десятки». Это связано с тем, что были автоматически обновлены драйверы компонента. Причем они никак не подошли данному контроллеру. Что делать, если после обновления Windows 10 пропал звук? Здесь нам поможет откат драйвера. Сделать это очень просто: достаточно зайти в «Диспетчер устройств» и щелкнуть правой клавишей мыши на нужном устройстве. Затем нужно выбрать «Свойства», вкладку «Драйвер» и нажать на кнопку «Откатить». После этого нужно перезагрузить ПК или ноутбук.
Если эта операция не помогла, то можно удалить устройство и установить драйвер заново. Такие проблемы иногда может вызывать неправильное обновление Windows 10. Если пропал звук и откат драйвера не помогает, то в том же «Диспетчере устройств» на вкладке «Драйвер» нажимаем на кнопку «Удалить устройство» и перезагружаем компьютер. Теперь нужно установить тот драйвер звукового устройства, который был скачан заранее, и снова перезагрузить машину. После этих манипуляций звук должен работать так, как положено.
Служба Windows Audio
Иногда бывает что звук пропадает из-за сбоя службы. Давайте проверим что там всё в порядке.
- Чтобы быстро открыть службы, нажмите горячие клавиши Windows + R.
- В строку введите команду services.msc .
-
В службах нужно найти Windows Audio, опускаемся чуть-чуть ниже находим и смотрим, чтобы в пункте состояние, эта служба работала.
- Если вдруг она не работает, то жмём по ней правой кнопкой и открываем свойства.
- Выбираем тип запуска автоматически, нажимаем применить, запустить и ОК.
- После этого желательно перезагрузить компьютер и проверить звук. Если он не заработал то идём дальше, у меня ещё есть четыре возможные причины.
Устройства воспроизведения
Итак, идём дальше. Попробуем войти в приборы, отвечающие за звук и рассмотреть их. Войдём в «Панель управления» (просто впишите «Панель управления» в поисковую строку). Выбираем крупные значки и ярлык звук.
В появившемся окошке ищем «динамики» среди приборов и проверяем, чтобы над динамиком стоял флажок.
Если данной галочки просто нет, то выделяем данный динамик, и в самом низу выбираем кнопочку «по умолчанию». Нажимаем на треугольник над ней и ставим «Использовать по умолчанию».
Вполне возможно, что в данном окошке отсутствуют динамики. Это дело исправимо. Нужно просто кликнуть по пустому пространству окошка и в контекстном меню выбрать «Показать отключённые устройства».
Покажутся динамики, и вы без труда их включите.
Проверка подключения штекера звуковой системы
Первая причина при своей простоте у неопытного пользователя может отнять довольно много времени на поиски и устранение неисправности. Бывает так, что, случайно задев провод, идущий от звукового устройства к системному блоку, он просто отсоединяется от гнезда. Сам компьютер же при отключении штекера, никаким образом не сообщает об этом, лишь из динамиков слышится, легкое характерное гудение. Естественно для устранения данной проблемы достаточно штекер звуковой системы, подключить в соответствующий разъем. Как правило, у компьютеров этот разъем зеленого цвета либо как на ноутбуках обозначается изображением наушников. Если в ПК есть интегрированный в материнку звуковой адаптер и внешняя звуковой карта, то нужно попробовать подключить штекер по очереди в оба гнезда. Это даст дополнительную информацию по корневой причине отсутствия звука.
Также нужно проверить состояние кабелей, подключаемых внешних колонок или наушников. Если есть возможность, то проверьте их на другом ПК или любом другом устройстве воспроизведения звука с аналогичным штекером (обычно это mini-jack 3,5 мм).
Не работает звук Windows 10 после обновления до новой версии
Если у вас пропал звук после установки новой версии Windows 10 (например, обновления до 1809 October 2018 Update), для начала попробуйте следующие два метода исправления ситуации.
- Зайдите в диспетчер устройств (можно через меню, которое открывается по правому клику на кнопке Пуск).
- Раскройте раздел «Системные устройства» и посмотрите, есть ли там устройства с буквами SST (Smart Sound Technology) в названии. Если есть, нажмите по такому устройству правой кнопкой мыши и выберите «Обновить драйвер».
- Далее выберите «Выполнить поиск драйверов на этом компьютере» — «Выбрать драйвер из списка доступных драйверов на компьютере».
- Если в списке есть другие совместимые драйверы, например, «Устройство с поддержкой High Definition Audio», выберите его, нажмите «Далее» и установите.
- Учитывайте, что в списке системных устройств может быть более одного устройства SST, выполните шаги для всех.
И ещё один способ, более сложный, но также способный помочь в ситуации.
- Запустите командную строку от имени администратора (можно использовать поиск на панели задач). И в командной строке введите команду
- pnputil /enum-drivers
- В списке, который выдаст команда, найдите (при наличии) пункт, для которого исходное имя — intcaudiobus.inf и запомните его опубликованное имя (oemNNN.inf).
- Введите команду pnputil /delete-driver oemNNN.inf /uninstall для удаления этого драйвера.
- Зайдите в диспетчер устройств и в меню выберите Действие — Обновить конфигурацию оборудования.
Прежде чем приступать к шагам, описываемым далее, попробуйте запустить автоматическое исправление проблем со звуком Windows 10, кликнув правой кнопкой мыши по значку динамика и выбрав пункт «Устранение неполадок со звуком». Не факт, что сработает, но, если не пробовали — стоит попробовать. Дополнительно: Не работает звук по HDMI в Windows — как исправить, Ошибки «Выходное аудио устройство не установлено» и «Наушники или динамики не подключены».
Примечание: если звук пропал после простой установки обновлений в Windows 10, то попробуйте зайти в диспетчер устройств (через правый клик по пуску), выбрать в звуковых устройствах вашу звуковую плату, кликнуть по ней правой кнопкой мыши, а затем — на вкладке «Драйвер» нажать «Откатить». В дальнейшем вы можете отключить автоматическое обновление драйверов для звуковой платы, чтобы проблема не возникала.
Звук или микрофон перестал работать на ноутбуке Asus (может подойти и для других)
Отдельно отмечу способ решения для ноутбуков Asus со звуковым чипом Via Audio, именно на них чаще всего возникают проблемы с воспроизведением, а также подключением микрофона в Windows 10. Путь решения:
- Зайти в диспетчер устройств (через правый клик по пуску), открыть пункт «Аудиовходы и аудиовыходы»
- Через правый клик по каждому пункту в разделе, удалить его, если есть предложение удалить и драйвер, сделайте это тоже.
- Зайдите в раздел «Звуковые, игровые и видеоустройства», удалите их тем же образом (кроме HDMI-устройств).
- Загрузите драйвер Via Audio от Asus, с официального сайта под вашу модель, для Windows 8.1 или 7.
- Запустите установщик драйвера в режиме совместимости с Windows 8.1 или 7, желательно от имени Администратора.
Отмечу, почему я указываю на более старую версию драйвера: замечено, что работоспособным в большинстве случаев оказывается VIA 6.0.11.200, а не более новые драйвера.
Подводим итог
В этом материале мы постарались изложить все способы решения проблем, когда звук перестал работать в Windows 10. Кроме программных проблем с воспроизведением звука, пользователь может еще столкнуться с неисправными наушниками и мультимедийными колонками. Проверить эту неисправность достаточно просто, взяв рабочие колонки или наушники с другого ПК.
Также неправильное подключение наушников и колонок к передней и задней панели может быть следствием того, когда звук перестал работать. Еще довольно часто встречаются случаи, когда звук перестал работать при подключении к передней панели. Обычно это связано с неправильным подключением передней панели к материнской плате или неправильной распайкой передней панели. Надеемся, эта статья позволит вам решить проблему, когда нет звука в Windows 10, и вы сможете нормально послушать любимую композицию или посмотреть новый фильм.