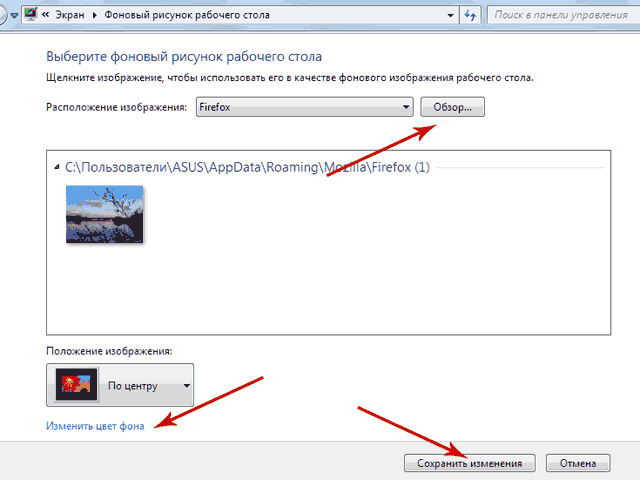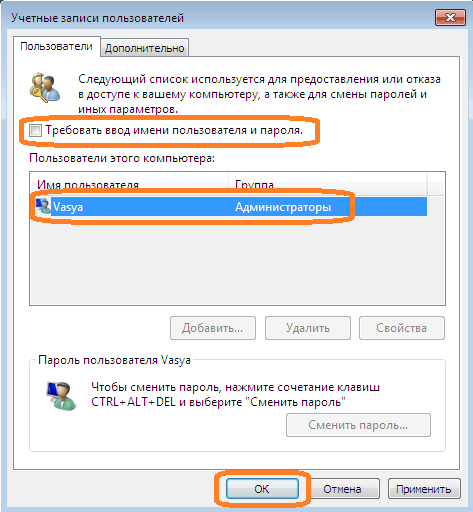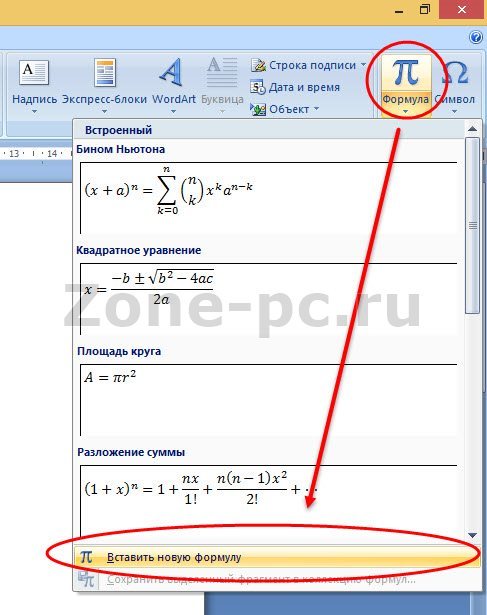Как поставить обои на экран блокировки андроид
Содержание:
- Locker Master
- Как сохранить картинку с экрана блокировки
- Зачем нужен Print Screen
- Как убрать обои Андроид
- Как сделать фото экрана на разных версиях Android
- Бонус: лучшие приложения для живых обоев
- Способы изменения обоев на Android
- Сторонние приложения для Андроид
- Смена фона клавиатуры Андроид
- Установка слайд-шоу на Андроид в качестве обоев на рабочий стол
- Создание Bootanimation
- Настройка блокировки на андроиде
- Инструкция для IOS
- Установка обоев на заставку Андроид
- Установка живых обоев
- Инструкция для IOS
- Изменение стандартного блокировщика
- Как сделать скриншот на телефонах разных производителей
- Как быть если отсутствует клавиша Live Photo?
Locker Master
Какой характерной чертой обладают лучшие блокировки экрана для Андроид? Пожалуй, большим количеством тем оформления на выбор. И желательно, чтобы все они являлись бесплатными. А ещё эти темы должны быть интерактивными, ведь это делает экран блокировки анимированным и запоминающимся. К чему мы всё это? А к тому, что всеми вышеперечисленными качествами обладает Locker Master.
Данное приложение предлагает на выбор лучшие анимации самых разных направлений. Пользователю предлагается не просто поставить картинку. Каждая анимация здесь — это особый механизм разблокировки! Например, замок подразумевает набор на нём придуманного вами заранее шифра. А клавиши пианино заставляют сыграть коротенькую мелодию. Всего разработчиками предоставляется примерно сотня таких вот разнообразных и уникальных способов разблокировки.
Присутствуют здесь и простейшие способы разблокировать девайс, заключающиеся в вводе графического ключа или PIN-кода. В настройках приложения можно обнаружить множество параметров, которые подстраивают экран блокировки под ваши нужды. В частности, здесь можно задать отображаемую информацию и повесить какие-то действия на горячие кнопки.
Достоинства:
- Оригинальные способы разблокировки;
- Множество тем оформления;
- Распространяется бесплатно;
- Наличие горячих кнопок;
- Наличие редактора «Сделай сам».
Недостатки:
- Анимация расходует заряд батареи;
- Для полноценной работы требуется постоянный доступ к интернету.
Как сохранить картинку с экрана блокировки
Все картинки, которые используются в качестве обоев экрана блокировки, расположены на ПК по адресу C:\Users\ Имя_Пользователя\АppDаtа.
Важный момент! Каталог AppData не является конечным местоположение требуемых изображений, однако сначала нужно попасть именно в него. Дело в том, что он может быть скрыт, в результате чего, найти его не получится. Для отображения этого каталога в Проводнике необходимо изменить параметр скрытности. Для этого проделываем следующие действия:
- Открываем Проводник любым удобным способом (например, нажав клавиши Win+E). Либо можно открыть любую папке на компьютере.
- Затем переходим во вкладку «Вид» и ставим галочку напротив опции «Скрытые элементы».
Теперь папка АppDаtа станет доступной, поэтому заходим в нее и можем продолжать наш путь к конечному местоположению изображений.
Финальная папка, которая нам нужна называется “Assets”. И полный путь к ней из каталога “AppData”, который мы уже ранее открыли, выглядит следующим образом: Locаl\Pаckаges\Microsoft.Windows.ContentDeliveryMаnager_cw5n1h2txyewy\LocаlState\Assets.
Примечание: Если сборка операционной системы является авторской, то этой папки может и не быть в системе.
Итак, в папке “Assets” и находятся требуемые картинки в виде файлов, правда, без расширения, из-за чего посмотреть их не получится. И именно из-за отсутствия расширения у этих изображений, никто и не может найти их, например, воспользовавшись функцией поиска. Чтобы просмотреть эти картинки, добавляем к ним расширение графических элементов “jpg”.
Для этого выполняем следующие действия:
- Выбираем место (создаем папку или заходим в существующую), куда планируем сохранить файлы. Затем копируем в эту папку все файлы из каталога “Assets”.
- Во вкладке “Вид” ставим галочку напротив опции “Расширение имен файлов”.
- После этого переименовываем файлы, добавляя к ним расширение “jpg”.
Все готово. Теперь можем просматривать файлы как обычные изображения, сортировать их, удалять, оставляя только нужные и т.д.
Зачем нужен Print Screen
У каждого из нас есть свои задачи, которые регулярно нужно решать с использованием различной техники. Скриншоты могут помочь во многих вопросах. Я, например, часто пишу инструкции для людей, в том числе по работе с телефоном, а чтобы объяснения были четкими и понятными, прикрепляю фото.
Иногда ко мне обращаются с проблемой, которая возникает в работе мобильного устройства или компьютера. Я знаю несколько способов помочь на расстоянии, но всегда сначала прошу прислать скрин, чтобы понять, какой именно сбой произошел в программе.
У вас могут возникнуть разные обстоятельства, когда нужно будет сохранить то, что вы видите на экране: платеж в онлайн-банке, переписку в WhatsApp, Telegram или другом мессенджере, чей-то пост или комментарий в соцсети. Лучше подготовиться к этому заранее. Если интересно, прочитайте о том, как сделать скриншот на компьютере, в другой статье нашего блога. Дальше мы будем говорить только о телефонах на базе Android.
Как убрать обои Андроид
На некоторых устройствах Android обои рабочего стола можно отключить через «Настройки», выбрав в разделе «Обои» пункт «Нет обоев»
. Если ваша система не поддерживает эту функцию, воспользуйтесь одним из следующих способов.
Способ №1: Черные обои. Сделайте снимок, плотно закрыв камеру пальцем. Получившееся черное фото установите как обои.
Способ №2: Заливка фона цветом. В любом графическом редакторе на смартфоне, планшете или ПК создайте изображение нужного размера и залейте его любым цветом. Сохраните картинку и выберите в качестве обоев.
Способ №3: Цвет фона через приложение. Скачайте и установите утилиту «Один цвет фона» из Google Play. Запустите программу и настройте заливку рабочего стола на свой вкус. Для установки доступны цвета любых оттенков, градиенты и узоры.
Добиться черного фона также можно, удалив текущие обои из системной папки Android, но делать это не рекомендуются, так как могут возникнуть неприятные последствия.
Полезные ссылки по теме статьи:
Как сделать фото экрана на разных версиях Android
На компьютере или в ноутбуке всегда можно сфотографировать экран при помощи клавиши “Print Screen”, она есть почти на каждой клавиатуре. С телефонами дело обстоит немного сложнее. Способ выполнить поставленную задачу зависит от фирмы-производителя, модели устройства и версии операционной системы, которая на нем установлена.
Сейчас я расскажу об универсальных методах, которые в большинстве случаев срабатывают на любом телефоне.
Чтобы сделать фото изображения в старых смартфонах с Android 3.2 и более ранних, попробуйте нажать и удерживать кнопку последних приложений. Но учтите, что в таких аппаратах данная функция может не работать.
В телефонах с Android 4.0 и выше снимок можно сделать 2 клавишами: “Power”, которая отвечает за включение и выключение аппарата, и “Volume Down”, уменьшающей звук. Обе они находятся на боковой панели смартфона. Нажимать их нужно одновременно и удерживать пару секунд до звука, напоминающего щелчок фотоаппарата.
В версии Android 9.0 и выше может сработать другой метод. Зажмите и удерживайте кнопку питания “Power”. Появится меню, в котором нужно выбрать “Скриншот”. После этого телефон должен сделать снимок и сохранить его в памяти. Затем его можно отправить в мессенджере или по электронной почте.
Попробуйте эти способы, они действуют на многих моделях современных смартфонов, в том числе от таких производителей, как Huawei, Alcatel, Samsung, HTC, Asus и других.
Бонус: лучшие приложения для живых обоев
| Наименование | Описание | Цена | Рейтинг |
|
3D Parallax Background |
Это приложение является необычным фоном на экране, которое может создавать эффект параллакса. В результате получаются не слишком броские обои, которые не отвлекают от контента.
Также имеется поддержка многослойного режима, благодаря которому можно сделать изображение глубже. |
199 рублей | ★★★★★ |
|
Мистик Ночь |
Это достаточно обычные, но невероятно красивые живые обои, на которых изображены небо и планета. В настройках приложения можно изменить количество кадров в секунду. | Бесплатно | ★★★★★ |
|
Double Helix |
Фоны в этом приложении выполнены очень качественно. На изображении отображается проработанное ДНК человека, а сама картинка крутиться вокруг себя. При перелистывании фигура ДНК резко изменяет свое направление следом за пальцем.
В настройках программы можно выбрать цвета, мелкие эффекты. |
Бесплатно | ★★★★★ |
|
Lifeblood |
Фоновое изображение в этом приложении похоже на предыдущее, однако в нем отображаются частички крови, которые переливаются на рабочем экране. | 59 рублей | ★★★★★ |
|
Material Circle |
Это фоновое изображение на рабочий стол может регулярно менять свою форму и цвет, а также если нажать на определенную область, то от этого места будет отходить круг другого цвета.
В настройках приложения можно выбрать цвет. |
Бесплатно | ★★★★★ |
|
Minima |
У пользователя есть доступ как к готовым живым изображениям, так и к встроенному редактору, в котором он может создавать свои дизайны.
Если нажать на экран, то будет создаваться 3D эффект пригибания листов. |
Бесплатно | ★★★★★ |
|
Thunderstorm Free Wallpaper |
Это еще один вариант достаточно простых, но необычных обоев. На изображении можно увидеть небо с грозой и дождем. Используя настройки можно настроить цвета, плотность облаков, отрегулировать грозу.
Помимо этого, если нажать на экран, то появиться гроза. |
Бесплатно | ★★★★★ |
|
Living colors LPW |
Это яркие и забавные обои, которые выполнены в стиле минимализма. | 159 рублей | ★★★★★ |
Способы изменения обоев на Android
Обновить изображение можно стандартными средствами Android или программным обеспечением от сторонних разработчиков. Какой именно метод использовать – решать только вам.
Через настройки «Андроида»
Приведённые ниже инструкции доступны при использовании официальной оболочки Google, однако методы частично работают на EMUI, MIUI и прочих системах. Незначительные не состыковки в названиях и порядках расположения пунктов могут быть вызваны различиями версий ОС, однако модель интерфейса управления обоями сохраняется.
Настройки главного (домашнего) экрана
Выполните следующие действия:
- Проведите долгий тап по свободному месту на рабочем столе, пока в нижней части экрана не появится строка управления;
- Нажмите на «Обои» (Wallpapers) в нижнем левом углу, выберите изображение между стандартными вариантами, предусмотренными производителем девайса или выберите своё изображение по кнопке «Из галереи» («Мои фото» на последних версиях). Если она отсутствует, то это вызвано ограничением на уровне системы – придётся воспользоваться другими способами, представленными на странице ниже;
- Оказавшись в менеджере файлов, выберите нужную картинку. По желанию можно обрезать её, используя предоставляемые функции. Справа сверху будет расположено изображение трёх точек, открывающее меню выбора. Если его нет, попробуйте нажать на кнопку раскрытия списка запущенных программ – она может располагаться слева или справа относительно функции перехода на главный экран;
- Тапните по «Экран блокировки» и завершите настройку. Изменения вступят в силу автоматически.
Описанные шаги могут различаться, в том числе ввиду использования нестандартного лаунчера. Инструкция для владельцев девайсов с Яндекс.Лончером или Microsoft Launcher выглядит следующим образом:
- Зажмите свободную область домашнего экрана, в появившемся меню выберите пункт «Обои» раздела «Персонализация»;
- При наличии подключения к Интернету, будут предложены коллекции – например, «Пейзажи», «Виды сверху», «Космос», «Текстуры». Для использования находящихся на устройстве медиа-файлов, пролистайте до кнопки «Галерея» – она размещена в самом низу;
- Укажите картинку, которую хотите использовать. Можно применить к ней фильтры через редактор, установленный на девайсе – по умолчанию это «Google Фото». Будет предложено указать, где должно отображаться изображение. Вы можете задать частоту автоматического изменения заставки – никогда, раз в час или сутки.
Выбор изображения из галереи
Этот метод предполагает выполнение трёх несложных шагов:
- Откройте проводник файлов и папку, где находится картинка;
- Чтобы перейти к общему каталогу, свайпните вправо. Можно также воспользоваться кнопкой «Изображения» на панели быстрого доступа;
- Проведите долгий тап по названию медиа, нажмите на «Установить как»;
- В появившемся снизу окне выбора действия нажмите на «Обои», по желанию примените фильтры. После этого выберите «Экран блокировки».
Отсутствие пункта может быть вызвано отключением программы «Google Фото». Поскольку она встроена в устройства, можно активировать её из меню настроек:
- Запустите настройки;
- Нажмите на «Приложения», найдите и выберите «Google Фото»;
- Тапните по «Включить». Понадобится соединение с сетью для установки ПО с серверов разработчиков.
Можно воспользоваться альтернативным методом – загрузить приложение из Play Market или стороннего источника, например APKPure или «Трэшбокс».
Пункт «Обои» в настройках
Способ применим ко всем версиям Android и предполагает выполнение следующих этапов:
- Перейдите к параметрам устройства, откройте раздел «Экран»;
- Тапните по «Обои»;
- Укажите приложение для дальнейшего действия. По умолчанию представлены варианты в виде «Живые обои», «Обои», «Проводник», «Фото». При пользовании кастомным лаунчером, он будет также предложен;
- Выберите файл, тип заставки. Сохраните изменения.
Сторонние приложения для Андроид
Помимо встроенных функций ОС, пользователи мобильных гаджетов могут использовать и сторонние программы, с помощью которых очень легко установить красочные картинки.
Преимущество таких приложений состоит в том, что их можно легко и совершенно бесплатно скачать из Play Market, а в процессе использование не будет необходимости работать с системными файлами.
Первое приложение – «Обои & Блокировка экрана» . С его помощью можно выбрать разные обои и виды экрана блокировки, которые есть в базе разработчика.
С каждым обновлением количество качественных картинок увеличивается и совершенствуется.
Рис. 6 – приложение в маркете
Следующая популярная программа называется Lock screen (live wallpaper). Она позволяет задать на стол блокировки живые обои. Пользовательский интерфейс очень простой и удобный.
Необходимо просто выбрать понравившееся фото из уже готовой базы анимированных иллюстраций. Затем можно посмотреть превью.
Не забудьте активировать галочку «Enable Screen Lock» , чтобы на экране отображался тип блокировки девайса.
Рис. 7 – окно настроек программы Lock screen (live wallpaper)
Смена фона клавиатуры Андроид
Опция настройки фона присутствует в Google Клавиатуре Gboard.
1. Перейдите в «Настройки» «Расширенные настройки» «Язык и ввод»
2. Перейдите в раздел «Gboard» «Тема»
3. Здесь вы можете выбрать одну из стандартных тем оформления или создать свою
4. Нажмите на значок «+» в подразделе «Мои темы»
5. Выберите нужную картинку из списка
6. Масштабируйте изображение и нажмите «Далее»
7. Настройте яркость фона и нажмите «Готово»
8. В появившемся окне укажите, нужны ли контуры клавиш
9. Нажмите «Применить», чтобы тема сохранилась
10. Проверьте тему в действии, кликнув по любому текстовому полю
Установка слайд-шоу на Андроид в качестве обоев на рабочий стол
Поставить несколько обоев в виде слайд-шоу стандартными средствами нельзя. Для этого придется воспользоваться бесплатной программой Wallpaper Changer. Приложение позволяет создать набор слайдов из нескольких картинок, подогнать их под размер экрана, задать временной интервал и многое другое.
1. Загрузите и установите Wallpaper Changer из Google Play Market
2. Запустите приложение
3. Перейдите во вкладку «Альбомы»
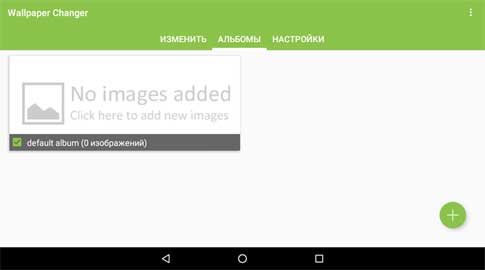
4. Выберите стандартный альбом «default album» или создайте свой
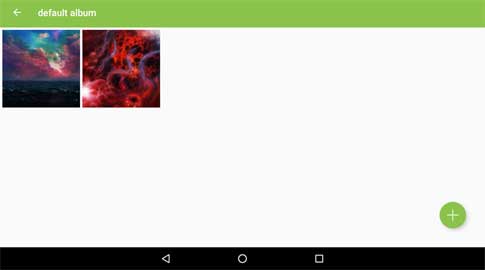
5. Загрузите графические файлы в альбом с помощью кнопки добавления
6. Во вкладке «Изменить» задайте интервал смены изображений в минутах, часах или днях
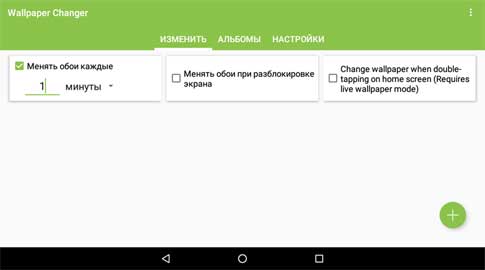
7. По желанию измените дополнительные параметры во вкладке «Настройки»
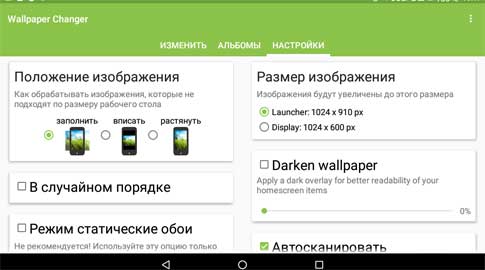
8. Закройте приложение
Слайд-шоу создано. Теперь его нужно установить на рабочий стол.
1. Перейдите в «Настройки» Андроид
2. Проследуйте по пути «Экран» «Обои» «Живые обои»
3. В открывшемся списке выберите пункт «Wallpaper Changer»
Создание Bootanimation
Данный материал предназначен для всех марок смартфонов и планшетов Android, кроме Samsung (если установлена кастомная прошивка CyanogenMod, Aopk, Aosp, Omni Rom, то данное правило не распространяется). Для Samsung информация представлена ниже.
Правила создания Bootanimation
- размер картинок должен соответствовать вашему размеру экрана
- объем bootanimation не должен превышать 12 мб или иметь более 500 кадров
- файлы картинок должны быть последовательно пронумерованы
- формат картинок JPG (JPEG) или PNG
- При создание архива он должен иметь 0% сжатия, без сжатия
- Название архива должно соответствовать названию вашего bootanimation (то есть если файл имел название spc_bootanimation.zip, то и созданная анимация должна иметь соответствующее название, если bootanimation.zip то, переименовать на bootanimation.zip)
Для того чтобы создать правильную загрузочную анимацию Android прежде всего нужно иметь какой-то навык работы в графических редакторах.
Как правильно создать файл desc.txt
Прежде всего файл desc.txt необходимо создать, для этого создайте простой текстовый файл и переименуйте его на desc. Открываем и редактируем его:
Расшифровка и объяснение
- 480 480 — размер картинки
- 24 — скорость воcпроизведения
- p 1 0 — один раз показать файлы из папки part0 без задержки
- part0 — папка с картинками part0
- p 0 0 — показывать файлы из папки part1 без задержки, пока не закончится загрузка
- part1 — папка с картинками part1
В конце необходимо сделать переход на следующую строку, то есть нажать кнопку Enter:
Настройка блокировки на андроиде
После этой процедуры для входа в смартфон потребуется совершить определенные действия. Многие современные устройства сканируют отпечаток пальца. Все это занимает время, но устройство будет защищено от случайного нажатия кнопок и нежелательного доступа.
Смартфонами на андроиде пользуются миллионы людей по всему миру
Сначала открывают настройки смартфона. В них находят пункт «Безопасность» или «Защита и местоположение» (либо «Система и устройство»), а затем «Безопасность» («Блокировка и защита»). Далее выбирают «Блокировку экрана».
К сведению! Бывает, что блокировка настроена по умолчанию: человек провел пальцем по экрану — телефон разблокирован. Такая защита ненадежна, и лучше ее изменить.
Теперь нужно выбрать способ блокировки, следуя подсказкам системы.
Чтобы настроить нюансы, нажимают на значок в виде шестеренки напротив слов «Блокировка экрана». Появится меню. В нем устанавливают время до блокировки и кнопку, которая ее включает.
Важно! Некоторые действия доступны только на устройствах с версией Android 10 и новее. Способы блокировки экрана у телефонов на андроиде:
Способы блокировки экрана у телефонов на андроиде:
- нет — экран не блокируется;
- провести по экрану;
- графический ключ;
- ПИН-код;
- пароль.
Настройка графического ключа
С первыми двумя пунктами все понятно. При выборе варианта «Графический ключ» на экране появится поле с девятью точками. Их соединяют в любую фигуру, которую легко запомнить, и графический ключ готов.
Графический ключ должен легко запоминаться, но не быть слишком простым
Обратите внимание! Используют минимум 4 точки. Нельзя соединять первую точку с последней, касаться одной точки дважды и разрывать линию
Настройка ПИН-кода и пароля
Порядок действий тот же, только вместо графического ключа система попросит ввести 4 цифры (ПИН-код) или слово длиной в 4-17 символов (пароль). Для пароля используют латинские буквы или кириллицу, специальные знаки, цифры.
Настройка разблокировки по отпечатку пальца
На телефонах новых моделей стоит сканер, позволяющий снять отпечаток. Чтобы сделать это, заходят в настройки, пункт «Безопасность и конфиденциальность», выбирают вариант «Отпечаток пальца». Затем палец несколько раз прикладывают к сканеру, который находится на задней стороне телефона. Система сделает несколько ID отпечатка и сохранит их.
Обратите внимание! Обычно параллельно настраивают ПИН-код или графический ключ. Это пригодится, если руки грязные или мокрые и отпечаток не распознается
Автоматическая разблокировка
На ранних версиях андроида именуется как Smart Lock. Функцию настраивают так, чтобы блокировка снималась при заданных условиях — дома, на работе. На ОС версии 10 и выше есть схожая функция: можно сделать так, что телефон дольше останется разблокированным, например, в офисе.
Инструкция для IOS
В операционной системе IOS пользователи могут сами разделять обои на экранах «Домой» и «Блокировка».
Чтобы установить картинку, используя стандартные опции телефона, следуйте инструкции:
- Зайдите в «Настройки» на iPhone;
- Перейдите в «Обои и Яркость»;

Рис.8 – окно «Обои и Яркость» на Айфоне
- Выберите из предложенного списка понравившийся фон ли откройте нужный файл с помощью проводника;
- В новом окне вам будет показано превью, то есть просмотр вида обоев. Кликните на клавишу «Установить». Затем выберите, на какой именно экран будет установлена иллюстрация (на основной, в окне блокировки или же на оба экрана сразу).

Рис. 9 – установка обоев в IPhone
Для IOS есть и сторонние приложения из App Store, с помощью которых можно настроить вид экранов. «Экран Блокировки — Бесплатные темы, обои и фоны» — одна из таких программ.
Её плюс заключается в простоте использования, ведь вам больше не нужно будет искать понравившееся фото в интернете или устанавливать только стандартные обои из галереи.
База данных программы регулярно обновляется новыми красочными иллюстрациями.

Рис. 10 – превью приложения
Установка обоев на заставку Андроид
1. Расширенные настройки
2. Перейдите в «Настройки» «Экран»
3. Откройте пункт «Заставка»
4. Включите отображение заставки с помощью переключателя
5. Установите режим «Рамка»
6. В настройках режима укажите папки, в которых хранятся изображения
7. Нажмите на вертикальное троеточие в правом верхнем углу
8. Выберите «Включить», чтобы протестировать заставку
9. Далее в том же меню откройте раздел «Когда включать» и выберите «Всегда»
10. Вернитесь в меню «Настройки» «Экран»
11. Откройте раздел «Спящий режим» и задайте время по своему усмотрению
Когда ваше устройство перейдет в спящий режим, на экране запустится слайд-шоу из всех картинок, которые хранятся в указанных вами папках.
Чтобы изображения не менялись, выберите 1 папку с 1 графическим файлом. Помимо обоев на заставку можно установить часы, коллаж и переливающиеся цвета.
Установка живых обоев
С легкой руки разработчиков HTC большую популярность получили живые обои. От статических они отличаются тем, что картинка находится в движении. По небу проплывают облака, сквозь листву леса временами проглядывают солнечные лучи, по муравейнику бегают его жители, занавески на окне время от времени колышутся… Словом, живые обои — это уже не рядовое изображение, сохраненное в формате JPEG. Но это и не GIF-анимация — это нечто более сложное. Поэтому живые обои обычно распространяются в виде отдельных приложений.
Найти и установить живые обои можно при помощи Play Market. В большинстве случаев они распространяются совершенно бесплатно. Чаще всего такие обои нужно лишь установить, другие действия от пользователя не требуются (хотя иногда какие-то настройки всё же вводятся).
Обратите внимание: живые обои достаточно сильно нагружают процессор и расходуют энергию. Если у вашего смартфоны слабый аккумулятор и не самые лучшие характеристики, то от живых обоев следует отказаться
Инструкция для IOS
В операционной системе IOS пользователи могут сами разделять обои на экранах «Домой» и «Блокировка» .
Чтобы установить картинку, используя стандартные опции телефона, следуйте инструкции:
- Зайдите в «Настройки» на iPhone;
- Перейдите в «Обои и Яркость» ;
Рис.8 – окно «Обои и Яркость» на Айфоне
- Выберите из предложенного списка понравившийся фон ли откройте нужный файл с помощью проводника;
- В новом окне вам будет показано превью, то есть просмотр вида обоев. Кликните на клавишу «Установить» . Затем выберите, на какой именно экран будет установлена иллюстрация (на основной, в окне блокировки или же на оба экрана сразу).
Рис. 9 – установка обоев в IPhone
Для IOS есть и сторонние приложения из , с помощью которых можно настроить вид экранов. «Экран Блокировки — Бесплатные темы, обои и фоны» — одна из таких программ.
Её плюс заключается в простоте использования, ведь вам больше не нужно будет искать понравившееся фото в интернете или устанавливать только стандартные обои из галереи.
База данных программы регулярно обновляется новыми красочными иллюстрациями.
Рис. 10 – превью приложения
Многие пользователи ищут способы придать новый вид оболочке Андроид. Часто это касается экрана, который отображается сразу после включения девайса. Далее расскажем, как установить обои на имеющийся экран блокировки телефона, а также как сменить саму стандартную блокировку на более продвинутую.
Изменение стандартного блокировщика
Смена обоев не единственное изменение, которое можно совершить с экраном блокировщика. Его можно полностью поменять. Для этого требуется установить специальную утилиту из Play Market или программу, которая станет заменой стандартного фонового изображения по умолчанию. Действия имеют следующий порядок:
- Скачивание и установка интересующего приложения.
- После завершения инсталляции требуется запустить программу и разрешить ее использование в качестве экрана блокировки путем простановки галочки напротив нужного пункта.
Echo Notification Lockscreen
Наиболее популярными приложениями являются Echo Notification Lockscreen, Next Lock Screen, Locker Master. Применение стороннего софта не приводит к замедлению работы смартфона или его чрезмерной нагрузке, но позволяет получить по-настоящему уникальное устройство.
Как сделать скриншот на телефонах разных производителей
Если вы обладатель необычного аппарата, для которого не действуют универсальные инструкции, не расстраивайтесь, существуют другие методы для разных устройств.
Samsung
В старых моделях телефонов этой марки фото можно сделать, нажав одновременно 2 кнопки: “Home” и стрелочку “Back”.
В новых аппаратах функцию можно вызвать нажатием той же кнопки “Home” в сочетании с клавишей “Power”.
Также в современных смартфонах Samsung есть третий способ сфотографировать экран ‒ провести над ним ребром ладони слева направо или в обратном направлении. Чтобы активировать такую функцию, зайдите в настройки, раздел – “Управление ладонью”, пункт – “Снимок экрана”.
Готовые фото сохраняются в папку “Pictures” ‒ “Screen” ‒ “Capture”.
Asus
В телефонах этой фирмы с оболочкой ZenUI вы можете делать скриншоты, удерживая пару секунд одну кнопку, которая показывает последние открытые приложения.
Если не получается сделать фото экрана, зайдите в “Индивидуальные настройки Asus”, “Кнопка последних приложений” и установите правильное действие при длительном нажатии.
Есть и другой путь. У большинства моделей в настройках есть раздел “Личные данные”, а в нем подраздел “Скриншот”. Активируйте функцию, передвинув рычажок.
Также здесь можно изменить формат получаемых изображений, если это важно для вас
HTC
В этих смартфонах у вас есть 2 варианта:
- универсальный с нажатием кнопок “Power” + “Volume Down”;
- удерживание клавиш “Power” и “Home”.
Попробуйте сначала первый вариант, он чаще всего срабатывает. Если не получилось, то должен помочь второй способ.
Lenovo
Для устройств этой фирмы предусмотрено 2 метода запечатления экрана:
- удерживать кнопку “Power” и выбрать нужное действие из списка;
- провести по экрану сверху вниз и выбрать пункт “Screenshot” в панели уведомлений.
LG
В Android для смартфонов этой марки есть встроенное приложение под названием “Quick Memo+”, которое позволяет делать скриншоты и сразу их изменять в простом графическом редакторе.
Чтобы воспользоваться возможностями приложения, проведите по экрану сверху вниз и в выпавшей панели выберите соответствующий раздел.
Xiaomi
Если вы обладатель телефона или планшета этой фирмы, то воспользуйтесь универсальным способом с кнопками включения и уменьшения громкости. Также в гаджетах Xiaomi предусмотрена специальная иконка “Скриншот”, которую вы можете увидеть в панели уведомлений, проведя пальцем по экрану сверху вниз.
Meizu
В аппаратах этого китайского производителя работает либо универсальный способ, описанный в начале статьи, либо одновременное нажатие кнопок “Home” и “Power”.
Как быть если отсутствует клавиша Live Photo?
Вот основные советы по решению данной проблемы:
- Выполните переустановку программы Тик Ток. Возможно в ней старое обновление.
- Могут быть сбои в приложении Tik Tok Wall Picture. Перезагрузите устройство, это может помочь.
- Кнопка может отсутствовать по причине того, что автор запретил проводить с ним разные действия. В этой ситуации вы ничего сделать не сможете.
Внимание! На iPhone XR выполнить конвертацию видео в живые обои невозможно, так как в нем нет опции 3D Touch. Таким образом живые обои на телефон из тик тока вы сможете поставить за несколько минут руководствуясь инструкцией указанной выше
На этом данная статья подошла к концу, желаю удачи!
Таким образом живые обои на телефон из тик тока вы сможете поставить за несколько минут руководствуясь инструкцией указанной выше. На этом данная статья подошла к концу, желаю удачи!
Рекомендую:
Что такое тик ток приложение и зачем он нужен?
Почему тик ток не отображает видео?
Как восстановить аккаунт в тик токе если помнишь только ник?
Как найти человека в Тик Ток?
Можно ли взломать Тик Ток?
Что лучше Лайк или Тик Ток приложение?
Как смотреть тик ток на компьютере? Самый рабочий метод
Как зарабатывать в Тик Токе — 15 лучших способов!