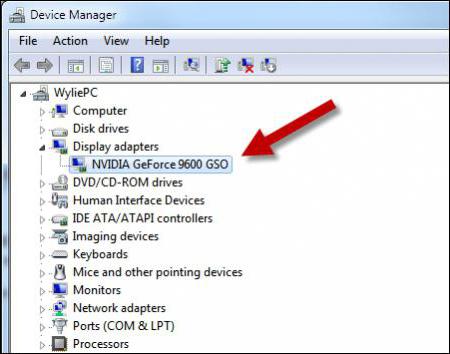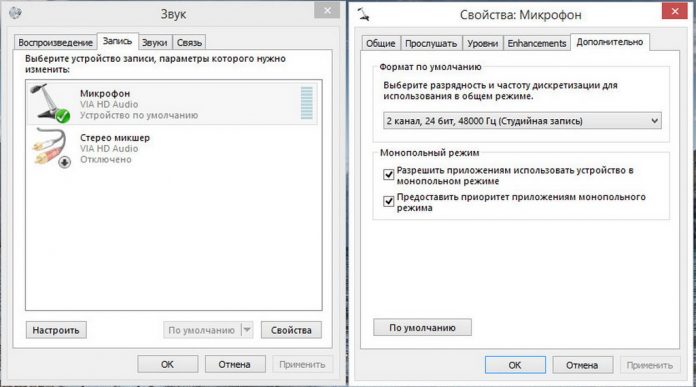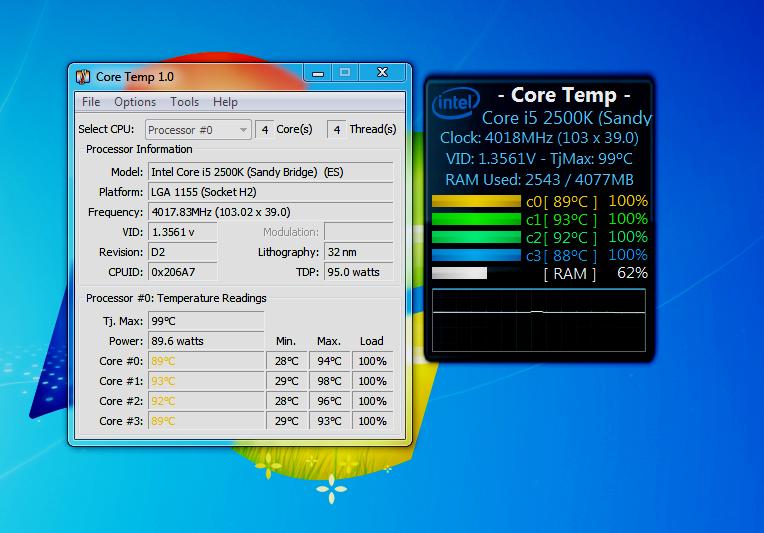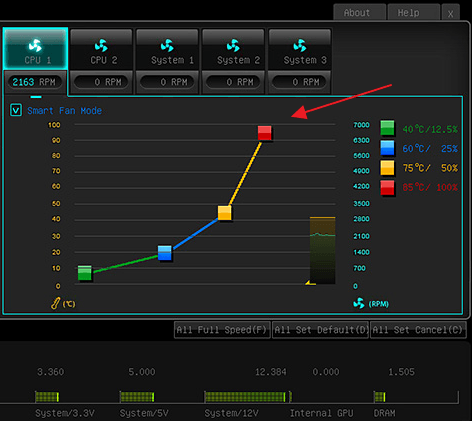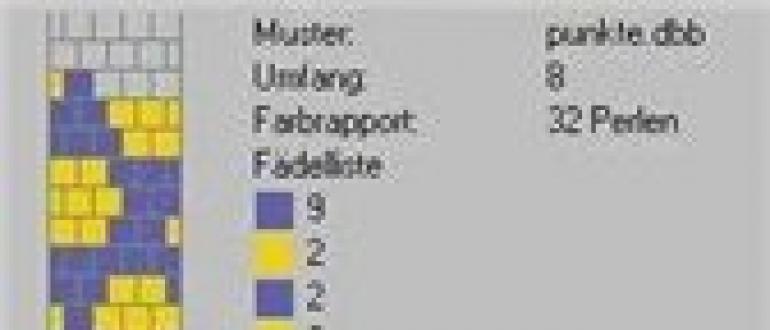Как оптимизировать windows 10 для игр и увеличить fps в геймплее
Содержание:
- 3. Оптимизация онлайн-игр для Windows 10 с более быстрым DNS
- Увеличение производительности компьютера в играх
- 10. Обновляйте драйверы Windows 10 для повышения производительности в играх
- Отключение алгоритма Nagle
- Программы для улучшения производительности на Windows 10
- Добавление через официальный сайт
- 11. Установите DirectX 12 для оптимизации для игр
- 4. Отключите автоматическое обновление для лучшей игры в Windows 10
- Оптимизация Windows 10 при помощи игрового режима
- Обновление драйверов
- Не забывайте обновлять драйверы
- Отключите видеоэффекты ради производительности
- Настройка Windows 10 на максимальную производительность
- Решения возможных затруднений в поиске
- Чистим жесткий диск от ненужных файлов (своих)
- Настройка визуальных эффектов
- Ускорение Windows 10 на уровне аппаратной части
- Установка максимальной производительности в Windows 10
- Выключаем службы, которые грузят систему «без дела»
- Огромный список автоматически запускаемых приложений, служб и драйверов
- План питания — максимальная производительность
3. Оптимизация онлайн-игр для Windows 10 с более быстрым DNS
Если вы играете в сетевой многопользовательский режим или используете удаленный сервер для игр под управлением Windows 10, сетевой трафик может вызвать проблемы.
Хотя обновление до более быстрого интернета может помочь, быстрее и дешевле просто настроить сеть.
- Хит Windows + I, чтобы открыть настройки
- Найдите Сеть и Интернет> Изменить настройки адаптера .
- Щелкните правой кнопкой мыши на вашей беспроводной сети
- Выберите Свойства
- Выделите Интернет-протокол версии 4 .
- Запишите две записи DNS для дальнейшего использования.
- Замените их на 1.1.1 и 1.0.0.1 .
- Нажмите ОК , затем Закрыть .
- Перезапустите браузер по умолчанию
Ваш интернет теперь должен быть быстрее, что поможет в онлайн-играх.
Увеличение производительности компьютера в играх
Требования к играм с годами все растут, а иногда нет возможности приобрести дорогие комплектующие, или вовсе их постоянно менять. Становиться очень грустно, когда любимая игра начинает тормозить. Разберём, как именно можно улучшить производительность вашей системы и компьютера.
Первый способ
- Нажимаем правой кнопкой мыши по «Этот компьютер», и выбираем в списке пункт «Свойства».
- Далее, нужно подождать пока откроется следующее окно и с правой стороны найти пункт «Дополнительные параметры системы».
- Сразу же открывается вкладка «Дополнительно». На ней можно увидеть сбоку пункт «Параметры». На него мы и нажимаем.
- Здесь открывается большой список эффектов, которые сейчас включены в вашей системе. Это различная анимация в меню «Пуск», гладкое прокручивание списков, даже тени отбрасываемые значками на вашем рабочем столе. Эти особые эффекты включают в себя множество анимации, теней, отображения, прозрачности меню, сглаживания. Чтобы улучшить производительность нужно нажать на «Обеспечить наилучшее быстродействие». Тогда автоматически снимутся все галочки с особых эффектов.
Второй способ
- Первое, что нужно сделать, это прописать в строке команду «msconfig», и нажать «Enter».
- Переходим во вкладку «Автозагрузка» и видим те приложения, работающие в данный момент в фоновом режиме. Просто щёлкаем правой кнопкой мыши по любой программе и выбираем «Отключить». Теперь эти приложения не будут запусткаться при загрузке вашей операционной системы, а также не увеличит скорость компьютера.
- После этого лучше перезагрузить компьютер.
Третий способ
- Прописываем в строке «Панель управления» для быстрого её нахождения. Щёлкаем по ней.
- Далее, в открывшемся окне видим список всех компонентов, где нам нужно найти «Программы и компоненты».
- Здесь открывается список ваших установленных программ. Просмотрите внимательно каждую программу. Некоторые из них могут быть вредоносными, засоряют ваш компьютер, а также занимают много места.
- Чтобы удалить приложение нажмите по нему правой кнопкой мыши и выберете «Удалить». Удаление многих программ позволит системе быть более быстродейственной, и снять большую нагрузку.
10. Обновляйте драйверы Windows 10 для повышения производительности в играх
Ваш графический процессор (GPU) — это ядро игры на ПК. Однако для работы графического процессора требуется последняя версия драйвера для Windows, чтобы он работал быстрее и лучше.
Все видеокарты, независимо от того, сколько им лет или новых, постоянно обновляются.
Чтобы проверить имя и характеристики вашего GPU:
- Щелкните правой кнопкой мыши рабочий стол
- Выберите Настройки дисплея> Расширенные настройки дисплея
- Внизу найдите Свойства адаптера дисплея
Вы можете загрузить обновления драйвера через это окно в Свойства> Драйвер> Обновить драйвер. Кроме того, посетите веб-сайт производителя, чтобы убедиться, что драйвер обновлен.
Для оптимальной производительности настоятельно рекомендуется также установить чипсет и драйверы локальной сети для материнской платы. Так как они имеют решающее значение для оптимальной производительности в играх, это имеет смысл.
Самый простой способ проверить драйверы чипсета — это открыть Windows PowerShell (чтобы найти его, щелкните правой кнопкой мыши «Пуск» ) и введите:
Производитель вашей материнской платы и название продукта появятся в командной строке.
Укажите производителя и название продукта, чтобы найти драйверы в Интернете. Вы должны найти необходимое программное обеспечение на странице поддержки сайта производителя.
Наряду с драйверами чипсета вы также найдете встроенные драйверы локальной сети для оптимального подключения к Интернету.
Отключение алгоритма Nagle
Алгоритм Nagle по сути объединяет пакеты данных за счет более плавного интернет-соединения. Это полезно, но включение алгоритма Nagle на вашем компьютере может привести к задержкам при игре в онлайн-игры.
Чтобы отключить это и улучшить игровую производительность в Windows 10, начните с проверки вашего IP-адреса:
- Нажмите клавишу Windows + X
- Выберите Windows PowerShell
- Введите ipconfig
- Найдите «IPv4-адрес», чтобы определить IP-адрес вашего ПК.
С указанным IP-адресом отредактируйте реестр Windows:
Нажмите на Лупу около кнопки Пуск
В поиске наберите regedit или редактор реестра
Выберите редактор реестра (осторожно при работе с реестром Windows )
В адресной строке скопируйте и вставьте следующий путь:
HKEY_LOCAL_MACHINE\SYSTEM\CurrentControlSet\Services\
Tcpip\Parameters\Interfaces
В левой панели вы увидите набор папок с именами файлов, состоящими из букв и цифр. Чтобы получить доступ к правильному файлу, сопоставьте свой IP-адрес с адресом, указанным для DhcpIPAddress в одной из этих папок.
Когда вы найдете подходящую папку:
- Щелкните правой кнопкой мыши на папке
- Выберите Создать> Параметр DWORD (32-bit)
- Назовите это TcpAckFrequency
- Нажмите ОК
- Снова выберите Создать> Параметр DWORD (32-bit)
- Назовите этот TCPNoDelay .
- Дважды щелкните на каждом и установите их параметры на 1
Это отключает алгоритм Нейгла. Если у вас возникнут какие-либо проблемы, сбросьте их значения параметров на 0, и они будут отключены.
Программы для улучшения производительности на Windows 10
Ручная оптимизация — это весьма трудоёмкий процесс, ведь довольно сложно обойти все параметры компьютера и настроить их должным образом. Именно поэтому существует спрос на программы, которые в автоматическом режиме могут помочь облегчить нагрузки на ПК. А как известно, спрос рождает предложение, поэтому рынок программ изобилует возможными приложениями и утилитами для очистки и оптимизации Windows.
Ccleaner
CCleaner — популярная программа для чистки компьютера. Основные функциональные возможности: очистка дисков от мусора, удаление временных и неиспользуемых файлов, истории и кэша браузеров, исправление ошибок реестра, а также конфигурация автозагрузки.
CCleaner является одной из самых популярных программ для чистки компьютера
Возможности программы:
- выполняет очистку временных или потенциально нежелательных файлов;
- управляет всеми точками восстановления системы компьютера пользователя.
- предоставляет менеджер управления автозапуском программ. Пользователи могут отключить, удалить или модифицировать запуск любой программы с целью ускорить загрузку компьютера;
- очищает журнал истории Windows, буфер обмена, временные файлы, дампы памяти, отчёты об ошибках, корзину, кэш и многое другое;
- ищет проблемы в реестре Windows — отсутствующие библиотеки DLL, неверные расширения файлов и т. д.;
- дополняет среду деинсталляции программ;
- автоматически удаляет файлы из системной папки Temp, если они находятся в ней более 24 часов.
Auslogics BoostSpeed
Auslogics BoostSpeed — это платформа, на которой собрано множество программ для оптимизации работы компьютера. Предоставляет возможность исправления ошибок реестра, очистки мусора, дефрагментации, защиты приватной информации и многое другое.
Auslogics BoostSpeed объединяет множество программ для оптимизации работы компьютера
Возможности программы:
- настройка и оптимизация системы;
- очистка дисков;
- встроенные утилиты — диспетчер задач, удобный и гибкий деинсталлятор программ, менеджер для управления процессами и службами Windows, надёжный блокировщик файлов, а также Banner Killer для блокирования всплывающих и рекламных окон в интернете;
- управление всеми точками восстановления системы компьютера пользователя;
- исправление ошибок в реестре Windows с предварительным созданием резервных копий;
- дефрагментация дисков;
- освобождение места на дисках;
- восстановление удалённых файлов;
- оптимизация интернет-соединения;
- оптимизационные работы над Microsoft Office, Internet Explorer, Mozilla Firefox, Opera, Windows Media Player и DirectX;
- защита приватной информации от посторонних глаз.
Видео: честный обзор программы AusLogics BoostSpeed — разбираем все за и против
Настроить Windows 10 на лучшую производительность очень просто. Достаточно оптимизировать некоторые компоненты системы и очистить диск от мусора, тогда ОС будет работать как кремлёвские куранты.
Добавление через официальный сайт
11. Установите DirectX 12 для оптимизации для игр
DirectX 12, последняя версия популярного инструмента API от Microsoft, является ключевым элементом игр для Windows 10.
Он обеспечивает поддержку нескольких ядер GPU и CPU, лучшую частоту кадров, пониженное энергопотребление и улучшенные графические эффекты.
Чтобы проверить, установлена ли у вас последняя версия DirectX:
- Откройте Windows PowerShell
- Тип dxdiag
- Нажмите Enter
Через несколько минут вы увидите инструмент диагностики DirectX.
У вас не установлен DirectX 12? Существует небольшая вероятность, что это может произойти, если вы обновились с Windows 8.1. Исправьте это:
- Открытие настроек клавишей Windows + I
- Выберите Обновление и безопасность
- Найти Центр обновления Windows> Проверить наличие обновлений
- Подождите пока обновления установятся
DirectX12 автоматически оптимизирует многие игровые настройки в Windows 10.
4. Отключите автоматическое обновление для лучшей игры в Windows 10
Windows 10 автоматически обновит вашу ОС и запланирует перезагрузку без вашего разрешения. Хотя эта функция активируется не часто, вы никогда не захотите, чтобы вас застали врасплох и рискнули сохранить игру.
Автоматические обновления не только могут перезагружать Windows без предупреждения, но загрузка обновлений в фоновом режиме ограничит сетевое подключение.
Хотя вы не можете отключить автоматический перезапуск, это может быть отложено. Чтобы снизить вероятность того, что загрузка Центра обновления Windows нарушит вашу игровую производительность:
- Открыть настройки с помощью клавиши Windows + I
- Нажмите Обновить и безопасность> Центр обновления Windows
- Найдите дополнительные параметры и нажмите « Обновить параметры».
- Отключить Перезагрузите устройство как можно скорее, если для установки обновления требуется перезагрузка.
- Включить Показать уведомление (Windows выдаст много предупреждений, когда система будет перезагружена после обновления)
- Используйте Паузу обновлений, чтобы отложить установку обновлений на срок до 35 дней.
Указав, когда вы будете использовать Windows 10, вы можете запретить загрузку и установку обновлений Windows во время активных часов.
Оптимизация Windows 10 при помощи игрового режима
Последние выпуски операционной системы имеют игровой режим со встроенной оптимизацией для геймеров в Windows 10. Узнать больше:
- Нажмите клавишу Windows + I
- В боковом меню выберите игровой режим
- Нажмите Настройки игрового режима или Включить игровой режим.
- Переключите в режим Вкл для использования режима игры
Если ваш компьютер поддерживает игровой режим, ресурсы будут распределяться для достижения оптимальной частоты кадров. Кроме того, обновление Windows будет приостановлено.
Хотя это один из способов улучшить игровую производительность в Windows 10, игровой режим не идеален. Читайте дальше, чтобы узнать больше об игровых настройках Windows 10.
Обновление драйверов
Видеокарта (GPU) — основа производительности в играх, особенно, если и остальные компоненты сравнимы с ней. Регулярно обновляйте драйвера или установите специальные программы от производителей Nvidia и AMD, которые автоматически оптимизируют свои решения под некоторые игры и напоминают вам об установке обновлений.
Драйверы на чипсет и другое оборудование лучше всего устанавливать через обновления Windows или с сайта производителя. Чтобы узнать модель материнской карты, введите команду PowerShell:
Не оставьте в стороне и обновление Bios. Так на сайте производителя платы. Будьте внимательны при обновлении, обязательно доведите процесс до конца.
comments powered by HyperComments
Не забывайте обновлять драйверы
Графический процессор (Graphics Processing Unit, GPU) — сердце игрового процесса на вашем ПК. Естественно, что для максимально быстрой и эффективной работы ему необходим самый свежий драйвер. Всем графическим картам, вне зависимости от их возраста, идет на пользу постоянное обновление драйверов. Узнать марку и технические характеристики своего графического процессора вы можете дважды кликнув правой кнопкой мыши по Рабочему столу, затем последовательно выбрать: Параметры настройки экрана > Дополнительные параметры настройки экрана > Свойства адаптера дисплея.
Конечно, вы можете загрузить обновления драйвера и через это окно, выполнив алгоритм: Свойства > Драйвер > Обновить драйвер…. Я же предпочитаю зайти на сайт производителя и убедиться, что драйвер действительно свежий.
Производители частенько предоставляют ПО для игр и обновлений в режиме бесплатного скачивания. Например, AMD со своим инструментом Gaming Evolved.
В целях оптимальной производительности, настоятельно рекомендуем вам установить чипсет и сетевой драйвер для вашей материнской платы по причине их крайней важности для повышения качества игры. Самый легкий способ проверить драйвер для материнской платы — открыть окно командной строки, нажав кнопку Пуск, напечатать в ней cmd, далее выберите Командная строка и вставьте в нее следующую команду:
wmic baseboard get product,Manufacturer,version,serialnumber
Имя производителя материнской платы вашего компьютера и наименование продукта появятся в окне командной строки.
Чтобы найти драйверы, забейте в поисковике название производителя и наименование продукта. Необходимое ПО найдется в разделе «Поддержка» на сайте производителя.
Вместе с драйвером для материнской платы, вы найдете и встроенный сетевой драйвер, отвечающий за оптимальное соединение с Интернетом.
Если же вам больше нравится обновлять драйверы при помощи единого программного клиента, то имейте в виду, что такие известные производители, как Intel и MSI предоставляют возможность скачать ПО для обновления бесплатно. Это позволит вам держать руку на пульсе обновления для сетевых драйверов, настроек графического интерфейса и много чего еще.
Отключите видеоэффекты ради производительности
Графический интерфейс пользователя (GUI) может значительно тормозить работу вашего ПК. По умолчанию, параметры внешнего вида настроены таким образом, чтобы производить максимально сильное впечатление. Когда вы запускаете игру, выбирая ее, таким образом, в качестве приоритетной программы, помните, что она может тормозиться работой роскошного GUI в фоновом режиме. Именно поэтому предпочтительнее установить настройки таким образом, чтобы производительность не страдала за счет внешнего вида.
Подкорректируйте настройки видеоэффектов выполнив алгоритм: Пуск >напечатайте функции > Настройка производительности и внешнего вида Windows > Максимальная производительность > Применить > OK.
Настройка Windows 10 на максимальную производительность
После оптимизации аппаратной части компьютера для улучшения производительности остаётся отключить всё лишнее. Львиная доля ресурсов компьютера под Windwos 10 приходится именно на работу ненужных процессов и бессмысленных «украшательств». Одно их отключение поможет заметно ускорить работу вашего компьютера без вреда для системы.
Отключение автозагрузки
При включении компьютера нельзя не заметить, что первое время он тормозит, и приходится ждать, чтобы устройство начало нормально работать. Дело тут не в загрузке Windows: когда вам показывают рабочий стол, система уже полностью запущена и готова к работе. Проблема заключается в автозапуске программ, включением которых прописано сопровождать каждый запуск системы.
- Комбинацией клавиш Ctrl + Shift + Esc вызовите «Диспетчер задач» и перейдите во вкладку «Автозагрузка».
- Отключите автозагрузку всех приложений.
Видео: как отключить автозагрузку программ
Отключение автообновлений
Операционные системы Windows никогда не славились осмысленностью своих обновлений, а с приходом на рынок десятой версии ситуация стала ещё более сомнительной.
Чтобы отключить автообновление, выполните следующие действия:
- Через поиск зайдите в gpedit.msc.
- Пройдите по пути «Конфигурация компьютера» — «Административные шаблоны» — «Компоненты Windows» и нажмите на «Центр обновления Windows».
- Откройте «Настройка автоматического обновления».
- Отметьте пункт «Отключить», подтвердите изменения и перезагрузите компьютер.
Видео: как отключить автообновления
https://youtube.com/watch?v=cc6Kl7mDRrE
Отключение слежки
Многие слышали о следящих функциях Windows 10, но мало кто придавал им значения, кроме беспокойства о сохранности личных данных.
Этими действиями вы не отключите слежение Windows полностью, а лишь минимизируете её влияние на производительность:
- Перейдите в параметры.
- Откройте раздел «Конфиденциальность».
- Во вкладке «Общие» отключите идентификатор рекламы и слежение «Пуска».
- Перейдите во вкладку «Речь, рукописный ввод и ввод текста» и отключите речевые службы, если они активны.
- Во вкладке «Отзывы и диагностика» выберите основной способ сбора данных, отключите единственный переключатель и запретите формирование отзывов.
- Во вкладке «Фоновые приложения» отключите главный переключатель.
Видео: как отключить слежку
Отключение визуальных эффектов
Windows 10 имеет достаточно простой и приятный глазу стиль. Но всё же некоторый список малозаметных визуальных «украшательств», который можно отключить, имеется. Это действие не сильно повысит производительность компьютера, но и разница в интерфейсе не будет заметной.
- Откройте меню «Пуск» и наберите «Панель управления». Нажмите Enter.
- Откройте раздел «Система и безопасность».
- Перейдите в раздел «Система».
- Откройте «Дополнительные параметры системы».
- Нажмите «Параметры» в пункте «Быстродействие».
- Во вкладке «Визуальные эффекты» снимите галочки со всех пунктов, кроме «Вывод эскизов вместо значков» и «Сглаживание неровностей экранных шрифтов». Подтвердите изменения.
Решения возможных затруднений в поиске
Один из наиболее часто встречаемых вопросов: «Почему я не могу найти друга в Стим?» И в большинстве случаев виной всему ошибка во вводимой информации, вместо никнейма пользователя указывается логин, который он мог предоставить ранее или указать по ошибке, а выше уже упоминалось, что поиск по логину недоступен.
Ситуация вторая: «По результатам поиска по никнейму были найдены не те игроки, а точного соответствия Стим не нашёл». В этом случае не стоит сбрасывать со счетов некорректную выдачу результатов поискового запроса в самой системе.
В качестве решения попробуйте воспользоваться google.com или любым другим поисковиком и указать в поисковой строке платформу Стим + ник аккаунта друга.
И главное — помнить, что сейчас XXI век и, даже обладая минимальными знаниями о человеке, его можно будет найти.
Чистим жесткий диск от ненужных файлов (своих)
Если у вас вместительный винчестер на несколько терабайт, и на нем еще куча свободного места — вам этот совет не нужен. Но если компьютер старый, а жесткий диск — «доверху забит», это может очень сильно тормозить Windows. Если свободного места осталось менее 20-30 процентов, сложности с быстродействием практически гарантированы.
Конечно, все это требует времени, но при маленьком и захламленном винчестере усилия того стоят: каждые высвобожденные 5-10% помогут ощутимо ускорить работу ПК на Windows 10.
- Как подступиться к делу? Потихоньку. Просмотрите все файлы на компьютере: наверняка вы найдете массу непонятных архивов и папок, которые много лет не открывали, кучу фильмов, тяжелых сериалов, старых установщиков и пр. Для удобства можно отсортировать все по размеру: так вы наглядно увидите, что «съедает» больше всего места.
Если вы пока не готовы менять винчестер, придется решительно удалить все ненужное. Ценные, но тяжелые вещи можно частично «распихать» по флешкам, внешним дискам и различным облачным сервисам.
- Еще один совет: никогда не сохраняйте личные файлы на диске «С» — из-за этого слабый компьютер на Windows 10 будет тормозить практически гарантированно. Если сейчас там что-то лежит, перенесите файлы на соседние диски, например, на «D». Не забудьте про:
- рабочий стол (если надо, лучше создавать ярлыки),
- библиотеки (мои видео, мои изображения и т.п.)
- и обязательно проверьте папку «Загрузки» (в ней часто скапливаются тонны давно забытых файлов).
Настройка визуальных эффектов
Графический интерфейс пользователя в Win 10 по умолчанию настроен на максимальную производительность, что зачастую приводит к конфликту работающего в фоне GUI с запускаемой игрой, и, как следствие, к её подвисанию.
Чтобы производительность игр не страдала, в настройки визуальных эффектов следует внести изменения:
- Кликнуть правой кнопкой мыши по меню «Пуск».
- Перейти в «Панель управления», а затем в раздел «Система».
- Нажать на строку «Дополнительные параметры системы».
- Во вкладке «Дополнительно» найти категорию «Быстродействие» и кликнуть на расположенную в ней кнопку «Параметры…».
- Перейти во вкладку «Визуальные эффекты» и поставить отметку в строке «Обеспечить наилучшее быстродействие».
- Нажать на «Применить».
- Открыть вкладку «Дополнительно».
- Удостовериться, что в графе «Оптимизировать работу:» стоит отметка напротив программ. Если нет – поставить её.
- Ещё раз нажать на «Применить», а затем на «ОК».
Важно! Настройка визуальных эффектов имеет смысл только на слабых или устаревших устройствах. На новейших моделях ПК или ноутбуков данные действия никакого результата не дадут
Ускорение Windows 10 на уровне аппаратной части
Теперь непосредственно об эффективных способах улучшить быстродействие
Здесь крайне важно оценить перспективы апгрейда: прикинуть, в какие затраты это выльется, и сравнить стоимость апгрейда со стоимостью нового ПК. Если вы недостаточно хорошо ориентируетесь в компьютерных комплектующих, проконсультируйтесь со специалистом
1. Установка SSD-диска
Замена жесткого диска на SSD — это практически самый лучший способ ускорить компьютер с Windows 10. Современные десктопы и ноутбуки просто без вариантов обязаны иметь SSD для нормальной работы с ОС Windows 10. Это новое поколение накопителей обеспечивает намного более высокую скорость чтения и записи информации и мгновенных доступ к ней. После замены HDD на SSD вы реально ощутите улучшение быстродействия. Когда вы кликните по ярлыку программы, вы удивитесь тому, насколько быстро она запустилась.
2. Увеличение объема ОЗУ
Запустите свой рабочий набор программ, с которым работаете каждый день. У большинства это будет браузер, скайп, фотошоп. Откройте те сайты, которые обычно держите во вкладках, включите музыку, фильм, если привыкли слушать в фоне. Теперь запустите диспетчер задач и посмотрите, сколько свободной памяти у вас осталось. Таким образом можно получить примерное значение ОЗУ, которая требуется конкретно вам.
Если выражаться в среднем, каждый компьютер с Windows 10 должен иметь 8 ГБ ОЗУ. В 2016 году этого точно не будет много или чересчур.
Не забывайте! Если операционная система не заполнила ОЗУ на 100%, это не означает, что ей достаточно текущего объема оперативной памяти. Windows просто вынуждена записывать часть данных в файл подкачки и хранить их на диске. При этом, естественно, к этой части данных будет более медленный доступ. У вас 2 ГБ и из них 1 ГБ свободен? Установите 8 ГБ и вы увидите, что свободно никак не 7 ГБ.
3. Апгрейд видеокарты
Этот пункт актуален в основном для любителей поиграть в мощные игры. С апгрейдом здесь, как правило, все примерно понятно: чем дороже — тем мощнее. Однако, выбирать видеокарту нужно таким образом, чтобы она смогла реализовать свой потенциал в существующей системе. Тем не менее, часто при замене видеоадаптера приходится менять и блок питания на более мощный.
Установка максимальной производительности в Windows 10
Варианты питания часто игнорируются из-за их предположительно незначительного эффекта. Некоторые геймеры утверждают, что работают с более высокой производительностью, в то время как другие не замечают никакой разницы в изменении настроек питания своего ПК.
Единственный способ узнать наверняка — это проверить это на своем ПК. Чтобы изменить настройки питания:
- Открыть настройки
- Тип мощности
- Нажмите> Настройки питания и сна> Дополнительные настройки питания
- Выберите высокопроизводительный вариант
- Если ни один из них не доступен, используйте Создать план питания, чтобы настроить новую пользовательскую схему питания.
Эта опция позволит вашему ПК работать лучше за счет более высокого уровня потребления энергии и температуры. По этой причине лучше активировать эту оптимизацию для Windows 10 на настольном компьютере, а не на ноутбуке.
Выключаем службы, которые грузят систему «без дела»
Разработчики не могут предсказать, какие именно службы вам понадобятся. Поэтому весь массив автоматически запускается вместе с ОС. Чтобы ускорить работу Windows 10 на ноутбуке или компьютере, полезно найти лишние службы, которые лично вам не нужны, и выключить их.
«Пуск» правой кнопкой / «Управление компьютером».
В левом меню находим раздел «Службы».
Во вкладе «Расширенный» можно почитать, чем занимается каждая из служб.
Что отключить, а что лучше не трогать? В сети гуляет много списков, но мы остановимся на тех службах, которые можно выключить практически без риска. Начнем с самых «прожорливых».
- Центр обновления — лучше периодически обновляйте систему вручную.
- Windows Search — если вы редко что-то ищете на компьютере.
Эти службы можно смело убирать, если компьютер не подключен к общей сети:
- KtmRm для координатора распределенных транзакций.
- Автономные файлы.
- Агент политики IPSec.
- Браузер компьютеров.
- Модуль поддержки NetBIOS.
- Сервер Сетевая служба.
Задачу этих служб уже взял на себя антивирус:
- Брандмауэр.
- Защитник Windows.
Эти в 99% случаев бесполезны, а вот тормозить Windows 10 из-за них может прилично:
- Адаптивная регулировка яркости.
- Вспомогательная служба IP.
- Вторичный вход в систему.
- Клиент отслеживания изменившихся связей.
- Модули ключей IPsec для обмена ключами в Интернете и протокола IP с проверкой подлинности.
- Обнаружение SSDP.
- Родительский контроль (Parental Control).
- Служба регистрации ошибок.
- Удалённый реестр.
Эти оставляйте только, если вы используете соответствующие им устройства:
- Смарт-карта.
- Факс.
- Диспетчер печати — для принтера.
- Служба загрузки изображений(WIA) — для сканеров и фотоаппаратуры.
- Служба поддержки Bluetooth — вряд ли кто-то еще пользуется блютузом.
- Служба ввода планшетного ПК — если вы не пользуетесь рукописным вводом.
- Основные службы доверенного платформенного модуля — если нет контролирующих устройств на базе BitLocker или TMP.
Как отключить службу?
Два раза нажимаем по ней и в появившемся окне в строке «Тип запуска» задаем «Отключена» / потом «Применить» или «ОК».
Огромный список автоматически запускаемых приложений, служб и драйверов
И самое интересное, что большинство пользователей даже не подозревают о наличии множества приложений в автозагрузке, ведь сами туда ничего не добавляли. Внедрение приложений в автозапуск происходит во время их первого запуска или еще на этапе инсталляции, о чем пользователь оповещается не всегда.
Открыв список автозагрузки, пользователь увидит все программы, которые стартуют вместе с Windows 10. Следующие приложения наиболее часто интегрируются в автозагрузку (для удобства классифицируем их по категориям).
1. Приложения для работы с периферийными устройствами: камеры, принтеры, МФУ, мобильные телефоны, Bluetooth, приложения для управления питанием ноутбука. Обычно на ПК таких программ 2—3, а на ноутбуке еще больше, они замедляют включение компьютера и его быстродействие, но пользуются этими утилитами единицы: печатать и сканировать можно и через предпочитаемые офисные программы и просмотрщики графики, а настроить схему энергопотребления можно в Панели управления.
2. Менеджеры закачек и клиенты для работы в торрент-сетях. Эти утилиты не следует запускать вместе с операционной системой, если не занимаетесь постоянной загрузкой или раздачей файлов. Менеджер закачек следует запускать в случае необходимости что-либо загрузить (или раздать). В случае с клиентами для пиринговых сетей, эти крохотные приложения после добавления нескольких закачек с большим числом файлов начинают потреблять сотни мегабайт оперативной памяти. Это и приводит к тормозам на ноутбуках. Мало того что торрент-клиент потребляет до 1 ГБ оперативной памяти, так он еще и в значительной мере нагружает и физические диски, что для портативного устройства с винчестером, частота оборотов которого равняется 5400 в минуту, является нелегким испытанием.
3. OneDrive и прочие облачные хранилища, коими мало кто пользуется. Сетевые хранилище от Microsoft автоматически запускается в Windows 10, и, если его не используете, сервис следует удалить из автозагрузки.
4. Ненужные программы, которые устанавливается вместе с другими продуктами, если по невнимательности не убрать соответствующие галочки в одном из окон инсталлятора. К таким программам относятся Спутник Mail.ru, Амиго, Яндекс-браузер, поисковая панель Bing и прочие аналогичные продукты.
5. Прочие приложения, которые пользователь на помещал в автозагрузку или даже не догадывается об их существовании. Информацию о каждом из них можно почерпнуть из интернета и сделать вывод о необходимости запуска программы самостоятельно.
Приведем инструкцию, которая покажет, как ускорить загрузку Windows 10 путем удаления мусора из автозагрузки.
1. Вызываем «Диспетчер задач» через контекстное меню Панели задач.
2. Разворачиваем его, кликнув «Подробнее».
3. Идем во вкладку «Автозагрузка».
4. Через контекстное меню каждого ненужного объекта исключаем его из списка автоматически загружаемых с операционной системой.