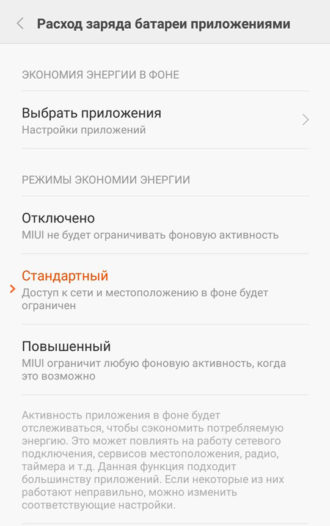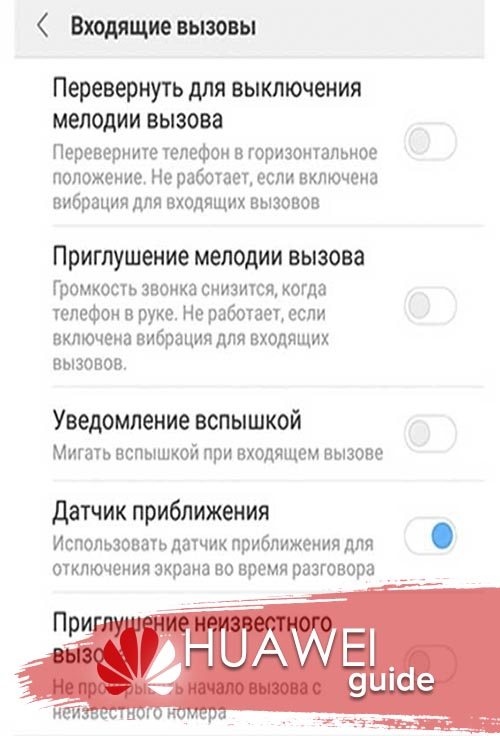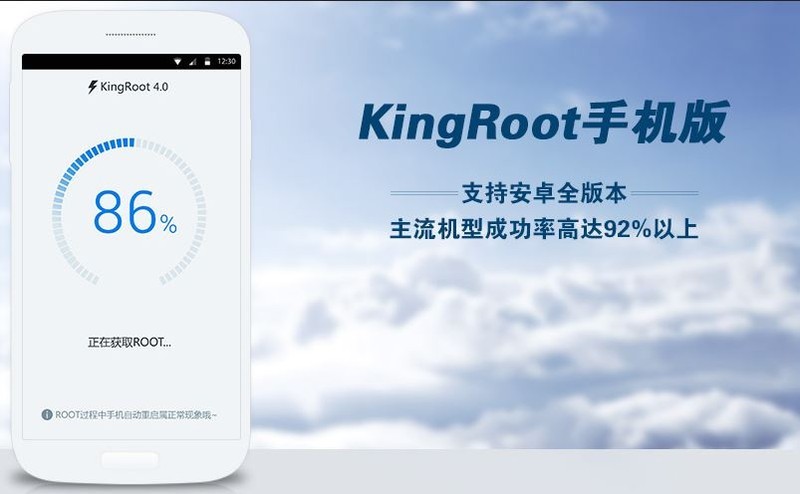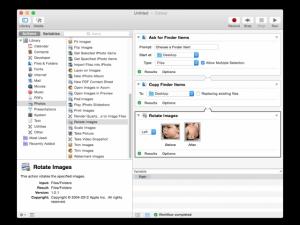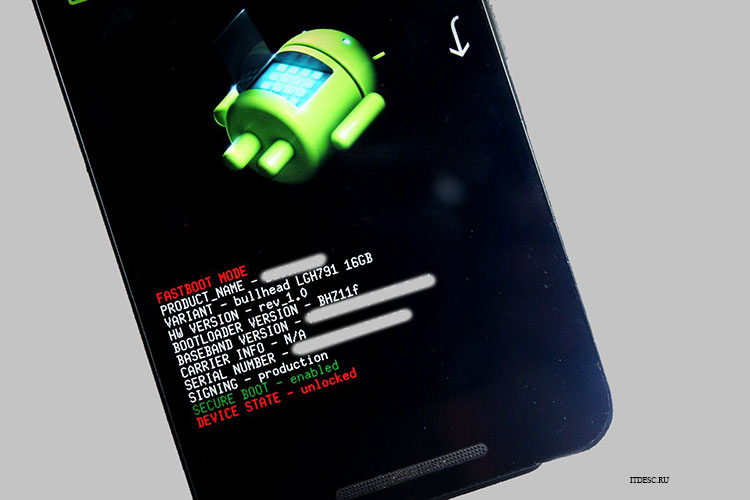Как включить отладку по usb на андроид
Содержание:
- Зачем нужна отладка
- Запись значения в поле ввода/формы со срабатыванием события ПриИзменении Промо
- Отключение отладки
- Что делать если после включения отладки по юсб устройство все равно не определяется?
- Оставить комментарий Отменить ответ
- Галерея[править | править код]
- Агрегатные функции СКД, о которых мало кто знает
- Видео-инструкция
- Как включить отладку по USB на Android
- Как включить отладку по usb на android 7.0
- Отладка через Wi-Fi
- Магия Отладки в режиме строительства
- Следующие шагиNext steps
- Как настроить анимацию зарядки на iPhone в iOS 14
- Если ни один из способов не работает
- Безопасна ли отладка по USB?
- Что делает отладка Android USB?
- Как включить отладку по usb на android 7.0
- Основной способ включения режима отладки USB на Android
- Что делать, когда устройство не определяется при включенной отладке?
- [Шпаргалка] Программное создание элементов формы
- Когда пригодится эта инструкция
- Как восстановить систему Windows 7
- Включение режима отладки USB на старых версиях Android
- Свойства[править | править код]
- Через режим восстановления (Recovery)
- Просмотр стека вызововExamine the call stack
- Включение отладки по USB
- Исследуйте
- Что такое отладка по USB и зачем она нужна
- Как включить режим отладки, если нет ЮСБ-кабеля
- Заключение
Зачем нужна отладка
Перед тем как включить отладку по USB на своём Android-устройстве, следует детальнее разобраться в особенностях её применения и необходимости в активации.
Не включив отладку, отправлять любые расширенные команды и выполнять дополнительные функции на смартфон или планшет через кабель USB не получится.
Больше всех в том, как включить режим отладки с помощью USB на различных Android-устройствах, заинтересованы разработчики. Именно они чаще всего включают этот режим, чтобы запустить приложение и протестировать его.
Даже среди любителей есть множество тех, кто хочет попробовать свои силы в написании мобильного программного обеспечения, создать простую игру, головоломку, либо более сложный проект. Для этих целей обычно используется Android Studio. Но при каждом очередном нововведении требуется протестировать его и понять, насколько оно стало работоспособным, изменился ли функционал так, как вы того хотели. Проще всего сделать это через отладку, подключив устройство и установив соединение буквально несколькими кликами.
ВАЖНО. Тестирование с помощью USB отладки намного быстрее и удобнее, нежели вариант с загрузкой APK файла и его ручной установкой.. Казалось бы, обычному пользователю необходимо просто отключить отладку по USB и никогда её не включать, поскольку на его Android-девайсе такой необходимости нет
Это не совсем так
Казалось бы, обычному пользователю необходимо просто отключить отладку по USB и никогда её не включать, поскольку на его Android-девайсе такой необходимости нет. Это не совсем так.
Те, кто не относится к числу разработчиков, всё равно используют этот режим. Во многом с целью получить права супер-пользователя. Он же root-доступ.
Ещё без отладки по USB не обойтись тем, кто хочет задействовать команду ADB. Это Andriod Debug Bridge. Такая команда позволяет установить APK файлы с компьютера на телефон.
Интересный факт. Задолго до того, как появился 10 Android, и даже 7 и 8 версия мобильной ОС, отладка по USB уже использовалась. Причём для таких целей, из-за которых сейчас её точно включить не потребуется. На более современных версиях ОС, включая Android 8, для создания скриншота рабочего стола достаточно нажать комбинацию двух кнопок. Но раньше отладка по USB применялась с целью создания скрина. Сейчас это вызывает удивление, а раньше это было привычным явлением.
Причин для того, чтобы включить специальный режим отладки через ЮСБ на Android-гаджете достаточно много.
Теперь нужно узнать, как сделать эту такую USB отладку и где в ОС Android находится соответствующее меню активации.
Запись значения в поле ввода/формы со срабатыванием события ПриИзменении Промо
Отключение отладки
Что делать если после включения отладки по юсб устройство все равно не определяется?
К сожалению, отладка по USB работает не всегда. Часто, даже после перехода в данный режим устройство не функционирует в нем должным образом. Почему подобное может произойти и какие меры предпринять для решения проблемы?
- Убедитесь, что у вас установлен корректный драйвер Android Debug Bridge. Его можно найти на сайте Google, посвященному операционной системе Android. Для разных устройств выпускаются разные комплекты драйверов. Если под ваше устройство нет конкретного драйвера, то можно использовать универсальный.
- Убедитесь, что ваше устройство определяется компьютером. Если кабель или порт повреждены, то устройство может вовсе не отображаться в системе, и, естественно, ни о каком режиме отладки, в таком случае, речи быть не может.
- Отладка по USB может неправильно работать на устройствах с неофициальной прошивкой.
Оставить комментарий Отменить ответ
Галерея[править | править код]
Агрегатные функции СКД, о которых мало кто знает
Видео-инструкция
Как включить отладку по USB на Android
Когда на телефоне активирован режим разработчика, можно приступать к включению отладки. Напомним, без него соответствующий пункт меню просто не отобразится в настройках.
Если все предварительные операции были успешно выполнены, Debugging запускается следующим образом:
- Открываем настройки устройства.
- Пролистываем страницу вниз, пока не увидим раздел «Для разработчиков».
- Кликаем по нему.
- В данном пункте меню переводим вправо ползунок напротив надписи «Отладка по USB».
Теперь можно смело подключать телефон к ПК, чтобы воспользоваться дополнительными возможностями для создания резервной копии или редактирования операционной системы.
Как включить отладку по usb на android 7.0
В названии раздела я написал андроид 7.0, но это относится к всем андроид 7, так как еще есть 7.1.
В этой версии особых отличий нет и почти все аналогично с другими, за исключением названий некоторых параметров.
В настройках выбираете «Сведения о телефоне» и перейдите в «Сведения о ПО», затем щелкаете до упаду по строке «Номер сборки».
До упаду я конечно пошутил, но, когда прекратить вам система сообщит. Далее возвратитесь назад и выберите, новый появившийся раздел «Параметры разработчика».
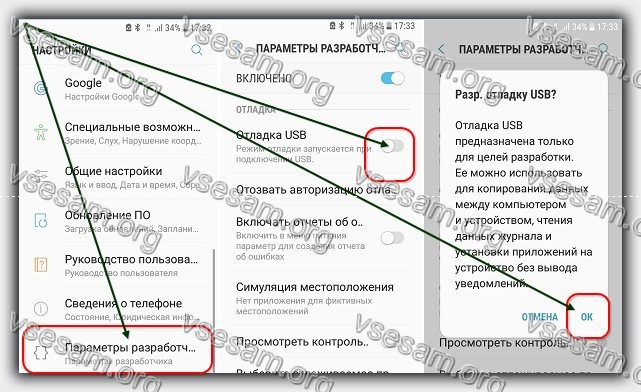
Поздравляю. Вы сделали все необходимое. Теперь можете решать свои задачи или устранять проблемы.
Сложнее убрать функцию (раздел) разработчика. Для этого вам понадобится сбросить настройки до заводских. Успехов.
На любом смартфоне или планшетном компьютере, работающем на платформе Андроид, не зависимо от его производителя и предустановленной версии ОС, присутствует возможность включения специальной функции, которая имеет название «Режим отладки». Однако процесс активации этого функционала различается. Дело в том, что все зависит от версии установленной системы.
В этой статье мы подробно рассмотрим вопрос, как включить отладку по USB на Андроид, как на ранних версиях ОС, так и на последних. Также разберем вопрос, для решения каких задач предусмотрен данный режим.
Давайте сначала разберемся, для каких целей может понадобиться рядовому пользователю активация этого режима.
Как нетрудно догадаться, он необходим для проведения отладки приложений и самого устройств. Говоря более простым языком, предназначается для проверки работоспособности программ, и поэтому очень популярен, в первую очередь, среди разработчиков программного обеспечения. Однако для простых смертных он тоже представляет ценность, поскольку позволяет взаимодействовать с Android через ПК и использовать программы (в первую очередь ADB), которые могут удаленно проводить различные манипуляции с устройством.
Отладка через Wi-Fi
В ситуации, если использовать режим отладки по USB Android нет возможности, можно попробовать выполнить подключение через Wi-Fi.
- Сначала необходимо узнать ip-адрес, а также порт своего устройства. Для этой цели можно воспользоваться программой . Она доступна в магазине приложений Google Play.
- Скачайте программу и запустите ее.
- Внизу должна появиться информация о текущем ip-адресе.
- На своем ПК перейдите в раздел «Пуск» — «Все программы» — «Стандартные»
. В списке приложений найдите и выберите «Командная строка». - В открывшейся консоли введите следующую команду: adb connect 192.168.0.1:8555
. На этом все. Подключение Андроид завершено. Теперь все манипуляции с ADB можно выполнять через беспроводную технологию Wi-Fi.
Магия Отладки в режиме строительства
Вам не нужны какие-либо расширения Sims 4, но чем больше у вас их, тем больше у вас будет возможностей для «создания» собственных миров.
Для начала нужно включить читы (Ctrl+Shift+C) – testingcheats true, а затем введите следующие коды:
- bb.moveobjects
- bb.enablefreebuild
- bb.showhiddenobjects
- bb.showliveeditobjects
Далее, вам предстоит в поле поиска (слева) ввести слово «Неизвестно». Ранее использовалось слово «Отладка». Теперь уже в течение нескольких лет оно изменилось на «Неизвестно». В результате отобразятся все нужные предметы, и вы сможете найти подходящие здания, причалы, строения, дома, особняки и многое другое.
Следующие шагиNext steps
Как настроить анимацию зарядки на iPhone в iOS 14
Если ни один из способов не работает
Рассмотрим что необходимо делать, если ADB не видит мобильное устройство. Прежде всего вам необходимо проверить программную составляющую, которая может заключаться в использовании неофициальной прошивки либо не подходящих ADB драйверов. Версию ОС можно всегда скачать с сайта производителя, а нужное программное обеспечение с сайта Google. Другой причиной, по которой не работает отладка с компьютера, является использование поврежденного USB кабеля или разъема. Проверить это можно подсоединив мобильник с помощью другого провода и в другой разъем.
Отладка по USB — это такой режим Android-устройства, в котором оно предоставляет расширенный доступ к своей ОС для компьютерных программ. Этой функцией активно пользуются разработчики приложений.
Но для обычных пользователей режим отладки тоже может быть полезен. Благодаря ему утилиты вроде PhoneRescue случайно уничтоженные файлы. А такие приложения, как Helium, создают данных мобильного устройства с помощью ПК. Это лишь типичные примеры. Различных ситуаций, в которых вам может пригодиться отладка по USB, немало.
Безопасна ли отладка по USB?
Теоретически, с включенной отладкой по USB, подключение телефона к общему порту зарядки может вызвать проблемы. Если кто-то имеет доступ к порту, он может украсть информацию с вашего устройства или отправить на него вредоносные приложения.
Вот почему Android отображает запрос на подтверждение, поэтому вы не подключаетесь к ПК, которому не доверяете. Однако ничего не подозревающий пользователь может принять приглашение, даже не осознавая, для чего оно предназначено.
Кроме того, если оставить включенной функцию отладки по USB, ваше устройство будет открыто для атаки, если вы потеряете его. Кто-то, кто знает, что делает, может подключить ваше устройство к компьютеру и давать ему команды через ADB, не зная вашего PIN-кода. Это страшно, и есть веская причина, по которой вам нужно настроить Android Device Manager, чтобы вы могли удаленно найти или стереть ваше устройство
2 простых способа восстановить потерянный или украденный телефон Android
2 простых способа восстановить потерянный или украденный телефон AndroidЭти методы могут помочь вам найти ваш потерянный или украденный телефон или планшет Android.
Прочитайте больше
,
Если вы не используете ADB регулярно и не подключаете свое устройство Android к компьютеру, не следует оставлять USB-отладку включенной все время. Можно оставить на несколько дней, пока вы над чем-то работаете, но нет необходимости включать его, если вы не используете его регулярно.
Что делает отладка Android USB?
Без отладки по USB вы не можете отправлять на телефон какие-либо дополнительные команды через кабель USB. Таким образом, разработчикам необходимо включить отладку по USB, чтобы они могли передавать приложения на свои устройства для тестирования и взаимодействия с ними.
Когда вы создаете новую сборку своего приложения в Android Studio и хотите протестировать ее, вы можете отправить ее на подключенное устройство всего несколькими щелчками мыши. После сборки он сразу запустится и появится на вашем устройстве. Это намного быстрее, чем ручная загрузка APK-файлов
Как вручную установить или загрузить приложения на Android
Как вручную установить или загрузить приложения на AndroidХотите загружать приложения на свой телефон Android? Установка APK на Android вручную открывает целый новый мир приложений, и это легко сделать.
Прочитайте больше
,
Не разработчики обычно включают USB-отладку для рутинга своих телефонов. Руттинг зависит от устройства, но большинство методов включают в себя некоторые программы, которые вы запускаете со своего рабочего стола. Включив отладку по USB и подключив телефон, вы можете использовать инструмент для отправки корневых инструкций на устройство, даже не касаясь его. Установка пользовательского ПЗУ включает аналогичный процесс.
Вам также нужно включить USB-отладку, чтобы использовать команды Android Debug Bridge (ADB). Используя их, вы можете установить APK-файлы, хранящиеся на вашем ПК, на телефон, перемещать файлы назад и вперед и просматривать журналы устройств на наличие ошибок отладки. Команды ADB и Fastboot
Как использовать ADB и Fastboot на Android (и почему вы должны)
Как использовать ADB и Fastboot на Android (и почему вы должны)Умение освоить ADB и Fastboot может значительно улучшить ваш опыт работы с Android.
Прочитайте больше
также можно сохранить устройство с кирпичом, даже если вы не можете включить его в обычном режиме.
В старые времена Android вам также требовалась отладка по USB для некоторых других функций. Наиболее заметным был снимок экрана через USB, который был таким же раздражающим, как и звучал. Это было до того, как сделать скриншот Android было легко благодаря стандартной команде. Теперь вам просто нужно держать комбинацию кнопок вашего устройства (обычно Мощность а также Убавить звук) сделать снимок экрана, что делает этот метод устаревшим.
Как включить отладку по usb на android 7.0
В названии раздела я написал андроид 7.0, но это относится к всем андроид 7, так как еще есть 7.1.
В этой версии особых отличий нет и почти все аналогично с другими, за исключением названий некоторых параметров.
В настройках выбираете «Сведения о телефоне» и перейдите в «Сведения о ПО», затем щелкаете до упаду по строке «Номер сборки».
До упаду я конечно пошутил, но, когда прекратить вам система сообщит. Далее возвратитесь назад и выберите, новый появившийся раздел «Параметры разработчика».
Поздравляю. Вы сделали все необходимое. Теперь можете решать свои задачи или устранять проблемы.
Сложнее убрать функцию (раздел) разработчика. Для этого вам понадобится сбросить настройки до заводских. Успехов.
В этой статье мы разберемся как подключать Android к компьютеру/ноутбуку по USB как флешку и иметь возможность переносить информацию без использования классической флешки.
Данная статья подходит для всех брендов, выпускающих телефоны на Android 9/8/7/6: Samsung, HTC, Lenovo, LG, Sony, ZTE, Huawei, Meizu, Fly, Alcatel, Xiaomi, Nokia и прочие. Мы не несем ответственности за ваши действия.
До версии Android 4.4 KitKat была возможность установить подключение по USB как флешку. ПК видел устройство как съемный диск и предоставлял те же права: пользователь мог , и совершать другие действия.
Затем в новых версиях Андроид режим USB был заменен на MTP, в котором осталась только функция переноса данных, а то же форматирование не работает.
Основной способ включения режима отладки USB на Android
Для начала мы опишем основной способ включения режима отладки USB на Андроиде. Данный способ работает на всех Андроид устройствах с такими версиями Андроид как 4.0, 5.0, 6.0 и 7.0. Если у вас Андроид с оригинальной оболочкой от Google, то у вас будет все как на скриншотах внизу. Если же у вас другая оболочка, например, оболочка от производителя, то могут быть небольшие отличия. Но, в целом все почти также.
Шаг № 1. Включение режима разработчика.
Итак, для того чтобы включить режим отладки USB на Андроид, сначала нужно . Для этого открываем настройки Андроида, листаем их в самый конец, и открываем там раздел «О телефоне» (ну или раздел «О планшете», если у вас планшетный компьютер, а не телефон).
После открытия раздела «О телефоне» нужно снова пролистать все настройки в самый конец. Там будет строка, которая называется «Номер сборки». Для того чтобы включить режим разработчика вам нужно быстро нажать несколько раз под ряд на строку с информацией о номере сборки.
После 5-10 быстрых нажатий, появится сообщение о том, что вы стали разработчиком. Это означает, что в настройках появился раздел «Для разработчиков» и теперь можно включить режим отладки USB.
Если же режим разработчика уже был включен, то вы увидите сообщение о том, что «вы уже разработчик» и включать ничего не нужно, это также означает что раздел «Для разработчиков» активен и его можно открыть.
Шаг № 2. Включение режима отладки USB.
После того, как режим разработчика включен, можно приступать к включению режима отладки USB. Для этого вернитесь в главное меню настроек Андроида и пролистайте список в самый конец. Теперь, рядом с разделом «О телефоне» должен появиться раздел «Для разработчиков». Именно в этом разделе находится режим отладки по USB, поэтому смело открываем его.
В разделе «Для разработчиков» нужно немного пролистать настройки, для того чтобы дойти до блока «Отладка».
Здесь, в самом верху блока настроек «Отладка», будет находиться функция под названием «Отладка по USB». Включите ее и режим отладки заработает.
Что делать, когда устройство не определяется при включенной отладке?
Как показывает практика, довольно часто пользователи оказываются в ситуациях, когда после включения режима отладки, смартфон или планшетный компьютер почему-то . Какими же должны быть действия пользователя в таком случае?
- Первым делом, нужно проверить установлена ли на компьютере последняя версия драйверов для определения устройства через USB. Попробуйте обновить драйвера, скачав их последнюю версию с сайта производителя устройства.
- Проверьте, не заблокировано ли устройство. При подключении к компьютеру блокировку рекомендуется снять.
- Проверьте порты, к которым подключается шнур. Так, для более корректной работы лучше использовать порты ЮСБ 2.0, с ними будет более хорошая совместимость.
[Шпаргалка] Программное создание элементов формы
Когда пригодится эта инструкция
Представленная далее инструкция пригодится в том случае, если смартфон или планшет перестали работать в обычном режиме. Чаще всего это происходит из-за падения устройства, системного сбоя или повреждения дисплея. Заметим, что для успешного выполнения руководства на телефоне должно быть установлено кастомное рекавери.
Не многие знают, но на каждом Android-устройстве имеется меню восстановления, позволяющее проводить со смартфоном различные действия. Например, сбрасывать телефон до заводских настроек, удалять вирусы или обновлять прошивку. По умолчанию каждый аппарат оснащён Stock Recovery, установленным производителем с завода. Некоторые пользователи устанавливают Custom Recovery, то есть меню восстановления, содержащее ряд дополнительных функций. Самыми распространёнными типами кастомного рекавери является TWRP и CWM.
Если на вашем смартфоне установлено стоковое рекавери, то расстраиваться не стоит. В статье также будет рассмотрен способ, позволяющий включить отладку по USB практически на любом устройстве. Только есть один нюанс – желательно иметь беспроводную USB-мышь, а также кабель OTG.
Как восстановить систему Windows 7
Включение режима отладки USB на старых версиях Android
Если у вас Андроид телефон с старой версией Андроида, например, Андроид 2.0, то в вашем случае режим отладки USB будет включаться совершенно по-другому. В старых версиях Андроида для этого нужно открыть настройки, перейти в раздел «Приложения», а потом открыть раздел «Разработка».
После этого нужно включить отладку USB и подтвердить изменение настроек нажатием на кнопку «Да».
Операционная система Android является очень хитрой. По умолчанию она не позволяет совершать с ней какие-то особые действия, приводящие к серьезным изменениям. В частности, подключив аппарат к компьютеру через USB-кабель, вы сможете передать лишь изображения, музыку и видеоролики, заодно немного подзарядив устройство. Что-то большее система сделать вам не позволит. Исправить это может активация режима отладки USB. В данном материале мы расскажем вам о том, как это сделать.
Фактически данный режим позволяет загружать на смартфон или планшет абсолютно любые файлы, если подключение произведено через USB. В результате это способствует самым разным изменениям операционной системы. Без активации режима отладки невозможно себе представить кастомизацию установленного ПО. Да что там говорить, без этого у вас не получится даже скачанную со стороннего ресурса программу установить…
В целом, режим отладки USB в паре с той или иной компьютерной утилитой позволяет совершить следующие действия:
- Отправить с ПК на смартфон совершенно любой файл;
- Прошить устройство;
- Сделать резервную копию имеющихся на девайсе приложений;
- Восстановить работоспособность смартфона;
- Получить root-права;
- Установить приложение, скачанное со стороннего ресурса;
- Скопировать любую папку из файловой системы устройства.
Компания Google позиционирует режим отладки в качестве функции, полезной для разработчиков. Но мы понимаем, что включить режим отладки USB на Андроид имеет смысл и обычному пользователю. Осталось разобраться с тем, как это сделать.
Свойства[править | править код]
В данном мире генерируются все блоки из Minecraft. Все блоки и предметы расположены в виде сетки, размером в 180×180 блоков по всей высоте , с полом из блоков барьера на высоте .
Начиная с координаты 0.0, на первом ряду располагаются 89 блоков (с севера на юг), и 87 блоков (с востока на запад). Всего генерируются 7770 блоков, предметов и их вариаций.
Через режим восстановления (Recovery)
В некоторых случаях включить этот режим на мобильном устройстве не представляется возможным. Это может быть, к примеру, из-за повреждения тачскрина экрана или неработающего мобильника в целом. В подобной ситуации вам поможет метод, который предполагает использование режима восстановления. Стоит отметить, что для его осуществления на смартфоне обязательно должно быть установлено кастомное Recovery CWM или TWRP. Это позволит получить root права доступа к операционной системе мобильника. Рассмотрим перечень необходимых действий, которые нужно совершить для возможности отладки телефона через USB в этом случае:
- С официального сайта загрузить и распаковать в корневой каталог операционной системы компьютера Андроид менеджер приложение qtADB-cwm-edition.
- Там же создать папку с названием SQlite3_Windows и установить в нее заранее скачанную базу реляционных данных SQLite.
- Перезагрузить мобильник и войти в Recovery Mode посредством одновременного зажатия нескольких клавиш. Как зайти в режим восстановления конкретной модели можно прочесть на официальном сайте производителя.
- Подсоединить мобильник к компьютер с помощью USB кабеля.
- Запустить на компьютере исполнительный файл QtADB.exe, расположенный в папке скачанного ранее менеджера.
- Кликнуть пункт «дополнительно» и убедиться, что раздел мобильного устройства «Data» отображается правильно.
- Выбрать вкладку «файлы» в левой панели, после чего открыть ранее созданную папку с базой реляционных данных SQLite.
- Открыть директорию data/com.android.providers.settings/databases/ в правой панели программы.
- Переместить файл с названием settings.db с папки правой панели в левую.
- Запустить командную строку Windows (при помощи комбинации клавиш Win+R) и ввести: «cd C:\Sqlite3_Windows», «sqlite3 settings.db», «update secure set value=1 where name=’adb_enabled».
- Обратно копируем файл с названием settings.db, соглашаясь на перезапись и перезагружаем мобильное устройство.
Просмотр стека вызововExamine the call stack
-
Во время приостановки в цикле щелкните окно Стек вызовов, которое по умолчанию открыто в нижней правой области.While paused in the loop, click the Call Stack window, which is by default open in the lower right pane.
Если оно закрыто, откройте его во время приостановки в отладчике, выбрав Отладка > Окна > Стек вызовов.If it is closed, open it while paused in the debugger by choosing Debug > Windows > Call Stack.
-
Несколько раз нажмите клавишу F11, пока отладчик не приостановится в методе .Click F11 a few times until you see the debugger pause in the method. Взгляните на окно Стек вызовов.Look at the Call Stack window.
В окне Стек вызовов показан порядок вызова методов и функций.The Call Stack window shows the order in which methods and functions are getting called. В верхней строке приведена текущая функция (в данном приложении метод ).The top line shows the current function (the method in this app). Во второй строке показано, что функция была вызвана из метода и т. д.The second line shows that was called from the method, and so on.
Примечание
Окно Стек вызовов аналогично перспективе «Отладка» в некоторых интегрированных средах разработки, например Eclipse.The Call Stack window is similar to the Debug perspective in some IDEs like Eclipse.
Стек вызовов хорошо подходит для изучения и анализа потока выполнения приложения.The call stack is a good way to examine and understand the execution flow of an app.
Дважды щелкните строку кода, чтобы просмотреть исходный код. При этом также изменится текущая область, проверяемая отладчиком.You can double-click a line of code to go look at that source code and that also changes the current scope being inspected by the debugger. Это действие не перемещает отладчик.This action does not advance the debugger.
Для выполнения других задач можно воспользоваться контекстными меню из окна Стек вызовов.You can also use right-click menus from the Call Stack window to do other things. Например, можно вставлять точки останова в указанные функции, перемещать отладчик с помощью функции Выполнение до текущей позиции и изучать исходный код.For example, you can insert breakpoints into specified functions, advance the debugger using Run to Cursor, and go examine source code. Дополнительные сведения см. в разделе Практическое руководство. просмотреть стек вызовов.For more information, see How to: Examine the Call Stack.
Включение отладки по USB
Общий случай (Андроид 4.2+)
1) Сначала необходимо открыть настройки Андроид и перейти во вкладку: Настройки -> Система -> О смартфоне (телефоне или планшете).
2) Далее нужно найти строку «Номер сборки» и нажать по ней подряд (без пауз) 5-10 раз. На экране должно появиться уведомление, что включился режим разработчика.
Открываем меню для разработчиков
3) После, нужно снова открыть настройки, раздел «Система»: в нем должно появиться меню «Для разработчиков».
Настройки — для разработчиков
4) Зайдя в меню для разработчиков — вы сможете включить режим отладки, для этого достаточно сдвинуть соответствующий ползунок. См. пример ниже.
Отладка по USB
Альтернативные ветки настроек (в зависимости от прошивки):
- Настройки -> Разработка -> Отладка по USB (нужно просто поставить галочку напротив данного пункта);
- Настройки -> Для Разработчиков -> Отладка по USB;
- Настройки -> Еще -> Параметры Разработчика -> Отладка по USB;
- Настройки -> Система и устройства -> Расширенные настройки -> Отладка по USB.
Для Lenovo, Xiaomi, Huawei (Honor)
1) Сначала открываем настройки Андроида, раздел «О телефоне».
2) Далее нужно найти строку «Номер сборки» (или «Версия EMUI»), и нажать 5-10 раз по ней. Появится небольшое сообщение, что вы стали разработчиком.
Вы уже разработчик!
3) После, в разделе «Система» появится меню для разработчиков (см. пример ниже). Кстати, что касается аппаратов Xiaomi — то в них необходимо открыть вкладку «Расширенные настройки» (она находится в разделе «Система и устройство»).
Отладка по USB включена
Для Андроид (версии 2.2 — 4.0)
Достаточно зайти в ветку настроек: Настройки -> Приложения -> Для разработчиков и поставить соответствующую галочку (см. пример ниже).
Для разработчиков
На сим пока всё, удачи!
Исследуйте
Что такое отладка по USB и зачем она нужна

USB Debugging или отладка по протоколу USB – это особый режим, при котором пользователь получает возможность управлять смартфоном через ПК. Поскольку практически всегда сопряжение телефона с компьютером происходит по USB, именно отладка позволяет получить доступ к дополнительным функциям.
Изначально режим USB Debugging был создан для разработчиков. Но сейчас им активно пользуются рядовые владельца Андроид-смартфонов. Вот несколько причин, вынуждающих обычных пользователей активировать отладку:
- создание резервных копий;
- восстановление случайно удаленных файлов;
- обмен данными без перекодирования;
- обновление ОС через ПК;
- получение рут-прав;
- доступ к скрытым файлам при помощи компьютера.
В зависимости от своих потребностей каждый пользователь может продолжить этот список. Но фактом остается то, что отладка по USB действительно нужна. Правда, далеко не каждому человеку. Если вы не собираетесь выполнять ни одно из обозначенных выше действий, можно смело проходить мимо операции Debugging.
Для включения отладки по USB необходимо активировать режим разработчика.
Как включить режим отладки, если нет ЮСБ-кабеля
Для активации USB Debugging пользователю совершенно не нужно беспокоиться относительно исправности кабеля. Это может потребоваться только в той ситуации, когда человек собирается подключить телефон к ПК.
Если у владельца Андроид-устройства нет ЮСБ-кабеля, то и сопрягать девайс с компьютером нет никакой необходимости. Настройка предполагает подключение именно по каналу USB, поэтому без соответствующего шнура не обойтись.
Тем не менее, в условиях поврежденного разъема или кабеля есть альтернативный способ сопряжения телефона с ПК. Например, при помощи приложения ADB Wireless. Оно дает дополнительные возможности при подключении, которые можно сравнить с отладкой по USB.
После загрузки приложения нужно воспользоваться инструкцией:
- Подключить оба устройства к одной сети Wi-Fi.
- Запустить ADB Wireless.
- Нажать на кнопку в середине экрана.
- Скопировать IP-адрес для дальнейшего сопряжения.
- На ПК открыть командную строку.
- Ввести команду формата «adb connect XXXX:8555» (вместо XXXX вписать IP-адрес).
- Нажать кнопку «Enter».
При помощи этого нехитрого алгоритма смартфон на ОС Андроид будет подключен к ПК беспроводным способом с использованием полного функционала USB Debugging.
Заключение
Благодаря нашему материалу вы теперь знаете, как включить отладку по USB на Android, а также для чего и в каких случаях обычному владельцу смартфона или планшета может понадобиться данная функция.
Напомним, что отладка по USB – это полезный системный инструмент, который предоставляет пользователю возможность переустанавливать прошивку, скачивать и устанавливать стороннее программное обеспечение, синхронизировать свое мобильное устройство с ПК и так далее. Опытные пользователи смогут получить права «Суперпользователя» и даже в некоторых случаях восстановить работоспособность системы, если она перестала нормально работать.
Сомневаюсь, что большинству известно, что такое отладка по usb на андроид 7.0 в телефоне xiaomi, HTC, Motorola, Samsung, Sony Xperia, Lenovo LG, Google Nexus и так далее.
Обычно о ней только узнают, когда находят в сети решение своей проблемы, где одно из условий включить режим отладки по usb, или система выдаст что-то типа «устройство обнаружено включите отладку usb».
Что это значит, никто обычно не интересуется – надо, так надо. Включил и забыл.
Впрочем, эта функция и так для разработчиков, хотя без нее вы не сможете увидеть или перенести содержимое своего телефона на компьютер или наоборот с помощью кабеля, сделать перпрошивку или получить права суперпользователя.
Обычные владельцы смартфонов кроме этих функций далее не идут. Хотя термин звучит очень технично, на самом деле сделать это очень просто. Особенно актуальна эта функция для пользователей самсунг.
Программировать вы конечно ничего не будете, а вот перепрошить быстренько перекинуть фото понадобится — узнать, как разрешить телефону сделать отладку по usb можете, ознакомившись с инструкциями ниже.