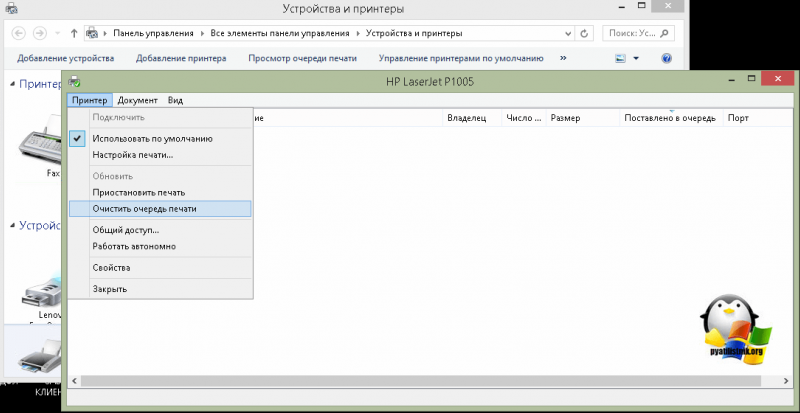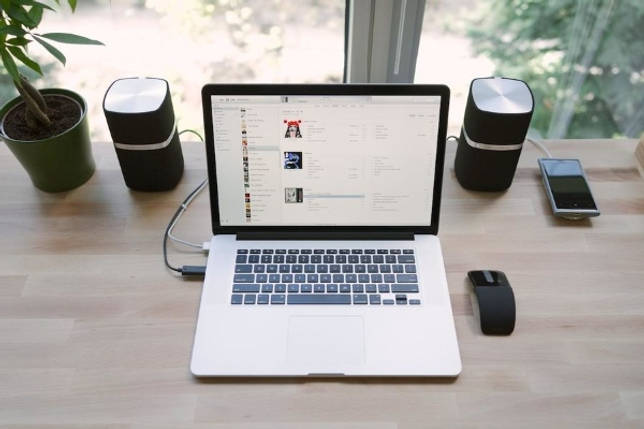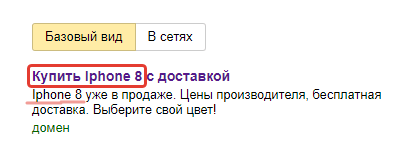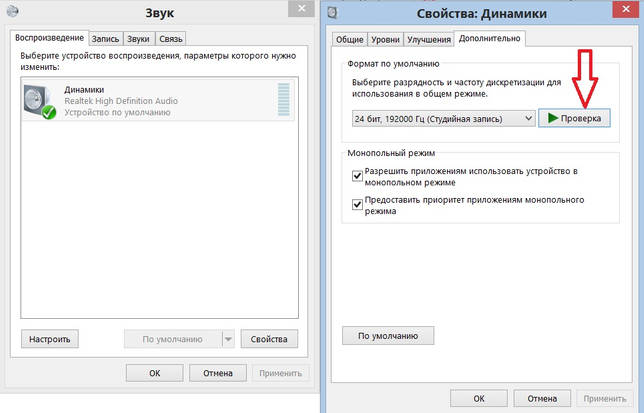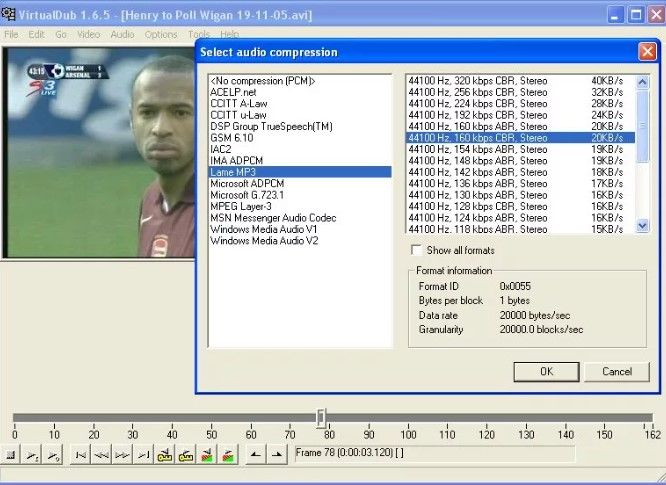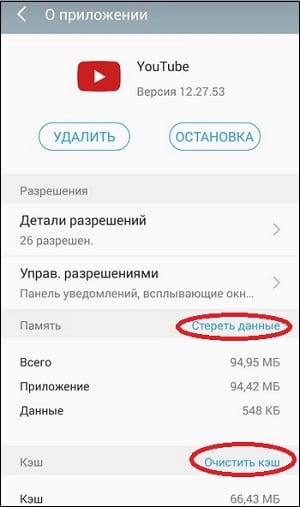Почему гудят колонки у компьютера
Содержание:
- Тихий звук в Windows 10 из-за параметров связи
- Установка драйверов
- Устройство газовой колонки
- Режим экономии электропитания
- Как прибавить звук программными методами
- Диагностика: как распознать причину проблем со звуком?
- Использование гаджетов и мобильной техники
- НЕИСПРАВНОСТИ ИЗ-ЗА ДРАЙВЕРОВ
- Видео, как устранить проблемы с хрипением звука
- 4 Неисправность автомагнитолы
- 7 Прорыв или отклеивание диффузора
- Неисправности в работе драйверов или их несоответствующая версия
- Что делать?
- Системные проблемы со звуком на компьютере
- 1 Ошибки при подборе мощности акустики
- Настройка BIOS
- Шипят при минимальной или максимальной громкости
Тихий звук в Windows 10 из-за параметров связи
Еще одно нововведение современных версий Windows – это автоматическое приглушение звука, выводимого различными программами, при звонке, например, в Skype. Возможны ситуации, когда данная опция работает неправильно и, из-за некоторых ошибок, постоянно держит приглушенным звук, считая, что компьютер находится в режиме звонка.
Чтобы исключить вариант возникновения проблем с тихим звуком из-за данной функции Windows, можно попробовать ее отключить и проверить, сохранится ли неисправность. Отключается опция в настройках звука:
Отметим, что данный способ помогает решить проблему, только если звук тихий, но в ситуации, когда он хрипит или трещит, неисправность устранить не удастся.
Установка драйверов
Звуковая карта на современных ПК и ноутбуках уже встроена в материнскую (базовую) плату. Времена, когда звуковая карта приобреталась в качестве отдельного модуля (типа картриджа или кассеты), канули в прошлое лет 15 назад. Тем не менее звуковой чип требует установки системных библиотек и драйверов.
Чтобы проверить состояние звукового устройства, воспользуйтесь инструкцией.
- Дайте команду «Пуск – Панель управления – Диспетчер устройств».
- Просмотрите установленные в системе звуковые устройства. Чип, драйвер для которого не установлен, отмечен восклицательным знаком в треугольнике. Дайте команду: правый щелчок мышью на звуковом устройстве – «Обновить драйверы». Запустится «Мастер обновления/переустановки драйверов».
- Программный мастер попросит указать источник с драйверами или системными библиотеками, откуда берутся системные файлы для адекватной работы недоустановленного устройства. Убедитесь, что это та версия драйвера, которую вы хотите установить. Зачастую бывает, что для операционной системы Windows 10 могут не подойти драйверы под версию XP или 7. Обратитесь к сайту производителя вашей звуковой карты или материнской платы и скачайте свежую версию драйвера. Скорее всего, вы успешно решите возникшую проблему.
Версия Windows, начиная с 8-й, может сама подобрать драйверы для вашей модели звуковой карты. Наушники будут работать, но может не начать функционировать микрофон. Чем «свежее» Windows, тем она «умнее» – особенно в плане более старых устройств, несколько лет назад снятых с производства. Для этого предусмотрена функция автоматической установки.
Устройство газовой колонки

Оборудование для подогрева холодной водопроводной или колодезной воды имеет простейшее устройство и такой же элементарный принцип работы, не поняв который, однако, будет сложно ответить на вопрос: «Почему гудит газовая колонка». Словом, она может не только гудеть, но и шуметь, свистеть, вибрировать, хлопать, дребезжать, и даже создавать некое подобие взрывов, которые могут нарушать целостность корпуса.

Давайте посмотрим на принципиальную схему работы стандартной газовой колонки:
- Корпус вмещает внутри себя все элементы колонки, представляя собой готовое оборудование, готовое к работе;
- Входной и выходной патрубки соединяются с контуром обогрева теплоносителя внутри корпуса и входным и выходным потоками холодной воды;
- Теплообменник обеспечивает эффективный нагрев теплоносителя до заданной температуры;
- Основная горелка равномерно распределяет поддающийся на неё газ и направляет языки пламени на всю площадь теплообменника;
- Запальная горелка состоит из датчика пламени и электрода, разжигающего газовую смесь высоковольтным током;
- Вентиляционная система представляет собой воздуховод с принудительным отводом воздуха в виде вентилятора. Выполняет сразу две функции – утилизирует дымовые газы и создаёт приток свежего воздуха, необходимого для горения.
Чтобы использование колонки было безопасным, в системе предусмотрено несколько элементов безопасности, это датчики расхода и температуры теплоносителя, установленные соответственно перед и после теплообменника. Таким образом, два этих датчиков либо дают разрешения на запуск колонки, либо отключают её работу. Кроме этого предусмотрена установка термостата, предохранительного клапана, системы слива и расширительного бачка.
Режим экономии электропитания
Данный вариант подойдет для пользователей ноутбуков. На данных устройствах имеется три режима расхода энергии:
- экономный;
- сбалансированный;
- высокая производительность.
Достаточно часто можно столкнуться с тем, что при режиме экономии электроэнергии в динамиках появляются посторонние шумы. Чтобы исправить сложившуюся ситуацию, достаточно просто включить режим высокой производительности. Делается это так:
- через поиск запустите «Панель управления»;
- там проследуйте в раздел «Оборудование и звук»;
- запустите подраздел «Электропитание», включите высокую производительность и подтвердите сделанные изменения.
Как прибавить звук программными методами
Усилить тихий звук на ноутбуке с Windows 10 можно несколькими способами, которые напрямую связаны с причинами ухудшения работы аудиосистемы. Вот самые действенные меры, доступные пользователям с разными уровнями компьютерной грамотности:
-
Настройка динамиков средствами ОС. По правому клику на значке «Звук» в системном трее появляется контекстное меню, где следует выбрать строку «Устройства воспроизведения». В открывшемся окне на вкладке «Воспроизведение» выбрать пункт «Динамики», вызвать меню этого элемента нажатием правой кнопки мыши, щелкнуть по строке «Свойства». В новом окне перейти на вкладку «Улучшения» (в нерусифицированном варианте — «Enhancements»), затем поставить галочку напротив пункта «Тонкомпенсация» («Bass Boost») и снять отметки с остальных строк. Потом перейти на вкладку «Уровни», нажать на кнопку «Баланс», выставить все регуляторы на максимум и нажать «ОК».
-
Выявление и замена «битых» файлов. Попробовать воспроизвести проблемные треки в альтернативных плеерах, затем выборочно проиграть другие файлы того же формата. Если сбои наблюдаются при работе с одними и теми же файлами, их следует заменить, например, заново скопировать на жесткий диск.
-
Настройка параметров звука для аудиокарты. На вкладке «Свойства: Динамики» в выпадающем меню выбрать формат «16 бит, 44100 Гц» для использования по умолчанию, нажать «Применить» и «ОК» перед закрытием окна.
-
Удаление вирусов. Обновить антивирусную программу или установить свежую версию, после чего запустить полную проверку лэптопа. Проверить звук после перезагрузки.
-
Установка кодеков. Понадобится скачать пакет наиболее распространенных кодеков (часто используется K-Lite Codec Pack) и установить. Если софт присутствовал в системе до начала проблем со звуком, лучше попробовать обновить или переустановить его. Другой вариант — пользоваться плеером со встроенными кодеками (VLC media player). Ряд проигрывателей использует собственные кодеки, приоритет которых выше, чем у ранее установленных системных. При конфликте такого рода сторонние кодеки рекомендуется удалить.
-
Установка драйверов. Открыть «Диспетчер устройств» (правый клик на кнопке «Пуск», выбор строки с искомым названием), нажать на треугольник слева от пункта «Звуковые и другие устройства». Любые значки рядом с названиями устройств говорят о неполадках, появление неизвестного компонента означает, что драйвер не установлен. Следует нажать правой кнопкой мыши на строке с наименованием аудиокарты, выбрать «Обновить драйвер», затем автоматический поиск. Можно загрузить установочный файл с портала производителя звуковой платы, для чего необходимо знать ее модель. Эти сведения отыскиваются в сети по модели ноутбука. Справиться с задачей помогут приложения для сбора данных об оборудовании (AIDA64, ASTRA32 и другие). После скачивания драйвера запускают его установку, по окончании которой лэптоп перезагружают.
Пользователю следует переходить от одного метода к другому, пока один из них не решит проблему со звуком
Диагностика: как распознать причину проблем со звуком?
Внезапные перебои в работе колонок могут застать врасплох, но, прежде чем идти в сервисный центр, стоит попробовать разобраться с этой проблемой самостоятельно. Главное — запастись терпением. Прежде всего, надо провести диагностику аппаратуры, разобраться с особенностями ее подключения и узнать о факторах, которые влияют на качество звука на выходе.
После ознакомления с деталями, которые влияют на исправную работу колонок, уже можно приступать к проверке возможных причинных факторов, чтобы найти и устранить корень проблемы. В зависимости от того, о каком именно приборе идет речь, причину неполадок нужно искать в его особенностях.
Основные типы колонок и то, на что нужно обратить внимание при диагностике — в таблице ниже
Тип колонок
Как проводить диагностику?
Проводные колонки, подключаемые к компьютеру
Необходимо проверить исправность компьютерных настроек
Для начала нужно послушать, как отображается звук в наушниках, просмотреть параметры динамиков, сохраненные на устройстве, попробовать подключить колонку к другому компьютеру и сравнить звук
Важно также обратить внимание на исправность и целостность шнура, подключаемого к компьютеру. Если ничего не помогло — следует протестировать звуковую карту
Беспроводные Bluetooth-колонки
Опять же, сначала требуется проверить настройки устройства, к которому подключены колонки
Стоит попробовать подключить колонки к другому устройству и обратить внимание на чистоту звука. Далее нужно внимательно присмотреться к состоянию динамиков: даже мелкое повреждение, пыль или грязь могут оказать значительное влияние на качество звука.

Совет: Акустическая система 2.0 Trust Vigor — не требует зарядки от розетки и питается через USB, благодаря чему с собой всегда можно иметь качественный звук.
Итак, причина, по которой шумят колонки, обнаружена, но что делать дальше? Как ее устранить и получится ли справиться самостоятельно?
Использование гаджетов и мобильной техники
Данный раздел отлично дополнит ответ на вопрос, почему гудит выключенная колонка. Различные помехи и шумы появляются тогда, когда на мобильный телефон приходит смс, или поступает звонок
Важно иметь в виду, что такие же звуки создает любая техника обладающая антенной, или же радиосигналами. Хотя в некоторых случаях помехи фиксировались и от принтеров с настольными светильниками
Самым простым решением будет поочередное удаление от колонок любого потенциального источника шума, с целью выявления того единственного, или нескольких, которые и приводят к такой неприятной ситуации.
НЕИСПРАВНОСТИ ИЗ-ЗА ДРАЙВЕРОВ
От драйверов зависит работа компьютера, и воспроизведение звука в том числе. Когда они не установлены, то пользователь вообще ничего не услышит, а если человек скачал не тот драйвер, то работа устройства будет нарушена.
Такие неисправности появляются после обновления «дров» или установки нового пакета. О такой проблеме сообщает ОС Windows.
Чтобы проверить, действительно ли эти звуки в наушниках появились из-за драйверов, делаем следующие манипуляции:
Заходим в «Панель управления», там уже клацаем на иконку «Оборудование и звук» и нажимаем на строчку «Диспетчер задач»;
На следующем этапе из списка выбираем строку «Аудиовходы…» это покажет все звуковые агрегаты
Если нет желтой или красной иконки предупреждения, то проблем с драйверами звука нет. Когда такие знаки присутствуют, то исправляем проблемы.
Видео, как устранить проблемы с хрипением звука
Если искажается звук на ноутбуке, можно воспользоваться специальными видео. В них наглядно показано, какие действия нужно проводить для достижения желаемого результата. Если звук стал хрипеть на операционной системе Windows 10, то существует несколько путей решения проблемы. В первую очередь стоит заменить драйвера.
Если смена программного обеспечения не дало результата и проблема со звуком еще есть, то стоит зайти в «Звуковые устройства» и выполнить ряд действий:
- Выбрать настройки по умолчанию;
- Отключить все функции, которые включают монопольный режим;
- Подтвердить и сохранить изменения.
Такой вариант может помочь, но только на время. Все зависит от первопричины возникновения помех в передаче звука. Если хрипит звук на компьютере, то возможно неполадка с самими динамиками.
4 Неисправность автомагнитолы
Тоже может вызывать хрипение динамиков. Ремонт магнитолы без соответствующих навыков проводить сложно, однако, кое-что можно попробовать сделать и без помощи специалиста (если есть хоть какой-то опыт работы с паяльником).
Без особых знаний и опыта можно проверить в магнитоле на предмет выхода из строя следующие вещи:
Микросхему усилителя звука, которая описана выше. Если на ней, или же на токоведущих дорожках рядом, есть следы перегрева (сажа), то, скорее всего, была перегрузка, и теперь рассчитывать на качественный звук не приходится. Соответственно, микросхему можно выпаять, купить такую же, и впаять ее на свое место.
Несложно таким же способом вычислить и другие пострадавшие детали
Например, диоды или резисторы.
При осмотре внутренностей магнитолы обратите внимание на электролитические конденсаторы (как они выглядят – посмотрите в Интернете). Если среди них есть вздувшиеся, то замена на такие же может помочь устранить хрипы в динамиках.
Если охоты или навыков возиться с поиском неисправности нет, то обратитесь к специалисту.
7 Прорыв или отклеивание диффузора
Прорывы диффузора можно увидеть визуально. Они не образуются просто так, а только в результате механического воздействия. Порванная мембрана может нормально работать на малой громкости, а уже при средних ее значениях давать существенные искажения в виде хрипов.
Диффузор, в свою очередь, прикреплен к корпусу динамика на так называемом эластичном подвесе. И держится все это на том самом клею, который не любит жары и влаги. Отклеившийся диффузор аналогично порванному будет хрипеть. Причем, даже на малой громкости.
Что прорвавшийся диффузор, что подвес – можно заменить. Но процедура эта, опять же, не так проста, как может показаться на первый взгляд.
Неисправности в работе драйверов или их несоответствующая версия
Еще один вариант того, почему гудят колонки у компьютера. Обновление драйверов можно назвать уникальным решением большинства проблем, которые могут возникнуть с оборудованием в компьютере. И данная ситуация не станет исключением. Чаще всего современные операционные системы самостоятельно устанавливают драйвера, при этом не оставляя пользователю возможность выполнить необходимые настройки. Поэтому для начала выполните загрузку аудио-драйвера из интернета, после чего установите его. Теперь можно перейти к его настройкам:
- В строке поиска введите фразу «Панель управления», и запустите стандартное приложение.
- Установите отображение по категории и проследуйте в раздел оборудования и звука.
- В самом низу страницы будет подраздел для настройки драйверов. В конкретном случае это «Диспетчер Realtek HD».
Запустите его и поройтесь в настройках, периодически проверяя получаемые результаты. Попробуйте отрегулировать громкость, или отключить разные фильтры.
Достаточно часто такая операция полностью решает вопрос, почему гудят колонки у компьютера.
Что делать?
Не все из перечисленных причин возможно устранить самостоятельно, даже если вы правильно определили вид поломки. Исправить ситуацию самому можно только в нескольких случаях. Если колонки фонят из-за микрофона. В этом случае можно просто поменять расположение того или другого предмета. Но стоит учитывать тот факт, что не все виды микрофонов и динамиков отлично сочетаются друг с другом, возможно, что-то из этого придется сменить.

Сбой настроек или неправильные настройки подключения
Достаточно часто посторонние шумы из колонок возникают из-за того, что некоторые компоненты вашего ПК просто устарели. В этом случае вам придется переустановить драйвера. Для людей, кто на среднем уровне разбирается в компьютерах, это не составит особого труда. Сделать это можно в несколько шагов.
- Сначала необходимо щелкнуть на «Пуск» и выбрать «Панель управления».
- Затем нужно найти «Диспетчер устройств», если сразу этого сделать не удается, воспользуйтесь функцией поиска, которая находится в верхнем правом углу открытого меню.
- Далее нужно войти в «Игровые и звуковые устройства».
- После этого необходимо найти нужное устройство, щелкнуть на него правой кнопкой мыши и обновить драйвер.

Если при переподключении динамик начинает работать нормально, значит, проблема именно в настройках. Исправить это можно следующим образом.
- Открываем все ту же «Панель управления».
- Находим значок «Звук».
- Во вкладке «Воспроизведение» выбираем нужное устройство и с помощью правой кнопки мыши открываем его свойства. Там мы и корректируем звук, подгоняя его под комфортный. Периодически проверяем качество звука, пока не добьемся необходимого.

Повреждение проводов
Найти эту проблему трудно, так как обычно всю проводку от колонок стараются куда-то спрятать, чтобы она не мешала. Если после первых двух действий звуки убрать не удалось, то необходимо проверить целостность и исправность кабелей, которыми присоединяется аппаратура. Если вы не разбираетесь в электрике, то данную проблему самостоятельно вы решить не сможете, однако, вам не придется переплачивать за дополнительную диагностику самих акустических устройств, а достаточно будет отдать специалисту именно кабели подключения или же купить новые.
Во всех остальных случаях своими руками избавиться от проблемы вы вряд ли сможете, поэтому лучше вызвать мастера или отвезти колонки в сервисный центр, возможно, неисправность именно в них. В противном случае вы только усугубите ситуацию и еще больше испортите колонки.

Системные проблемы со звуком на компьютере
Итак, если мы подключили наши колонки к плееру или мобильнику, и выяснили, что они работают исправно, то значит проблема кроется в самой системе. Как убрать шум в колонках на компьютере в этом случае? И опять, однозначного ответа нет, т.к. возможно несколько причин системных неисправностей. Рассмотрим самые популярные из них.
Включены звуковые эффекты
Эта причина исключена, если вы уверены, что ни вы, никто другой не менял стандартные звуковые настройки компьютера, т.к. по умолчанию все эффекты отключены. Но на всякий случай, если шумы в колонках больше похожи не на треск, а на эхо, можно проверить именно настройки эффектов. Кроме того, включить их мог даже не пользователь, а какие-нибудь программы, работающие со звуком, и имеющие права администратора.
Вот порядок действий, который позволит убрать шум в колонках, если его источником стали эффекты Windows:
Если вы внесли какие-то изменения, то нажмите на Применить и ОК, чтобы настройки вступили в силу. Проверьте, шумят ли колонки на компьютере по-прежнему.
Используется монопольный режим
Иногда для того чтобы убрать шум в колонках на компьютере достаточно отключить монопольный режим воспроизведения звука. Проблемы с этим режимом могут возникать в слабеньких компьютерах, или при конфликте драйверов звуковой платы с системой. Итак, чтобы исключить возможность такой неисправности, делаем следующее:
Неправильные драйвера
Современные операционные системы уже включают оптимальные драйвера для большинства звуковых карт. Однако иногда эти драйвера могут работать не совсем корректно, в следствии чего и появляются шумы и треск в колонках компьютера. Чтобы исключить такую возможность вам нужно скачать последнюю версию драйвера для конкретно вашей звуковой платы и только с официального сайта разработчика.
Если шум исходит из колонок ноутбука, то вы можете обновить драйвера, посетив сайт производителя этого портативного компьютера.
Неправильные параметры связи
В Windows 7, 8, 10 используется такое нововведение, как приглушение звука при определенных условиях. Например, если вы разговариваете по Скайпу, то колонки автоматически будут приглушаться, чтобы не мешать вашей беседе. Однако ввиду тех или иных причин эта опция может начать работать неправильно, и включаться по своему усмотрению. Итак, эту причину нужно рассматривать лишь в тех случаях, когда ваши колонки стали работать приглушенно, т.е. уменьшилась громкость, но при этом вы не уменьшали звук ни на самих колонках, ни на компьютере.
Для отключения опции приглушения звука выполняем следующее:
1 Ошибки при подборе мощности акустики
Одна из самых частых причин, почему хрипят динамики в машине, вызвана их недостаточной мощностью. То есть, грубо говоря, автомагнитола «дает» больше мощности, чем головка способна превратить в качественный звук без искажений. Чаще всего такое бывает тогда, когда к добротной магнитоле подключаются недорогие динамики известно чьего производства. Определить, что причиной хрипа является именно это, можно по тому, как работает акустика на малой громкости. Хрипов нет. А при добавлении – появляются.
Довольно часто первоисточником этой проблемы являются так называемые маркетинговые уловки
Чтобы привлечь внимание потребителя, производитель на упаковке пишет крупно пиковую мощность динамиков, которая раз в десять превышает номинальную. То есть, если на коробке с динамиками за 2000 рублей (например) написано, что они на 300 ватт, не спешите радоваться и покупать их в машину, где установлен усилитель, способный выдать такую мощность
При такой цене это гарантированно пиковая мощность. Вполне возможно, еще и преувеличена слегонца. Не все же умеют проверять эту характеристику. На самом деле номинальной мощности там может оказаться не более 20-25 ватт.
Настройка BIOS
Может быть, что звук не воспроизводится из-за неправильных настроек в BIOS. Вирусов, способных портить программные записи BIOS, не так много. Чип BIOS оснащён программными средствами автоматической защиты от вирусов – он имеет особый уровень доступа к настройкам микропрограммы, без которой операционная система не запустится. В прошлом, возможно, вы уже заходили в BIOS, знаете достаточно о настраиваемых параметрах – не составит труда сделать это ещё раз
Особое внимание уделите разным версиям BIOS – некоторые пункты меню и подменю в них отличаются, а более продвинутой микропрограммой считается UEFI. В ней работает управление от мыши, и она чем-то напоминает прошивку роутеров или систему Android
Для удобства понимания все команды и надписи переведены на русский.
- Зайдите в BIOS при помощи клавиши «Удалить», F2 или F7, когда ПК начнёт запускаться заново. Нужная клавиша на клавиатуре определена конфигурацией материнской платы ПК или ноутбука.
- На клавиатуре при помощи стрелок «вверх» и «вниз», а также клавиши «Ввод» войдите в подменю «Интегрированные устройства».
- Проверьте, что устройство AC97 Audio включено. Если это не так – включите его при помощи стрелок «назад» и «вперёд» либо клавиши F5 (F6). Под основными меню расписано, куда нажимать.
- Дайте команду: клавиша «Отмена» на клавиатуре – «Сохранить изменения и выйти», нажав клавишу ввода.
ПК или ноутбук перезапустится. Проверьте, работает ли звук при воспроизведении мультимедиа.
Шипят при минимальной или максимальной громкости
Здесь нужно убрать лишние галочки, это поможет немного «разгрузить» колонки и сделать звук чище. Также можно найти раздел «улучшения» и найти там вкладку «тонкомпенсация», включить ее, если это не сделано ранее. Также проверьте наличие и актуальность драйверов, при необходимости произведите обновление. В большинстве случаев звук становится гораздо лучше. Если этого не произошло, значит, неисправность заключена в техническом состоянии колонок, разъемов или провода.
То есть, если колонки и непосредственно электроприбор подключены к разным сетям с разным заземлением, то посторонние звуки вполне допустимы. Постарайтесь подключаться к одной сети, если имеется такая возможность.
При достижении громкости свыше половины возможной дешевые виды звукового оборудования начинают «фонить», то есть издавать посторонние шумы. К сожалению, тут уже ничего не исправить — проблема заложена в самом качестве продукта, в сборке и деталях. Дорогие наушники и колонки тоже фонят на максимальных громкостях, однако, не так заметно и не так противно.