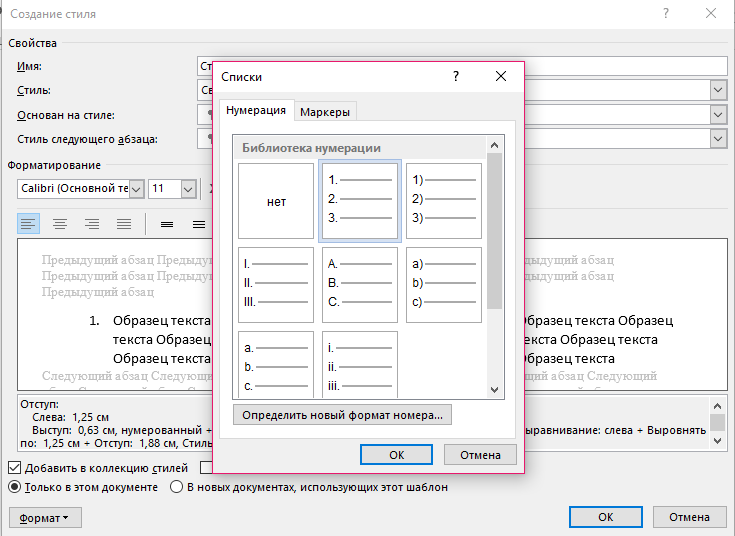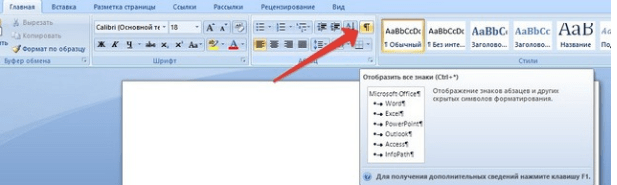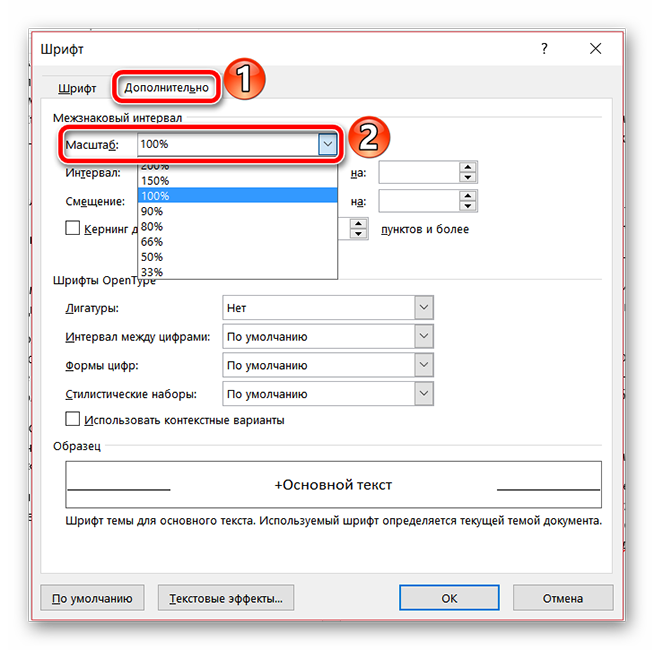Теги разметки страницы
Содержание:
- Формат номера страницы
- Как выровнять нумерацию?
- Как включить линейку сверху
- Что еще читать по теме
- Вкладка Главная
- Как изменить представление по умолчанию на представление черновика в Word — Office
- Работа с разметкой страницы в Microsoft Word
- Настраиваем отступы
- Продолжить или начать с…
- Производители
- Внедряем микроразметку самостоятельно и без знания кода
- Включение линейки в Ворде
- Параметры страницы
- Сбор статистики по расширенным результатам в Search Console
- Оптимальный синтаксис
- Правила
- Разметка страницы в Microsoft Word
Формат номера страницы
Если мы в «Номерах страницы» нажмем на «Формат номера страницы», то перед нами откроется это окно, где можно выбрать требуемый формат номера.
Формат номеров страниц
Изменить размер и шрифт номера страницы, можно дважды щелкнув мышкой и выделив его (номер). Выделенный номер можно изменять так же, как и основной текст, то есть изменить шрифт и его размер, цвет шрифта и т.д. Двойным же щелчком по номеру можно вызвать и мини-панель инструментов, которая будет отображена над номером страницы. Эта панель также служит для изменения выделенного фрагмента, то есть в этом случае номера страницы.
Мини-панель редактирования. Здесь можно изменить шрифт номеров страниц
Как выровнять нумерацию?
Иногда нумерация в оглавлении документа «сползает» и выглядит неровной. Чтобы не регулировать ее добавлением точек вручную, нужно выполнить следующее:
- Выделить оглавление, нажать правую клавишу мыши и выбрать в появившемся меню пункт «Изменить поле».
- В открывшемся окне выбрать в разделе «Свойства полей» пункт «Оглавление». После открытия окна «Оглавление» нажать кнопку «Изменить».
- Необходимо выбрать «Оглавление 1» и нажать кнопку «Изменить». В левой нижнем углу найти кнопку «Формат» и выбрать пункт «Табуляция».
- Установить необходимое значение (чаще всего применяется значение 15-16 см), «Выравнивание» — по правому краю.
- После нажатия на клавишу «Ок» появится окно с вопросом «Заменить выделенное оглавление?», выбрать «Ок».
Текстовый редактор Ворд позволяет по разному пронумеровать наш документ, включая обычную нумерацию, начиная со второй, третьей или четвертой страницы (с учетом или игнорированием первой), которые несложно повторить, воспользовавшись инструкциями из данной статьи.
Как включить линейку сверху
Если вы не используете вертикальную линейку, то есть боковую линейку, которая отображается в левой части документа, вы можете включить только горизонтальную линейку (линейку сверху).
- Для того чтобы не включать вертикальную линейку, перейдите во вкладку « Файл ».
Как включить линейку в Word 2016 – Вкладка Файл
- Выберите « Параметры » в списке элементов слева.
Как включить линейку в Word 2016 – Параметры
- В окне « Параметры Word » нажмите « Дополнительно ».
Как включить линейку в Word 2016 – Окно Параметры
- Прокрутите вниз до раздела « Экран » и снимите флажок «Показать вертикальную линейку в режиме разметки». Нажмите « ОК ».
Как включить линейку в Word 2016 – Не включать вертикальную линейку
Теперь вертикальная линейка скрыта. Если флажок «Линейка» отмечен на вкладке « Вид », горизонтальная линейка по-прежнему будет отображаться в верхней части документа.
Как включить линейку в Word 2016 – Включить линейку сверху
Что еще читать по теме
Вкладка Главная
Оформление документов требует также соблюдения таких параметров как: междустрочный интервал, абзацный отступ и выравнивание текста на странице. Оказывается, многие до сих пор делают это как на печатной машинке, то есть при помощи клавиши «пробел».
Абзац
Для этих настроек нужно пройти во вкладку «Разметка страницы», открыть диалоговое окно « », нажав на этот значок. В открывшемся окне установить требуемые параметры: отступы строк, отступы первой строки (абзацный отступ
), междустрочные интервалы
и интервалы между абзацами.
Так в Word Office можно настроить параметры страницы и другие настройки оформления документов. Здесь описаны способы работы с меню инструментов в версии 2007 года.
Параметры страницы Word
—
это размер бумаги, ориентация страницы, поля в Word, перенос слов Word,
т.д. Функция «Параметры страницы» Word
находится на закладке «Разметка страницы». Кнопки, часто применяемых функций, находятся в разделе «Параметры страницы». Но, нажав на стрелку справа внизу раздела «Параметры страницы», можно вызвать окно «Параметры страницы», в котором бо
льше функций, где можно установить свои параметры страницы.
Кнопка «Поля».
Поля в Word
— это отступ текста от края страницы. Их можно настраивать — уменьшать, увеличивать, убрать сосвсем, чтобы текст напечатать от края до края страницы, т.д.
На страницах Word установлен стандартный отступ текста от края листа (поля). Справа этот отступ шире, чтобы при сшивании распечатанного документа, прикреплении его в папку, текст не закрывался.
Можно менять размер поля, отдельно верхнего, отдельно нижнего, левого, правого.
Для этого существует кнопка «Поля».
Нажимаем на эту кнопку и, из появившегося списка, выбираем нужный размер полей.
Если хотим установить свой размер поля, нажимаем кнопку «Поля» -> «Настраиваемые поля». Откроется диалоговое окно и, в разделе «Поля», настраиваем отдельно каждое поле. Ниже в диалоговом окне по образцу смотрим за изменениями.
Ещё, поля можно настраивать в режиме просмотра или в обычном режиме передвинуть линейку.
Убрать поля в Word.
Можно совсем убрать все поля. Тогда текст будет размещаться до самых краев страницы.
Как сделать
разные поля на разных страницах документа Word
(например, бланк с двух сторон), смотрите в статье «Разные поля в одном документе Word «.
Кнопка «Ориентация»
в разделе «Параметры страницы»
– развернет лист. Сделает его книжной ориентациии
или альбомной.
Желаемый вид документу помогут придать «Параметры страницы» Ворд. С помощью них вы сможете поменять ориентацию страницы, поля и т.д. Давайте уже разберемся как найти и открыть эти самые «Параметры страницы» в Microsoft Word.
Мы будем производить все манипуляции в программе Microsoft Office Word 2013, но данные функции в Microsoft Word 2010 и Microsoft Word 2007 ничем не отличаются. В Microsoft Word 2003 нужно просто нажать на «Файл» и выбрать «Параметры страницы».
В Ворде 2013, 2010 и 2007 нужно сделать следующее:
1. Переходим во вкладку «Разметка страницы».
2. Нажимаем на стрелочку, которая расположена внизу.
3. Открывается окно с параметрами страницы Ворда.
В разделе «Поля» вы можете:
- Изменить поля: верхнее, нижнее, левое, правое, переплет, положение переплета.
- Выбрать ориентацию: вертикальную или горизонтальную; или книжную, или альбомную.
- Выбрать параметры страницы.
- Применить выбранные настройки ко всему документу или к отдельным страницам.
В разделе «Размер бумаги» можно:
- Выбрать размер бумаги: А4, А3 и т.д., выбрать ширину и высоту.
- Настроить подачу бумаги (первая страница и остальные страницы).
- Применить ко всему документу или нет.
- Также здесь доступна кнопка «Параметры печати».
В разделе «Источник бумаги» можно произвести следующие настройки:
- Выбрать раздел.
- Поставить значения колонтитулов.
- Сделать выравнивание.
- Произвести нумерацию строк в Ворд.
- Сделать границы.
После того, как вы сделаете все настройки параметров страницы в Microsoft Word 2013, Microsoft Word 2010, Microsoft Word 2007 нажмите «Ок».
Под параметрами страницы следует понимать её ключевые характеристики
, определяющие размещение текста и иных объектов на ней. К ним могут относить поля
, размеры
, ориентацию
.
Поля определяют
края и границы области текста, которые размещают его внутри себя. Размеры
регулируют высоту и ширину. Ориентация
означает её расположение по отношению к читателю. В данной статье пойдет речь об особенностях корректировки параметров в версиях Microsoft Office 2003, 2007, 2010. Кроме этого, мы опишем настройку переноса слов.
Как изменить представление по умолчанию на представление черновика в Word — Office
- 22.05.2020
- 2 минуты на чтение
-
- Применимо к:
- Word для Office 365, Word 2019, Word 2016, Word 2013, Word 2010
В этой статье
Примечание
Office 365 профессиональный плюс переименовывается в Microsoft 365 Apps для предприятий .Дополнительные сведения об этом изменении см. В этом сообщении в блоге.
Введение
В этой статье описывается, как изменить представление по умолчанию на представление «Черновик» в Microsoft Office Word.
Дополнительная информация
Чтобы изменить представление по умолчанию на представление черновиков при открытии документа Word 2007, выполните следующие действия:
- Нажмите кнопку Microsoft Office , а затем нажмите Параметры Word .
- Щелкните Дополнительно .
- В разделе Общие установите флажок Разрешить открытие документа в черновом режиме .
- Щелкните ОК .
- На вкладке Просмотр щелкните Черновик в группе Просмотры документа .
Чтобы изменить представление по умолчанию на представление черновиков при открытии документа Word 2010 или более поздних версий, выполните следующие действия:
- Щелкните вкладку Файл , а затем щелкните Параметры .
- Щелкните Дополнительно .
- В разделе Общие установите флажок Разрешить открытие документа в черновом режиме .
- Щелкните ОК .
- На вкладке Просмотр щелкните Черновик в группе Просмотры документа .
Работа с разметкой страницы в Microsoft Word
Разметка страницы в Word позволяет увидеть документ так, как он будет выглядеть при печати. Если файл содержит множество рисунков, графиков или прочих объектов, работать с ним гораздо удобнее именно в этом режиме.
При активировании этого параметра рабочее окно фактически не изменяется: добавляются лишь линейки, помогающие оценивать расположение объектов на листе и первое, что следует сделать – настроить его размер и поля.
Как настраивается разметка страницы в Word:
- Откройте «Файл/Параметры страницы».
-
В появившемся окошке следует щелкнуть по разделу «Размер бумаги» и определить ширину и высоту, соответствующую листам, на которых будет осуществляться печать. Если требуется установить нестандартный размер, необходимо кликнуть пункт с именем «Другой» и самостоятельно ввести необходимые значения.
-
Укажите размер отступов и выберите вариант вывода текста. Это можно сделать во вкладке «Поля». Показатели разметки страниц в Word с названиями «Верхнее», «Нижнее», «Левое» и «Правое» предназначены выставления ширины полей. Здесь же вы увидите переключатель «Ориентация» — он позволяет изменить альбомное или книжное расположение.
- Чтобы осуществить двустороннюю печать с неравными настройками полей, выберите «Зеркальные поля» в разделе «Страницы». Раздел «Образец» существует для предварительного просмотра установленных настроек.
- Вкладка «Источник бумаги» предназначена для выставления параметров по колонтитулам.
- Если документ многостраничный, в нем следует расставить нумерацию. Данная команда также размещается во вкладке «Разметка страницы». Щелкнув по соответствующей иконке, вы сможете указать расположение номеров (вверху или внизу), выбрать шрифт, убрать нумерацию с первой страницы и пр.
Как убрать разметку страницы в Word:
Если вы используете Word для подготовки к публикации web-страниц или для чтения электронной книги – работать в таком режиме крайне неудобно. Вы можете его сменить, открыв раздел «Вид/Режим просмотра документа». Помимо рассматриваемого, существует еще четыре режима просмотра:
- Чтение: полноэкранное отображение документа в котором отсутствует линейка и рабочая панель программы. Присутствует функция масштабирования для увеличения текста.
-
Веб-документ: просмотр файла в виде web-страницы.
-
Структура: отображает текст в виде нескольких уровней.
-
Черновик: скрывает некоторые элементы, в том числе колонтитулы, позволяет осуществлять быстрое редактирование.
Настраиваем отступы
Я использую Office 2019 и буду показывать все действия на его примере. Если у вас более ранняя версия, то ничего страшного, параметры страницы в Word 2016 и 2013 выглядят точно так же. Если у вас установлен текстовый редактор 2007 или 2010 года, то вы тоже без проблем найдете нужные настройки. А вот в версии 2003 года интерфейс существенно отличается от современных, но не волнуйтесь, в ней тоже можно настроить границы по своему усмотрению. Об этом я скажу отдельно.
Итак, открываем файл, который нужно отредактировать, и идем в пункт меню “Макет” в редакторе 2013 года или более поздних версиях. Если вы пользуетесь программой 2007 или 2010 версии, то вам нужно перейти в раздел “Разметка страницы”.
Теперь раскрываем инструмент “Поля”. В открывшемся списке есть несколько готовых вариантов:
- обычные,
- узкие,
- средние,
- широкие,
- зеркальные.
Рядом с каждым видом написаны конкретные значения пробелов слева, справа, сверху и снизу листа.
В зеркальном варианте верхняя и нижняя части остаются неизменными, а левая и правая меняются местами через каждый лист, чтобы получался как бы журнальный или книжный разворот, в котором есть внутренние и внешние границы.
Если мы включим такой вариант, то на первой странице слева будет отступ на 3,18 см, справа – на 2,54 см. На втором они поменяются местами: слева будет 2,54 см, а справа – 3,18 см.
Продолжить или начать с…
В окне «Формат номера страницы» изменяется и порядок нумерации страниц. Это делается очень просто: если нужно продолжить нумерацию, нажимаем «продолжить», если хотим, чтобы нумерация начиналась со страницы, например, пять, то в соответствующем окошке выбираем «5». Если в документ вставляется титульная страница, то она по умолчанию имеет первый номер. Если же требуется чтобы под номером 1 значилась следующая за титульной страница, то в окошке «начать с» ставим ноль.
О том, как пронумеровать только часть страниц документа, например, без нумерации оставить страницы титульного листа и оглавления, а остальные пронумеровать можно прочитать в статье “Нумерация с 3 страницы”.
Производители
Внедряем микроразметку самостоятельно и без знания кода
Покажем вам простой способ, как быстро и без единой строчки кода подключить микроразметку.
Автоматическая разметка страниц с помощью Маркера данных
Google разработал специальный инструмент для максимально простого внедрения микроразметки — Маркер данных.
Чем удобен инструмент:
- не нужно писать код или пользоваться генераторами, не нужно проверять валидность разметки;
- вы размечаете одну страницу, а Google автоматически реализует разметку для всех страниц сайта этого типа (например, для всех товаров).
Как пользоваться
Переходим в Маркер данных и выбираем подтвержденный ресурс;
Роботы Google просканируют страницы сайта и учтут заданную микроразметку.
Как изменить или убрать микроразметку
Когда робот Google снова просканирует страницы сайта, разметка перестанет учитываться и в поисковой выдаче будут отображаться обычные сниппеты.
Сайт на CMS? Используйте плагины
Рассмотрим самую популярную CMS в Рунете — Вордпресс. Для Вордпресс есть несколько решений, которые помогут просто и быстро внедрить микроразметку. Вот обзор плагинов, подходящих для этой задачи:
Настройка микроразметки в плагине Schema: пошаговая инструкция
Установите плагин и кликните по разделу Schema, который появится в боковом меню админпанели. Перейдите в раздел Settings → General. Выберите тип сайта и загрузите логотип.
Сохраните изменения и перейдите на вторую вкладку — Knowledge Graph. Здесь вам нужно указать, кого представляет сайт — выберите Person, если это личный сайт, или Organization (если продвигаете сайт компании).
Перейдите на вкладку Schemas. Выберите из выпадающих списков страницы «О себе» и «Контакты». Если хотите подключить разметку хедера и футера, хлебных крошек и других элементов страниц сайта — поставьте галочки напротив соответствующих параметров.
Также можно настроить автоматическое удаление микроразметки, если будет удален плагин Schema. Для этого перейдите на вкладку Advanced и поставьте галочку напротив «Delete Data on Uninstall».
Сохраните изменения. Проверьте исходный код страниц сайта — в разделе <head>…</head> появится код микроразметки в формате JSON-LD.
Попробуйте проверить разметку в валидаторе Google (на всякий случай). Плагин работает корректно, поэтому ошибок не должно быть — смело загружайте код на сайт.
Примерно так же строится работа с другими плагинами для Вордпресс. Главное преимущество — вам не нужно разбираться в синтаксисе и прописывать все параметры вручную.
Включение линейки в Ворде
Прежде чем заняться решением озвученной в заголовке задачи, давайте разберемся, зачем вообще нужна линейка в Word. В первую очередь, этот инструмент необходим для выравнивания текста на странице по горизонтали и вертикали, а вместе с ним таблиц, диаграмм, фигур и графических элементов, если таковые имеются в документе. Само же выравнивание содержимого осуществляется относительно друг друга либо же относительно границ документа. Определившись с теорией, можем смело приступать к практике.
Линейка в Word 2007-2019 / MS Office 365
Несмотря на то что из года в год интерфейс приложений из пакета MS Office хоть и незначительно, но все же меняется, а вместе с этим переименовываются некоторые важные элементы и опции, интересующее нас включение линейки во всех версиях Word (за исключением 2003) выполняется одинаково.
- В текстовом документе Ворд перейдите во вкладку «Вид».
В блоке инструментов «Отображение» (ранее назывался «Показать», еще раньше – «Показать или скрыть») установите галочку напротив пункта «Линейка».
Перед вами появится горизонтальная и вертикальная линейка, которую можно смело использовать для работы, например, выравнивания текста или таблицы, о чем мы ранее писали в отдельных статьях.
Линейка в Word 2003
Если же вы по каким-то причинам все еще пользуетесь морально и, что более важно, функционально устаревшим Ворд 2003, для включения в нем линейки обратитесь к меню вкладки «Вид», в котором просто установите галочку напротив пункта «Линейка»
Устранение возможных проблем
Бывает и так, что с отображением линейки в текстовом документе Ворд возникают разного рода проблемы. К счастью, все они легко устранимы.
Линейка не отображается или отображается только горизонтально По умолчанию, и чаще всего этот параметр не меняется пользователем, работа с документом Word осуществляется в «Режиме разметки». Это стандартное для программы представление, и если включить в нем «Линейку», она появится как в горизонтальной, так и в вертикальной плоскости. Во всех остальных режимах отображения будет показана либо только горизонтальная линейка, либо она будет отсутствовать вовсе. Наглядный пример:
«Разметка страницы» — отображаются обе линейки;
«Режим чтения» — линейки не отображаются;
«Веб-документ» — только горизонтальная;
«Структура» — линеек нет;
«Черновик» — только горизонтальная, показывающая реальную ширину страницы, при этом визуально страница не имеет границ и кажется бесконечной.
Отображается только горизонтальная линейка (в «Разметке страницы») Если вы работаете с документом в режиме «Разметки страницы», но при этом видите только горизонтальную линейку, необходимо выполнить следующее:
- Откройте меню «Файл» и перейдите к разделу «Параметры» (расположен в самом низу боковой панели. В старых версиях Word для этого необходимо нажать по расположенному в левом верхнем углу логотипу MS Office, а затем, когда будет открыто меню, по кнопке «Параметры Word».
В отобразившемся диалоговом окне перейдите во вкладку «Дополнительно».
Пролистайте перечень доступных в данном разделе опций до блока «Отображение» (ранее он назывался «Экран») и установите галочку напротив пункта «Показывать вертикальную линейку в режиме разметки». Для подтверждения внесенных изменений нажмите «ОК».
В Word 2003 для активации обозначенной выше опции необходимо открыть «Параметры» (меню «Сервис»), а затем во вкладке «Вид» открывшегося диалогового окна установить галочку напротив пункта «вертикальная линейка (режим разметки)», расположенного в блоке «Параметры режима разметки веб-документа». Сделав это, воспользуйтесь кнопкой «ОК» для подтверждения.
Есть у проблемы отображения вертикальной линейки в Ворде и еще одна причина – отключен показ полей в документе. Решение в данном случае тоже весьма простое:
- Откройте «Параметры» программы (через меню «Файл» или кнопку с лого MS Office, зависит от версии).
- В окне настроек перейдите во вкладку «Отображение» и установите галочку напротив пункта «Показывать поля между страницами в режиме разметки». Так это делается в актуальных версиях Word, а в программе 2003 года нужно действовать по немного иному алгоритму:
вкладка «Сервис» — пункт меню «Параметры» — «Вид» — галочка напротив пункта «Поля между страницами (режим разметки)»
После того как вы измените указанный выше параметр и нажмите «ОК» для подтверждения своих действий, в текстовом документе будет отображаться не только горизонтальная, но и вертикальная линейка.
Параметры страницы
Чтобы установить данные настройки в Word 2003 необходимо зайти в меню Файл и выбрать одноименный пункт. В версии 2007 и более поздних нужно перейти в меню Разметка страницы и нажать на стрелку, расположенную внизу.
Поля страницы
Диалоговое окно, дающее возможность поменять поля в Microsoft Word 2003, появится после нажатия пункта Параметры страницы вышеупомянутым способом. Его примерный вид показан на фотографии. Таким образом, в этом окне устанавливаются размеры верхнего, левого, нижнего и правого полей, переплета. При желании меняют книжную ориентацию на альбомную и наоборот. Данные изменения можно применить ко всему документу или к его текущей странице.
В версии 2007 и выше все устанавливается аналогичным способом.
Размер бумаги
Размер устанавливается, если будет необходимо распечатать документ на листе с форматом, отличающимся от листа А4. Последний установлен по умолчанию
Важно, чтобы формат бумаги поддерживался печатающим устройством. Как видно по скриншоту ниже, пользователь программы пытается установить формат А5, А6 или В5
Для его удобства указаны размеры каждого вида бумаги.
Также существует возможность установить параметры принтера. Регулируется подача бумаги и подобно параметрам полей, настройки применяются для всего документа или для текущего положения. Для удобства выбора, в окне показан образец распечатываемого листа.
В Office 2007 и выше размер настраивается с иной последовательностью шагов:
- Заходите в меню Разметка страницы;
- Выбираете пункт размер;
- Щелкаете на интересующую позицию в появившейся рамке;
Колонки
Как правило, пишутся тексты из одной колонки, но бывают ситуации, скажем в газетах или журналах, когда их пишут в нескольких колонках. Иногда это актуально при наполнении вебсайтов содержимым.
Выбор количества колонок в версии от 2003 года происходит таким образом:
- Выбираете в верхней части окна меню Формат;
- Затем кликаете на пункт Колонки;
- Появится окно;
- Выбираете количество колонок, их ширину и область применения.
Можно применить ко всему документу, либо до конца документа.
Работая с Офис 2007 или 2010 действуем иначе. Нужно зайти в меню Разметка страницы. Затем выбирается пункт Колонки. Здесь настраивается число колонок и их расположение. Их можно сдвинуть влево или вправо.
Перенос слов
В Word 2003 настройка переноса слов делается так;
- выбираете меню Сервис;
- переходите к пункту Язык;
- жмете на команду Расстановка переносов;
- проводите настройки в новом окне.
Если текст уже набран и нужно автоматически сделать переносы, то ставится маркер в соответствующем поле. Если нужно переносить аббревиатуры или иные слова с прописными буквами, то выбирается подходящая настройка. При необходимости отрегулировать расстояние от последнего символа до правого края вносят изменения в пункт Широта зоны переноса. При желании можно воспользоваться принудительным методом.
В версии 2007 года, настройка делается иначе. Сначала необходимо зайти в упомянутое меню разметки и выбрать команду Расстановка переносов. Если выбрать Авто, то они расставятся сами. При ручной опции будут предложены варианты переносов в выделенном слове. Решение принимает человек. Для выбора особых настроек служит команда Параметры расстановки переносов. Они аналогичны опциям в Word 2003.
Ориентация страницы.
Работая с пакетом от 2003 года, заходим в уже знакомый нам пункт с полями из меню Параметры страницы. Будет указано два варианта ориентации: книжная и альбомная. Текущая ориентация будет выделена рамкой. Чтобы её поменять, нужно поставить отметку у другого пункта.
Её можно применить как ко всему документу, так и до конца документа. Для первого варианта выбираем соответствующий пункт. При работе с пакетом от 2007 года для смены ориентации нужно зайти в меню Разметка страницы и выбрать пункт Ориентация. Будут предложены те же варианты.
Посетителей: 184158 | Просмотров: 204396 (сегодня 22)
Шрифт:
Параметры страницы предназначены для того, чтобы задать документу желаемый вид. Это актуально для создания практически любого документа – от договора или приказа, до художественной книги или научного произведения. Зная как менять поля и умея выбирать оптимальный размер бумаги и ориентацию страницы для определённого документа, вы сможете правильно и красиво оформлять документы и избавите себя от ненужной рутинной работы.
Сбор статистики по расширенным результатам в Search Console
С помощью Search Console вы можете собирать данные об эффективности страниц вашего ресурса в Google Поиске.
Вам не обязательно регистрироваться в этом сервисе, чтобы ваши страницы попали в результаты поиска. Однако это позволит узнать, как роботы Google воспринимают сайт, и оптимизировать его. Рекомендуем проверять информацию в Search Console в следующих случаях:
https://www.youtube.com/watch
После первого размещения структурированных данных
Когда ваши страницы будут проиндексированы, проверьте их на наличие ошибок с помощью отчета о статусе расширенных результатов.
В идеальном случае количество правильных страниц должно вырасти, а число ошибок и предупреждений – нет. Если в структурированных данных будут обнаружены ошибки, примите следующие меры:
- и выясните, есть ли на ней обнаруженные ошибки.
- , используя отчет о статусе расширенных результатов.
Увеличилось число ошибок? Возможно, вы создали шаблон, с которым что-то не так, или имеющийся шаблон используется некорректно.
Уменьшилось число действительных элементов, но не увеличилось количество ошибок? Возможно, на ваших страницах не размещены структурированные данные. Выяснить, с чем связаны ошибки, можно при помощи инструмента проверки URL.
Оптимальный синтаксис
Мы уже упоминали о том, что для Schema.org подходят четыре вида синтаксиса:
- RDFa;
- микроформаты;
- микроданные;
- JSON-LD.
Первые три имеют ряд недостатков и теряют популярность, а последний (JSON-LD) — используется все чаще.
Google рекомендует использовать именно JSON-LD — он более простой и компактный, в отличие от RDFa, микроформатов и других синтаксисов.
Но есть проблема: Яндекс пока не поддерживает синтаксис JSON-LD на поиске (хотя использует его в Яндекс.Почте). Поэтому, если вы продвигаетесь в Рунете (а скорей всего так и есть), вам этот синтаксис нет смысла использовать. В таком случае ваш выбор — микроданные или RDFa (микроформаты тоже вариант, но их используют не так часто — этот синтаксис имеет ряд ограничений и устарел по сравнению с другими стандартами).
Правила
Какие требования необходимо соблюдать, чтобы на основе вашей страницы создавались расширенные результаты:
- Рекомендации по использованию структурированных данных
- Рекомендации для веб-мастеров
Рекомендации в отношении контента
- Используйте разметку типа , только если на вашей странице есть список вопросов с ответами. Если же на странице один вопрос, на который пользователи могут давать разные ответы, используйте разметку . Рассмотрим примеры ниже:
Для какого контента подходит эта разметка
- Страница с ответами самих авторов сайта на часто задаваемые вопросы в случаях, когда пользователи не могут добавлять свои ответы.
- Страница службы поддержки определенного сервиса, на которой пользователи не могут добавлять свои ответы на вопрос.
Для какого контента эта разметка не подходит
- Страница форума, на которой пользователи могут отправлять ответы на один конкретный вопрос.
- Страница службы поддержки определенного сервиса, на которой пользователи могут добавлять ответы на один конкретный вопрос.
- Страница со сведениями о товаре, на которой пользователи могут публиковать много разных вопросов и ответов на них.
- Разметку типа нельзя использовать в рекламных целях.
- Разметка типа должна содержать полный текст вопроса, а – полный текст ответа на него. Полный текст вопроса и текст ответа могут быть видны для пользователей.
- Для показа в виде расширенных результатов не подходят вопросы и ответы, в которых содержатся непристойные, грубые, оскорбительные, дискриминационные высказывания, материалы сексуального характера, сцены насилия, а также призывы к опасным или противоправным действиям.
- Весь контент с разметкой должен быть виден пользователям на исходной странице.
- Если на нескольких страницах вашего сайта повторяется одно и то же сочетание вопроса и ответа, разметку нужно добавить только для одного из них.
Разметка страницы в Microsoft Word
При создании документа в Microsoft Word один из аспектов форматирования, который необходимо рассмотреть, – изменение разметки страницы. Разметка страницы включает ориентацию страницы, поля и масштаб и позволяет увидеть то, как содержимое документа будет выглядеть при печати. Все вопросы, касаемо разметки страницы, мы внимательно рассмотрим в рамках этого урока.
Ориентация страницы
Word располагает двумя вариантами ориентации страницы: книжная и альбомная. Альбомная ориентация означает, что страница располагается горизонтально, в то время как при книжной ориентации страница расположена вертикально. Сравните на нашем примере, как ориентация влияет на размещение текста и изображений.
Как изменить ориентацию страницы
- Перейдите на вкладку Разметка страницы.
- В группе команд Параметры страницы выберите Ориентация.
- Появится раскрывающееся меню. Чтобы изменить ориентацию страницы, нажмите Книжная или Альбомная.
- Ориентация страницы документа изменится.
Поля страницы
Поле – это пространство между текстом и краем документа. По умолчанию в новом документе установлены Обычные поля. При необходимости Word позволяет менять размеры полей в документе.
Форматирование полей страницы
Word предлагает широкий выбор предопределенных размеров полей.
- Откройте вкладку Разметка страницы, затем выберите команду Поля.
- Появится выпадающее меню. Выберите один из предопределенных вариантов полей, подходящий Вам.
- Поля документа изменятся.
Настраиваемые поля
Microsoft Word позволяет настраивать размер полей в диалоговом окне Параметры страницы.
- Нажмите команду Поля на вкладке Разметка страницы. В раскрывающемся меню выберите пункт Настраиваемые поля.
- В появившемся диалоговом окне Параметры страницы настройте значения для каждого поля, затем нажмите OK.
- Поля документа изменятся.
Размер страницы
По умолчанию размер страницы нового документа составляет 21 см на 29,7 см. В зависимости от поставленных задач, можно настроить практически любой размер страницы документа
Важно отметить, что перед изменением размера страницы, установленного по умолчанию, необходимо проверить, поддерживает ли Ваш принтер данный формат
Как изменить размер страницы
Word предлагает широкий выбор предопределенных размеров страниц.
- На вкладке Разметка страницы нажмите команду Размер.
- Появится раскрывающееся меню. Текущий размер страницы будет подсвечен. Выберите требуемый размер страницы.
- Размер страницы документа изменится.
Пользовательские настройки размеров страницы
Word позволяет настраивать размер полей в диалоговом окне Параметры страницы.
- Нажмите команду Размер на вкладке Разметка страницы. В раскрывающемся меню выберите пункт Другие размеры страниц.
- В появившемся диалоговом окне Параметры страницы настройте значения Ширины и Высоты, а затем нажмите OK.
- Размер страницы документа изменится.
Вы можете открыть диалоговое окно Параметры страницы, нажав на маленькую стрелку в правом нижнем углу группы команд Параметры страницы.
Вы можете воспользоваться опцией По умолчанию, чтобы сохранить все пользовательские настройки форматирования и автоматически применять их в каждом новом документе. Чтобы узнать, как это делается, прочитайте статью Изменение настроек по умолчанию в Microsoft Word.
Оцените качество статьи
Нам важно ваше мнение: