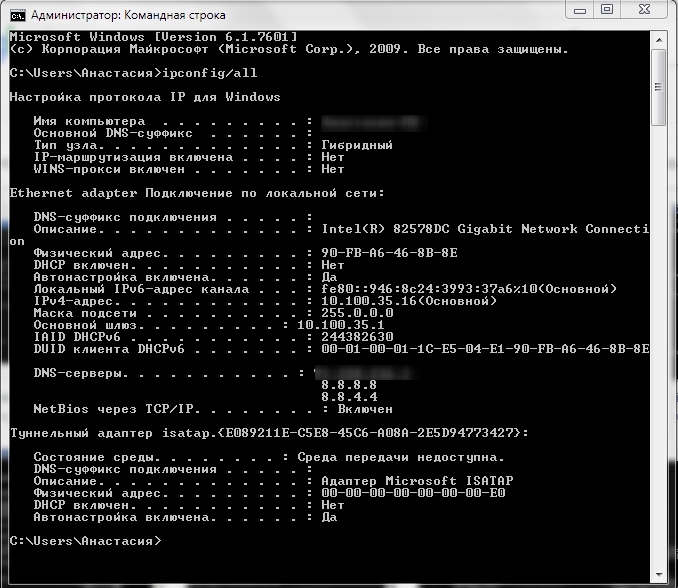Как подключить сетевой диск
Содержание:
- Содержание:
- Как открыть общий доступ в windows Xp/7/8/10 и подключить сетевой диск
- Шаг №1. Создаём общую папку
- Шаг №2. Даём папке доступ для всех
- Шаг №3. Расширенная настройка общего доступа
- Шаг №4. Настройка общего доступа в центре управления сетями и общим доступом
- Шаг №5. Узнаём сетевой адрес компьютера.
- Шаг №6. Проверяем общий доступ с другого компьютера
- Шаг №7. Общий доступ между телефоном (планшетом) Android и вашим ПК
- Выводы
- Добавление сетевого диска
- Как настроить совместную папку на Windows с паролем
- Способы защиты доступа Wi-Fi сети
- Создание скрипта
- Подключение сетевого диска
- Что такое сетевой диск
- Инструкция о том, как подключить сетевой диск в Windows XP
- Как подключить компьютер к Wi-Fi
- Если диск загружен на 100% в Windows 10
- Проверка связи с удаленным компьютером при помощи ping
- Рабочая группа
- Исправление ошибки 10016 DistributedCOM
- Как отключить сетевой диск
- Создание сетевой папки
- Синтаксис команды NET USE
- Заключение
Содержание:
Как открыть общий доступ в windows Xp/7/8/10 и подключить сетевой диск
Общий доступ в windows — это очень удобное решение, если у вас дома несколько компьютеров и планшетов, телефонов. Удобно это тем, что вы можете загружать всё на один компьютер, открыть там общий доступ и заходить с разных устройств на него по сети. Таким способом удобно передавать фильмы, музыку, документы и др. Данный способ подходит для всех операционных систем windows, начиная с версии XP.
Для начала, вам надо создать папку на любом из своих дисков и дать ей общий доступ.
Шаг №1. Создаём общую папку
Для создания общей папки, создайте любую папку на диске C или D. В примере, я создам папку Фильмы и дам ей общий доступ

Создаём папку Фильмы (Как открыть общий доступ в windows Xp/7/8/10 и подключить сетевой диск)
Шаг №2. Даём папке доступ для всех
Для того, чтобы дать папке общий доступ, нажмите правой клавишей по папке, выберите Свойства — Доступ — Общий доступ — Из списка выбираем Все и добавляем. Если надо сделать так, чтобы с диска можно было только читать (но не добавлять новые файлы) тогда выбираем где Чтение и запись — Чтение
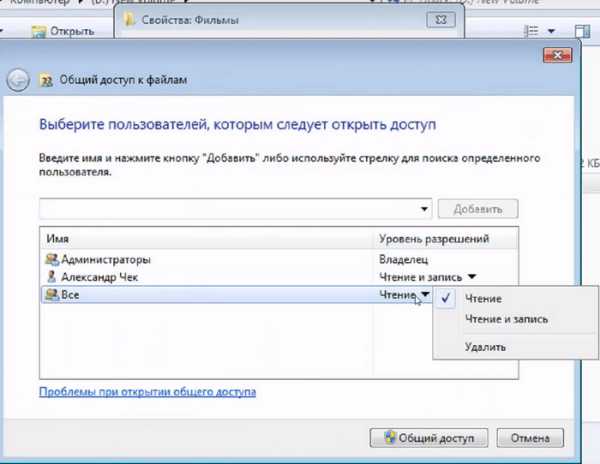
Свойства — Доступ — Общий доступ
Шаг №3. Расширенная настройка общего доступа
Теперь ставим галочку Открыть этой папке общий доступ. Для этого нажмите во вкладке Доступ, Расширенные настройки, поставьте галочку (Открыть этой папке общий доступ) и нажмите ОК.

Доступ — Расширенные настройки

Открыть этой папке общий доступ
Шаг №4. Настройка общего доступа в центре управления сетями и общим доступом
Переходим в Центр управления сетями общим доступом. Для этого наймите правой клавишей по сетевому подключению и выберите Центр управления сетями и общим доступом.
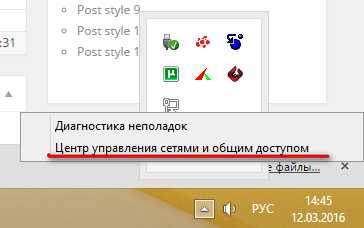
Центр управления сетями и общим доступом
Выставьте в настройках общей, гостевой и домашней сети как на скриншотах ниже
Все сети
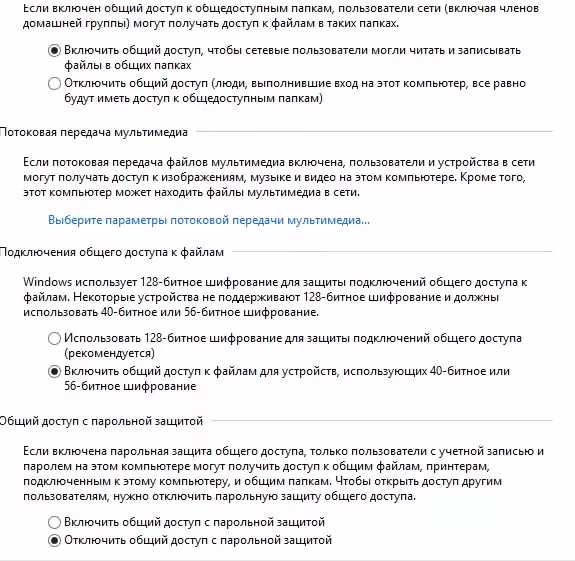
Шаг №5. Узнаём сетевой адрес компьютера.
Для того, чтобы узнать сетевой адрес компьютера, скачайте и запустите программу Ip2 (самый быстрый способ узнать ip)
Скачать ip2 (1.04)
Теперь запустите её и нажмите Find My Ip Addresses, после чего скопируйте сетевой адрес нажав на Copy
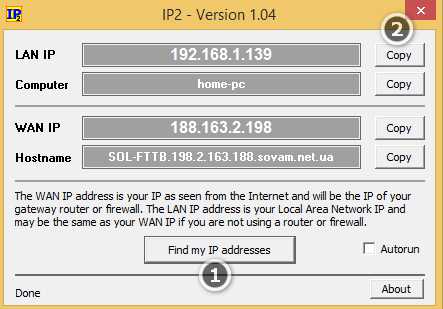
После того, как мы открыли общий доступ и знаем Ip компьютера, можем уже зайти на общую папку
Шаг №6. Проверяем общий доступ с другого компьютера
Для этого, откройте любую папку (на другом ПК или ноутбуке) и сверху вбейте два слэша и ip адрес, который мы узнавали в 5-ом шаге.
Пример: \192.168.1.139
Отлично! Наш общий доступ почти настроен. Для удобности можем создать сетевой диск, чтобы наш общий диск было видно в общих дисках.
Для этого откройте Мой компьютер (Этот компьютер) — Подключить сетевой диск — и вставляем путь к папке. Я открывал доступ к папке фильмы, поэтому мой путь выглядит так \192.168.1.139фильмы
Шаг №7. Общий доступ между телефоном (планшетом) Android и вашим ПК
Для настройки общего доступа Android и windows используйте статью: Как настроить локальную сеть (общие файлы Android и PC)
Выводы
Как мы видим, настроить общий доступ не трудно. Главное, выставляйте чтение и запись если вы уверены, что никто не закинет пару троянов на ваш сетевой общий диск.
Жду ваших лайков, репостов и комментариев!
Добавление сетевого диска
Подключить новосозданный ресурс можно разными способами, в том числе через привычную консоль CMD, но мы рассмотрим самый простой вариант
Кликните ПКМ по ярлыку «Этот компьютер» (неважно в каком месте) и выберите в меню «Подключить сетевой диск»
В окне запустившегося мастера выберите для будущего ресурса букву, обязательно установите галочку «Использовать другие учетные данные», иначе другие пользователи не смогут его даже увидеть на своих компьютерах.
Через кнопку обзора выберите папку, для которой настраивали общий доступ.
После нажатия кнопки «Готово» Windows запросит текущий логин и пароль.
После авторизации в панели переходов Проводника в папке «Сеть» у вас и всех подключенных к локальной сети пользователей должен появиться созданный вами ресурс.
Соответствующий раздел должен стать видимым и в главном рабочем пространстве этого компьютера.
Для отключения сетевого ресурса кликните по нему ПКМ и выберите в меню «Отключить». Также можно выделить его мышкой и выбрать на ленточном меню Сеть «Отключить сетевой диск».
Как настроить совместную папку на Windows с паролем
В домашних сетях удобно использовать совместные папки с доступом без пароля. Но в корпоративных сетях, либо в других случаях, когда не все пользователи должны иметь доступ к общей папке, можно настроить вход на совместную шару по паролю.
Настройка сетевой папки по паролю почти полностью повторяет процесс описанный в предыдущем разделе. Отличия следующие:
- Необязательно менять настройку «Общий доступ с парольной защитой» — вы можете оставить значение по умолчанию, когда запрещён доступ к совместным ресурсам без пароля.
- При открытии общего доступа к шаре в качестве владельца укажите пользователя с паролем. Можно специально создать нового пользователя с паролем, который будет использоваться в качестве владельца общей папки. И Windows 10 создать локальную учётную запись как при установке системы, так и уже после стало реально непросто. Если у вас схожие проблемы, то смотрите, статьи:
- Как создать локальный аккаунт при установке Windows 10
- Как создать новую учётную запись локального пользователя в Windows 10
Теперь нужно создать папку, владельцем которой будет только что созданный пользователь (ShareOverlord). Можно перезагрузить компьютер, выполнить вход под этим пользователем и создать папку, но я предполагаю, что возникнет несколько проблем:
- У этого пользователя ограниченные права (я не стал повышать его аккаунт до административного), поэтому он наверняка не сможет создать папку в корне диска C: и придётся затем искать эту папку
- Опять же из-за ограниченных прав нового пользователя могут возникнуть проблемы с открытием доступа по сети для созданной папки. То есть придётся вновь перезагружаться под административной учётной записью, искать в недрах пользовательских папок нужную. Причём могут возникнуть проблемы с правами доступа к папкам другого пользователя…
В общем, я создам папку под текущим аккаунтом администратора. Чтобы у пользователя, под которым будет выполняться вход для доступа к этой папке, были права на эту папку, можно поступить двумя способами:
- Сделать созданного для этих целей пользователя владельцем этой папки
- Добавить этому пользователю права доступа к этой папке
Поскольку в Windows администраторы по умолчанию всё равно имеют полный доступ к папке любого пользователя, то эти способы весьма схожи по результатам.
Допустим, вы решили поменять владельца папки, тогда смотрите статью «Как поменять владельца папки в Windows 10».
Теперь вновь кликаем правой кнопкой мыши по папке, выбираем вкладку «Доступ» → «Общий доступ». При желании вы можете удалить права доступа текущего администратора. Нажмите кнопку «Поделиться».
Обратите внимание, что общий доступ убран для текущего администратора только когда он будет пытаться просмотреть папку по сети. При локальном доступе, администратор всё равно может просматривать и менять содержимое этой папки — это можно поменять во вкладке «Безопасность» в свойствах папки.. Имеется нюанс если мы вместо смены владельца добавляем права доступа для определённого пользователя, поэтому рассмотрим второй вариант
Я удалил и заново создал папку C:\ShareRestricted\, поэтому текущий администратор вновь является её владельцем. Вновь кликаем правой кнопкой мыши по папке, выбираем вкладку «Доступ» → «Общий доступ» и добавляем права чтения и записи для пользователя ShareOverlord:
Имеется нюанс если мы вместо смены владельца добавляем права доступа для определённого пользователя, поэтому рассмотрим второй вариант. Я удалил и заново создал папку C:\ShareRestricted\, поэтому текущий администратор вновь является её владельцем. Вновь кликаем правой кнопкой мыши по папке, выбираем вкладку «Доступ» → «Общий доступ» и добавляем права чтения и записи для пользователя ShareOverlord:
Нажимаем кнопку «Поделиться».
Теперь нажимаем «Расширенная настройка»:
Там нажимаем кнопку «Разрешения»:
В открывшемся окне нажимаем «Добавить»:
Вводим имя пользователя под которым должен выполнятся вход для доступа к папке (у меня это пользователь ShareOverlord) и нажимаем кнопку «Проверить имена»:
Теперь нажимаем «ОК» и возвращаемся в предыдущее окно:
Если вы хотите, чтобы у этого пользователя было не только право просматривать содержимое папки, но и её менять, то поставьте соответствующие галочки:
Теперь во всех открытых окнах настроек и свойств нажмите «ОК» для их закрытия.
Смотрите такжке полное Руководство по SMB и Samba.
Способы защиты доступа Wi-Fi сети
Пароли
Если к вам сумели подключиться единожды, значит в безопасности сети серьёзные бреши
Прежде всего, обратите внимание на ваш пароль от Wi-Fi. Если, там только простой набор цифр (номер телефона, дата рождения и т.п.) или незамысловатые словосочетания, то вероятнее всего, пароль от вашего роутера узнали автоподбором, воспользовавшись доступным осваиваемым софтом
Надёжный пароль должен быть длинной от 12-16 символов и состоять из цифр, знаков и букв разного регистра.
Установите персональный, отличающийся от входа в сеть, логин и пароль для авторизации в административной панели настроек роутера, так как по умолчанию все модели маршрутизаторов имеют заводские данные для входа (например, admin – admin) и они известны всем.
Тип шифрования
Важность грамотного шифрования Wi-Fi роутера, заключается не только в обычной защите от несанкционированного пользования вашим трафиком. Один из крайних исходов в том, что злоумышленник может совершить незаконные действия вашего адреса и расплачиваться за это тоже придется вам
Существуют следующие виды стандартов шифрования:
- WEP — устаревший ключ, который мы не рекомендуем использовать, так как по надёжности, он более не отвечает нынешним требованиям;
- WPA — надёжный стандарт аутентификации, хорошо оберегает сеть от проникновений;
- WPA2 — самый новый тип шифрования, обеспечивающий максимальную защиту от взлома.
WPA2 в свою очередь, делится ещё на два типа: Personal и Enterprise. Последний, более сложный, профессиональный вид настройки шифрования, подразумевающий использование отдельного пароля для каждого устройства. По большей части, используется в офисах и различных заведениях.
Мы же рекомендуем не углубляться и бездумно не экспериментировать с настройками, а использовать лучший на сегодняшний день способ защиты для домашнего беспроводного интернета: WPA2 – Personal (он же WPA2 PSK).
Создание скрипта
Также в новых версиях Виндовс 10 может возникать проблема сброса соединения и недоступности сетевых дисков. То есть, вы обновили систему либо же установили новую из коробки, однако после создания рабочей группы и перезагрузки просто не можете ими воспользоваться. Красный крестик красноречиво намекает на отсутствие с ним связи. Что делать?
Первый вариант – создать скрипт и задать сценарий выполнения по умолчанию:
1. Открываем Блокнот и прописываем текст с рис.2, сохраняем по по адресу C:\PS с наименованием MapDrives.ps1. Запуск этого файла активирует на устройстве задачу автопоиска неподключенных сетевых папок и будет их переподключать до тех пор, пока соединение не будет установлено.
2. Далее создаем файл MapDrives.cmd (рис.3), в который прописываем сценарий запуска и работы скрипта (также есть в сети). Чтобы поставить его на автозапуск, нужно расположить его по адресу %ProgramData%\Microsoft\Windows\Start Menu\Programs\StartUp.
Готово. Теперь ваши сетевые диски будут всегда доступны и соединение прервется только в том случае, если устройство будет выключено.
Подключение сетевого диска
Шаг 1. Открыть папку «Компьютер» двойным щелчком мыши.
Открываем папку «Компьютер»
Шаг 2. Нажать «Сервис» – «Подключить сетевой диск» (в Windows XP).
Нажимаем «Сервис» – «Подключить сетевой диск»
Нажать кнопку «Подключить…» вверху окна (в Windows 7).
Нажимаем кнопку «Подключить…» вверху окна (в Windows 7)
Нажать кнопку «Подключить…» на изображении диска на ленточном интерфейсе (в Windows 8 и 10).
Нажимаем кнопку «Подключить…» на изображении диска в ленточном интерфейсе (в Windows 8 и 10)
Шаг 3. Выбрать букву папки и напечатать путь, состоящий из двух слэшей «\\», имени ПК со слэшем «\» и имени самой папки (с нижним подчеркиванием вместо пробела, как показано на «Примере» в скриншоте).
Выбираем букву папки и печатаем путь
Шаг 4. Если путь до папки неизвестен, можно нажать «Обзор…», раскрыв мышью древо сети, щелкнув по нужной папке и нажав «ОК». Если требуется постоянное соединение с папкой, выставить флажок «Восстанавливать подключение…».
Запускаем поиск папки через «Обзор папок»
Если для подключения требуются другие учетные данные, выставить галочку «Использовать другие данные». Пароль и логин будут запрошены после нажатия «Готово».
Нажать «Готово». Диск будет подключен.
Вводим учётные данные и подтверждаем кнопкой «ОК»
В среде домена, вероятно, подключаться с другими учетными данными не придется, т.к. текущий доменный логин, скорее всего, уже имеет доступ к серверу.
К примеру, если имеется файловый сервер NAS, и потребуется подключить его папку как сетевую, вероятно, нужно будет ввести учетные данные, установленные на NAS, поскольку учетные данные Windows работать не будут.
Подключение диска через командную строку
Шаг 1. Нажать Win+R. Напечатать команду cmd и нажать «ОК».
-
Ввести в окне команду «net use x: \имя_ПКимя_общей_папки» (где x – выбранная для папки буква). Нажать Enter. Чтобы подключиться к папке на постоянной основе, дописать к команде в строку «/P:Yes».
В некоторых версиях Windows вместо «/P» может потребоваться использовать «/PERSISTENT».
-
Удалить подключение можно, введя «net use x: /Delete» (на примере диск M), нажав Enter.
-
Можно удалить и все подключенные диски за один раз, используя «*» вместо буквы диска.
Что такое сетевой диск
Сетевой диск — это назначенный логический диск. Он представляет собой устройство хранения данных, к которому могут иметь доступ разные участники локальной сети. На нём хранятся файлы, которые чаще всего называют «общими» (на сленге — «расшаренными», от английского to share — «делиться»). Участник сети, имеющий доступ к этому устройству, может добавлять в него файлы, редактировать существующие или удалять их, в зависимости от настроенных прав.
Сетевой диск в рабочей сфере чаще всего применяется для обмена и хранения важных файлов и данных, которые требуются в работе многим людям и которые нужно регулярно обновлять и пополнять. В домашних условиях это устройство можно использовать, чтобы не хранить одни и те же файлы на разных компьютерах и свободно запускать их.
Например, в моей семье был настроен сетевой диск, на котором родители хранили фильмы и сериалы. Мы могли запускать их просмотр в любой комнате, на любом устройстве.
Инструкция о том, как подключить сетевой диск в Windows XP
Сетевой диск – это раздел данных в вашей операционной системе, который физически находится на другом компьютере локальной сети. Использование сетевого диска ничем не отличается для пользователя от использования собственного жесткого диска, но скорость чтения и записи данных будет ниже (зависит от скорости передачи данных в локальной сети) и права доступа устанавливаются реальным владельцем диска.
Если у Вас в сети есть некоторые ресурсы, используемые постоянно, то удобно подключить их в виде сетевого диска, получив удобство доступа к ним.
Процессы подключения и отключения сетевого диска во всех операционных системах семейства Windows (Windows XP, Windows Vista, Windows 7) практически идентичны.
- На рабочем столе Windows найдите значок «Мой компьютер» или «Компьютер» (он может быть так же в меню кнопки «Пуск») и нажмите на нем правой клавишей мыши. Появится контекстное меню, в котором следует выбрать пункт «Подключить сетевой диск…».
В открывшемся окне мастера подключения в поле «Диск» выберите букву английского алфавита, которая будет назначена подключаемому диску. В поле «Папка» необходимо указать путь к сетевому ресурсу. Удобно это сделать, нажав кнопку «Обзор».

В окне обзора папок зайдите в сеть Microsoft, затем на нужный компьютер в локальной сети и выделите открытую на общий доступ папку или диск, который станет вашим сетевым диском. Нажмите «Ок».
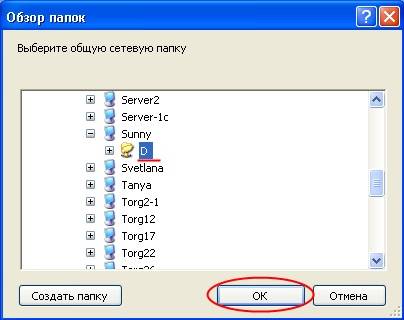
Поле «Папка» заполнится сетевым путем до нужного ресурса. Остается только нажать на кнопку «Готово».
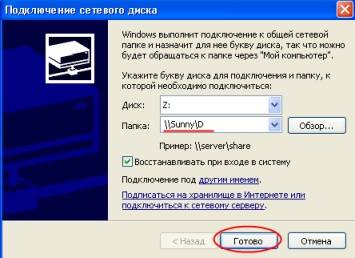
После этого в окне «Мой компьютер» («Компьютер» — в Windows 7 и Vista) в списке дисков появится еще один, с той буквой, которую Вы выбрали при подключении диска, и на него можно будет заходить напрямую, минуя сетевое окружение.
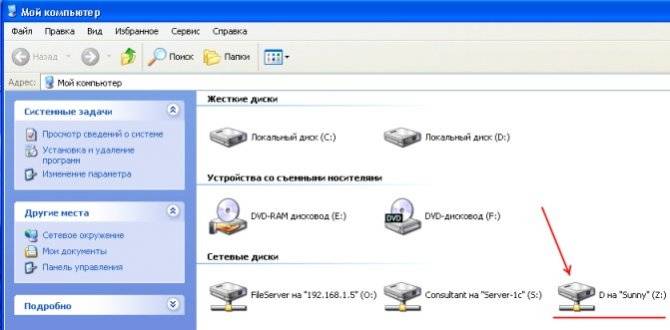
Сетевой диск можно подключить, если зайти через сетевое окружение на другой компьютер в локальной сети, найти на нем открытый на общий доступ ресурс (диск или папку), нажать на нем правой кнопкой мыши и выбрать пункт «Подключить сетевой диск…». В этом случае полный путь до сетевого места будет сразу заполнен и останется выбрать только букву для сетевого диска.
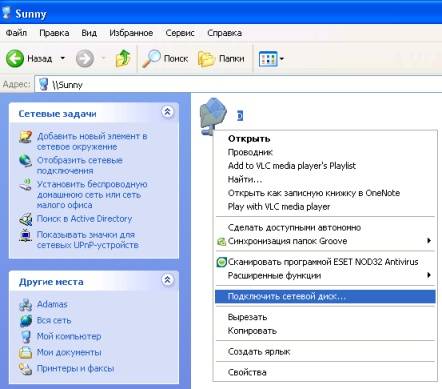
Чтобы отключить сетевой диск необходимо сделать следующее:
- Нажмите правой клавишей мыши на значок «Компьютер» на рабочем столе Windows и в появившемся меню выберите пункт «Отключить сетевой диск…».
В окне имеющихся дисков выделите нужный и нажмите на кнопку «ОК». Сетевой диск будет отключен и исчезнет из списка дисков компьютера.
Как подключить компьютер к Wi-Fi
Для подключения компьютера к точке доступа Wi-Fi потребуется приобрести Wi-Fi адаптер, или подключить уже имеющийся адаптер к сети.
Адаптер для подключения компьютера к точке доступа Wi-Fi
Шаг 1. Для включения Wi-Fi на ПК щелкнуть на сети в уведомлениях (внизу справа) и выбрать «Центр управления сетями…».
Выбираем «Центр управления сетями…»
-
Щелкнуть «Изменение параметров адаптера».
- Щелкнуть на «Беспроводная сеть» и выбрать «Включить».
В «Беспроводная сеть» и выбираем «Включить»
Шаг 2. После включения адаптера щелкнуть на сети и выбрать «Подключение» к требуемой сети Wi-Fi.
Выбираем «Подключение» к требуемой сети Wi-Fi
Шаг 3. Ввести пароль точки доступа и нажать «ОК».
Вводим пароль точки доступа и нажимаем «ОК»
Беспроводное подключение к Wi-Fi буде установлено.
Если диск загружен на 100% в Windows 10
В Windows 10 иногда встречается ошибка, приводящая к загруженности жесткого диска на 100%. Производительность ПК при этом снижается вплоть до его полного «зависания». Если компьютер под управлением Windows 10 стал сильно «тормозить», необходимо посмотреть, что является причиной этой ситуации.
Шаг 1. Нажать Ctrl+Shift+Esc. Запустится «Диспетчер задач». Перейти щелчком мыши на вкладку «Процессы» и посмотреть состояние ЦП, памяти, диска и сети.
Состояние ЦП, памяти, диска и сети в «Диспетчере задач»
Если диск загружен на 90-100%, необходимо предпринять действия, снижающие нагрузку на него. Наиболее часто высокая загрузка HDD связана с «зацикливанием» системы на индексации файлов, проводимой для ускорения к ним доступа.
Шаг 2. Щелкнуть на пиктограмме лупы около кнопки «Пуск» и напечатать в строке cmd. Щелкнуть на найденной утилите «Командная строка» и выбрать «Запустить от администратора».
Запускаем cmd от имени администратора
Шаг 3. Напечатать в появившемся окне команду: NET STOP «Windows Search», нажав Enter.
Печатаем в появившемся окне команду
Шаг 4. Выполнить Шаг 1 этого раздела и посмотреть, снизилась ли нагрузка на HDD. Если нагрузка не снизилась, отключить службу индексации полностью.
Шаг 5. Нажать Win+R, в запустившемся окне напечатать services.msc и нажать Enter.
Нажимаем Win+R, в запустившемся окне печатаем services.msc и жмём Enter
Шаг 6. Щелкнуть на службе Windows Search, выбрав «Свойства».
Выбираем «Свойства»
Шаг 7. Нажать «Остановить», затем выбрать «Отключена». Нажать «Применить» и «ОК».
Выполняем необходимые действия, нажимаем «Применить» и «ОК»
Шаг 8. Выполнить Шаг 2 этого подпункта и в запустившемся окне набрать следующие команды для отключения службы диагностики Windows, нажимая после каждой команды Enter.
- sc config “DiagTrack” start= disabled
-
sc stop “DiagTrack”
Прописываем команды и жмём на Enter
Шаг 9. Не закрывая предыдущего окна, набрать следующую команду, отключающую службу SuperFetch, улучшающую запуск часто используемых приложений, нажав Enter. На практике служба SuperFetch часто является причиной высокой нагрузки на HDD: net.exe stop superfetch
Прописываем команду, отключающую службу SuperFetch
Шаг 10. Не закрывая предыдущего окна, набрать следующую команду, отключающую службу автоматического обновления Windows, нажав Enter: net stop wuauserv.
Также ввести следующую команду, нажав Enter: sc config wuauserv start= disabled.
Вводим следующую команду
Шаг 11. Не закрывая предыдущего окна, набрать команду, отключающую файл подкачки, если в системе основным диском является твердотельный диск SSD, нажав Enter. Файл подкачки на диске SSD иногда загружает HDD на 100%: wmic pagefileset where name=»C:pagefile.sys» delete (где: name=»C:pagefile.sys» – место нахождения файла)
Не закрывая предыдущего окна, набираем команду, отключающую файл подкачки
Шаг 12. Не закрывая предыдущего окна, набрать следующую команду проверки и исправления ошибок на HDD, нажав Enter. Чтобы завершить проверку HDD, компьютеру потребуется перезагрузка: chkdsk /F /R
Не закрывая предыдущего окна, набираем следующую команду проверки и исправления ошибок на HDD
Шаг 13. После перезагрузки Windows выполнить Шаг 1 этого раздела и посмотреть, снизилась ли нагрузка на жесткий диск.
Отключение указанных служб в большинстве случаев позволяет избавиться от высокой загрузки HDD.
Проверка связи с удаленным компьютером при помощи ping
Итак, адрес нужного компьютера вы узнали, но это не гарантирует, что он доступен. Стандартные средства «Виндовс» позволяют проверить связь с любым удаленным ресурсом по IP-адресу. Перед процедурой подключения обязательно рекомендуем проверять доступность удаленного компьютера при помощи утилиты ping. Делается это очень просто:
- откройте командную строку (процесс был описан в инструкции выше);
- введите слово ping, а после него IP-адрес удаленного компьютера, к которому вы хотите получить доступ, и клацните один раз Enter;
- если все пакеты прошли успешно, при этом потери составили 0%, можете смело налаживать доступ к сетевому диску удаленного ПК.
Один или несколько пакетов могут быть потеряны. Причиной может стать физическое повреждение коммуникаций, программные проблемы или сбой в локальной сети. Если все пакеты не проходят, то проверьте, правильный ли IP-адрес вы вводите. Убедитесь, что оба устройства находятся в одной локальной сети.
Рабочая группа
Рабочая группа должна быть одинаковой на всех устройствах. Как правило, так и есть. Но желательно проверить. Для этого откройте свойства компьютера «Система» и перейдите в «Дополнительные параметры системы».
Там будет указана «Рабочая группа». Чтобы изменить ее, нужно нажать на кнопку «Изменить».
Еще раз: имя рабочей группы должно быть одинаковым на всех компьютерах.
Если у вас проблема с доступом к сетевому накопителю (к флешке через маршрутизатор), то в настройках общего доступа на том же роутере ASUS так же указана рабочая группа. Можете посмотреть на скриншоте выше в статье. Она должна быть такой же, как на компьютере.
Исправление ошибки 10016 DistributedCOM
Перед тем как приступать к активным действиям, необходимо получить список ошибок в оснастке просмотра событий. Открыв ее командой eventvwr, разверните в левой колонке Журналы Windows – Система, справа нажмите «Фильтр текущего журнала» и отсортируйте записи по коду события 10016 и/или источнику.
Теперь скопируйте APPID-код приложения из описания ошибки и откройте командой regedit штатный редактор реестра.
Выделите корневой раздел «Компьютер» и выполните поиск по скопированному идентификатору, отметив среди искомых объектов «Имена разделов».
Далее кликните ПКМ по найденному разделу, выберите в меню «Разрешения» и нажмите в открывшемся окошке кнопку «Дополнительно».
В окне дополнительных параметров напротив имени владельца нажмите «Изменить», потом «Дополнительно», затем «Поиск» и выберите в качестве нового хозяина «Администраторы». Последовательно сохраните настройки.
Точно такие же действия выполните в отношении ключа CLSID – найдите в реестре соответствующий ему раздел, поменяйте его владельца на «Администраторы» и предоставьте группе полный доступ. На этом первый этап исправления ошибки 10016 DistributedCOM завершен.
Изменив разрешения в реестре, откройте командой comexp.msc или dcomcnfg встроенное приложение «Службы компонентов», разверните в левой колонке ветку настроек так, как показано на скриншоте, и отыщите справа элемент «RuntimeBroker».
Как отключить сетевой диск
Отключение сетевого диска можно быстро произвести через контекстное меню. Нажмите правой кнопкой мыши на диск в Проводнике, а затем нажмите «Отключить». Этот метод работает во всех версиях ОС Windows.
Отключить сетевой диск можно буквально в два клика
Отключить доступ можно и при помощи команды net use:
- Вызовите командную строку.
- Синтаксис команды отключения:
- Пример использования:
- При успешном выполнении командная строка выдаст сообщение «z: успешно удалён».
Доступ к папке в сети после удаления сетевого диска у вас останется. Исчезнет только ссылка на неё в Проводнике.
Работа с сетевыми дисками — это простой и эффективный метод предоставления общего доступа к файлам. Такой подход может пригодиться и в офисе, и дома.
Создание сетевой папки
Если у вас на компьютере есть два жёстких диска (ну или 2 локальных диска, например «диск C:» и «диск D:») то лучше использовать не тот на котором установлен Windows, и на котором больше свободного места. Не забудьте оценить сколько гигабайт памяти вам понадобится для работы в течение следующего года и позаботиться о том, чтобы на выбранном диске её было достаточно.
- На выбранном диске создаем обычную папку, ее можно назвать «Сетевая папка», «Сервер» или как вам вздумается.
- Нажимаем на ней правой кнопкой мыши и заходим в «Свойства».
-
В открывшемся окне убираем галочку на пункте «Только для чтения» и переходим во вкладку «Доступ». Далее нажимаем на расширенная настройка.
- В открывшемся окне включаем галочку «Открыть общий доступ к этой папке». В поле «Ограничить число одновременных пользователей до», увеличиваем до максимума. И нажимаем на кнопку «Разрешения».
- В открывшемся окне нажимаем на кнопку «Добавить», а в следующем «Дополнительно…».
- В этом окне нажимаем на кнопку «Поиск», находим пункт СЕТЬ, выбираем его и нажимаем кнопку «ОК».
- В окне (Выбор: «Пользователи» или «Группы») тоже жмем «ОК».
- В окне (Разрешение для группы «Название вашей папки») выбираем группу «СЕТЬ» и включаем галочку разрешить полный доступ. Нажимаем «Применить» а затем «ОК». В оставшемся окне «Расширенная настройка общего доступа так-же нажимаем «Применить» и затем «ОК».
-
На данном этапе мы добавили, для нашей сетевой папки, группу пользователей в которую входят все компьютеры внутренней локальной сети. Теперь нам надо добавить такую-же группу в разделе безопасность, этой же папки. Переходим во вкладку «Безопасность», нажимаем кнопку «Изменить» и в открывшемся окне кнопку «Добавить».
- Дальше выполняем такие-же действия как в пунктах с 5 по 7.
-
В оставшемся окне выбираем пункт «СЕТЬ», ставим галочку разрешить полный доступ, а дальше «Применить» и «ОК». Переходим обратно во вкладку «Доступ» и нажимаем на ссылку «Центр управления сетями и общим доступом».
-
Сейчас мы создали и настроили сетевую папку. Но наш компьютер не настроен на общение с сетью. Он не передает другим компьютерам информацию и не берет ее у них.Что мы делаем. В «Центре управления сетями и общим доступом» в профилях «Частная» и «Гостевая или общедоступная» включаем сетевое обнаружение и общий доступ к файлам и принтерам. А в профиле «Все сети» – «Включить общий доступ, чтобы все пользователи могли читать и записывать файлы в общих папках» и «Отключить общий доступ с парольной защитой».
Сетевая папка отрыта! Но как в нее попасть!?
Синтаксис команды NET USE
Для отображения справки для указанной команды net следует ввести команду net help use.
- net use ] ] ] имя_пользователя] [{/delete | /persistent:{yes|no}}]
- net use [имя_устройства ]
- net use , где
- Имя_устройства — задает имя ресурса при подключении или имя устройства при отключении. Существует два вида имен устройств: имена для дисковых устройств (то есть, диски с буквенными обозначениями от D: до Z:) и для принтеров (соответственно, от LPT1: до LPT3:). Ввод звездочки (*) вместо имени определенного устройства обеспечит присвоение такому устройству ближайшего доступного имени.
- \\имя_компьютера\имя_ресурса — указывает имя сервера и общего ресурса. Если параметр «имя_компьютера» содержит пробелы, все имя компьютера от двойной обратной черты (\\) до конца (например, «\\Computer Name\Share Name») должно быть заключено в прямые кавычки («). Имя компьютера может иметь длину от 1 до 15 знаков.
- \том — задает имя тома системы NetWare. Для подключения к серверам Netware необходимо установить и запустить клиент для сетей NetWare.
- Пароль — задает пароль, необходимый для подключения к общему ресурсу. Введите звездочку (*) для вывода приглашения на ввод пароля. При вводе с клавиатуры символы пароля не выводятся на экран.
- /user — задает другое имя пользователя для подключения к общему ресурсу.
- имя_домена — задает имя другого домена. Пропуск параметра «имя_домена» приводит к тому, что команда net use использует имя домена, заданное при входе в систему.
- имя_пользователя — указывает имя пользователя для подключения.
- имя_домена _с_точкой — указывает полное имя домена, в котором присутствует учетная запись пользователя.
- /savecred — сохраняет введенные учётные данные для дальнейшего использования.
- /smartcard — указывает необходимость считывания учетных данных со смарт-карты для сетевого подключения. При наличии нескольких смарт-карт появится запрос на указание одной из них.
- /delete — отменяет указанное сетевое подключение. Если подключение задано с символом звездочки (*), будут отменены все сетевые подключения.
- /persistent:{yes|no} — управляет постоянными сетевыми подключениями. По умолчанию берется последнее использованное значение. Подключения без устройства не являются постоянными. Выбор значения Yes приводит к сохранению всех существующих соединений и восстановлению их при следующем подключении. При выборе значения No выполняемые и последующие подключения не сохраняются. Существующие подключения восстанавливаются при следующем входе в систему. Для удаления постоянных подключений используется ключ /delete.
- /home — подключает пользователя к его основному каталогу.
Как видите, синтаксис команды довольно таки длинный, однако следует отметить, что на практике используются не все ее параметры.
Примеры команды NET USE
Таким образом, команда NET USE подключает или отключает компьютер от общего ресурса. Хотя у команды NET USE довольно обширный синтаксис в реальной жизни используются не все ее параметры. Попробуем разобраться в работе этой популярной команды и привести реальные примеры, которые пригодятся в работе.
- Для вывода сведений о текущих подключениях введите команду net use.
- Для подключения сетевого диска командой net use с именем диска Z: из общего каталога Public2$ компьютера \\Nuclear следует ввести команду — net use z: \\Nuclear\Public2$
- Пример net use delete. Для отключения от каталога \\Nuclear\Public2$ подключенного сетевым диском с именем диска Z: служит команда — net use z: /delete
- Чтобы подключить общую папку Backup$ с компьютера Nuclear под пользователем administrator так, как если бы он подключался из домена Podryad.local, следует ввести — net use d: \\Nuclear\Backup$ /user:Podryad.local\administrator
- В том случае, если название компьютера состоит из нескольких слов и между ними есть пробелы, то все имя компьютера от двойной обратной черты до конца должно быть заключено в прямые кавычки. Например, для подключения к совместно используемому ресурсу Share1 на сервере «Сервер 1» команда будет иметь вид — net use k: \\»Сервер 1″\Share1
- Для восстановления текущих подключений при следующих входах в сеть, независимо от будущих изменений, служит команда net use /persistent:yes.
Заключение
В ОС Windows можно создать локальную частную (домашнюю) сеть между компьютерами, для организации обмена данными с помощью общих папок, получить доступ к принтеру. На компьютерах в одной сети могут быть установлены разные, или одинаковые операционные системы (Windows 10, Windows 8, Windows 7).
Источники
- https://ros-it.biz/obslujivanie-kompyuterov-v-ofise/lokalnye-seti-v-ofise/kak-sozdat-obshchuyu-setevuyu-papku-v-windows-10
- https://winda10.com/nastrojki/obshhiy-dostup-k-papke-windows-10.html
- https://Vpautinu.com/nastrojki-routerov/obshchee/kak-sozdat-obschuyu-papku-v-lokalnoy-seti-windows-7
- https://pcfaq.info/dannie/obshhij-dostup-k-papke-pojetapnaja-nastrojka.html
- https://pomogaemkompu.temaretik.com/981736986414680571/nastrojka-obschego-dostupa-k-papke-po-seti-v-windows/