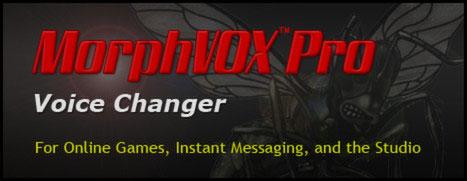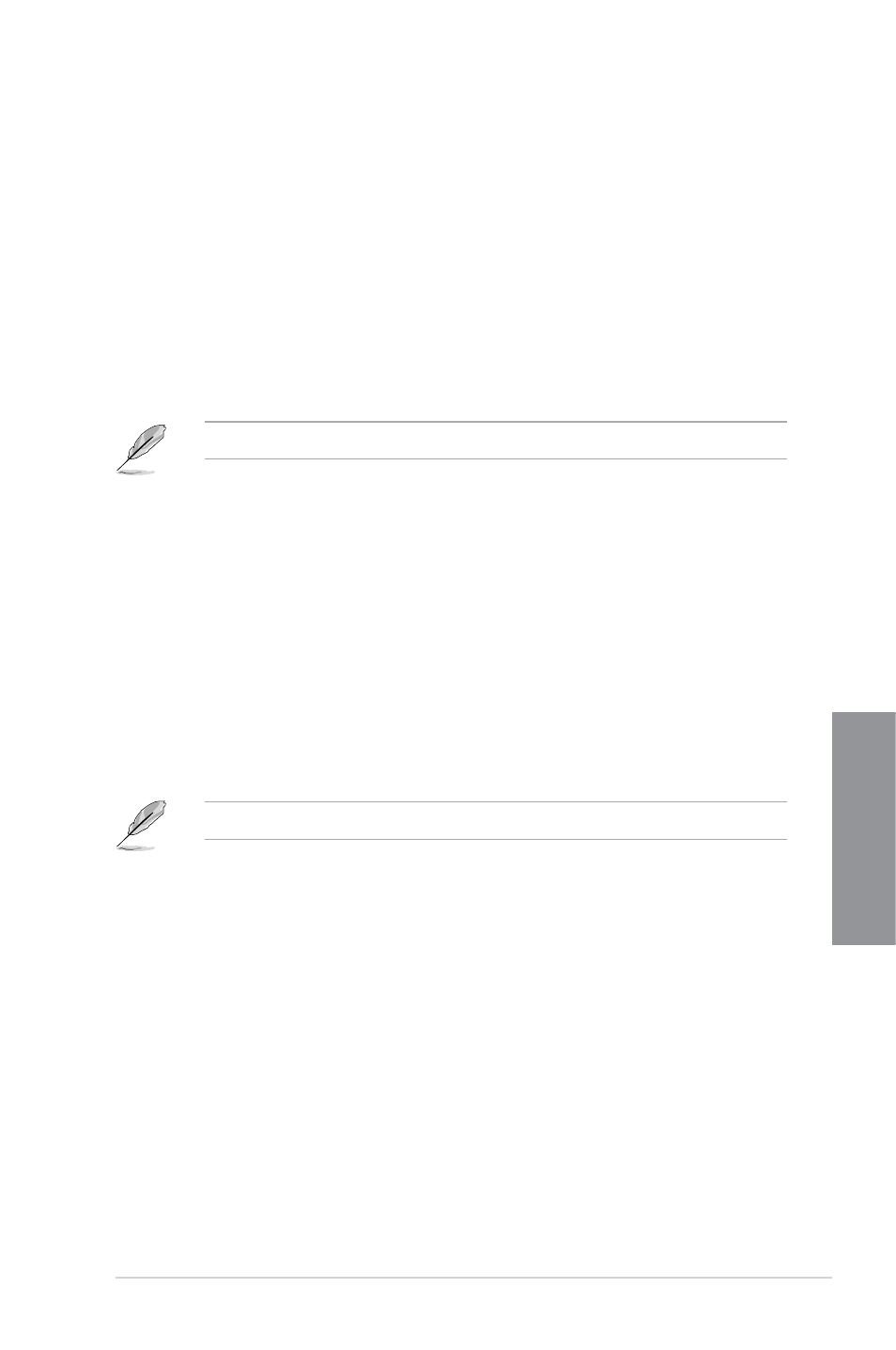Посторонние звуки и шумы в наушниках. откуда они берутся и как от них избавиться?
Содержание:
- Рекомендуемые меры предосторожности
- Шум в наушниках на компьютере – как убрать? | ServiceYard-уют вашего дома в Ваших руках
- Настройка звуковых эффектов в Windows 10
- Отсутствие заземления – самая частая причина помех в наушниках при подключении к компьютеру
- НАСТРОЙКИ И КОНФИГУРАЦИИ
- ДРУГИЕ ПРИЧИНЫ
- Сломанный USB вход
- Причины писка и другого шума в наушниках на ПК
- Шум от микрофона – одна из множества причин возникновения помех в наушниках
- Повреждение кабеля для подключения наушников.
- Я слышу шум в наушниках Bluetooth
- Основные причины проблемы
- Микрофон — польза или вред
- Не работают наушники при подключении к передней панели
- Причины писка и другого шума в наушниках на ПК
- Проблема с драйверами звуковой карты – частая причина шума в наушниках
- Стороннее оборудование
- Почему фонит микрофон?
- Подведение итогов
Рекомендуемые меры предосторожности
Использование наушников не является абсолютно безопасным занятием. В некоторых случаях они могут повлечь риск для здоровья и даже жизни. О том, чего делать не нужно – ниже.
- Чрезмерное увлечение прослушиванием музыки через гарнитуру на большой громкости чревато снижением слуха, как временным, так и постоянным.
- Также на слуховые органы негативное влияние оказывает плохое качество звука.
- Использование гарнитуры в пешем движении или за рулем чревато получением травм и увечий в случае различных дорожных происшествий, поскольку наушники препятствуют своевременной реакции из-за притупления слуха.
- Запутывание проводков повышает вероятность утери или повреждения смартфона в пути.
Итак, чтобы обезопасить себя физически и материально, следует при прослушивании музыки (других аудиофайлов) посредством наушников быть бдительным и контролировать ситуацию, особенно если речь идет об улице. Кроме того, для сохранения слуха и здоровья, следует ограничивать время подобной нагрузки на организм, и выбирать качественную гарнитуру. А что делать при появлении посторонних шумов в девайсах во время прослушивания аудио-контента с компьютера, было пошагово и подробно описано выше.
https://youtube.com/watch?v=pH4m_q0oBCM
Шум в наушниках на компьютере – как убрать? | ServiceYard-уют вашего дома в Ваших руках
При установке соединения периферийных устройств с ПК следует проявлять аккуратность и внимание, ведь сложность гарнитуры усложняет процесс подключения. К тем же колонкам очень часто подключаются устройства записи звука и наушники
Эти компоненты крайне комфортны для общения в интернете.
Без этих устройств трудно представить себе современного пользователя. На самом деле, подключение провести не так уж и сложно, если во время него не возникнет никаких проблем.
Те же пользователи очень часто задают на форумах вопрос: шум в наушниках на компьютере — как убрать? Для того чтобы облегчить жизнь, рекомендуем вам ознакомиться с подробной информацией на эту тему.
Откуда берется шум?
Для начала нужно понять, откуда берется этот шум вообще, ведь многие “юзеры” знакомы с этой проблемой. Нередко эта неполадка возникает лишь на время, но у некоторых избавиться не получается очень долго.
Раскроем секрет, что природа данной проблемы может иметь разное начало. Шумы могут появляться по самым различным причинам, поэтому очень трудно предугадать, какие именно меры вернут положение.
Проблемы могут быть вызваны настройками или техническими неполадками.
Как убрать шум в наушниках? Для устранения этой проблемы нужно обозначить корни проблемы.
Звуковая плата
Начать, пожалуй, следует с компонентов внутри стационарного персонального компьютера или ноутбука. Карта звуковой обработки может быть попросту повреждена или новое оборудование не желает с ним работать. В наушниках “возмущения” могут проявляться в виде шумов и треска.
Исправить все это можно только при помощи полной замены или ремонта карты в сервисном центре. Возможно, именно после этих мер шум пропадет.
Земля
Эту причину трудно назвать распространенной, но ее не следует исключать из списка. Речь здесь идет именно про заземление розеток, которыми мы запитываем нашу гарнитуру. В этом случае также могут возникнуть посторонние звуки.
Почему фонят колонки на компьютере и как убрать этот фон? Дело может быть не только в тех устройствах, на которые все думают.
Стороннее оборудование
Устройства вывода звука могут шипеть даже из-за подключенных устройств. Появляются в этом случае неполадки не сразу. Другими словами, у вас может резко появляться монотонный шум во время подключения мыши.
Шум обусловлен следующими причинами:
- Во время сопряжения происходит активная передача данных на ПК. Рекомендуется избегать эксплуатации портов USB, с которыми у вас возникают проблемы. Лучше всего использовать другие интерфейсы для подключения или подумать о ремонте выходов.
- USB-порт поврежден. Тут тоже прекрасно подойдет ремонт, но на практике пользователи просто начинают использовать другие порты. Проблема не имеет большой актуальности, поскольку возникает не сильно часто.
Провод
Как убрать шум в наушниках другими способами? Возможно, проблема кроется в модели используемой гарнитуры. Абсолютно все наушники делятся на:
- Проводные. В основе подключения лежит кабель.
- Беспроводные. В основе подключения лежит беспроводной модуль связи.
Тип устройств в этом вопросе имеет много значения. Наиболее часто шум возникает в тех устройствах, которые используют для подключения кабель. Это вызвано тем, что проводка долго эксплуатируется и со временем может поломаться. Для устранения проблемы придется демонтировать старый шнур и заменить на новый, но здесь не обойтись без базовых навыков в обращении с паяльником.
https://www.youtube.com/watch?v=GD03LNznE5E
Программное обеспечение
Этот фактор является ключевым для всех компьютерных устройств без исключения. На практике, конечно, такие случаи встречаются не так часто, но лучше проверить все со всех сторон.
Посторонние звуки при эксплуатации могут возникать из-за неактуальности звуковых драйверов или их отсутствия вовсе.
Для выхода из такого положения потребуется переустановить программное обеспечение для обеспечения нормальной работоспособности гарнитуры.
Максимальный уровень громкости
Фон может мешать и при неправильных настройках звучания
Тут совсем не важно, используете вы микрофон или нет. Если все параметры выставлены на максимальные значения, то есть риск услышать скрипы и хрипы
Исправить ситуацию можно только при убавлении уровня громкости. Это действие не кроет в себе ничего сложного.
Теперь вы узнали, как убрать фон в колонках на компьютере при помощи разных методов. Используйте только качественные устройства и не забывайте периодически обновлять ПО.
Настройка звуковых эффектов в Windows 10
- На панели задач кликните мышью по изображению динамика и откройте пункт «Устройства воспроизведения».
- В открывшемся диалоговом окне выберите устройство по умолчанию и зайдите в его свойства.
- После этого должно появиться новое диалоговое окно.
- В верхней части выберите из списка вкладку «Дополнительно». В данном пункте подключите соединение в 16 бит и 44100 Гц, которое является универсальным для всех типов систем.
- Среди всех пунктов выберите строку с дополнительными устройствами и снимите с неё галочку.
- Затем нажмите на вкладку «Дополнительные возможности» и отключите все дополнительные эффекты, поставив отметку на соответствующей строке.
- Нажмите на запоминание текущих настроек и перезагрузите компьютер. После этого всё должно работать и воспроизводить качественное звучание.
Если ничто из перечисленного вам не помогло, скорее всего, придётся покупать новую аппаратуру.
Отсутствие заземления – самая частая причина помех в наушниках при подключении к компьютеру
По какой-то неведомой мне причине во многих домах розетки не имеют заземления. В общем случае это не так страшно, традиционные бытовые приборы, такие как утюги, нагреватели, фильтры и кондиционеры нормально работают. Но стоит к незаземлённой электросети подключить оборудование, которое очень чувствительно к качеству электропитания, как тут же вылазят проблемы.
Компьютер, подключенный к незаземлённой розетке это прямая дорогая не только к шуму в наушниках, но и возможной причине выхода компьютера из строя целиком из-за воздействия на него статического электричества.
Нормальный способ решения этой проблемы – заземлить розетку, к которой подключается компьютер. Но сделать это самостоятельно не легко, если вообще возможно. Для этого нужно вызывать электрика, однако, в этом случае, скорее всего, придётся перекладывать проводку по всей квартире, а это уже серьёзный ремонт.
Есть простой способ проверить действительно ли заземление поможет устранить шум в наушниках – кинуть провод от компьютера к батарее.
Нужно взять обычный медный провод небольшого сечения, с двух сторон с оголёнными контактами. Один конец прислонить к корпусу компьютера (желательно к задней его стенке), а другой к батарее. Прислонять провод к окрашенной части батареи бесполезно, нужно прислонять к металлу батареи, поэтому придется поискать такое место. Обычно голый металл можно найти на задней части батареи.
Если вы всё сделали правильно, и шум ушёл или значительно уменьшился, значит дело в заземлении.
Помните: нельзя заземление через батарею считать постоянным решением. Такое заземление может привести к полному выходу из строя всего компьютера, достаточно лишь вашему соседу заземлить серьёзное оборудование к батарее, как компьютер, получив мощный разряд электричества на корпус, выйдет из строя. Это лишь способ проверки, не более.
Но что делать, если вы точно знаете, что розетки имеют заземление, и проверка с проводом ничего не дала? Продолжаем поиск треска в наушниках.
Вернуться к списку причин возникновения шума
НАСТРОЙКИ И КОНФИГУРАЦИИ
Две-три случайно поставленные отметки возле неизвестных опций могут ухудшить качество звучания.Шипение в наушниках появляется при запущенном PCBeepи линейном входе. Остальные функции, в зависимости от настроек компа также могут повлиять на громкость и качество.
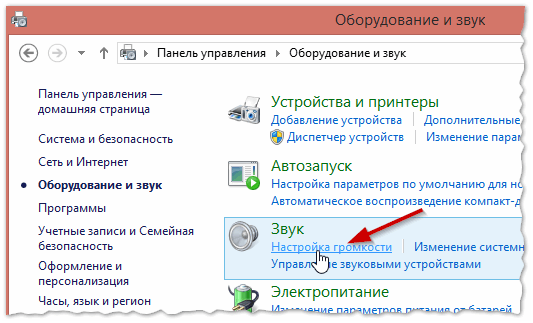
рис.1. Заходим в меню «Панель управления», выбираем иконку «Оборудование и звук» после чего клацаем на функцию «Настройка громкости»
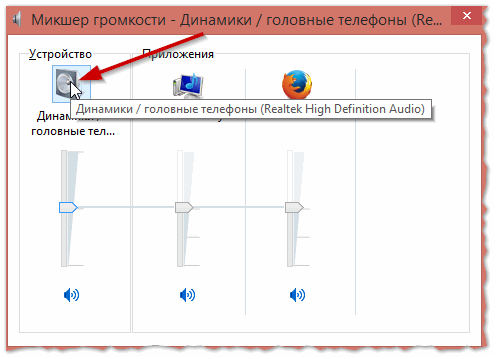
рис.2. На втором этапе работ нажимаем ЛКМ на значке «Динамики и головные телефоны»
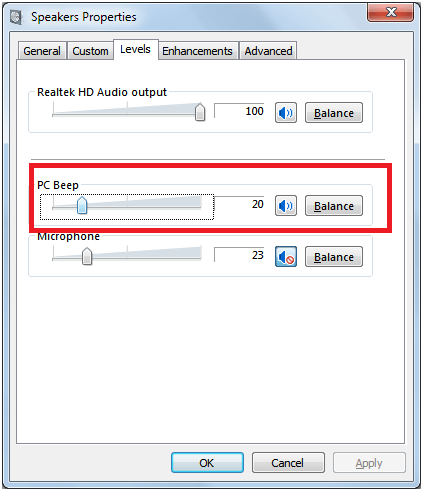
рис.3. В меню «Уровни» есть настройки PcBeep, компакт-диск и т.д
Все эти функции переводим в значение 0, сохраняем конфигурации и проверяем, решило ли это проблему.
В отдельных ситуациях такие простые манипуляции действительно улучшают качество воспроизводства.
ДРУГИЕ ПРИЧИНЫ
КАЧЕСТВО УСТРОЙСТВА
В колонках посторонний шум появляется при увеличении громкости. Когда этот показатель превышает 50%, то появляются шумы, трески и другие неприятные эффекты вместо музыки.
Эта проблема мучает всех владельцев недорогих устройств, это еще именуют эффектом «дрожания». Также шумы появляются, когда уровень громкости колонок настроен на максимум, а в операционке, наоборот, на минимальных конфигурациях.
В такой ситуации находим «золотую середину»
Решить проблему с «дрожанием» при повышении громкости почти нереально. Единственным выходом становится покупка новых колонок.
СЛАБАЯ ЗВУКОВАЯ КАРТА
В большинстве компьютеров эта деталь установлена сразу в материнку и покупается это все вместе. Покупка отдельной карты ведет к затратам средств и это не популярное решение.
Компьютерные компании тоже не хотят нести лишние затраты, и в материнскую плату ставят самые дешевые варианты звуковых схем
Повышенные частоты всяческих плат образовывают электромагнитные действия, которые не мешают работе цифровой части устройства, но сильно влияют на аналоговые составляющие, из-за чего и понижается качество воспроизводства.
Недорогие варианты PCI немного лучше в данном вопросе, но и у них такая проблема встречается.
НЕПРАВИЛЬНОЕ РАЗМЕЩЕНИЕ ДЕТАЛЕЙ
Когда плата установлена возле видеокарты, то колонки компьютера начинают шуметь. Дело в том, что видеокарта выдает специальные сигналы, которые приходят в звуковую карту и образовывают шум.
При наличии свободных слотов на материнке, плату лучше установить туда, чтобы она не контактировала с видеокартой
Если такой возможности нет, то создаем специальный отражающий экран с картонки и фольги.
ОТСУТСТВИЕ ЗАЗЕМЛЕНИЯ
Розетки для электрических приборов с заземления встретить не так и легко
Поэтому компьютер, подключенный в обычную розетку, будет выдавать звук с шумами и потрескиваниями. В ноутбуках эту проблему решить невозможно, ведь в такой ситуации плата не будет заземленной.
https://youtube.com/watch?v=RLEBTrUY9Oc
Посторонний звук и шум в наушниках и колонках должен быть устранен.
Сломанный USB вход

Некорректное звучание может возникать после подключения других гаджетов к USB-разъему. Вызвать проблему может мышь, или неисправная клавиатура. В таком случае, нажимая на клавишу, вы будете слышать щелчки. Есть вполне объективные причины, почему так происходит.
Когда передаётся информация, повышается нагрузка на ПК. Чтобы её снизить, нужно сделать следующее:
1.
Переключить штекер в другой порт.
2.
Можно также приобрести разветвитель и починить старые разъемы для подключения.
3.
Начать использовать беспроводные устройства.
Проблема в том, что очень часто пользователи не уделяют должное внимание компьютеру, не сразу ремонтируют появившиеся неполадки. В итоге, USB разъемы один за другим приходят в непригодность, и остаётся лишь один, в который подключают разветвитель и именно на него выпадает вся нагрузка, что и становится причиной ее повышения
Как правильно носить внутриканальные наушники-вкладыши

Причины писка и другого шума в наушниках на ПК
Как показывает практика, одна и та же проблема пользователей — шум в наушниках, может быть вызвана множеством причин. От банального повреждения кабеля, до проблем с драйверами и отсутствием заземления ПК. Рассмотрим основные причины и способы их устранения.
Проблемы со звуковой картой
За воспроизведение звука в компьютере отвечает звуковая карта. Если данное устройство неисправно или работает нестабильно, ни о каком качественном звуке и речи быть не может. Чаще всего проблема кроется в плохом контакте в гнезде для подключения наушников.
Попробуйте пошевелить место контакта, возможно, вам удастся найти положение, в котором шумы пропадут. В любом случае это лишь временная мера, устранить причину можно только путём ремонта в сервисном центре или замены аудиокарты.
Отсутствие заземления
Для нормальной работы компьютера, как и для большинства современных устройств необходимо заземление. Оно обеспечивает не только защиту пользователя от поражения электрическим током, но и позволяет избежать всевозможных помех.
Подключение сторонних устройств
Редко, но бывают ситуации, когда посторонние шумы в наушниках, вызывают другие периферийные устройства, подключенные к компьютеру. Некоторые пользователи замечают реакцию устройств звуковоспроизведения на прокрутку колеса мыши, нажатие клавиш на клавиатуре или запись информации на флеш-накопитель.
Первое, что стоит сделать в данном случае — подключить устройство, создающее помехи в другой порт ПК. Чаще всего это способно помочь. Если проблема не решена, возможно, вам придётся поменять модель устройства или тип его подключения.
Неисправность кабеля
Одна из частых причин проблем со звуком – повреждения кабеля на самих наушниках. Наиболее подвержены износу места, где кабель стыкуется с разъёмом либо с самими наушниками.
Повреждения кабеля не всегда можно заметить визуально. Попробуйте подключить наушники к другим устройствам (плеер, телефон и т. д.) и если симптомы везде одинаковые, то проблема однозначно в наушниках. Вполне реально заменить кабель на новый, но если у вас дешёвая модель, возможно, будет проще купить новые.
Программные причины
Для правильного функционирования любого устройства с ПК, на него должны быть установлены актуальные драйвера для текущей операционной системы. Сильные шумы в наушниках либо полное отсутствие звука может свидетельствовать о неподходящем или отсутствующем драйвере звуковой карты. Данная ситуация часто встречается при переустановке или обновлении операционной системы.
Для проверки наличия и корректности, установленных аудиодрайверов следует обратиться к диспетчеру устройств. Зайдите в «Панель управления», выберете вкладку «Оборудование и звук» и в ней активируйте «Диспетчер устройств». Если необходимые драйвера отсутствуют – установите их с диска, идущего с вашей аудиокартой или скачайте в интернете с официального сайта производителя.
Не всегда достаточно просто установить правильный драйвер. Аппаратная настройка оборудования способна кардинально преобразить качество воспроизводимого звука. Очень часто заметные помехи при воспроизведении связаны с включенным в настройках линейным входом и PC Beer.
Для отключения данных функций в панели управления выберете вкладку «Оборудование и звук» и в ней зайдите в настройку громкости, выберете устройство со значком динамика и перейдите во вкладку «Уровни». Уменьшите на минимум уровень громкости на PC Beer, линейный вход и сохраните настройки.
Максимальная громкость
Как правило, при приближении уровня громкости к максимуму – качество звучания резко падает. Этот эффект наиболее заметен на недорогих моделях наушников. Избежать данной проблемы без замены наушников на более качественную модель невозможно.
Шум от микрофона – одна из множества причин возникновения помех в наушниках
Мы рассмотрели возможные источники проблемы шума в наушниках, которые касаются материального вмешательства, теперь же нам остались проблемы, которые касаются настройки компьютерного оборудования.
Одной из самых распространённых причин возникновения шума в наушниках является шум от микрофона звуковой карты.
Даже если к вашей звуковой карте не подключен микрофон, может возникать шум от микрофонного гнезда.
Для того, чтобы проверить эту гипотезу нужно зайти в настройки громкости звука вашей звуковой карты, найти ползунок, который регулирует уровень громкости микрофона и снизить его до нуля. Либо, если такая возможность есть, вообще отключить звук от микрофона.
Если причина шума в наушниках был микрофонный вход, то отключение звука от него должно полностью исправить ситуацию.
Для того, чтобы добраться до настроек громкости микрофона откройте панель управления, найдите пункт «Оборудование и звук» и зайдите в него.
Теперь найдите пункт «Звук» и зайдите в него.
В окне настройки звука зайдите в вкладку «Запись», затем найдите активный микрофон (в моём случае это микрофон Sound Blaster ZxR), выберите его и нажмите на кнопку «Свойства» в правом нижнем углу.
В новом окне найдите вкладку «Уровни», и либо сдвиньте ползунок громкости микрофона максимально влево, пока его значение не примет нулевой показатель, либо нажмите на голубой значок динамика, который находится справа от показателя уровня громкости. Рядом с динамиком должен появится красный перечёркнутый знак. Этот значок будет означать, что микрофон полностью отключен в системе. Предпочтительно его именно отключить, а не просто снизить уровень громкости.
Одной из разновидностей проблем с микрофонным входом или самим микрофоном является его высокая чувствительность. Эту проблему можно решить включением режима шумоподавления микрофона.
Почти во всех современных звуковых картах есть такой режим. Если вы выяснили, что причиной треска является микрофон, но он ваш нужен, тогда попробуйте включить режим шумоподавления если он есть. Это должно решить проблему.
Вернуться к списку причин возникновения шума
Повреждение кабеля для подключения наушников.
Для начала проводим проверку состояния кабеля. Он не должен быть перебит или повреждён.
Есть один интересный момент. Аудио-разъём в ноутбуках обычно один, а вот у системного блока чаще всего два. Один из них на передней стороне, второй – сзади. Куда удобнее подключиться впереди, но это может добавить дополнительное шипение. Связано это с удлинителями и переходниками. Сзади системного блока аудиовыход напрямую соединён с звуковой картой, и подключив в него гаджет качество звука улучшается.
При переплетении кабеля с другими проводами могут возникнуть шумы в наушниках. Следует аккуратно расположить кабеля, подальше друг от друга.
Я слышу шум в наушниках Bluetooth
Несмотря на долгий путь, технология Bluetooth по-прежнему подвержена помехам, таким как статические или потрескивающие шумы, когда вы слушаете музыку.
- Во-первых, вы должны отключить или выключить другие неиспользуемые устройства Bluetooth в этом районе.
- Если статичность не исчезнет, попробуйте перезагрузить свои наушники (вы можете легко понять это, обратившись к сайту производителя).
- Включите медиаплеер, затем отключите наушники в течение 30 секунд, а затем снова соедините их.
- Уменьшите расстояние между вашим смартфоном и наушниками, так как это также помогает уменьшить (или даже решить) любые проблемы с шумами.
Все это проверенные методы решения некоторых из наиболее неприятных проблем Bluetooth, но это далеко не полный список. Если ни один из этих способов устранения неполадок не работает, лучше обратиться непосредственно к производителю.
Пробовали ли вы какие-либо из этих методов для устранения проблем с собственными устройствами Bluetooth?
Основные причины проблемы
Чтобы работа со звуковоспроизведением на компьютере через гарнитуру не доставляла неприятностей, нужно владеть информацией об основных причинах плохого звука и уметь с ними справляться. Так, главными признаками, которые помогут выявить неисправность, являются следующие факторы.
- Шипение в наушниках может указывать на повреждение кабельного соединения. Когда слышен треск, или звук воспроизводится только в одном мини-динамике, также вероятно нарушение соединения девайса с ПК.
- Если наушники искажают звук, то возможно, что звуковая плата компьютера работает некорректно. На эту причину еще указывают такие признаки: ломаное звучание, хрип и прочие шумы.
- Гул в наушниках свидетельствует о проблеме с заземлением.
- Если гаджеты все время фонят, то вероятной причиной могут быть подключенные к ПК некачественные мультимедийные динамики.
- Подсоединенные к компьютеру внешние USB—устройства могут вызывать в гарнитуре монотонный фон или щелчки.
- Крайне редкие звуковые помехи, но чаще тишина в наушниках — признак некорректной работы драйверов устройства на ПК.
- Широкий диапазон сторонних звуковых эффектов вызывается неверными настройками звука в ОС Windows 10 или версией ниже (7/8/ 1).
Микрофон — польза или вред
Теперь понятно, как убрать шум в наушниках на компьютере. Но это далеко не все приемы, способные помочь. Что делать, если все ранее перечисленные варианты развития событий не подошли?
Важную роль играет наличие микрофона на ПК. Именно он нередко становится источником шума в наушниках. Что же делать?
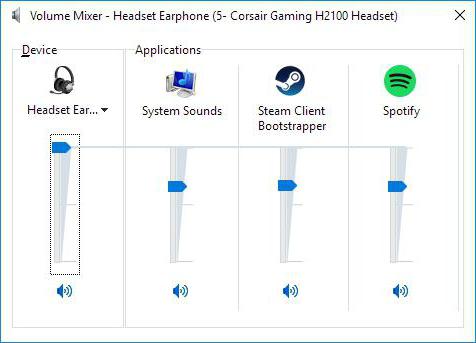
Отказываться от микрофона явно не стоит. Вместо этого придется произвести небольшую настройку чувствительности и громкости устройства. Тогда удастся избавиться от лишнего шума.
Как это сделать? Требуется следовать небольшой инструкции. Она выглядит приблизительно так:
- Загрузить компьютер. Обязательно подключить гарнитуру с микрофоном.
- Нажать на микшер в правой части экрана ПКМ. В появившемся меню нажать на «Устройства записи звука. «.
- Отыскать подключенный микрофон. Дважды щелкнуть на соответствующую строку.
- Перейти во вкладку «Уровни».
- Отрегулировать путем перемещения ползунков громкость и чувствительность микрофона. Если есть PC Beep, отключить ее (сместить отметку громкости к нулю).
- В разделе «Улучшения» поставить галочку напротив «Уменьшать уровень шума». Можно также отметить пункт «Удаление постоянной составляющей».
Все это поможет весьма быстро избавиться от шума в гарнитуре. Как правильно выставлять настройки для микрофона? Это индивидуальная составляющая, каждый пользователь самостоятельно подбирает подходящий ему вариант.
Не работают наушники при подключении к передней панели
Вы подключили устройство к передней панели, а оно не работает, нет звука в наушниках. Действуем по алгоритму:
- Зайдите через меню «Пуск» в «Панель управления».
- Пройдите в раздел «Оборудование и звук».
- Там пройдите в «Диспетчер Realtek HD».
Переходим в «Диспетчер RealtekHD»
- Откроется окно диспетчера.
- Увидите, что передняя панель неактивна. Нажимаете на папку «Параметры разъёма». Оба параметра там должны быть отмечены галочкой. Отметьте их, активировав тем самым переднюю панель.
Можно также зайти в дополнительные настройки и там отрегулировать всё, как сказано выше, чтобы убрать шум, помехи.
Причины писка и другого шума в наушниках на ПК
Посторонний шум или писк, возникающие в наушниках при прослушивании аудио файлов, может возникнуть по ряду причин. К ним могут быть отнесены: неполадки кабеля, соединяющего оборудование с компьютером или иным источником звука (его порыв, плохой контакт, сильный перегиб), некорректно работающие драйвера (их устаревшая версия, не подходящая системе) или их отсутствие и даже отсутствие заземления компьютера. Остановимся подробнее на наиболее распространённых причинах появления шумов в наушниках и вариантах устранения данной неполадки.
Проблемы со звуковой картой
Передачу звука со стационарного компьютера или ноутбука на наушники осуществляет звуковая карта. Если в её работе наблюдаются сбои, то звук, который услышит пользователь, будет далёк от совершенства. В качестве дополнительного источника возникновения помех может быть рассмотрен и вариант плохого контакта между штекером наушников и гнездом для его подключения к компьютеру.
Попробуйте слегка изменить положение штекера в гнезде, допустим, воткнув его плотнее или наоборот слегка оттянув наружу, возможно вам удастся подобрать то положение, при котором шумов не будет. Однако, следует учесть что подобная мера выступит лишь временным способом устранения возникающей неисправности. Полностью ликвидировать шум поможет ремонт звуковой карты в сервисном центре или её замена на новую.
Отсутствие заземления
Чтобы ваш ПК работал исправно его не помешает заземлить. Заземление не только защитит вас от возможного удара током, но и позволит снизить вероятность появления различного рода помех при звукопередаче. В большинстве современных домов заземление имеют сами розетки, что значительно упрощает решение вопроса заземления различного рода техники.
Подключение сторонних устройств
Иногда помехи при передаче звука способны образовываться из-за подключения к компьютеру дополнительных устройств. Так, например, шум может возникнуть при прокрутке колёсика мыши или нажатия на кнопки клавиатуры. Попробуйте подключить устройство, образующее помехи к другом разъёму. В большинстве случаев это помогает. Если же помеха осталась, то единственным решением проблемы станет замена самого устройства или изменение типа его подключения.
Неисправность кабеля
Шум в наушниках может вызывать повреждением их кабеля. Особо часто он выходит из строя в местах его подключения к разъёму компьютера или соединения с самими наушникам. Высокая частота поломок в этих местах объясняется частыми перегибами провода и его высокой подвижностью. Все, что можно сделать, чтобы уберечь провод от преждевременного износа — обращаться с ним аккуратнее.
Если же кабель уже повреждён, это практически всегда будет заметно невооружённым глазом. Для проверки, можно попробовать подключить устройство, например, к телефону и послушать, сохраняется ли помеха. Если она осталась, то проблема точно в наушниках. В этом случае вполне возможно сменить кабель, но если наушники недорогие, то проще приобрести новые.
Программные причины
Шум в наушниках может появиться и при установке неподходящий операционной системе драйверов или их отсутствии. Проблема чаще всего возникает при переустановке программного обеспечения ПК или его обновлении. Чтобы разобраться в этом ли действительная причина, вам потребуется зайти в «Панель управления» и, найдя в ней вкладку «Оборудование и звук», активировать «Диспетчер устройств». Если драйвера не были обнаружены, их потребуется установить запустив соответствующий файл с диска, прилагающегося к звуковой карте либо скачав его с сайта её производителя.
Обновление драйвера звука
Обычная установка драйвера способна решить проблему далеко не всегда. Порой, улучшить качество звукопередачи способна лишь аппаратная настройка оборудования. Особо часто шум заметен при включении в настройках линейного входа и PC Beer.
Чтобы произвести отключение этих настроек, зайдите во вкладку «Оборудование и звук» и выберите в настройках уровня звука устройство имеющее значок динамика. Перейдите во вкладку «Уровни» и снизьте до минимального уровень громкости на PC Beer и линейный вход. Произведите сохранение произведенных настроек.
Максимальная громкость
Нередко, можно встретить жалобы на появляющийся шум при прослушивании звуковых файлов на громкости, приближенной к максимуму. Особо это заметно при использовании бюджетных моделей наушников, которые технически не способны выдерживать столь мощный звук. Всё, что можно сделать в данном случае, это заменить сами наушники, приобретя более качественную их модель.
Проблема с драйверами звуковой карты – частая причина шума в наушниках
Одной из особенностей работы компьютерного оборудования является наличие управляющих программ, т.е. драйверов. Для того, чтобы операционная система и сторонние приложения могли управлять работой устройств, которые необходимы для выполнения команд, необходимы специальные программы, которые управляют аппаратными ресурсами компьютера на глубинном уровне – это драйверы.
В драйверах, как и в любой другой программе, возможны ошибки, неточности или просто недоработки.
Т.к. драйверы управляют работой оборудования, ошибки в драйверах могут вызвать ошибки в работе оборудования.
Звуковые карты не исключение, они также требуют для своей работы драйвер.
Для звуковой карты, как и для любого другого устройства, необходимо устанавливать последнюю версию стабильной версии драйвера, которая доступна на сайте производителя устройства.
Обычно пользователи не занимаются поиском и установкой драйверов, ведь Windows содержит в себе драйверы, которые обеспечивают работу оборудования. Однако, надо понимать, что в Windows содержаться драйвера с базовой функциональностью. К тому же, драйвера в Windows могут очень долго не обновляться, и содержать в себе ошибки, которые давно были исправлены в официальных драйверах.
Поэтому не стоит надеется на драйвер в Windows, они нужны лишь для того, чтобы ваш компьютер нормально запустился и имел базовую функциональность, после чего уже пользователь установил бы полные версии драйверов, которые помогут компьютеру работать с полной отдачей и максимальной функциональностью.
Для устранения шума в наушниках следует убедится в том, что на компьютере установлены последние официальные драйвера для звуковой карты.
Не все пользователи могут это сделать, поэтому для облегчения этой задачи существует программа Snappy Driver Installer. Вам достаточно установить её на компьютер, и она сама проанализирует оборудование, которое у вас установлено, выполнит поиск последней версии подходящего драйвера и предложит установить его. Вам нужно лишь согласится с программой и дождаться окончания установки драйвера, после чего перезагрузить компьютер.
Если установка последней версии звукового драйвера не помогла решить проблему шума в наушниках, переходим к следующему пункту.
Вернуться к списку причин возникновения шума
Стороннее оборудование
Устройства вывода звука могут шипеть даже из-за подключенных устройств. Появляются в этом случае неполадки не сразу. Другими словами, у вас может резко появляться монотонный шум во время подключения мыши.
Шум обусловлен следующими причинами:
- Во время сопряжения происходит активная передача данных на ПК. Рекомендуется избегать эксплуатации портов USB, с которыми у вас возникают проблемы. Лучше всего использовать другие интерфейсы для подключения или подумать о ремонте выходов.
- USB-порт поврежден. Тут тоже прекрасно подойдет ремонт, но на практике пользователи просто начинают использовать другие порты. Проблема не имеет большой актуальности, поскольку возникает не сильно часто.
Почему фонит микрофон?
Если микрофон фонит в наушниках, автономная модель или в веб-камере, то нужно вслушаться в характер фона. Он может быть низкочастотным и высокочастотным. Каждый тип указывает на характер проблемы.
Низкочастотный фон часто появляется для пассивных микрофонов, которые при подключении использовали неэкранированный кабель. В конструкции шнура не предусмотрен предварительный усилитель – это причина появившегося напряжения и характерного звука, напоминающего работу бытовых приборов при подключении к сети. В данном случае частота составляет 50 Гц – это частота сети. Чтобы устранить проблему, нужно использовать кабель со специальной оболочкой.

Часто проблема кроется не в устройстве микрофона, а в промежуточном звене, которое передаёт сигнал. Периодически даже кабель с экраном может создавать фон. При касании деталей микрофона или электрической цепи могут появляться шумы. Это характерно в случае появления гальванической связи, соединяющей сигнальную жилу в кабеле и элементы корпуса. Передача фона от усилителя происходит из-за генерации шумов от нашего тела.
Банальная причина – фон появляется при взаимодействии или близком расположении с телефоном. Звуки появляются кратковременно.
Фон, по своей сути, является следствием электрических колебаний. Преимущественно является кратной гармоникой вначале с высокой частотой фона, с дальнейшим снижением интенсивности колебаний. Низкочастотные звуки часто являются следствием взаимодействия с фильтром и ёмкостью шнура – иначе называется паразитная индуктивность.
Часто проблема кроется не в оборудовании, а в неправильной настройке программ и систем. Ряд ситуаций можно исправить, не прикасаясь к микрофону. На данную проблему приходится большая часть всех случаев.
Подведение итогов
Сэкономить на отоплении частного дома при помощи внутренней отделки, конечно, можно. Более того, именно так и поступают многие владельцы недвижимости, нанимая для утепления специалистов или проводя работы своими руками. Однако со временем утеплитель перестаёт выполнять свои функции, а защищаемые с его помощью конструкции начинают промерзать едва ли не больше, чем раньше. Почему так происходит – ведь для утепления были использованы самые современные и популярные материалы?
Причина проблемы кроется в самом способе утепления – внутреннем, а, значит, обеспечивающем минимальный результат. Когда утеплитель размещается в помещении, точка росы (место, где происходит образование конденсата) смещается в направлении помещения – по причине более низкой (в десятки раз) теплопроводности по сравнению с кирпичом или бетоном. Таким образом, влага образуется не внутри ограждающей конструкции, где она не принесла бы практически никакого вреда, а внутри утепляющего материала. Стены становятся влажными, начинает появляться плесень, а наклеенные сверху обои чернеют.
Намного более эффективно наружное утепление, применяемое значительно чаще, чем отделка изнутри, и обеспечивающая лучшие условия в помещении. Использование такого метода сохранения тепла в доме не даёт «потеть» конструкциям и появляться грибку.
А ещё утепление снаружи позволяет заделать те стыки и щели, к которым невозможно было бы добраться изнутри. Внутреннее же размещение утепляющих материалов возможно только в ряде случаев, когда наружные работы нецелесообразны – например, изменять фасад здания нельзя по решению властей или же за стеной находится лифт или часть деформационного шва.