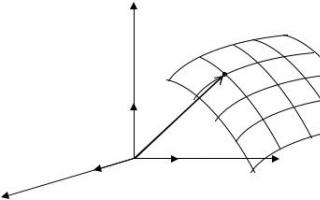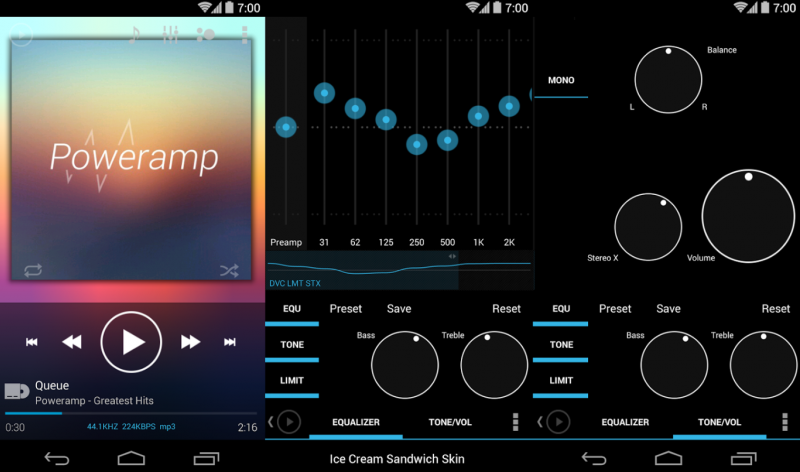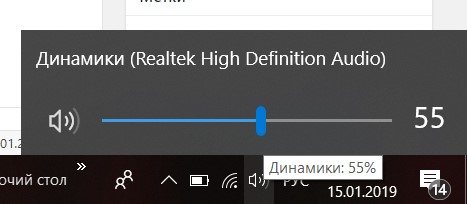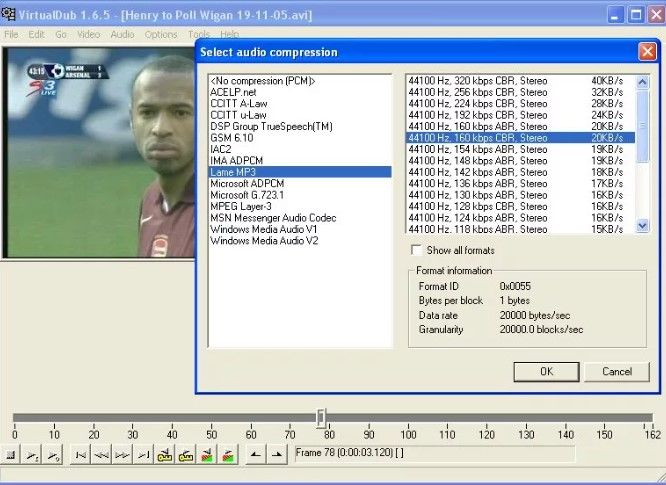Тихий звук на компьютере
Содержание:
- Причины, которые не относятся к работе наушников
- Программные способы настройки звука
- Что можно сделать, если наушники тихо работают?
- Второй способ очистки формата в Word 2003
- Увеличить громкость разговорного динамика
- Причины не в наушниках
- Метод второй: выравнивание всего листа
- Неполадка №4. Тихий звук при воспроизведении фильмов
- Не инициализируется жесткий диск: находим причины и устраняем проблему
- Сброс до заводских настроек
- Описание
- Увеличить громкость динамика
- Почему в Xiaomi тихий звук в наушниках
- Тихий разговорный динамик
- Почему один наушник AirPods (EarPods) играет тише другого на iPhone (или вообще не играет), в чем причина?
- Читают сейчас
- FAQ
Причины, которые не относятся к работе наушников
- Если левый или правый наушник стал играть тише, для начала необходимо проверить баланс звука на программном обеспечении. Очень часто проблема именно в последнем. Поэкспериментируйте с другими гаджетами и подключите гарнитуру на другой телефон. Если там звук воспроизводится нормально, тогда дело не в наушниках, а в проигрывателе, и устранять неисправности следует на проигрывателе телефона.
- В случае с компьютерами проблема может крыться в звуковом адаптере или его настройках. Иногда достаточно отрегулировать силу звука на наружном канале. Неисправная звуковая карта также предшествует проблемам со звуком. Стоит осмотреть ее на предмет перегорания или неправильного закрепления и устранить неполадку.
- Также причина может быть в программном обеспечении. Достаточно установить новую версию Windows и продолжить наслаждаться музыкой.
- Если звук “песочит” при шевелении провода, тогда проблему следует искать в гнезде подключения наушников.
Программные способы настройки звука
Существует несколько способов увеличить громкость в наушниках на компьютере в Windows 7, 8, 10. Начнём с самого простого.
Настройка громкости в операционной системе
Первое, что нужно сделать — убедиться, что ползунок, расположенный в правом нижнем углу панели быстрого доступа, находится в максимальном положении. Для этого кликните на значок динамика и потяните ползунок вверх.
Здесь же ниже выберете левой клавишей мыши параметр «Микшер» и выставьте все ползунки до максимального значения.
Следует убедиться, что в файле проигрывателя также выставлена необходимая громкость.
Стандартные настройки не помогли? Значит, нужно снять программные ограничения громкости.
Настройка ограничения громкости при использовании микрофона
Если вы используете аудио- или видеосвязь при общении через интернет, то по умолчанию могут быть выставлены ограничения других звуков во время разговора. Этот параметр может уменьшать громкость и при обычном воспроизведении фильма или песни.
Чтобы снять эти ограничения, нужно сделать следующее:
- Правой клавишей мыши нажимаем на значок динамика в нижнем правом углу.
- В появившемся списке выбираем «Звуки».
- Всплывает окно с несколькими вкладками. Выбираем «Связь».
- Отмечаем параметр «Действие не требуется», нажимаем «Применить» и «Ok».
Если причина была в настройках этих параметров, то громкость наушников должна увеличиться.
Установка параметра «Тонкомпенсация»
Существует ещё один способ усилить звук на компьютере, после которого громкость в наушниках будет увеличена вдвое.
- Правой клавишей нажимаем иконку динамика и кликаем на параметр «Звуки». В эту вкладку также можно зайти через «Пуск» → «Панель управления» → «Оборудование и звук» → «Звук».
- Выбираем вкладку «Воспроизведение». Обычно в первой строке списка стоит «Динамики» или «Наушники». Кликаем одним нажатием левой клавиши.
- Ниже устанавливаем это действие «по умолчанию». Затем нажимаем кнопку «Свойства».
- В появившемся окне выбираем раздел «Улучшения» (в Windows 7) или «Дополнительные возможности» (в Windows 10).
- Ставим галочку напротив параметра «Тонкомпенсация». Далее нажимаем на кнопку «Применить» или «Ok».
Обычно эти действия помогают увеличить звук в наушниках на компьютере минимум в два раза. Некоторые пользователи Windows 10 советуют устанавливать параметр «Выравнивание громкости». Можно попробовать и этот вариант.
Установка разъёма для наушников
Часто разъём для наушников, расположенный на передней стороне стационарного ПК, расшатывается, вследствие чего появляется треск, помехи или звук вовсе не воспроизводится. Эту проблему можно решить, установив наушники в разъём для динамиков на задней стороне блока. Сделать это можно следующим образом:
- Входим в меню «Пуск», выбираем «Панель управления».
- В появившемся окне находим «Диспетчер Realtek HD». В Windows 7 нужно сначала войти во вкладку «Оборудование и звук».
- В открывшейся панели «Диспетчер Realtek HD», выбираем разъём зелёного цвета и кликаем по нему правой клавишей мыши. Выбираем вкладку «Смена назначения разъёмов».
- Во всплывшем дополнительном окне выбираем «Наушники». Рядом ставим галочку и нажимаем «Ok».
Переустановив этот разъём с динамика на наушники, мы выключим ограничение звука, и громкость становится больше.
Переустановка драйверов
Плохой звук в наушниках также может быть связан с устаревшими драйверами звуковой карты либо они не соответствуют программному обеспечению вашего компьютера. Для решения этой проблемы нужно обновить эти драйверы.
- В меню «Пуск» введите в строке поиска «Диспетчер устройств».
- В диалоговом окне найдите параметр «Звуковые, видео и игровые устройства». Кликнув по нему левой клавишей, можно увидеть установленные звуковые карты, их может быть одна или несколько. Это обычно «NVIDIA High Definition Audio» или «Realtek High Definition Audio» и другие.
- Теперь нужно обновить каждое устройство. Для этого кликните правой клавишей мыши по выбранному параметру и выберете пункт «Обновить драйверы». Затем нажмите на подпункт «Автоматический поиск».
- Остаётся только дождаться переустановки драйверов системой. Возможно, после этого необходимо будет перезагрузить компьютер.
Что можно сделать, если наушники тихо работают?
Если один наушник громче другого проигрывает звук, проблема может крыться и в обычном загрязнении мембраны. Неправильно считать, будто тело человека работает абсолютно асимметрично. Левое ухо человека выделяет больше серы. Ситуация, в которой одно ухо загрязняется и замусоривается больше второго, является обычной. Когда у вас один наушник играет тише второго, начните чистку с него.
В наушниках находится специальная сеточка, предупреждающая попадание загрязнений вглубь устройства. Она препятствует проникновению серы и мусора, но полностью это сделать невозможно. Со временем мелкие частицы так или иначе откладываются внутри устройства, что заставляет их служить своеобразной заглушающей подушкой на пути звука. Снимите сетку и тщательно вычистите внутреннее пространство наушника. Сеточку обработайте спиртовым раствором или водкой и верните на место.
Один наушник стал играть плохо, а второй по-прежнему хорошо функционирует? Если с одной стороны заклинило катушку в магнитной системе, обратитесь в салон сервисного обслуживания.
Пропавшие басы в наушниках порой тоже можно вернуть путем регулировки настроек в эквалайзере. Если вы уверены, что пропали басы из-за повреждения провода заземления, снимите изоляцию и аккуратно его перепаяйте.
Если тихий звук в наушниках обусловлен использованием высокоомной гарнитуры на слабосильном гаджете с низким выходным напряжением – подберите усилитель. Он поможет воспользоваться всей мощью наушников, несмотря на недостатки звуковоспроизводящего девайса.
Даже если ваши наушники внезапно начали тише играть, заменять их новыми совершенно необязательно. В подавляющем большинстве случаев проблема легко устраняется при помощи простой чистки. Ремонт любимых дорогих наушников обходится в любом случае дешевле, чем покупка новых. А проведение работ своими руками может стать неплохим опытом.
Второй способ очистки формата в Word 2003
Увеличить громкость разговорного динамика
Для увеличения громкости разговорного динамика используется качающаяся кнопка, расположенная на торцевой части корпуса смартфона. Если необходимо дополнительно усилить звук, то следует воспользоваться утилитой Goodev, находящейся в свободном доступе.
Для загрузки программного обеспечения необходимо зайти в магазин Google Play и ввести в строке поиска название утилиты и словосочетание Sound Booster. Дистрибутив сохраняется на накопитель, а затем производится инсталляция программы.
После завершения установки на рабочем столе появляется ярлык для старта утилиты. После запуска программы на экране появляется регулятор уровня громкости. Разработчик заранее предупреждает, что повышение параметров более чем на 40% приводит к повреждению чувствительных элементов.
Рекомендуется увеличивать параметр постепенно, поскольку отмечены случаи повреждения динамика при наращивании громкости сверх заводского предела на 25-30%.
При активной утилите в области уведомлений включается значок, указывающий на степень поднятия громкости звука. При отключении программы параметры разговорного динамика возвращаются к заводским значениям.
Подобный алгоритм работы является недостатком программного метода усиления, поскольку дополнительные утилиты снижают время автономной работы смартфона (из-за лишней нагрузки на процессор).
Допускается корректировка громкости путем изменения региональных параметров через меню расширенных настроек.
В поле регион выбирается местонахождение Тайвань вместо Россия. Методика действенна при использовании утилиты Miui 9, в последующих версиях прошивки переключение региона не оказывает влияния на уровень сигнала.
Причины не в наушниках
Если с наушниками всё в порядке, возможно, дело в вас либо в программных настройках.
Человеческий фактор — ухо воспринимает громкий звук уже как более тихий
Если часто и долго слушать музыку на высокой громкости, например, на 100 дБ, ухо начинает постепенно терять остроту слуха. Но не переживайте — в большинстве случаев это поправимо. Достаточно в течение нескольких дней не слушать музыку, чтобы слух восстановился. Если улучшений не будет, стоит обратиться к врачу.
Вы можете немного оглохнуть от постоянного просушивания музыки на высокой громкости
Нужно также убедиться в том, что ваши уши, как и сетка устройства, чистые. В ушах скапливается сера, которую нужно периодически убирать. Возможно, в вашем ухе уже пробка. Для её размягчения и удаления используйте опять же перекись водорода. Закапайте раствор в ухо, и аккуратно прочистите ухо. Но советуем всё же обратиться к отоларингологу, чтобы максимально безопасно решить проблему.
Наушники неправильно настроены
Если вы слушаете музыку через наушники на ПК с «Виндовс», перенастроить их можно следующим образом:
-
Заходите в «Панель управления» через меню «Пуск». Открываете «Диспетчер Realtek».
- Подключаете предварительно наушники. В разделе «Динамики» убедитесь, что стоит правильный баланс между правым и левым ухом («Главная громкость»). Поставьте также общую громкость справа на максимум.
-
Чуть ниже поставьте объёмное звучание и протестируйте звук.
-
Дополнительно установите необходимый звуковой эффект. Выберите жанр в эквалайзере и окружающую обстановку.
-
В разделе «Стандартный формат» можете попробовать поставить другое значение, чтобы опытным путём выбрать оптимальное звучание. Не забудьте сохранить настройки, кликнув по ОК.
Виноваты драйверы
Если ничего не помогло, возможно, причина в неправильной работе звуковых драйверов. В этом случае их нужно обновить или переустановить:
- Откройте «Диспетчер устройств». Для этого зажмите кнопки «Виндовс» и R. Напишите в поле код devmgmt.msc. Щёлкните по ОК.
-
В диспетчере отыщите звуковой драйвер Realtek либо другой, который стоит у вас на ПК. Кликните по строчке правой клавишей мышки и выберите в меню «Обновить».
- Выберите автоматический поиск «дров» в мастере. Подождите, пока завершится поиск.
- Если система найдёт апдейт, она его сама же и установит.
- Если новой версии нет, придётся скачать драйвер самому — с официального сайта производителя вашего ПК (ищете в разделе «Поддержка» точную модель своего компьютера). Загружать файл нужно также с учётом версии «Виндовс» и её разрядности. После этого запускаете скачанный документ и устанавливаете драйвер, следуя простым подсказкам в окне.
Не спешите выбрасывать наушники, которые стали тихо играть. Возможно, причина не в них, а в вас (ваших ушах, которые на время потеряли остроту слуха) или в том, что динамики засорены той же ушной серой и пылью. Проблема может быть также в некорректной работе драйверов звука.
Метод второй: выравнивание всего листа
Неполадка №4. Тихий звук при воспроизведении фильмов
Часто некоторые распространители фильмов специально уменьшают уровень звука, чтобы обезопасить себя от возможных претензий со стороны правообладателей, ведь автоматические программы для определения пиратского контента не могут различить две одинаковые аудиодорожки, если они проигрываются на разных частотах.
Таким образом, скачанный вами фильм может тихо воспроизводить звук вовсе не из-за неполадок в системе.
Если ваш плеер воспроизводит все аудио и видеоролики достаточно тихо, необходимо установить новые кодеки – своеобразные драйвера для распознавания видео и аудиодорожек, без задержки и в правильной кодировке.
Скачать кодеки можно с официального сайта разработчика вашего плеера.
Протестируйте звук одного и того же видео в разных плеерах, в большинстве случаев, только один из проигрывателей некорректно воспроизводит звуковые дорожки.
Убедитесь, что все драйвера для звука на вашем компьютере или ноутбуке установлены и работают корректно. Воспользуйтесь инструкциями, которые приведены выше в статье.
Не инициализируется жесткий диск: находим причины и устраняем проблему
Сброс до заводских настроек
Следствием того, что один наушник тише играет в отличие от другого, может стать программный сбой, приведший к рассинхронизации между вкладышами. Чтобы восстановить работу в прежнем режиме, откатите гарнитуру к заводскому состоянию:
- поместите вкладыши в футляр и закройте крышку. Откройте ее спустя 30 секунд;
- зайдите в «Настройки», оттуда перейдите во вкладку «Bluetooth» и удалите наушники из доступных для подключения;
- зажмите кнопку настройки на обратной стороне в течение 15 секунд, пока индикатор не замигает желтым цветом.
Повторите сопряжение. На iPhone и других карманных девайсах от Apple достаточно открыть футляр рядом с мобильным устройством. На технике от других производителей зайдите в настройки блютуз и создайте сопряжение вручную.
Описание
При сохранении книги Excel в виде файла электронной таблицы XML (XML), если книга содержит большой диапазон специального форматирования, размер файла может значительно превышать размер исходного файла книги (xls).
Чтобы сохранить книгу Excel в виде файла электронной таблицы XML, в меню файл выберите команду Сохранить как, а затем измените значение в поле Тип файла на XML-таблица (*. XML).
В этой статье описывается, как свести к минимуму размер файла таблицы XML.
Увеличить громкость динамика
Начать нужно с самых банальных действий: убедитесь, что на вашем телефоне не отключен звук. Возможно, вы случайно поставили режим «Без звука» или «Не беспокоить».
При регулировании громкости с помощью боковых кнопок высвечиваются три ползунка: рингтон, будильник и мультимедиа. Пользователи часто путают эти режимы и понижают звук совсем не той функции, которую хотели.
Если динамик все равно звучит слишком тихо, возможно, он был поврежден. Для проверки его состояния воспользуйтесь тестом, который расположен в специальном инженерном меню. Это меню скрыто от обычных пользователей, так что зайти в него можно двумя способами:
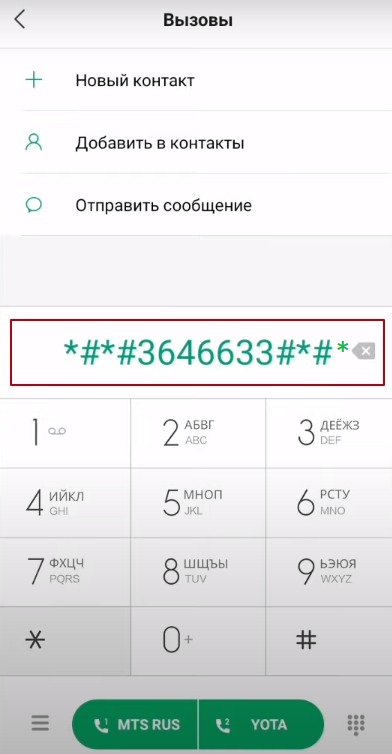 1. в приложении звонков наберите код *#*#6484#*#* (на некоторых моделях телефонов срабатывают коды *#*#3646633#*#* или*#*#4636#*#*)
1. в приложении звонков наберите код *#*#6484#*#* (на некоторых моделях телефонов срабатывают коды *#*#3646633#*#* или*#*#4636#*#*)
2. зайдите в «Настройки» — «О телефоне» и нажмите 5 раз подряд на строку «Версия ядра».
В любом случае перед вами появится серый экран с пятью кнопками:
- automatic test;
- single item test;
- test report;
- sw and hw version;
- device view.
Нас интересует раздел «Single item test». Как следует из названия, в этом пункте можно протестировать какую-нибудь конкретную опцию. Заходим в этот раздел и ищем кнопку «Receiver», которая обозначает основной динамик. После нажатия кнопки телефон будет проигрывать тестовую мелодию, после чего вам станет ясно, работает ли динамик или он звучит слишком тихо.
Для проверки состояния разговорного динамика нажмите кнопку «Speaker»
Когда-то инженерное меню позволяло вручную регулировать значения громкости, но на новых прошивках (начиная с MIUI 9.2) можно только протестировать состояние динамика, и понять, работает ли он нормально, либо звук снижен в силу каких-то технических или операционных причин.
Любопытно, что порой на флагманских устройствах громкость динамика может быть снижена из-за ограничений законодательства.
Дело в том, что некоторые европейские страны строго контролируют допустимый уровень производимого шума. Таким образом, Xiaomi не может продавать свои смартфоны на территории этих стран, если звук динамика будет слишком сильным.
Тем не менее, обойти это странное ограничение можно очень просто:
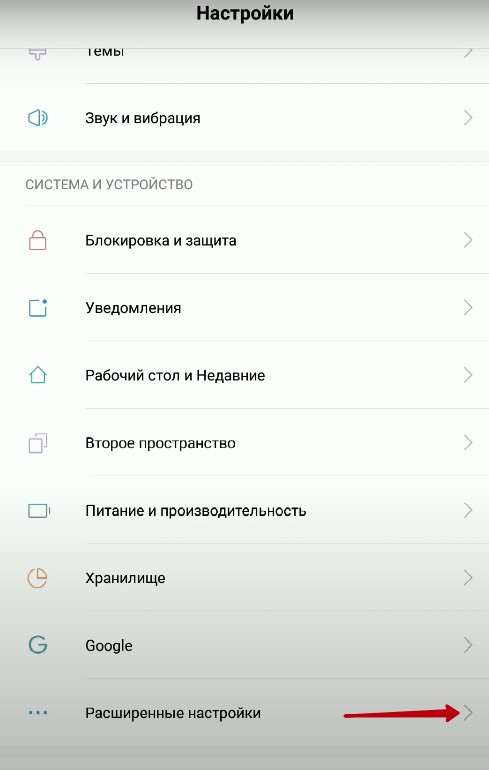 1. Зайдите в настройки и нажмите на строку «Расширенные настройки».
1. Зайдите в настройки и нажмите на строку «Расширенные настройки».
 2. Выберите раздел «Регион».
2. Выберите раздел «Регион».
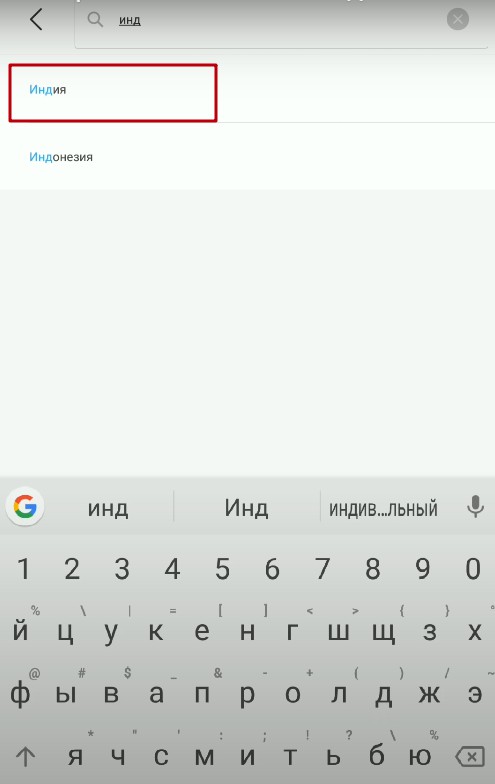 3. Поменяйте свой регион на КНДР, Индию или Тайвань.
3. Поменяйте свой регион на КНДР, Индию или Тайвань.
4. Перезагрузите телефон.
Проверьте громкость: если она повысилась, то поменяйте часовой пояс и пользуйтесь телефоном как обычно.
В смартфонах, которые имеют функцию разблокировки по лицу, смена региона может не повлиять на увеличение громкости.
Почему в Xiaomi тихий звук в наушниках
Основные причины нарушения работоспособности динамиков на Сяоми:
- Сниженный уровень громкости в смартфоне из-за некорректных заводских регулировок. Дефект наблюдается при установке любого звуковоспроизводящего оборудования, для устранения проблемы потребуется перенастроить мобильное устройство. Иногда проблема возникает после установки обновления программного обеспечения, содержащего ошибки. В этом случае разработчик утилиты выпускает дополнительное обновление, устраняющее дефект.
- Механические повреждения динамиков, возникшие из-за падения смартфона или заводского дефекта, допущенного при изготовлении. Звук может отсутствовать полностью или громкость может изменяться в случайной последовательности. Для восстановления работоспособности необходимо отремонтировать изделие в сервисном центре.
- При поставке оборудования в ряд государств производитель принудительно снижает параметры громкости (в соответствии с региональным законодательством). Ограничение приводит к помехам или тихому звуку в наушниках. Для восстановления нормативной громкости требуется изменить регион применения телефона (через меню расширенных регулировок).
- Тихий звук в динамиках возможен при ошибочной настройке сотового телефона (например, активации режимов «В самолете» или «Совещание»).
Как изменить громкость динамика через инженерное меню
Корректировка параметров громкости через инженерное меню возможна при использовании прошивки Miui версии 9.2 и ниже. В последующих релизах разработчик заблокировал доступ к регулировкам. Для входа в меню необходимо открыть окно настроек смартфона и найти раздел «О телефоне».
Инженерное меню
В нижней части имеется информация о версии ядра используемой операционной системы.
После 5-кратного последовательного нажатия на строку с информацией активируется окно инженерного меню.
Затем пользователь находит необходимый раздел и вводит корректировки в параметры.
Изменить значения в системном файле
Чтобы увеличить громкость в наушниках на Xiaomi, необходимо скорректировать параметры системного файла:
- Открыть Root-права для доступа к системным разделам.
- Установить файловый менеджер, поддерживающий Root-права (например, Root Browser или Total Commander).
- Запустить проводник и найти в корневом каталоге раздел System.
- Перейти в папку Etc, расположенную в разделе System.
- Найти файл с названием, начинающимся со слов mixer_paths.
- Открыть документ для редактирования (с возможностью исправления и записи).
- Найти строки «ctl name=HPHL Volume value=11» и «ctl name=HPHR Volume value=11», отвечающие за уровень сигнала в левом и правом каналах.
- Изменить значение 11 в кодовой строке на цифру 16.
- Найти строку регулировки громкости в наушниках pathname=headphones, а затем изменить параметр на увеличенное значение. По умолчанию в строке прописана цифра 84, которая меняется на число из интервала 90-95.
- Сохранить файл, отключить режим исправления и записи, а затем перезагрузить телефон.
- Проверить работоспособность оборудования и уровень сигнала, при необходимости проводится повторная корректировка параметров.
Увеличить громкость динамика через USSD
Чтобы увеличить громкость Xiaomi через настройки USSD, необходимо:
- Активировать на дисплее смартфона меню набора номера.
- Ввести код *#*#3646633#*#* или *#*#6484#*#* (зависит от версии прошивки Miui), а затем нажать кнопку посыла вызова.
- На экране отобразится меню дополнительных настроек, в котором предусмотрены регулировки динамиков и микрофона. Рекомендуется изменять параметры только той функции, в работе которой замечены сбои. Изменение значений в остальных разделах приводит к дополнительным проблемам при эксплуатации смартфона. Выбрать строку Headset Mode, что позволит открыть дополнительное диалоговое окно.
- В меню предусмотрены пункты регулировки, позволяющие устанавливать значение сигнала в диапазоне от 0 до 255 единиц. Не рекомендуется устанавливать максимальное значение, поскольку это приводит к поломке чувствительных элементов.
- Проверить работоспособность оборудования, при необходимости провести повторную корректировку параметров.
Тихий разговорный динамик
Что касается разговорного динамика, то, если не слышно собеседника, сначала нужно:
- проверить, что во время разговора ползунок громкости поднят на максимальный уровень;
- убедиться, что динамик не сломан и функционирует нормально (с помощью инженерного меню, что было описано выше).
Если эти действия ни к чему не привели, то можно попробовать внести изменения в системные файлы.
Для данной операции требуется root-доступ, а также уверенность в своих знаниях и навыках.
Для повышения громкости:
- Зайдите в Root
- Через поиск найдите и откройте файл «mixer_paths_tesha».
- В системном коде найдите строки:
<ctl name=»HPHL Volume» value=»11″/>
<ctl name=»HPHR Volume» value=»11″/>
Число 11 замените на 16, после чего сохраните файл и перезагрузите смартфон. Громкость динамика повысится.
Почему один наушник AirPods (EarPods) играет тише другого на iPhone (или вообще не играет), в чем причина?
Один наушник AirPods разряжен
К сожалению, порой пользователи AirPods первого или второго поколения сталкиваются с неработающим левым или правым наушником. Он просто отказывается воспроизводить звук.
1. Для начала поместите оба наушники гарнитуры AirPods внутрь их родного футляра для зарядки.
2. Убедитесь, что оба наушника проходят процедуру зарядки. Возможно, причина кроется в том, что наушники просто не могут получить энергию от футляра, или он сам не заряжается. Тогда стоит проверить работоспособность самого кейса.
3. В случае отсутствия проблем закройте крышку и подождите около 30 секунд.
4. Теперь можно проверять работоспособность обеих наушников AirPods.
Загрязнение наушников
Это наиболее распространенная проблема, которую можно решить самостоятельно в домашних условиях. Дело в том, что в отличие от многих бюджетных моделей наушников-вкладышей, AirPods (EarPods) не имеют силиконовых накладок, препятствующих попаданию ушной серы на решетки динамиков, в результате чего фильтры-сеточки постепенно теряют пропускную способность, а качество и громкость звука падают.
Чтобы очистить решетки динамиков AirPods от ушной серы и прочих частиц, можно воспользоваться той самой ватной палочкой, которой нужно было чистить уши. Немного смочив вату в чистом спирте или специальном средстве для очистки электроники, следует избавиться от основного засора в центре решетки, а периметр можно пройти зубочисткой, нажимая на нее с минимальной силой. При этом не обязательно добиваться стопроцентной чистоты, достаточно удалить наиболее массивные «пробки».
Настройки баланса
Более редкий случай, когда пользователь случайно создает дисбаланс в звучании наушников AirPods (EarPods) в настройках родительского устройства (iPhone, iPad и т.д.). Следует перейти в меню iOS Настройки → Основные → Универсальный доступ и установить ползунок по центру в разделе настройки баланса громкости между левым и правым каналом.
Как сбросить наушники AirPods до заводских настроек
Если проблема с каким-то из наушников осталась, и он по-прежнему не работает, то стоит выполнить сброс устройства.
1. На устройстве с iOS перейдите по пути Настройки → Bluetooth.
2. Рядом с наушниками AirPods нажмите на кружок с буквой «i» внутри.
3. Выберите «Забыть это устройство», а потом подтвердите действие.
4. Поместите наушники AirPods в футляр и закройте его крышку.
5. Через 30 секунд ожидания футляр можно открыть.
6. Нажмите кнопку настройки и удерживайте ее до того момента, пока индикатор состояния не начнет мигать сперва несколько раз желтым цветом, а потом постоянно белым.
7. Повторно подключите наушники AirPods к вашему устройству, расположив их рядом. Инструкции по подключению будут появляться на экране.
Механические повреждения и брак AirPods или EarPods
Если после очистки, проверки и сброса настроек проблему устранить не удалось, то придется все же нанести визит в специализированный сервисный центр. При этом следует иметь в виду, что на утопленные или имеющие явные механические повреждения наушники гарантия не распространяется.