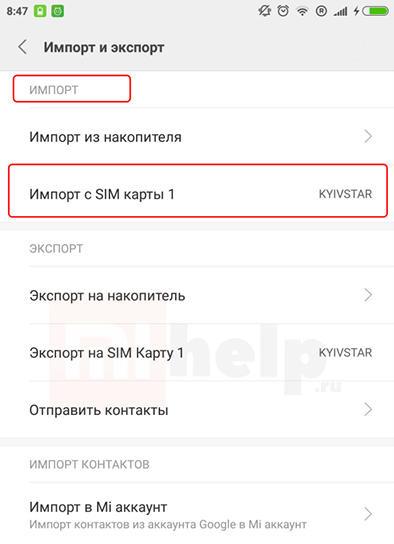Устройства, совместимые с приложением tether
Содержание:
- Как настроить интернет на tplinklogin.net или tplinkwifi.net
- Причины, по которым не получается зайти
- Все Wi-Fi роутеры
- Список возможных паролей и IP-адресов
- Качественный эксперимент
- Работа ретранслятораTplink
- Заходим в настройки роутера
- 5 характеристик, на которые нужно обратить внимание
- Filters
- Быстрая настройка через веб-интерфейс
- Список возможны паролей и IP-адресов
- В чём разница между Wi-Fi роутером 4G и роутером с модемом DSL?
- Шаг 3. Настройка роутера
- Часть 1. Перезапустите проводник Windows.
- Активация Viber. Пошаговая инструкция
- Список адресов для настройки оборудования TP-Link
- …Круто фотографировал
- USB-адаптеры
- Как войти в роутер Tplink?
- Ручная настройка
- Changing phone number settings
- Быстрая настройка TP-Link TL-WR820N
- Важность обновления прошивки роутера
- Заключение
Как настроить интернет на tplinklogin.net или tplinkwifi.net
Прежде чем приступать к настройке интернета, нужно авторизоваться в системе. Если по умолчанию логин и пароль не подходит, то, скорее всего, при первичной настройке данные были изменены. В этом случае придется осуществить сброс устройства до заводских конфигураций. Для этого используется специальная кнопка «Reset», расположенная с обратной стороны корпуса. Ее нужно зажать и удерживать в течение 10-15 секунд, пока устройство не перезапустится.
После авторизации в системе нужно перейти во вкладку «Быстрая настройка» (на нерусифицированных прошивках раздел называется — Quick Setup). На следующей странице нужно указать значения VCI и VPI. Если местный провайдер не выдвигает особых требований в этих разделах, то настройки оставляют неизменными.
Далее нужно настроить тип связи. Как правило, это РРР. Необходимо поставить галочку напротив нужного пункта и кликнуть Далее/Next. Один из основных этапов настроек — указание логина и пароля в разделах «РРР Username, Password». Здесь используются те данные, которые предоставил местный провайдер.
В завершении нужно указать имя точки доступа, пароль и выбрать тип используемой защиты (как правило, WPA2).
Причины, по которым не получается зайти
Вариантов, из-за которых возникают проблемы входа, может быть великое множество — от аппаратных поломок до невнимательности. Иногда вместо настроек открывается окно ошибки, иногда просто пустая страница.
Ниже будет рассмотрено несколько возможных причин. Вот они:
- Не открывается страница tplinkwifi .
- Страница открывается, но доступа к настройкам нет.
- Не подходят login и пароль.
Не открывается страница
Если проблема том, что страница не открывается, или вместо приглашения зайти в личный кабинет роутера Tp-Link открывается окно поиска или какой-то адрес интернета, надо проверить, в каком поле вводится адрес. Вводить его нужно ТОЛЬКО в адресной строке. Ввод в окне поиска запускает поисковые плагины браузера, а искать он будет в поисковой системе.

Можно попробовать ввести вместо tplinkwifi net 192.168.0.1. Строка цифр — классический вход в настройки у многих устройств, и если окно настроек появилось, вероятно, у роутера другой адрес для входа. Такое может быть, если девайс не очень новый. Уточнить это можно, посмотрев на наклейку на нижней панели роутера. Если на наклейке IP и пароля нет, вход предусмотрен только по классическому адресу — цифровому коду.
К примеру, вход в личный кабинет для настройки роутера на ноутбуке выполняется через Wi-Fi, а посредством провода он подсоединён к интернету напрямую. На устройстве, с которого настраивается вход в личный кабинет роутера Tp-Link, должно быть только ОДНО соединение — с роутером Tp-Link. Все остальные сетевые кабели должны быть отсоединены, а в случае ноутбука — отключены.
Компьютер соединяется с одним из гнёзд Lan (обычно жёлтого цвета). Провайдер — с гнездом Wan (синее). В случае проводного подключения к роутеру должны быть подключены два кабеля.

Страница открывается, но доступа к настройкам нет
Если tplinkwifi.net открылась, а вход в настройки роутера — нет, надо смотреть сообщение, которое он вывел на экран. Возможно, пользователь что-то менял в установках браузера или самой системы.
Первый вариант проверяется просто. Попробовать войти через другой браузер. Например, вместо Apple Safari использовать Firefox. Если другой браузер проблемы не решает, надо смотреть настройки системы. Если до покупки роутера его функции выполнял один из компьютеров сети, то в параметрах последнего будут введены какие-то значения. Они приведут к конфликту адресов, и Tp-Link не захочет открывать доступ. На компьютере, с которого проводится настройка, а потом и на всех остальных нужно установить автоматическое получение адреса

В Windows 10 выбирают значок сетевого соединения в трее, затем из меню правой кнопки «Открыть Параметры сети и Интернет», где выбрать «Центр управления сетями и общим доступом». В более ранних ОС эта команда сразу доступна из меню. В открывшемся окне в левом меню — Изменение параметров адаптера. В новом окне правой кнопкой по значку нужного сетевого соединения «Проводное соединение иди беспроводная сеть» — «Свойства». Ставим значения, как на картинке выше. После чего опять пробуют вход в систему.
Если другого браузера нет, придётся пожертвовать его данными — стереть историю всех посещений, а заодно и кэш. В браузере Опера (в Гугл Хром делается аналогично) для этого входят в меню (под логотипом) и выбирают «Настройки» (у Хрома меню справа — под кнопкой с тремя кружками), затем в левой части экрана «безопасность» и на новой странице — очистить историю посещений. В других программах это может быть на других страницах, но настраивается аналогично. После чего снова пробуется tplinkwifi.net и вход в личный кабинет.
Логин или пароль не подходят
Если в результате всех действий войти так и не удалось или приглашение открылось, но роутер весело заявляет, что ваши данные ему не подходят, выход остаётся один. Как это ни печально, нужно маршрутизатор выключать и сделать сброс к заводским настройкам, а потом устанавливать все параметры заново. Так как доступа в web-интерфейс нет, сброс делается физическим способом.
На задней панели (возле портов) есть углубленная маленькая кнопочка. Нажать её можно только иглой или стержнем. Удерживание её в течение 10 секунд заставит девайс полностью забыть все настройки.
Все Wi-Fi роутеры
-
Archer AX11000 V1
AX11000 Трёхдиапазонный игровой Wi‑Fi 6 роутер
-
Archer AX90 V1
AX6600 Трёхдиапазонный гигабитный Wi‑Fi 6 роутер
-
Archer AX6000 V1
AX6000 Двухдиапазонный гигабитный Wi‑Fi 6 роутер
-
Archer AX50 V1
AX3000 Двухдиапазонный гигабитный Wi‑Fi 6 роутер
-
Archer AX20 V1
AX1800 Двухдиапазонный Wi‑Fi 6 роутер
-
Archer AX10 V1
AX1500 Wi‑Fi 6 роутер
-
Archer C5400X V1
AC5400 Трёхдиапазонный игровой MU‑MIMO роутер
-
Archer C4000 V2
AC4000 Трёхдиапазонный MU‑MIMO гигабитный Wi‑Fi роутер
-
Archer A9 V5
AC1900 MU-MIMO гигабитный Wi-Fi роутер
-
Archer A8 V1
AC1900 MU-MIMO гигабитный Wi-Fi роутер
-
Archer C80 V1
AC1900 MU-MIMO Wi-Fi роутер
-
Archer A7 V5
AC1750 Двухдиапазонный Wi-Fi гигабитный роутер
-
Archer C7 V1
AC1750 Двухдиапазонный Wi-Fi гигабитный роутер
-
Archer A6 V2
AC1350 MU-MIMO Wi-Fi гигабитный роутер
-
Archer C60 V1
AC1350 Двухдиапазонный Wi-Fi роутер
-
Archer C6U V1
AC1200 MU-MIMO гигабитный Wi-Fi роутер
-
Archer C6 V2
AC1200 MU-MIMO Wi-Fi гигабитный роутер
-
Archer C1200 V1
AC1200 Двухдиапазонный Wi-Fi гигабитный роутер
-
Archer C50 V1
AC1200 Двухдиапазонный Wi-Fi роутер
-
Archer A5 V4
AC1200 Двухдиапазонный Wi-Fi роутер
-
Archer A2 V5*
AC750 Двухдиапазонный Wi-Fi роутер
-
TL-WR845N V1*
N300 Wi-Fi роутер
-
TL-WR842N V3
N300 Многофункциональный Wi-Fi роутер с поддержкой 3G/4G
-
TL-WR841N V9*
N300 Wi-Fi роутер
-
TL-WR840N V2*
N300 Wi-Fi роутер
-
TL-WR844N V1
N300 Многорежимный Wi-Fi роутер
-
TL-WR820N V2
N300 Многорежимный Wi‑Fi роутер
-
Archer C5400 V1
AC5400 Трёхдиапазонный MU-MIMO гигабитный Wi-Fi роутер
-
Archer C3200 V1
AC3200 Трёхдиапазонный Wi-Fi гигабитный роутер
-
Archer C2 V1
AC750 Двухдиапазонный Wi-Fi гигабитный роутер
-
Archer C3150 V1
АС3150 MU-MIMO Wi-Fi гигабитный роутер
-
Archer C9 V1
AC1900 Двухдиапазонный Wi-Fi гигабитный роутер
-
Archer C2300 V1
AC2300 MU-MIMO Wi-Fi гигабитный роутер
-
Archer C59 V1
AC1350 Двухдиапазонный Wi-Fi роутер
-
Archer C20 V1*
AC750 Двухдиапазонный Wi-Fi роутер
-
TL-WR940N V2*
N300 Wi-Fi роутер
-
TL-WDR4300 V1
N750 Беспроводной двухдиапазонный гигабитный маршрутизатор
-
TL-WDR3600 V1
N600 Беспроводной двухдиапазонный гигабитный маршрутизатор
-
TL-WR942N V1
N450 Многофункциональный Wi-Fi роутер
-
TL-WR902AC V1*
AC750 Портативный Wi-Fi роутер
-
TL-WDR3500 V1
N600 Беспроводной двухдиапазонный маршрутизатор
-
TL-WR1043ND V3
Беспроводной гигабитный маршрутизатор серии N, скорость до 300 Мбит/с
-
TL-WR941ND V5
Беспроводной маршрутизатор серии N, скорость до 300 Мбит/с
-
TL-WR1045ND V2
N450 Гигабитный Wi-Fi роутер
-
TL-WR841ND V9
Беспроводной маршрутизатор серии N, скорость до 300 Мбит/с
-
TL-WR741ND V5
Беспроводной маршрутизатор серии N, скорость до 150 Мбит/с
-
TL-WR740N V5
N150 Wi-Fi роутер
Список возможных паролей и IP-адресов
Регистрация в системе не требуется, достаточно ввести правильный логин и пароль для идентификации в системе.
| Возможные пароли | Возможные IP-адреса | Логин | Пароль |
| Archer D2 TL-WR642G Archer D5 TL-WR641G Archer D7 TL-WR542G Archer D9 TL-WR541G Archer MR200 WR340GD Archer VR2600 TL-WR340G Archer VR900 TL-WR1043ND TD-8616 TL-WR1043ND TD-8811 TD-8840 TD-8840T TD-VG3631 TD-W8151N TD-W8901G TD-W8901N TD-W8910G TD-W8950ND TD-W8951NB TD-W8951ND TD-W8960N TD-W8960NB TD-W8961N TD-W8961NT TD-W8980 TD-W9970 TD-W9980 TD864W TL-MR3240 TL-MR3420 TL-R402M TL-R480T Plus |
192.168.178.1 192.168.1.254 192.168.1.199 192.168.1.110 192.168.1.100 192.168.1.23 192.168.1.101 192.168.1.2 192.168.1.1 192.168.0.1 |
admin admin root |
admin ttnet admin |
Качественный эксперимент
Переместимся из стерильной лаборатории на реальный объект заказчика. В помещении были установлены две точки доступа с мощностью излучения 10 дБм (10 мВт), беспроводной контроллер и необходимая поддерживающая проводная инфраструктура. Схема помещений и места установки точек доступа представлены ниже.
Беспроводной клиент перемещался по помещению, совершая видеозвонок. Сначала мы отключили поддержку стандарта 802.11k в контроллере и установили места, в которых происходило переключение. Как видно из представленной ниже картинки, это случалось на значительном удалении от «старой» точки доступа, вблизи «новой»; в этих местах сигнал становился очень слабым, а скорости едва хватало для передачи видеоконтента. Наблюдались заметные лаги в голосе и видео при переключении.
Затем мы включили поддержку 802.11k и повторили эксперимент. Теперь переключение происходило раньше, в местах, где сигнал от «старой» точки доступа все еще оставался достаточно сильным. Лагов в голосе и видео зафиксировано не было. Место переключения теперь переместилось примерно на середину между точками доступа.
В этом эксперименте мы не ставили перед собой цели выяснить какие бы то ни было численные характеристики переключения, а лишь качественно продемонстрировать суть наблюдаемых различий.
Работа ретранслятораTplink
Ретранслятор — это устройство, используемое для расширения уже существующего диапазона вашего маршрутизатора. Есть много областей в вашем доме, которые остаются нетронутыми сигналом Wi-Fi.
Для доступа к Интернету в этих областях используется так называемый удлинитель Wi-Fi. Ретранслятор принимает сигнал от вашего роутера, поэтому вы должны поместить его в зону действия WiFi-сигнала вашего роутера, а затем передать его в области, где нет сигнала. Вы должны поместить удлинитель на полпути между маршрутизатором и мертвой зоной. Светодиодные индикаторы расположены спереди, укажут правильное направление и зону действия ретранслятора.
Заходим в настройки роутера
Дело в обычной невнимательности пользователей.
В обычном случае адрес http://tplinkwifi.net вводится в адресной строке браузера и появляется стандартное окно входа.
Оно может выглядеть так:
Или так:
В новых версиях прошивки поле в голубых тонах. В зависимости от настроек Windows можно получить такое окно.
В ответ на приглашение ввести имя пользователя/пароль в оба поля вбивается admin, после этого и открываются настройки маршрутизатора. Для входа подходит любой браузер.
Вход со смартфона
При настройке маршрутизатора с телефона принципиальной разницы нет. Нужно войти в сеть роутера (адрес указан на наклейке), затем можно использовать любые веб-браузеры, установленные на аппарате. При входе по беспроводному соединению проблем меньше, но не всегда.
5 характеристик, на которые нужно обратить внимание
Подбирая роутер TP-LINK, нужно принимать во внимание не только его стоимость и отзывы покупателей. Гораздо большее значение имеют технические характеристики устройства
От них будет зависеть стабильность работы прибора и качество беспроводной сети.
Кроме этих технических характеристик, существует еще 5 важных параметров при выборе роутера.
Количество LAN-портов
От этого показателя зависит, какое количество устройств можно будет одновременно подключать к роутеру. К примеру, если дома есть два стационарных компьютера, телевизор и приставка с выходом в Интернет, то в корпусе аппарата должно быть минимум 4 порта.
Выбор оборудования по данному параметру зависит от особенностей его использования. Если потребитель будет регулярно скачивать файлы с торрент-сервисов, то есть смысл подобрать оборудования с одним или несколькими USB-портами.
Частота сигнала
Когда роутеры только появились на рынке, частота большинства из них составляла 2,4 ГГц. Сейчас беспроводное подключение к Интернету стало популярным и большинство подканалов в многоквартирных домах заняты.
Это негативно отражается на стабильности сети и скорости передачи данных. Чтобы доступ к Интернету был устойчивым, лучше выбирать двухдиапазонные роутеры. Они работают на частоте 2,4 и 5 ГГц одновременно, обеспечивая качественную передачу данных.
Мощность антенны
Этот показатель измеряется в dBi. Чем он выше, тем большим радиусом действия будет обладать устройство. Многие современные роутеры имеют мощность 20 dBi. Этого показателя достаточно для двухкомнатной квартиры площадью около 50 квадратных метров.
Жителям частных домов лучше выбирать модели с мощностью сигнала 30 dBi, но стоят такие роутеры дороже.
Режимы работы и интерфейсы
Этими характеристиками определяется назначение роутера. Для домашнего использования будет достаточно прибора TP-LINK со стандартным функционалом.
С его помощью можно устанавливать точку доступа, создавать мосты, а также переводить роутер в режим работы клиента или репитера. Тогда подключенный прибор становится источником стабильного Wi-Fi сигнала.
Уровень защиты
Качественный роутер шифрует данные пользователя при подключении к сети. Этот показатель важен, если Интернет используют для проведения банковских платежей или покупок в онлайн-магазинах.
Большинство современных роутеров, в том числе устройства TP-LINK, поддерживают протоколы защиты WPA и WPA2. Они считаются самыми современными и надежными.
Filters
Быстрая настройка через веб-интерфейс
Недокументированной возможностью восстановления доступа к роутерам Tp-Link стала быстрая настройка.
Работает она при соблюдении двух условий. А именно если не менялись:
- Ip адрес роутера (узнать его можно);
- Пароль на вход в личный кабинет (логин в последних версиях изменить нельзя).
Узнать адрес для последующего входа в настройки маршрутизатора можно в сведениях об активном сетевом соединении. Открыть их можно либо из трея (выбрав значок правой кнопкой мыши) или из панели управления Windows. Нужно выбрать «Просмотр состояния сети и задач» в блоке «Сеть и Интернет».
В строке «Шлюз по умолчанию« будет указан адрес роутера.
Узнав, вводят его в адресную строку браузера. Когда откроется страница логина маршрутизатора, выбирают «Быстрая настройка».
В отличие от обычного предложения провести настройки базовых функций, она предложит только одну — установить логин/пароль для входа в web-интерфейс. Придуманные новые данные вводятся в соответствующие поля. Роутер перегружается и доступ восстановлен. Для последующего входа нужно будет вводить уже новые данные.
Список возможны паролей и IP-адресов
| TP-Link | |||
| Archer D2, Archer D5, Archer D7, Archer D9, Archer MR200, Archer VR2600, Archer VR900, TD-8616, TD-8811, TD-8817, TD-8840, TD-8840T, TD-VG3631, TD-W8151N, TD-W8901G, TD-W8901N, TD-W8910G, TD-W8950ND, TD-W8951NB, TD-W8951ND, TD-W8960N, TD-W8960NB, TD-W8961N, TD-W8961NT, TD-W8980, TD-W9970, TD-W9980, TD864W, TL-MR3240, TL-MR3420, TL-R402M, TL-R480T Plus, TL-WA500G, TL-WR1043N, TL-WR1043ND, TL-WR340G, TL-WR340GD, TL-WR541G, TL-WR542G, TL-WR641G, TL-WR642G | 192.168.0.1 192.168.1.1 192.168.1.2 192.168.1.101 192.168.1.23 192.168.1.100 192.168.1.110 192.168.1.199 192.168.1.254 192.168.178.1 | admin | admin |
| admin | ttnet | ||
| root | admin |
В чём разница между Wi-Fi роутером 4G и роутером с модемом DSL?
И Wi-Fi роутеры 4G, и роутеры с модемом DSL создают сетевые подключения и имеют схожую функциональность, но, разумеется, есть большие различия.
Роутеры 4G формируют интернет-подключение без ограничений в виде кабеля, благодаря чему они удобны. Wi-Fi роутер 4G со встроенным широкополосным модемом LTE использует для доступа в интернет SIM-карту и позволяет подключиться к интернету везде, где есть покрытие вашего оператора сотовой связи.
Роутер со встроенным модемом DSL обеспечивает интернет-подключение по телефонной линии. Для этого необходимо подключить кабели и подписаться на тариф DSL-провайдера.
Шаг 3. Настройка роутера
Теперь необходимо настроить роутер. Для настройки нам нужно зайти в веб интерфейс роутера. Мы уже подключили роутер к компьютеру, теперь на компьютере открываем любой браузер (Opera, Google Ghrome, Firefox) и в строке адреса пишем http://192.168.0.1 (так же может быть адрес http://192.168.1.1)
В появившемся окне ввода логина и пароля вводим
- Логин – admin
- Пароль – admin
Переходим во вкладку Дополнительные настройки – Сеть — Рабочий режим и выбираем режим 3G/4G роутера. Потребуется перезагрузка устройства.
Для детальной настройки соединения 3G/4G Вы можете перейти во вкладку Сеть – Настройка 3G/4G и по необходимости настроить нужные APN (профиль). В большинстве случаев модем автоматически сообщает роутеру страну и оператора, поэтому роутер для всех популярных операторов России сам поставит нужный профиль самостоятельно.
Но если Вы являетесь владельцем какой-то необычной сим-карты или вы юр. лицо, необходимо будет настроить профиль (номер набора, имя точки доступа и т.д.) вручную.
Проверяем корректность подключенного модема. Для этого смотрим на пункт 3G/4G USB модем (изображение выше) и проверяем статус подключения:
- Не подключен — роутер не видит модем. Проверьте подключение модема к роутеру и убедитесь, что он подключен напрямую без каких-либо переходников. Попробуйте переподключить модем.
- Не определен — роутер видит модем, но не может его определить. Проверьте что модем подключен напрямую без переходников, а также проверьте список совместимости роутера. Возможно, модем несовместим с данной моделью роутера.
- Определен успешно — роутер видит модем и определил его. Все в порядке, модем успешно подключен к роутеру.
После переходим в Дополнительные настройки – Беспроводной режим – Настройка беспроводного режима. Вводим:
- Имя сети – то название сети, которое у Вас будет отображаться при подключении через Wi-Fi (например, Vasya). Не используйте русские и спец. символы в имени, используйте только латиницу и цифры.
- Защита – WPA/WPA2 Personal (рекомендуется)
- Пароль – ваш пароль для подключения к Wi-Fi сети. Рекомендуется использовать цифры (не менее 8-ми символов).
Сохраняем и перезагружаем роутер.
Роутеру необходимо до 10 минут на подключение. После можно проверить интернет.
Если интернет не заработал, модем успешно определен, все инструкции выше Вы проделали, 10 минут подождали, тогда зайдите в настройки роутера – Дополнительные настройки – Системные инструменты – Системный журнал, сохраните журнал и с полным описанием проблемы (какой оператор, какой модем, какой роутер, какой сигнал и т.д) пришлите его нам на почту – support.ru@tp-link.com. Наши инженеры ознакомятся с описанием проблемы и журналом и постараются Вам помочь в решении проблемы.
Часть 1. Перезапустите проводник Windows.
Чтобы решить проблему «ваша лицензия Windows скоро истечет», вам нужно перезапустить Windows Explorer. Для этого вам нужно запустить диспетчер задач в системе.
Кроме того, если у вас есть проблема Ошибка обновления Windows 0x800705b4 а так же Панель задач Windows 10 не скрывается в полноэкранном режиме, так же как IRQL_NOT_LESS_OR_EQUAL WINDOWS 10, это только для вас.
Шаг 1: Нажмите клавиши
Во-первых, вы должны нажать клавиши «Ctrl + Alt + Del»И держите их несколько секунд. После этого выберите вкладку «Диспетчер задач».
Шаг 2. Найдите опцию «Проводник Windows»
В разделе «Диспетчер задач», вы должны искать вкладку «Процессы«. Оттуда вы должны выбрать опцию «Проводник Windows«. После щелчка правой кнопкой мыши на нем, выберите «конец задачи».
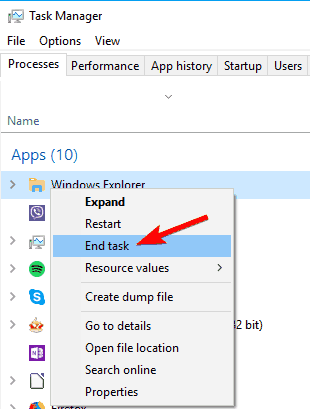
Теперь вы должны нажать на кнопку «Отправьте », А затем выберите«Запустить новую задачу».
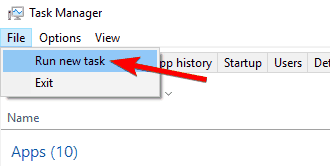
Шаг 4: Нажмите «ОК»
Вы должны ввести «explorer.exe»В данном поле и нажмите»Хорошо«. Вы можете увидеть интерфейс Windows еще раз.
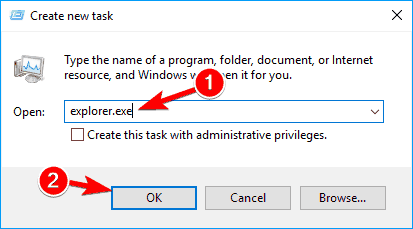 Чтобы закончить, вы должны запустить команду в командной строке. Для этого пройдите следующее
Чтобы закончить, вы должны запустить команду в командной строке. Для этого пройдите следующее
действия:
- Нажмите клавиши «Windows + X”, Чтобы отменить меню. Выберите опцию «Командная строка» оттуда.
- Под этим окном введите «slmgr — перевооружатьсяПеред нажатиемвводитьПерезагрузить систему. Если эта команда не работает для вас, вы можете попробовать ввести «slmgr — upk ”вместо этого.
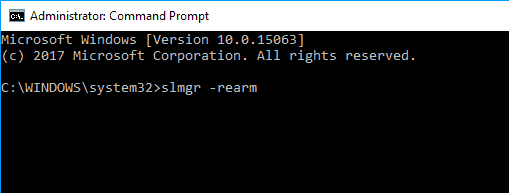
Активация Viber. Пошаговая инструкция
Зарегистрироваться в Viber можно за несколько минут. Это простой мессенджер, который не требует ввода большого количества информации.
Активация Viber.
Для этого:
- Выберите язык (например, русский) и страну проживания. Это указано в небольшом окошечке с обозначением флага и кода страны операторов сотовой связи.
- Введите номер мобильного (без учета кода страны, так как он прописан автоматически после исполнения пункта 1).
- Получите код подтверждения (он приходит в смс или может автоматически загрузиться в само приложение).
- Измените настройки при необходимости (имя, конфиденциальность, оповещения, фотографию профиля).
После этого программа готова к работе.
Зайти в программу можно с разных устройств, подключив синхронизацию работы.
Список адресов для настройки оборудования TP-Link
TP-Link специализируется на производстве сетевого оборудования, за годы работы было выпущено большое количество различных моделей, настройка которых имеет определенные особенности.
Список адресов для настройки маршрутизаторов от китайского производителя:
- 192.168.0.1 или 192.168.1.1 — используются в зависимости от модели;
- tplinkmodem.net — ADSL-модемы и маршрутизаторы TP-Link;
- tplinklogin.net — старые версии прошивок и маршрутизаторов;
- tplinkextender.net — репитеры и усилители сигнала TP-Link;
- tplinkap.net — точки доступа TP-Link;
- tplinkwifi.net — Wi-Fi роутеры TP-Link последних поколений.
…Круто фотографировал
USB-адаптеры
-
НовинкаСравнить
Archer T3U
AC1300 Мини Wi-Fi MU-MIMO USB‑адаптер- 867 Мбит/с + 400 Мбит/с
- USB 3.0
- Компактный размер
-
Сравнить
Archer T2U
AC600 Двухдиапазонный Wi-Fi USB‑адаптер- 433 Мбит/с + 200 Мбит/с
- USB 2.0
- Компактный размер
-
НовинкаСравнить
Archer T2U Nano
AC600 Nano Wi-Fi USB-адаптер- 433 Мбит/с + 200 Мбит/с
- USB 2.0
- Компактный размер
-
ХитСравнить
TL-WN823N
N300 Мини Wi-Fi USB-адаптер
650,00 руб.- 300 Мбит/с
- USB 2.0
- Компактный размер
-
Сравнить
TL-WN821N
N300 Wi-Fi USB-адаптер- 300 Мбит/с
- USB 2.0
-
НовинкаСравнить
TL-WN727N
N150 Wi-Fi USB-адаптер- 150 Мбит/с
- USB 2.0
- Компактный размер
-
Сравнить
TL-WN725N
N150 Ультракомпактный Wi-Fi USB‑адаптер
450,00 руб.- 150 Мбит/с
- USB 2.0
- Компактный размер
-
НовинкаСравнить
UB400
Bluetooth 4.0 Nano USB-адаптер- Bluetooth 4.0
- USB 2.0
- Компактный размер
-
НовинкаСравнить
UB4A
Bluetooth 4.0 Nano USB-адаптер- Bluetooth 4.0
- USB 2.0
- Компактный размер
Как войти в роутер Tplink?
Внутренний веб-сервер, также называемый веб-страницей управления маршрутизатором, не требует доступа в Интернет. Подключение роутера к вашему компьютеру не требуется. Соединение может быть проводным или беспроводным. Выполните шаги, указанные ниже для входа в систему через маршрутизатор Tp Link.
- Откройте интернет-браузер на устройстве, подключенном к маршрутизатору Tplink, а затем введите IP-адрес или веб-адрес по умолчанию. IP-адрес по умолчанию — 192.168.1.1, или веб-адрес по умолчанию — tplinklogin.net или tplinkwifi net. Используйте любой из них, и вы увидите страницу входа в ваш маршрутизатор.
- На странице входа в сеть введите имя пользователя и пароль. Данные для входа в систему по умолчанию будут напечатаны на этикетке вашего маршрутизатора. Введите то же самое, и вы будете перенаправлены на страницу администрирования маршрутизатора tp link .
Нажмите кнопку входа, и вы увидите страницу администратора. Отсюда вы можете изменить различные настройки вашего маршрутизатора Tplink. Мы рекомендуем вам сменить пароль, как только настройка будет завершена. Безопасность — главная проблема здесь. Чтобы изменить пароль вашего маршрутизатора, выполните действия, описанные в следующем разделе.
Лучшие функции в маршрутизаторе Tplink
- MU-MIMO — это многопользовательский многопользовательский входной выход: эта функция позволяет устройству обмениваться данными с четырьмя устройствами одновременно. Вместо ожидания устройств, он одновременно обеспечивает потоковую передачу данных на четыре устройства.
- Двухдиапазонные и трехдиапазонные маршрутизаторы: сегодня трехдиапазонные маршрутизаторы находятся в тренде. Эти трехдиапазонные маршрутизаторы обеспечивают максимальную скорость, используя два диапазона 5 ГГц и 2,4 ГГц. Двухдиапазонный также полезен для пользователей, которые хотят высокоскоростной интернет у себя дома.
- QoS (качество обслуживания): эта функция определяет приоритетность устройств в зависимости от использования, таких как игры, приложения, порт локальной сети Ethernet или MAC-адреса.
- Порты Gigabit Ethernet: это самые быстрые порты, которые передают данные от одного устройства к другому в сети.
Есть много других функций, которые делают маршрутизатор Tplink лучшим на рынке.
Ручная настройка
Настроить роутер можно и через ручную настройку, но в этом нет особой необходимости за редкими исключениями. Дело в том, что даже через ручную настройку указываются в основном те параметры, которые указываются и при автоматической настройке. Исключение может быть только в том случае, если вам нужно изменить уже заданные параметры или выставить какие-то специфические.
- В верхнем меню веб-интерфейса переключитесь во вкладку «Базовая настройка».
- В левом меню будут вкладки с настройками:
- «Схема сети». Здесь находится информация о состоянии подключения и примененных настройках.
- «Интернет». Здесь можно настроить клонирование MAC-адресов, выбрать тип подключения (PPPoE, LTP, VPN), указать статичный IP-адрес или переключиться на динамичный. Последнее актуально только в случае, если провайдер предоставляет поддержку динамичных IP-адресов.
- «Беспроводной режим». Отвечает за изменение/указание наименований и паролей от точек доступа.
- «Родительский контроль». Предоставляет параметры ограничения доступа к интернету для детей.
- «Гостевая сеть». Позволяет настроить сеть из устройств с ограниченными правами в данной сети.
- Для внесения изменений просто перейдите в нужный раздел из левого меню.
- Примените новые параметры для выбранного раздела.
Changing phone number settings
Account owners and admins can set phone numbers to only allow outgoing or incoming calling. Setting a number to incoming only can be useful if you want to block all incoming calls to that number; for example, if you assigned the number to a Zoom Room that is receiving a lot of spam calls.
- Sign in to the Zoom web portal.
- In the navigation menu, click Phone System Management then .
- Click the Assigned or Unassigned tab.
- Click the number you want to edit.
- You can change these settings:
- Display Name: Click Edit to customize the internal-only display name for the phone. Use a display name that helps phone users identify the number when changing their outbound caller ID.Note: The display name does not affect the outbound caller ID seen by the receiving party.
-
Capability: Click the check boxes to enable outgoing or incoming calling for the number. After changing this setting, numbers will be labelled as Outgoing or Incoming in the desktop client and web portal.
- If only Outgoing is checked: The number can only be used to make calls and can’t receive calls.
- If only Incoming is checked: The number can only be used for receiving calls and can’t make calls. Emergency calling will not be available for the number.Note: Phone users will be able to select incoming numbers as their caller ID but can’t make calls using these numbers.
Быстрая настройка TP-Link TL-WR820N
В настройки маршрутизатора можно зайти через интернет браузер. Запустите любой браузер (желательно стандартный), в адресной строке наберите адрес http://tplinkwifi.net и перейдите по нему. Если не получается, то посмотрите статьи: как зайти на tplinkwifi.net или как открыть настройки роутера TP-Link. Так же для входа в настройки TL-WR820N можно использовать стандартный IP-адрес 192.168.0.1.
Роутер сразу предложит нам задать пароль для входа (для защиты настроек). Нужно придумать пароль и указать его 2 раза в соответствующих полях. Запишите пароль. Если забудете его, то придется делать Reset (сброс настроек), чтобы попасть в веб-интерфейс.
Сразу запустится мастер быстрой настройки. Он поможет нам быстро задать необходимые параметры. Его, конечно, можно закрыть (нажав на кнопку «Закрыть»), но не советую это делать. Так же в правом верхнем углу можно сменить язык панели управления.
На первом этапе можно попробовать выбрать свою страну, город, интернет-провайдера и тип подключения. Если нужных настроек вы не найдете, то поставьте галочку возле «Я не нашел подходящих настроек».
Выбираем тип подключения к интернету. Все зависит от вашего поставщика интернет услуг. Если не знаете какой выбрать – уточните у поддержки провайдера.
Если у вас подключение через PPPoE, PPTP, или L2TP, то на следующей странице нужно будет указать имя пользователя и пароль. А так же адрес сервера (для PPTP и L2TP). Все эти данные для подключения выдает ваш интернет-провайдер.
Если же «Динамический IP-адрес», то ничего вводить не нужно. Роутер предложит настроить IPTV. Если ваш провайдер предоставляет услугу цифрового телевидения, то можете задать необходимые параметры. Можно выбрать страну для автоматической настройки, настроить мост (указать LAN порт (1, или оба) куда будет подключена IPTV приставка), или же прописать все настройки вручную (VLAN ID). Подробнее о настройке IPTV на TP-Link TL-WR820N можно почитать в статье настройка IPTV на роутерах TP-Link.
Следующий шаг – настройка беспроводной сети. Тут нужно только сменить заводское имя Wi-Fi сети (SSID) и придумать пароль на Wi-Fi. Этот пароль так же советую записать. Чтобы потом не пришлось восстанавливать пароль своей Wi-Fi сети.
Нажимаем на галочку для завершения настройки и выполняем повторное подключение к Wi-Fi сети (уже с новым именем и паролем). Если вы изначально по Wi-Fi подключались, а не по кабелю.
Автоматически должна открыться панель управления (в том окне, где мы выполняли настройку). Если не откроется – просто зайдите на страницу tplinkwifi.net (может появится запрос пароля, который мы устанавливали в самом начале) заново. Убедитесь, что вы подключены к роутеру.
На вкладке «Устройство» будет отображаться список подключенных к TL-WR820N устройств.
При необходимости можно:
- Заблокировать устройство (после чего оно будет отображаться на вкладке «Заблокированные устройства», где его можно разблокировать).
- Ограничить исходящую и входящую скорость для конкретного устройства.
На вкладке «Сеть» можно изменить основные настройки подключения к интернету.
Или изменить основные настройки Wi-Fi в разделе «Беспроводной режим».
Ну и раздел «Дополнительные настройки» с множеством дополнительных настроек. Например, там можно найти расширенные настройки WAN.
Можно настроить гостевую Wi-Fi сеть. Там же можно настроить ограничение скорости для гостевой сети. И даже создать расписание работы гостевой Wi-Fi сети на TL-WR820N.
В разделе «Системные инструменты», например, можно обновить прошивку TP-Link TL-WR820N. Для этого скачайте с сайта TP-Link новую версию прошивки строго для этой модели и аппаратной версии (которая указана на наклейке снизу роутера), и обновите ее на вкладке «Обновление встроенного ПО».
Я думаю, что нет необходимости рассматривать каждую страницу веб-интерфейса. Разобраться в настройках очень просто. На каждой странице есть кнопка (?), нажав на которую появится окно с описанием настроек (откроется справка).
68
Сергей
TP-Link
Важность обновления прошивки роутера
Когда ваша скорость WiFi замедляется, вы выключаете и включаете роутер. Но причиной низкой скорости интернета может быть устаревшая прошивка роутера. В целях безопасности обновляйте прошивку роутера не по мере возникновения проблем, а по актуализации выхода новых прошивок.
Обновление прошивки может быть установлено автоматически, поэтому при появлении новой прошивки или обновления оно загружается само по себе, и тогда у вас не возникает проблем. Если вы хотите сделать это вручную, то также есть варианты.
Вы должны войти в маршрутизатор Tplink, чтобы выполнить обновление прошивки вручную. Но вы можете столкнуться с проблемой при открытии страницы администратора, поэтому лучше включить автоматическое обновление.
Заключение
Все описанные стандарты и технологии призваны улучшить опыт использования клиентом беспроводных сетей, сделать его работу более комфортной, уменьшить влияние раздражающих факторов, повысить общую производительность беспроводной инфраструктуры. Надеемся, что мы смогли наглядно продемонстрировать преимущества, которые получат пользователи после внедрения данных опций в беспроводных сетях.
Можно ли в 2018 году прожить в офисе без роуминга? На наш взгляд, такое вполне возможно. Но, попробовав раз перемещаться между кабинетами и этажами без потери соединения, без необходимости повторно устанавливать голосовой или видеовызов, не будучи вынужденным многократно повторять сказанное или переспрашивать, — от этого будет уже нереально отказаться.
P.S. а вот так можно сделать бесшовность не в офисе, а дома, о чем подробнее расскажем в другой статье.