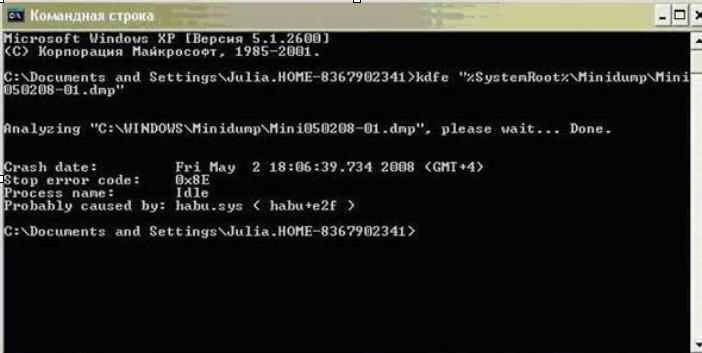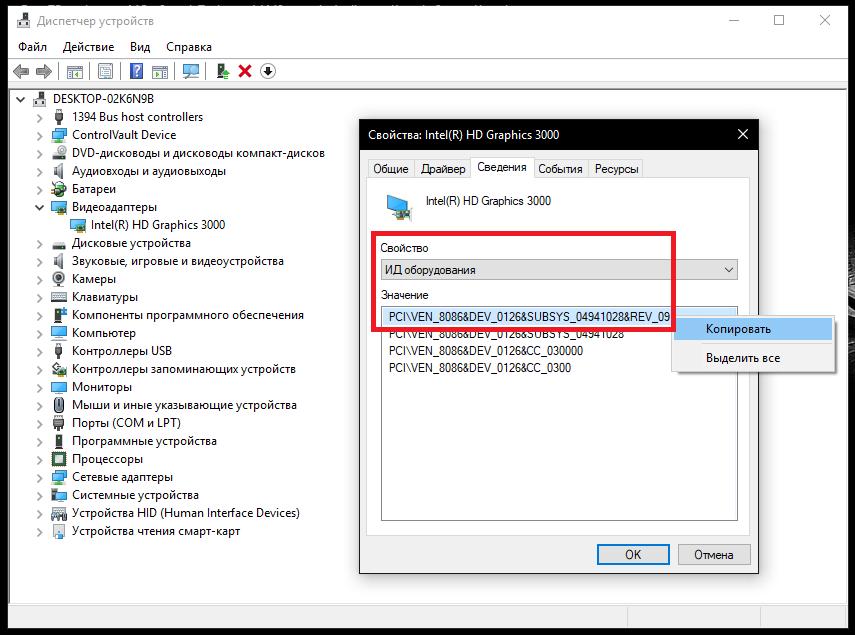How to fix unexpected_store_exception bsod on windows 10?
Содержание:
- Отключаем автообновление драйверов и обновляем их вручную
- Профилактика ошибки Unexpected Store Exception
- Update Your Display Driver
- Unexpected Store Exception Windows 10: как исправить сбой
- Запрет обновления драйверов
- Ошибка unexpected store exception windows 10 как исправить?
- Проверка HDD
- Удаление антивирусной программы
- Исправляем ошибку “Unexpected Store Exception”
- Recover your lost files quickly
- Update Your Display Driver
- Возможные причины возникновения ошибки
- What Causes An Unexpected Store Exception Error In Windows 10?
- Install Windows Updates to eliminate UNEXPECTED_STORE_EXCEPTION error
- Run System File Checker
- Run System File Checker
- UNEXPECTED STORE EXCEPTION error on Windows 10
- Наиболее вероятные первопричины возникновения этой ошибки
- Варианты решения проблемы
- Reset Or Reinstall Windows 10
Отключаем автообновление драйверов и обновляем их вручную
Нередко сообщение «UNEXPECTED_STORE_EXCEPTION» появляется после того, как Windows 10 автоматически обновила какой-либо драйвер. Для отключения автоустановки драйверов обратимся к помощи «Редактора локальной групповой политики».
-
Вызовем окно «Выполнить» горячими клавишами «Windows» + «R», введем в поле ввода «Открыть» gpedit.msc и нажмем кнопку «ОК» или клавишу «Enter».
-
В левой части окна переходим в папку «Конфигурация компьютера», «Административные шаблоны», «Система», «Установка устройства», «Ограничения на установку устройств» и дважды кликаем по пункту «Запретить установку устройств, не описанных другими параметрами политики» в правой части окна.
-
В открывшемся окне устанавливаем переключатель в положение «Включено» и нажимаем кнопку «ОК».
- После отключения автоматического обновления драйверы следует обновить вручную. Например, часто виновником ошибки «UNEXPECTED_STORE_EXCEPTION» является некорректно установленный или неправильно работающий драйвер видеокарты. Скачайте последнюю версию драйвера с сайта производителя вашего видеоадаптера — NVIDIA, AMD или Intel (владельцы ноутбуков могут загрузить нужный драйвер с сайта производителя ноутбука) и установите его.
-
Также стоит проверить, нет ли в «Диспетчере устройств» неизвестных устройств или устройств с ошибками и установить драйверы для них. Запустить «Диспетчер устройств» можно, выбрав соответствующую команду в контекстном меню кнопки «Пуск».
Нужно заметить, что критические ошибки могут быть вызваны множеством причин и описать их все в рамках одной статьи невозможно. Мы рассказали о часто встречающихся случаях, при которых появляется BSoD «UNEXPECTED_STORE_EXCEPTION», и надеемся, наши советы помогут вам решить проблему.
Напоследок хотим напомнить, что не будет лишним проверить компьютер на наличие вредоносного ПО. Если ошибка стала появляться после установки какой-либо программы, удалите ее. Можно воспользоваться ранее созданной точкой восстановления системы, чтобы вернуть компьютер к состоянию, когда он работал стабильно. Ну а если ничего не помогает, придется переустановить Windows 10.
Загрузка …
Post Views:
377
Профилактика ошибки Unexpected Store Exception
Чтобы избежать ошибки Unexpected Store Exception, Windows 10 необходимо провести профилактику. Полностью проверяем систему антивирусом. Сбой нередко возникает именно из-за появления в системе вирусов. Далее необходимо удалить с жесткого диска все лишние файлы. Отдельные компоненты ОС способны генерировать наборы лишних файлов.
Также следует деинсталлировать все подозрительные приложения, которые недавно появились на компьютере. Такой подход позволит избежать сбоев в будущем, а также положительно повлияет на производительность компьютера.
Когда описанные выше действия будут выполнены, остается перезагрузить компьютер. При следующем запуске, ошибка должна исчезнуть. Если этого не произошло, испытайте один из следующих методов.
Update Your Display Driver
Display drivers causing incompatibility issues can also trigger this error. It’s worth ensuring they are updated.
To begin, boot your system into Safe Mode. Check out our guide on booting Windows 10 in Safe Mode if you need a hand.
Press Win + X and click Device Manager. Once here, double-click on Display adapters. This will display your graphics card. Right-click the result and click Uninstall device. Confirm it and restart your PC.
Press Win + I to open Settings and click Update & Security. Once here, click Check for updates. Windows should automatically find the latest driver and update your system.
If that doesn’t work, go to your graphics card manufacturer’s website to download the drivers, following their instructions. See our guide to replacing outdated Windows drivers for more information on downloading and updating drivers.
Unexpected Store Exception Windows 10: как исправить сбой
Сегодня мы обсудим причины возникновения ошибки Unexpected Store Exception Windows 10. Как исправить подобный сбой, опишем ниже. Данная проблема часто возникает сразу после установки операционной системы.
Причины
Итак, перед нами возникла проблема — Unexpected Store Exception Windows 10. Как исправить ее, поэтапно рассмотрим далее. Речь в данном случае идет о синем экране смерти. Причины его возникновения могут быть различными. Если вы видите надпись Unexpected Store Exception Windows 10, решение проблемы зависит от того, были ли неправильно установлены драйвера или произошло повреждение компьютера вирусом. К другим причинам можно отнести: неисправность модулей памяти или винчестера, сбой в реестре, удаление отдельных системных файлов. Чтобы исправить сбой, нужно точно выяснить его суть.
Инструкция
Мы уже разобрались с возможными причинами неполадки Unexpected Store Exception Windows 10. Как исправить ее, обсудим в данном разделе. Чаще всего синий экран с подобной надписью возникает из-за повреждения драйвера. Поэтому внимательно изучаем дополнительную информацию об ошибке и выясняем название файла, который вызывает проблему. Заменяем указанный элемент. Есть два пути решения проблемы. Прежде всего, возвращаем более раннюю версию операционной системы. Это возможно, если Windows 10 была получена посредством обновления. Если описанный метод не принес результатов, выполняем восстановление системы, указав точку до возникновения ошибки.
Результат
На следующем этапе выясняем все подробности о повреждённом файле. Если он относится к определенному драйверу, переходим на ресурс разработчика соответствующего оборудования. Отыскиваем необходимый элемент либо скачиваем полностью новое программное обеспечение. При загрузке файлов проверяем их на вирусы. В работе используем только официальные источники ПО, так как в противном случае можно подвергнуть компьютер еще большей опасности. Итак, загружаем необходимый файл. Переходим на диск «С». Открываем папку Windows. Переходим в каталог SysWOW64. Открываем папку Drivers. Помещаем в нее загруженные прежде файлы. Если Windows 10 запускается в безопасном режиме, копирование выполняем в нем. Если запуск ОС невозможен, копируем файл в обход платформы. С этой целью используем Live-CD
Также важно проверить персональный компьютер на вирусы. Загружаем программу Victoria
Сканируем жёсткий диск на наличие поврежденных секторов. Проверяем оперативную память посредством программы Memtest. Сканируем систему на наличие возможных повреждённых файлов. Теперь вы знаете, почему возникает сбой Unexpected Store Exception Windows 10. Как исправить, мы подробно рассмотрели выше.
Запрет обновления драйверов
Пользователи могут столкнуться с ошибкой из-за неправильной работы драйверов, поставляемых Microsoft. Первоначально проблема проявилась на ноутбуках производства Lenovo, в моделях G410 и G510. Автоматически устанавливаемые драйвера приводили к «падению» ОС и появлению «синего экрана». В этом случае первоначально необходимо выполнить восстановление системы с помощью резервной копии или контрольных точек. Рассмотрим действия, которые потребуется выполнить после того, как удалось загрузить ПК в штатном режиме. Вызываем меню «Выполнить» сочетанием клавиш Win+R и вводим показанную на скриншоте команду.
Откроется редактор групповых политик Windows. Последовательно разворачиваем обозначенные цифрами «1» и «2» ветки. В группе параметров «Система» находим блок «Установка устройства».
Открываем указанную цифрой «1» папку, а в правом поле окна выбираем отмеченный параметр. Двойным щелчком запускаем опцию редактирования.
Меняем положение переключателя, перенося его на отмеченную зеленой галкой позицию «Включено». Последовательно нажимаем указанные кнопки. Первая дает системе команду на безусловное выполнение, вторая подтверждает ее и закрывает окно редактора. В текстовом поле выделен результат проведенной работы. Ноутбук больше не сможет самостоятельно устанавливать драйвера для устройств из Центра обновлений.
При необходимости, обновить драйвера может только сам пользователь, выбрав для этой цели стабильную версию.
Ошибка unexpected store exception windows 10 как исправить?
Зачастую рассматриваемая проблема — Unexpected Store Exception Windows 10 возникает после обновления операционной системы до «десятки», хотя, справедливости ради, стоит сказать, что эта ошибка появляется не очень часто. Вопросы относительно причин ее возникновения, а также наиболее приемлемых вариантов поэтапного устранения рассмотрим далее.
Причины.
Проще говоря — в данном случае имеет место не что иное, как синий экран смерти. На сегодняшний день известно огромное количество самых разных факторов, которые приводят к этому явлению, однако наиболее часто встречаются следующие:
- Воздействие вредоносного программного обеспечения (вирусов);
- Само антивирусное ПО;
- Некорректно установленные драйверы;
- Повреждение или же удаление некоторых системных файлов;
- Некорректно установившиеся обновления ОС;
- Поломка модулей памяти или винчестера
Варианты решения проблемы:
Все эти причины однозначно приводят к тому, что на экране появляется надпись Unexpected Store Exception Windows 10. А вот решение вопроса в определенной мере будет зависить от первопричины случившейся поломки.
Пошаговый алгоритм действий устранения неполадки Unexpected Store Exception Windows 10.
Для начала необходимо провести «уборку» вашего ПК
- Провести проверку компьютера на вирусы (полную, а не быструю).
- Удалить всякий мусор: кучу временных файлов и просто ненужной информации
- Удалить недавно установленные приложения, которые так же могут быть причиной возникновения ошибки.
- Также не помешает физически очистить компьютер от пыли
Возможно уже эти шаги приведут к положительному результату, а если нет, то лишними точно не будут.
Удаляем антивирусное ПО.
Особенно это необходимо, если какая-либо новая антивирусная программа была установлена непосредственно перед появлением нашей ошибки (говорят, что виновником довольно часто является McAfee и тому подобные бесплатные антивирусы).
- Жмем правой кнопкой мыши на меню пуск (или Win+X) и выбираем «Панель управления».
- Выбираем «Программы», а затем «Программы и компоненты».
- В списке программ выбираем антивирус, который необходимо удалить и жмем кнопку «удалить».
- Далее перезагружаем компьютер и радуемся результату.
Не стоит переживать, что ваш драгоценный ПК останется без защиты. В Windows 10 имеется встроенный антивирус Microsoft Defender, который сможет обеспечить достойный уровень защиты от вирусов.
Восстанавливаем поврежденные системные файлы.
Этот процесс может занять довольно продолжительное время.
Если и на сей раз не помогло –
Запускаем проверку жесткого диска.
Если будет найдено много ошибок и сбойных секторов, то скорее всего ваш жесткий диск и является причиной возникновения unexpected store exception.
Разбираемся с драйверами.
Указанная надпись возникает на экране монитора из-за проблем с драйвером какого-либо устройства (его некорректной работы), который Windows 10 установила автоматически.
- Для начала отключим автоустановку драйверов:
- Запускаем редактор локальных групповых политик, для этого нажимаем Win+R и пишем gpedit.msc.
- Идем в «Административные шаблоны» — «Система» — «Установка устройства»
- В папке «Ограничения на установку устройств» выбираем «Запретить установку устройств, не описанных другими параметрами политики», выбираем «включено» и жмем «ок»
- Далее в диспетчере устройств обновляем драйвера основных устройств, желательно при этом скачать их с официальных сайтов производителей.
Восстановление системы.
Так же можно попробовать восстановить систему до состояния, предшествующего возникновению ошибки.
- Открываем панель управления и в строке поиска пишем «восстановление»;
- Выбираем «Восстановление» — «запуск восстановления системы»
- Выбираем точку восстановления и запускаем процесс.
Переустановка операционной системы.
Ну и наконец самый кардинальный метод — это полная переустановка системы.
Надеюсь, перечисленных способов хватит, чтобы исправить возникшую ошибку unexpected store exception windows 10.
Проверка HDD
Наличие поврежденных или нечитаемых секторов на HDD также может приводить к появлению ошибки получившей код BSOD 0x00000154. Чтобы проверить состояние установленного в компьютер накопителя, снова запустим оболочку PowerShell.
- Аргументы, использованные в приведенной команде, позволяют исправить имеющиеся на диске ошибки, а при обнаружении поврежденных секторов, восстановить уцелевшую информацию. Раздел, на котором установленная работающая ОС, проверить можно только в момент загрузки. Поэтому, когда появится подчеркнутый на скриншоте вопрос, необходимо согласится. Положительным ответом будет ввод с клавиатуры английской буквы «Y».
chkdsk /f/r/x
- Чтобы полностью снять все вопросы, касающиеся состояния системного накопителя, после перезагрузки считаем с него информацию S.M.A.R.T. Воспользоваться для этого можно утилитами, идущими в комплекте с материнской платой или установив на PC приложение Cristal Disk Info. Распространяется оно бесплатно и работает на x32 bit и x64 bit версиях OS Windows.
Убедившись, что диск в хорошем состоянии, можем переходить к устранению возможных проблем с ПО.
Удаление антивирусной программы
Windows 10 оснащен мощным приложением для защиты от вирусов, которым является «Защитник Windows», поэтому даже когда удалите сторонний антивирус, система будет защищена на высоком уровне. Часто причиной синего экрана с кодом остановки «Unexpected Store Exception» является антивирус McAfee.
Для его удаления выполните следующие шаги:
Нажмите клавиши Win + R, чтобы вывести на экран окно «Выполнить», наберите команду control panel для входа в Панель управления.
Установите в правом верхнем углу просмотр на крупные значки и перейдите в раздел «Программы и компоненты».
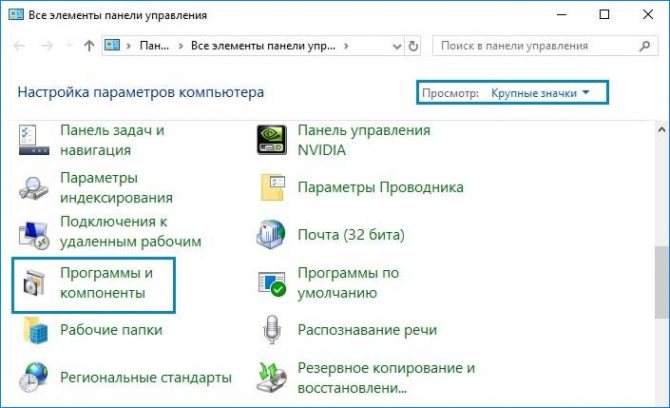
Найдите в списке антивирусную программу, щелкните по ней правой кнопкой мыши и выберите «Удалить».
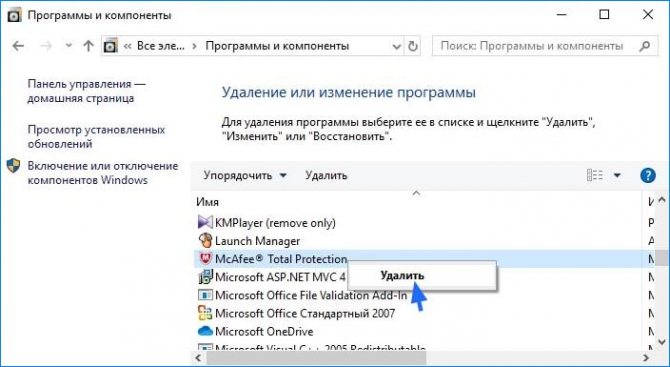
Следуйте инструкциям на экране до завершения удаления. Если установлено несколько версий антивируса, то нужно удалить каждую. После перезапустите компьютер.
Исправляем ошибку “Unexpected Store Exception”
Метод №1 Профилактика
Удостовериться в том, что ваш компьютер находится в стабильном и хорошем состоянии – это первый шаг решения проблемы.
- Запустите ваш антивирус и проведите полную проверку всей системы. Возможно что именно вирусы являются причиной всего.
- Удалите все мусорные файлы с компьютера. Различные “свалки” файлов могут производить различные конфликты в системе.
- Удалите любые недавно установленные сторонние приложения.
Выполнением такой простейшей уборки можно добиться отличных результатов по улучшению производительности и решению некоторых ошибок. После ее выполнения, перезагрузите свой ПК и проверьте, не исчезла ли проблема.
Метод №2 Удаление антивирусного ПО
Операционная система Windows 10 имеет в себе встроенный антивирус Microsoft Defender. Его защитных способностей вполне хватает для обеспечения безопасной работы системы. Другие антивирусы, которые вы могли установить в систему, могут быть причиной различных конфликтов приводящих к ошибкам.
- Нажмите комбинацию клавиш Win+X и выберите “Панель управления”.
- Далее пройдите в “Программы и компоненты”.
- Найдите в открывшемся списке сторонний антивирус, нажмите на него правой кнопкой мыши и выберите “Удалить”.
Перезагрузите компьютер и попробуйте запустить какую-либо программу для проверки того, был ли антивирус виновником появления “Unexpected Store Exception”.
Метод №3 Запустить проверку файлов
Запуск встроенной в систему утилиты проверки файлов может помочь разрешить ошибку. Данный инструмент сканирует и попытается исправить поврежденные файлы.
- Нажмите правой кнопкой мыши на “Пуск” и выберите “Командная строка(администратор)”
- Напишите в “Командной строке” команду sfc /scannow и нажмите Enter.
- Теперь запуститься процесс проверки системных файлов и их починки, что может занять некоторое время.
Как только она закончится, вам будет показан список любых поврежденных файлов и были ли они починены. После этого проверьте, была ли исправлена ошибка “Unexpected Store Exception”.
Метод №4 Запуск проверки диска
Поврежденные сектора на жестком диске вполне могли вызвать ошибку “Unexpected Store Exception”. Запуск встроенной проверки диска может ее разрешить.
- Нажмите правой кнопкой мыши по “Пуску” и выберите “Командная строка(администратор)”.
- Пропишите команду chkdsk с /f/r/x и нажмите Enter.
После окончания процесса перезагрузите ПК и проверьте его на наличие ошибки.
Метод №5 Обновить драйвера ПК
Драйвера являются важнейшим компонентом системы. Они осуществляют, так сказать, “коммуникацию” между различными утилитами, службами и сервисами в системе.
- Нажмите правой кнопкой мыши на “Мой компьютер” и выберите “Свойства”.
- Выберите “Диспетчер устройств”.
- Найдите любые устройства, которые имеют устаревшие драйвера.
- Нажмите на них правой кнопкой мыши и выберите “Обновить драйвера”.
- Перезагрузите компьютер после обновления драйверов.
Снова попробуйте запустить какую-нибудь программу, оставьте ее на время включенной и проверьте систему на наличие ошибки “Unexpected Store Exception”.
Метод №6 Проверка обновлений для приложений Windows
Так как ошибка “Unexpected_Store_Exception” связана с Windows Store, то вам нужно убедиться, что все установленные утилиты Windows обновлены и работают корректно.
- Нажмите на “Пуск” и выберите “Windows Store”.
- Кликните на иконку пользователя.
- Выберите “Настройки” -> “Обновлять приложения автоматически”.
- Или выберите “Загрузки” -> “Проверить обновления”.
Также вам необходимо поверить обновление для каждого приложения на его страничке в Windows Store.
Метод №7 Восстановление системы
Выполняйте восстановление системы только если ошибка “Unexpected Store Exception” возникает при запуске утилит Windows.
- Нажмите комбинацию клавиш Win+Q.
- Кликните на “Настройки”.
- Выберите иконку “Восстановления”.
- Выберите более раннюю дату, когда ваш ПК был в стабильном состоянии.
- После выполнения восстановления, посмотрите смогло ли это исправить проблему.
Метод №8 Переустановка операционной системы
Пожалуй это самый последний способ к которому можно прибегнуть. После переустановки вашей ОС проблема точно исчезнет. К минусам можно отнести только лишь время затрачиваемое на такую операцию и время на “обживание” новой системы.
Recover your lost files quickly
Unforeseen circumstances can happen at any time while using the computer: it can turn off due to a power cut, a Blue Screen of Death (BSoD) can occur, or random Windows updates can the machine when you went away for a few minutes. As a result, your schoolwork, important documents, and other data might be lost. To recover lost files, you can use Data Recovery Pro – it searches through copies of files that are still available on your hard drive and retrieves them quickly.
About the author

Alice Woods
— Shares the knowledge about computer protection
Alice Woods is a security expert who specializes in cyber threat investigation and analysis. Her mission on Ugetfix — to share the knowledge and help users to protect their computers from malicious programs.
Contact Alice Woods
About the company Esolutions
References
- Microsoft. The business dictionary.
- Hang (computing). Wikipedia. The free encyclopedia.
- Cmd. Computer Hope. Free computer help since 1998.
Update Your Display Driver
Display drivers causing incompatibility issues can also trigger this error. It’s worth ensuring they are updated.
To begin, boot your system into Safe Mode. Check out our guide on booting Windows 10 in Safe Mode
How to Boot Into Windows 10 Safe Mode
How to Boot Into Windows 10 Safe Mode Safe Mode is an inbuilt troubleshooting feature that allows you to fix issues at the root, without non-essential applications interfering. You can access Safe Mode in various ways, even if Windows 10 no longer boots. Read More
if you need help with that.
Press Win + X and click Device Manager. Once here, double-click on Display adapters. This will display your graphics card. Right-click the result and click Uninstall device. Confirm it and restart your PC.
Press Win + I to open Settings and click Update & Security. Once here, click Check for updates. Windows should automatically find the latest driver and update your system.
If that doesn’t work, go to your graphics card manufacturer’s website to download the drivers, following their instructions. See our guide to replacing outdated Windows drivers
How to Find & Replace Outdated Windows Drivers
How to Find & Replace Outdated Windows Drivers Your drivers might be outdated and need updating, but how are you to know? Here’s what you need to know and how to go about it.
for more information on downloading and updating drivers.
Возможные причины возникновения ошибки
Ошибка в операционной системе Windows 10 достаточно непредсказуема, но в уведомлении указывается, что она заключается в Windows Store.
Проблема может быть вызвана ограниченным количеством провоцирующих факторов. Например:
- поражение операционной системы Windows 10 вредоносными программами или компонентами, в результате чего были повреждены системные файлы и составляющие ПО;
- на компьютере установлены устаревшие версии программного обеспечения (драйверы), или, возможно, в процессе эксплуатации они были повреждены;
- проблемы при автозагрузке;
- своевременно не производилось обновление операционной системы и ПО, что стало причиной системных ошибок;
- на ПК установлена антивирусная программа, конфликтующая с операционной системой или отдельными ее программами;
- повреждение системных файлов;
- повреждение жесткого диска или отдельных его секторов.
Обратите внимание! Большинство обладателей компьютеров с ОС Windows 10 при появлении подобной ошибки грешит на такие антивирусные программы, как AVG, Avast и MCAfee. Также спровоцировать отображение на экране кода ошибки может активированная функция быстрого запуска окон

Антивирусная программа Avast — одна из причин появления синего «экрана смерти»
What Causes An Unexpected Store Exception Error In Windows 10?
Trying to determine what a BSOD error is caused by isn’t the easiest process, but unexpected store exception errors are most often caused by hardware failures, such as a faulty hard drive or graphics card, or by other essential hardware components in your PC, such as your system memory.
Users on support forums, Reddit, and elsewhere have mentioned hard drive failures to be one of the biggest causes behind this kind of error. However, hardware failures aren’t necessarily always the cause of this error, as other users have speculated major system or driver updates as being the cause in many cases.
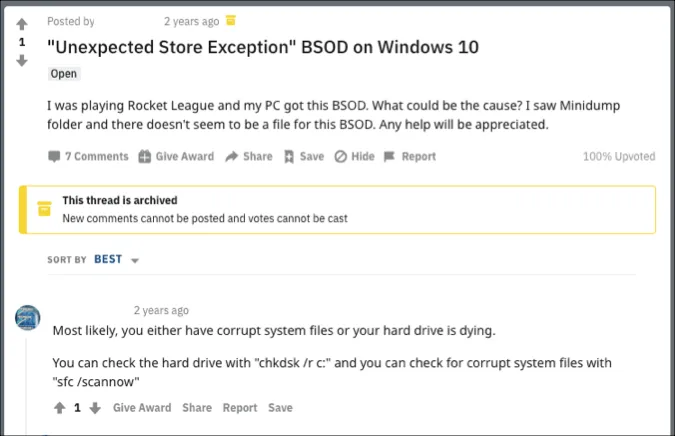
Whether it’s a hardware failure or a software conflict, there are some common fixes you can try before you think about replacing your PC. We’ve compiled those fixes below for you to try.
Install Windows Updates to eliminate UNEXPECTED_STORE_EXCEPTION error
Fix it now!
Fix it now!
To repair damaged system, you have to purchase the licensed version of Reimage Reimage.
You should also run all available Windows updates because UNEXPECTED_STORE_EXCEPTION may be triggered by outdated software/hardware. For this purpose, you simply have to:
- Click on Win key and type Windows Updates.
- Click on the very first search results. When Windows Updates window shows up, select Check for Updates.
- Now the system should be performing a scan, so be patient and wait until it finishes.
- If you receive a list with the available updates, select Install Updates.
- Again you will have to wait for a while since the system needs some time to run the updates properly.
- Finally, restart your PC.
Run System File Checker
Faulty system files could also cause this error. Handily, Windows includes an easy way for you to scan your system and have it automatically attempt to repair any problematic files.
Press Win + X and click Command Prompt (Admin). Once opened, type sfc /scannow and press Enter.
This will initiate the scan. It’ll display a message once completed. It might «not find any integrity violations», which means all is fine. Alternatively, it might say:
- Windows Resource Protection found corrupt files and successfully repaired them. Details are included in the CBS.Log %WinDir%\Logs\CBS\CBS.log
- Windows Resource Protection found corrupt files but was unable to fix some of them. Details are included in the CBS.Log %WinDir%\Logs\CBS\CBS.log
If so, input the following in Command Prompt to view that log:
This will output the log to your desktop, where you can review the problematic files. If the errors can’t be fixed, as per the second message listed above, you may want to consider reinstalling Windows to get fresh copies of everything.
Run System File Checker
Faulty system files could also cause this error. Handily, Windows includes an easy way for you to scan your system and have it automatically attempt to repair any problematic files.
Press Win + X and click Command Prompt (Admin). Once opened, type sfc /scannow and press Enter.
This will initiate the scan. It’ll display a particular message once completed. It might “not find any integrity violations”, which means all is fine. Alternatively, it might say:
- Windows Resource Protection found corrupt files and successfully repaired them. Details are included in the CBS.Log %WinDir%\Logs\CBS\CBS.log
- Windows Resource Protection found corrupt files but was unable to fix some of them. Details are included in the CBS.Log %WinDir%\Logs\CBS\CBS.log
If so, input the following in Command Prompt to view that log:
This will output the log to your desktop, where you can review the problematic files. If the errors can’t be fixed, as per the second message listed above, you may want to consider reinstalling Windows to get fresh copies of everything
How to Fix a Corrupted Windows 10 Installation
How to Fix a Corrupted Windows 10 Installation System corruption is the worst that could happen to your Windows installation. We show you how to get Windows 10 back on track when suffering from BSODs, driver errors, or other unexplained issues.
UNEXPECTED STORE EXCEPTION error on Windows 10
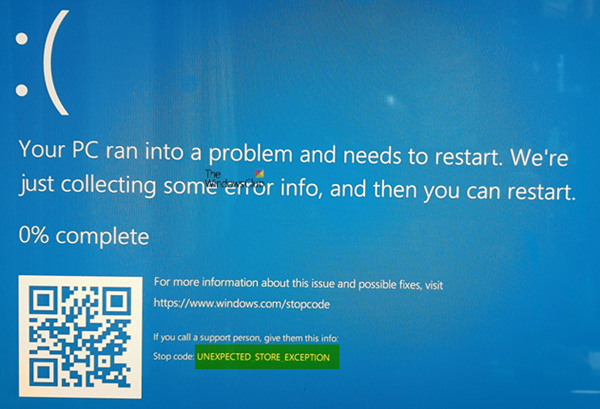
1. Update your display driver
For this, you will have to need to boot in your computer to the Safe Mode.
Now, the best practice for you should be to go to the website of your manufacturers like NVIDIA, AMD or Intel. Go to the section called Drivers. And download the latest definitions from there.
After the download has been completed, just install the driver and reboot your computer.
Alternatively, after booting into the Safe Mode, open Device Manager.
To open the Device Manager, search for it in the Cortana Search Box or Right Click on the This PC/Computer icon and click on Manage.
Click on Yes for the UAC or User Account Control Prompt you get. Now, in the list, double-click on Display Adapters.
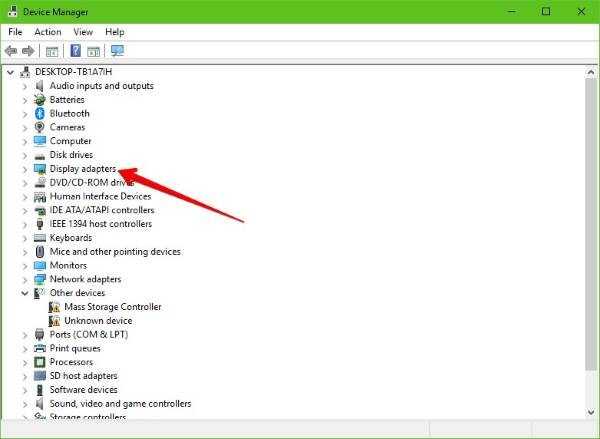
And under each sub-entry found under that entry, right-click on them and click on Uninstall Device. Then, Reboot your computer.
Finally, go to the Settings app, and Check for Updates in the Windows Update section.
2. Run SFC & DISM
Trying to fix faulty system files is no hard as well.
For that, you will have to run the System File Checker from the Command Prompt window.
Press WINKEY + X button combo or right-click on the Start button and click on Command Prompt (Admin) or just search for cmd in the Cortana search box, right click on the Command Prompt icon and click on Run as Administrator. Click on Yes for the UAC or User Account Control prompt that you get. Then, the Command Prompt window will finally be open.
After that, type in the following command,
DISM.exe /Online /Cleanup-image /Restorehealth
Hit Enter.
Let the whole process complete first.
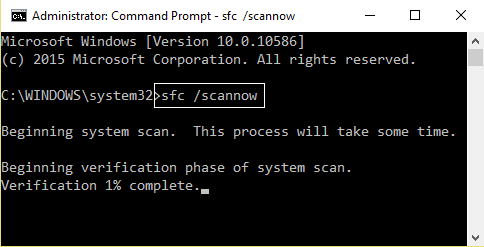
Now, type in the following command,
sfc /scannow
Hit Enter.
Finally, Restart your computer for the changes to take effect.
You should see: Windows Resource Protection found corrupt files and successfully repaired them, Details are included in the CBS.Log %WinDir%\Logs\CBS\CBS.log
But if you see: Windows Resource Protection found corrupt files but was unable to fix some of them, Details are included in the CBS.Log %WinDir%\Logs\CBS\CBS.log, then you should try running this command in the same Command Prompt window-
findstr /c:"" %windir%\Logs\CBS\CBS.log >"%userprofile%\Desktop\sfclogs.txt"
This command will open up the logs on your Desktop, and then you can manually look up for files causing this error on your computer.
3. Turn off Fast Start-up
Fast Start-up is useful for someone who wants their computer to boot faster. This is really useful especially for computers using a Hard Disk Drive. But by turning on this feature, when the computer boots, it might lag some drivers loaded when it boots up initially. So this might be a potential cause for this error too.
So, to turn Fast Start-up off, you will have to start by searching for Power Options in the Cortana Search Box and selecting the appropriate entry.
Or, you can hit the WINKEY + R button combinations, type in Control and hit Enter to launch the Control Panel. Then search for Power Options on the top right search field given to you and find it.
On the left panel, click on Choose what the power buttons do.
On the next page, click on Change settings that are currently unavailable.
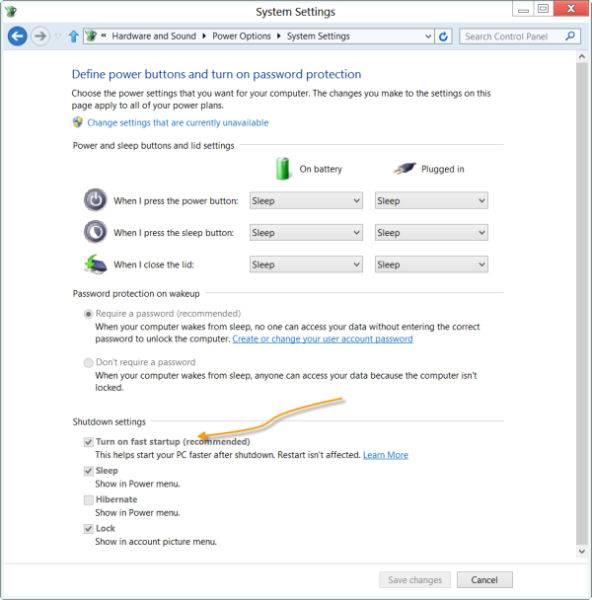
Uncheck Turn on Fast Start-up (Recommended). Reboot your computer for the changes to take effect.
4. Miscellaneous fixes
First, you can try checking your drive’s health in the Disk Management section. To open the Disk Management, Right Click on the This PC/Computer icon and click on Manage.
Now, on the left side panel, click on Disk Management.
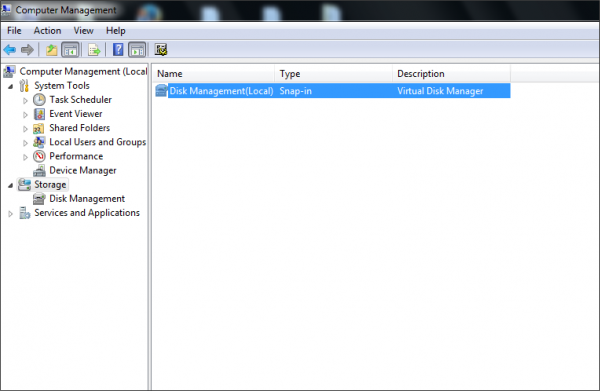
If it shows that all your partitions are healthy, you are good to go else; you have some physical issues with your hard drive that is installed.
You may run the following command in CMD as well:
chkdsk /f /r
You can also try disabling your antivirus program. McAfee Antivirus has majorly been found as the culprit in this issue. So, I would really recommend you to uninstall your third-party antivirus program.
To do this, open Control Panel. Click on Uninstall a Program. From the whole populated list of your installed software, select your Antivirus program. Right-click on the entry and click on Uninstall. Follow the onscreen prompts.
Reboot your computer for the changes to take effect.
This would not leave your computer prone to vulnerabilities as Windows Defender will still be protecting your computer in the background.
All the best!
Tags: Stop Errors
Наиболее вероятные первопричины возникновения этой ошибки
Если внимательно прочитать сообщение, которое появляется в момент сбоя, то там можно увидеть отсылку к Windows Store. На самом деле причины кроются несколько в ином.
И их – достаточно много:
- Драйвера, используемые для функционирования операционной системы, являются излишне устаревшими или поврежденными.
- Присутствуют важные обновления, которые, по каким-либо причинам, не были осуществлены, а только отложены на неопределенное время.
- Файлы ОС получили повреждения.
- Проблемы с накопителем. На нем есть плохие сектора.
- Возникает конфликт с используемым антивирусником.
- Наличие вирусных или другого типа заражений.
- Некорректность автозагрузки.
Учитывая, что вероятных причин достаточно много, некоторые пользователи сразу же переходят к наиболее кардинальному шагу – полной переустановке ОС. Но это не всегда актуально, эффективно и возможно. Поэтому стоит попытаться решить проблему, применив комплексный подход.
Варианты решения проблемы
Рассмотрим некоторые из вариантов решения проблемы «синего экрана». Вам, возможно, придётся выполнять все решения в безопасном режиме, если вы не можете нормально заходить в ОС. Безопасный режим – это возможность запуска ОС в чрезвычайной ситуации только с базовыми функциями. Система Windows, запущенная в безопасном режиме, загружает только необходимые драйверы и службы. Аварийный режим с сетью запускает ПК только с базовыми драйверами и службами, а также с поддержкой сети. Чтобы запустить компьютер в безопасном режиме или в аварийном режиме с загрузкой сетевых драйверов, выполните следующие действия:
Запуск в безопасном режиме с загрузкой сетевых драйверов Windows 7/Vista/XP:
- сразу после нажатия кнопки питания или перезапуска компьютера (обычно сразу после звука), нажимайте клавишу F8 с интервалом в 1 секунду;
- после того как компьютер отобразит аппаратную информацию и запустит тест памяти, появится меню дополнительных опций Windows;
- с помощью клавиш со стрелками выберите «Безопасный режим» или «Аварийный режим с загрузкой сетевых драйверов» и подтвердите выбор клавишей ENTER.
Запуск в безопасном режиме с загрузкой сетевых драйверов Windows 8:
- на экране входа нажмите и удерживайте клавишу SHIFT и нажмите кнопку «Питание», а затем выберите параметр «Перезагрузка»;
- на клавиатуре нажмите клавиши Windows + C, а затем на появившейся панели нажмите «Настройки» – «Устранение неполадок» – «Перезагрузка»;
- выберите «Дополнительные параметры» – «Параметры загрузки»;
- на клавиатуре – цифру 5 или клавишу F5, чтобы запустить ПК в безопасном режиме с загрузкой сетевых драйверов.
Reset Or Reinstall Windows 10
If you’ve tried everything else, a last-ditch effort to reset or reinstall Windows can sometimes wipe away underlying issues with your system configuration that you haven’t been able to previously diagnose.
Unlike older Windows versions, it’s now possible to quickly reset Windows to its default settings without needing to resort to a full disk wipe and reinstallation (although this option does remain available).
If you want to reset Windows, open Windows Settings by right-clicking the start menu and clicking Settings. In the Settings menu, click Update & Security > Recovery > Get started.
You can choose to keep your files (click Keep my files to do this) or wipe your hard drive and start afresh (click Remove everything instead).
Once you’ve made your choice, Windows will begin the reset process. You may be required to accept or confirm further stages but, once the process has completed, you should find that many of the more common problems should be resolved.