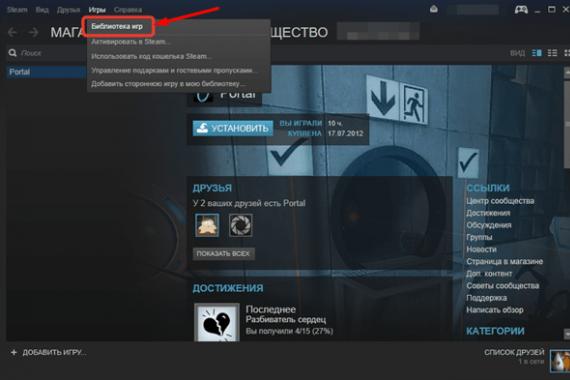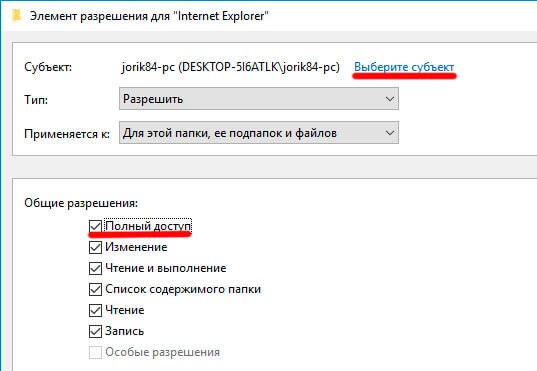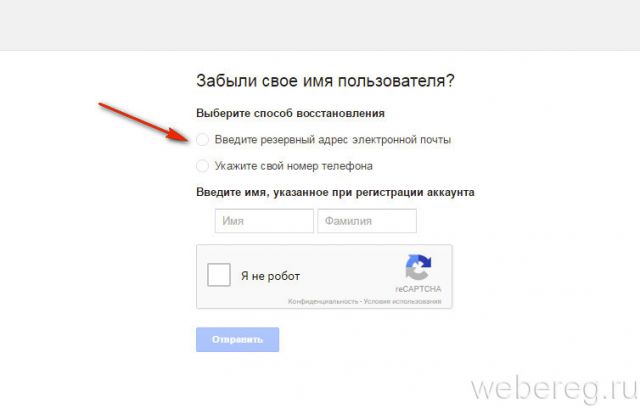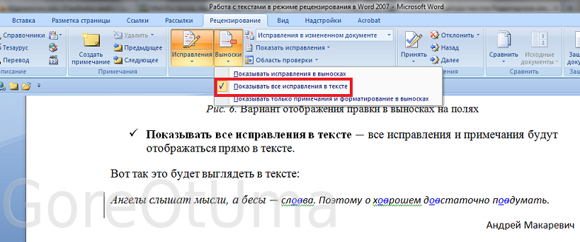Что такое upnp и почему его нужно отключить?
Содержание:
- Универсальные сценарии Plug and Play
- Upnp как включить на роутере: активирование функции на роутере
- Ручной переброс портов, или UPnP?
- См. также[править | править код]
- Включение Upnp на роутере
- Отделка цоколя
- Преимущества использования UPnP
- Для чего он нужен
- Использование в Torrent и DLNA
- Настройка UPnP в маршрутизаторах Keenetic c микропрограммой V2
- Изменение настроек компьютера
- UPnP – что это?
- Черный список интернет-магазинов мошенников
- Компоненты UPnP AV
- Возможна ли блокировка чужой страницы?
- Советы, как не попасться на обман брачного афериста
- Ручной переброс портов, или UPnP?
- Как включить UPnP?
- Windows 2.0-2.1
Универсальные сценарии Plug and Play
Одним из распространенных сценариев является сетевой принтер. Без Universal Plug and Play пользователю сначала нужно будет пройти процесс подключения и установки принтера на компьютер. Затем пользователю придется вручную настроить этот принтер, чтобы сделать его доступным / общим в локальной сети. Наконец, пользователю придется переходить на другой компьютер в сети и подключаться к этому принтеру, так что принтер может быть распознан в сети каждым из этих компьютеров — это может быть очень трудоемкий процесс, особенно если неожиданно возникают проблемы.
Благодаря Universal Plug and Play установление связи между принтерами и другими сетевыми устройствами является простым и удобным. Все, что вам нужно сделать, — подключить принтер, совместимый с UPnP, в открытый Ethernet-порт маршрутизатора, а Universal Plug and Play позаботится обо всем остальном. Другие общие сценарии UPnP:
- Совместное использование фотографий и потоковой передачи музыки / фильмов на медиа-сервере.
- Потоковое видео с использованием интернет-ТВ-устройств.
- Беспроводная домашняя автоматизация (например, Internet of Things ).
- Удаленное домашнее наблюдение.
Ожидается, что производители будут продолжать создавать потребительские устройства, предназначенные для использования Universal Plug and Play для поддержки функций. Тенденция неуклонно расширилась, чтобы охватить популярные популярные домашние продукты:
- Цифровые ассистенты (например, Amazon Echo).
- Интеллектуальные системы освещения.
- Термостаты, управляемые через Интернет.
- Умные замки для дверей.
Upnp как включить на роутере: активирование функции на роутере
Upnp используется, когда не хочется вручную открывать порты различных серверов. У этой технологии есть преимущества (большая скорость передачи информации и простота в использовании) и недостатки (проблемы с безопасностью). Поэтому включать Upnp следует обдуманно.
Включение Upnp на роутере
Чтобы включить Upnp требуется войти в веб-интерфейс, и изменить настройки конфигурации устройства. Это очень просто, с этим справится любой человек, разбирающийся в сетевом оборудовании. Мы приведем пример такой операции с использованием роутера TP-Link. На других устройствах все действия будут практически идентичными.

Делаем следующее:
- Открываем браузер и вводим IP-адрес устройства в адресной строке. Чаще всего его пишут на наклейке, на задней панели роутера. Стандартным IP-адресом считается 192.168.1. Нажимаем кнопку Enter.
- У нас высветит окно аутентификации. Там ищем поля для ввода имени пользователя и пароля. Это откроет доступ к веб-интерфейсу. В заводских конфигурациях обычно как логин, так и пароль admin (с маленькой буквы оба слова). Набираем их и нажимаем
- Мы попадаем на стартовую страницу интерфейса маршрутизатора. Здесь требуется открыть вкладку Дополнительные настройки. Там ищем необходимые параметры.
- Слева будет окно, используемое для выставления настроек. Нам нужно выбрать Переадресация NAT. Переходим в этот раздел, чтобы изменить конфигурацию роутера.
- Теперь выпадет подменю, где будет написано название нужного нам параметра (Upnp). Нажимаем левой клавиши мыши на наименовании.
- Рядом с графой Upnp будет ползунок. Нам нужно передвинуть его вправо, что включит необходимую функцию на роутере. Если потребуется, отключить функцию можно аналогичным образом (только теперь ползунок нужно будет передвинуть влево).
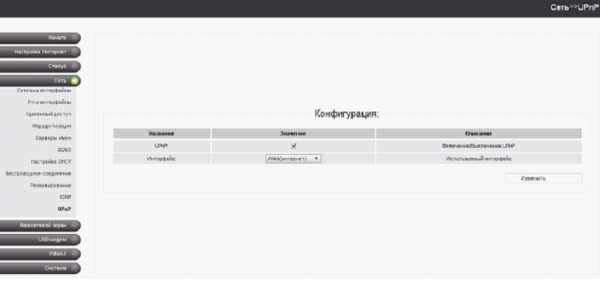
Мы подключили Upnp на маршрутизаторе. Но этого недостаточно, поскольку функцию также нужно включиться на компьютере. Последний обязательно должен быть подключен к локальной сети. Мы рассмотрим пример активации Upnp на Windows 8. На других программах этой же системы шаги будут такими же, отличий практически нет. Делаем следующее:
- Нажимаем правой клавишей мыши на кнопку Пуск. Откроется меню, где нужно выбрать Панель управления. Открываем ее.
- Теперь открываем раздел Сеть и интернет. Именно там можно найти необходимые настройки.
- В открывшемся окне нажимаем на раздел Центр управления сетями.
- Открывается новое окно. В левой части нужно найти строчку Изменить дополнительные параметры общего доступа. Нажимаем на нее.
- В этом окне потребуется поставить галочки рядом с Сетевое обнаружение и Автоматическая настройка на сетевых устройствах.
- Теперь нажимаем Сохранить изменения.
- Делаем перезагрузку компьютера.
- Можно использовать
Возможные проблемы при включении
Обычно проблемы касаются поломки одного из устройств. Также обязателен доступ к интернету, поскольку без него сеть не работает. Еще один важный параметр – погода. Обычно при сильном ветре, дожде и громе сеть может не работать. Просто подождите, пока погода наладится.
Активирование Upnp функции на роутере
Протокол Upnp поддерживается большинством предложений. Конфигурация выполняется прямо в программе. Делаем следующее:
- Enabled. Эта базовая настройка включает Upnp.
- Allow-disable-external-interface. Эту опцию можно отключить. Она переделяет разрешение пользователя на использование внешнего интерфейса роутера.
- Show-dummy-rule. Опция позволяет искать обходные пути для нескольких функций, например, они работают с ошибками. Благодаря этой функции, сервер может отправлять необходимые сигналы программным клиентам, выдающим ошибку.
- I Показывает наименование интерфейса, где на данный момент активирован процесс.
- T Указывает тип используемого интерфейса. Вешнему назначают глобальный IP-адрес. Внуренному – интерфейс роутера, чтобы к нему могли подключиться клиенты.
- Forced-external-ip. Указывает какой публичный IP-адрес включается, когда на внешнем интерфейсе есть доступ одновременно к нескольким адресам.

Включить Upnp очень просто. Достаточно сделать несколько шагов. С этим справится даже ребенок.
Ручной переброс портов, или UPnP?
В этой статье я хотел написать только о UPnP. О том как включить эту функцию на роутере и в программах DC++ и uTorrent (о ручной настройке постараюсь написать в отдельной статье)
. Но давайте сначала разберемся, что лучше UPnP, или все же стоит настроить переброс вручную.
- UPnP – это просто, не нужно что-то там прописывать, долго настраивать и т. д. Если вы боитесь что-то натворить в настройках маршрутизатора, то UPnP это то что нужно. Из минусов: может не работать в некоторых программах, серверах, играх. Ну и безопасность, UPnP может перебросить то, что перебрасывать как бы не нужно (но это спорное мнение и оно не должно Вас пугать)
. - Ручная настройка перенаправления портов требует более серьезных настроек. И этот способ немного неудобен тем, что при появлении новых программ, или каких-то изменениях существующих, придется постоянно настраивать перенаправление. Это не очень удобно.
Включаем UPnP в настройках роутера
Обычно, по умолчанию в настройках роутера сервис UPnP уже включен (в Tp-Link, точно)
. Да и программы типа uTorrent даже через роутер работают без дополнительных настроек. А вот с DC++, насколько я заметил, бываю частые проблемы.
Давайте сначала проверим, активна ли функция UPnP в вашем маршрутизаторе.
Зайдите в настройки маршрутизатора. Обычно это адрес http://192.168.1.1, или http://192.168.0.1.
В Tp-Link:
Перейдите на вкладку Forwarding
– UPnP
(Переадресация – UPnP)
. Должен быть статус Enabled
(Включено)
.

Asus:
Может быть по-разному, но обычно это вкладка Интернет
– Подключение
и там есть переключатель UPnP.

Эта функция может называться немного по другому. Вкладка WAN
– Port Trigger
. Пункт Enable Port Trigger
должен быть включен.
D-Link:
Переходим вверху на вкладку Advanced
, затем слева выбираем Advanced Network
и смотрим, стоит ли галочка возле Enable UPnP
.

ZyXel:
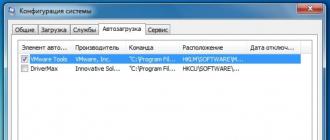
Пункты меню могут немного отличатся, в зависимости от версии устройства, прошивки и т. п. Если не сможете найти, то напишите в комментария, разберемся:).
Проверяем настройки DC++ и uTorrent
Я покажу, как проверить включена ли функция UPnP в этих программах.
В DC++ зайдите в настройки на вкладку Настройки соединения
и посмотрите, отмечен ли пункт Фаэрвол с UPnP (только WinXP+)
.
В uTorrent переходим в пункт Настройки
– Настройки программы
. Вкладка Соединение
. Смотрим, что бы стояла галочка возле Переадресация UPnP
.
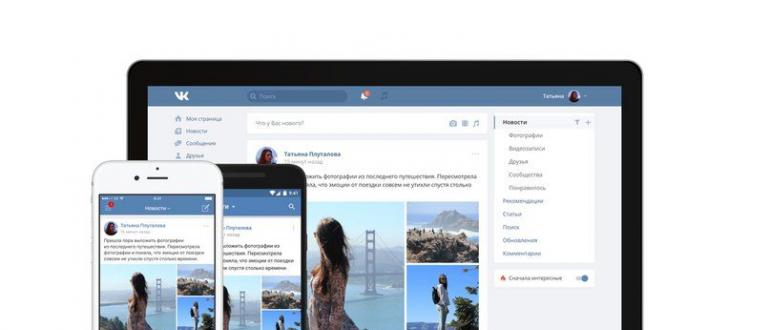
Послесловие
Надеюсь, мне удалось немного прояснить ситуацию с перебросом портов. На первый взгляд эта тема кажется непонятной и сложной. Но функция UPnP создана для того, что бы немного упростить этот процесс и облегчить нашу жизнь.
Хотя, как я уже писал, иногда без ручной настройки переброса не обойтись.
Всего хорошего!
Ещё на сайте:
Настраиваем переброс портов (UPnP) на роутере для DC++, uTorrent и подобных программ
обновлено: Октябрь 15, 2013
автором: admin
UPnP
(аббревиатура Universal Plug and Play) –
набор сетевых протоколов, публикуемых одноименным форумом.
Форум UPnP
представляет собой открытую ассоциацию представителей отрасли с целью выработки стандартов технологии UPnP
, цель которой упрощение объединения интеллектуальных устройств изначально на уровне домашних, а впоследствии – корпоративных сетей.
UPnP
строится на основе таких стандартов и технологий как TCP
/IP
, UDP
, HTTP
, XML
и обеспечивает автоматическое установление подключение между подобными устройствами и их совместную работу в сети .
В таком случае, чтобы дать доступ, например, к ресурсам FTP-сервера , размещенному на ПК, необходимо выполнить операцию проброса портов на роутере и назначить компьютеру статический IP-адрес.
Обратите внимание!
С использованием функции UPnP на роутере, все настройки проброса портов осуществляются в автоматическом режиме, поэтому данный способ подойдет людям, только начинающим изучения компьютер. Минусом UpnP является снижение уровня безопасности домашней сети
В большинстве случаев, пользователь получает роутер с активированным режимом UpnP. Проверим активацию данного режима в настройках нашего роутера.
Для этого в любом доступном браузере следует написать IP-адрес вашего маршрутизатора (как правило, это 192.168.0.1 или 192.168.1.1
), ввести логин и пароль.
Раздел «Forwarding» (Переадресация), подраздел «UpnP» — «Status — Enabled (Включено)»
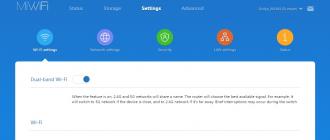
Раздел «Advanced», подраздел «Advanced Network» установлен флажок в поле «Enable UPnP».
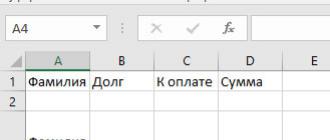
ASUS
Раздел «Интернет», вкладка «Подключение» — «Включить UpnP» флажок установлен в поле «Да».
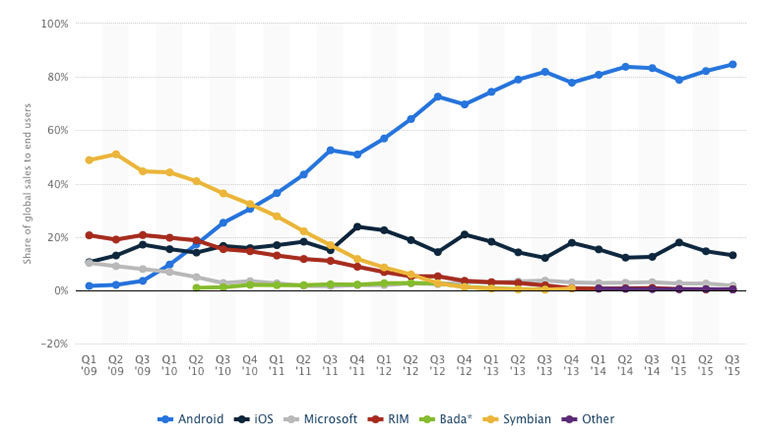
После того как режим UPnP был включен на роутере, необходимо его также включить и в приложении, которое требует проброс портов.
Например, для включения UpnP в Skype
необходимо зайти в раздел «Дополнительно», подраздел «Соединение» и поставить флажок возле «Включить UpnP».
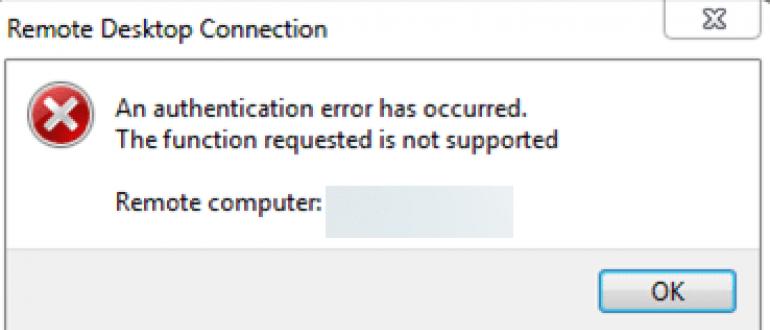
См. также[править | править код]
Включение Upnp на роутере
Чтобы включить Upnp требуется войти в веб-интерфейс, и изменить настройки конфигурации устройства. Это очень просто, с этим справится любой человек, разбирающийся в сетевом оборудовании. Мы приведем пример такой операции с использованием роутера TP-Link. На других устройствах все действия будут практически идентичными.

Делаем следующее:
- Открываем браузер и вводим IP-адрес устройства в адресной строке. Чаще всего его пишут на наклейке, на задней панели роутера. Стандартным IP-адресом считается 192.168.1. Нажимаем кнопку Enter.
- У нас высветит окно аутентификации. Там ищем поля для ввода имени пользователя и пароля. Это откроет доступ к веб-интерфейсу. В заводских конфигурациях обычно как логин, так и пароль admin (с маленькой буквы оба слова). Набираем их и нажимаем
- Мы попадаем на стартовую страницу интерфейса маршрутизатора. Здесь требуется открыть вкладку Дополнительные настройки. Там ищем необходимые параметры.
- Слева будет окно, используемое для выставления настроек. Нам нужно выбрать Переадресация NAT. Переходим в этот раздел, чтобы изменить конфигурацию роутера.
- Теперь выпадет подменю, где будет написано название нужного нам параметра (Upnp). Нажимаем левой клавиши мыши на наименовании.
- Рядом с графой Upnp будет ползунок. Нам нужно передвинуть его вправо, что включит необходимую функцию на роутере. Если потребуется, отключить функцию можно аналогичным образом (только теперь ползунок нужно будет передвинуть влево).
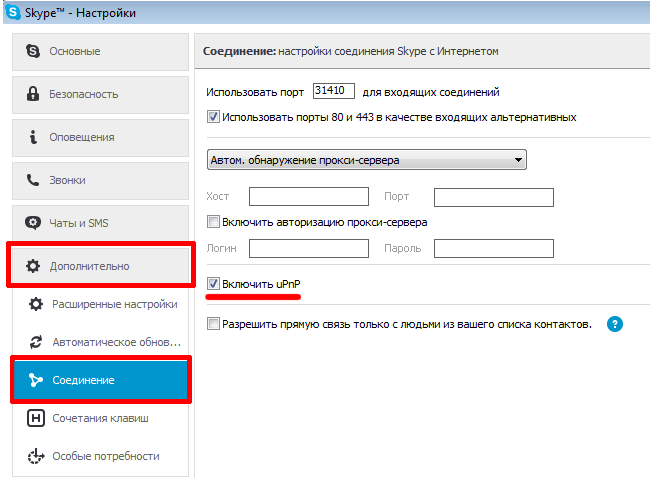
Мы подключили Upnp на маршрутизаторе. Но этого недостаточно, поскольку функцию также нужно включиться на компьютере. Последний обязательно должен быть подключен к локальной сети. Мы рассмотрим пример активации Upnp на Windows 8. На других программах этой же системы шаги будут такими же, отличий практически нет. Делаем следующее:
- Нажимаем правой клавишей мыши на кнопку Пуск. Откроется меню, где нужно выбрать Панель управления. Открываем ее.
- Теперь открываем раздел Сеть и интернет. Именно там можно найти необходимые настройки.
- В открывшемся окне нажимаем на раздел Центр управления сетями.
- Открывается новое окно. В левой части нужно найти строчку Изменить дополнительные параметры общего доступа. Нажимаем на нее.
- В этом окне потребуется поставить галочки рядом с Сетевое обнаружение и Автоматическая настройка на сетевых устройствах.
- Теперь нажимаем Сохранить изменения.
- Делаем перезагрузку компьютера.
- Можно использовать
Отделка цоколя
Отделку цокольной конструкции из кирпича выполняют материалами влагостойкими, невосприимчивыми к перепадам температур и иным влияниям окружающей среды. Это может быть:
- натуральный либо искусственный камень;
- сайдинг для цоколя;
- кирпич для облицовки.
Это интересно: как отделать цокольный этаж.
Бывает, что выполняют только оштукатуривание либо окрашивают поверхность. Чаще всего выкладывают цоколь кирпичом. Обычно применяют клинкерный кирпич для цоколя либо гиперпрессованные материалы, отличающиеся низким поглощением влаги, устойчивостью к морозу и иными плюсами.
Преимущества использования UPnP
Роутер с поддержкой UPnP может значительно облегчить жизнь пользователя компьютера и сети интернет. Особенно это актуально в связи с распространением в последнее время NAT. Среди преимуществ данной технологии можно отметить:
- Отсутствие необходимости исправлять настройки при запуске новой сетевой игры;
- Высокая скорость работы пиринговых клиентов и др.
Иначе говоря, вам не нужно самостоятельно изучать сетевые тонкости. Компьютер будет автоматически направляться на соответствие серверы, о которых с помощью UPnP сетевые игры и пиринговые клиенты “сообщат” компьютеру. В последнее время большинство роутеров поддерживают такую технологию.
Для чего он нужен
С помощью службы UPnP происходит автоматическое перенаправление портов. Такая опция используется в Скайпе, торрент-клиентах, XBOX Live и т. д. После включения функции автоматически задает требуемый набор правил NAT и межсетевого экрана, что экономит время пользователя на настройку.
Для нормальной работы UPnP должна быть активна не только в роутере, но и в приложении, для которого осуществляется проброс портов. Правила для переадресации формируются в автоматическом режиме путем подачи запроса через механизм рассматриваемой службы. Установленные правила работают только в период сессии и исключительно для хоста, с которого идет запрос. После окончания сессии правило убирается.
Включение UPnP в роутере необходимо в следующих случаях:
- подключение игровых приставок для передачи онлайн-игр;
- организация видеонаблюдения на расстоянии;
- применением цифровых голосовых помощников;
- подключение умных замков;
- потоковая передача мультимедиа и т. д.
Зная особенности UPnP IGD, и что это в роутере, можно быстро активировать опцию и использовать ее возможности для соединения нескольких устройств без ввода настроек вручную.
Использование в Torrent и DLNA
В конце 2004 года шведский программист Людвиг Стригеус, начал заниматься созданием нового BitTorrent-клиента. Цель — приложение должно было быть эффективным, но в тоже время использовать минимум ресурсов ПК. В 2005 году мир увидел первую версию μTorrent.
При помощи BitTorrent-клиента, десятки миллионов пользователей могут обмениваться информацией между собой: фильмы, документальные передачи, игры и т.п. Но как сделать так, что бы на компьютер не «влез» злоумышленник? Для этого существует тандем, состоящий их роутера и клиентской части μTorrent, а за состоянием портов следит UPnP.
Для небольшой локальной сети Torrent уступает место технологии DLNA — домашний сервер, который с целью доступа к различным файлам, соединят между собой все цифровые устройства. В качестве сервера выступает компьютер, на жестком диске которого размещены домашние видеозаписи или фотографии.
Теперь все члены семьи могут просматривать одни и те же файлы с разных устройств: ноутбук, планшет, смартфон. В основе DLNA лежит технология Universal Plug and Play, которая в течение нескольких секунд предоставит нужную информацию конкретному адресату.
Настройка UPnP в маршрутизаторах Keenetic c микропрограммой V2
UPnP позволит легко настроить работу торрент-клиента или службу XBOX Live.
Обращаем ваше внимание, что служба UPnP должна быть включена на устройстве, для которого будет осуществляться проброс портов — это может быть компьютер или сетевое устройство (например, планшет, смартфон и т.п.). В нашем примере мы рассмотрим, как настроить эту службу в интернет-центре с микропрограммой V2 для автоматической работы проброса портов. В нашем примере мы рассмотрим, как настроить эту службу в интернет-центре с микропрограммой V2 для автоматической работы проброса портов
В нашем примере мы рассмотрим, как настроить эту службу в интернет-центре с микропрограммой V2 для автоматической работы проброса портов.
В веб-конфигураторе устройства зайдите в меню Система > Компоненты и убедитесь, что установлен компонент Служба UPnP.
Рассмотрим пример проверки работы UPnP при помощи торрент-клиента uTorrent. Запустите программу и зайдите в меню Настройки > Конфигурация.
В поле Порт входящих соединений укажите номер порта, который будет использовать ваш торрент-клиент (в нашем примере это порт 41924), и убедитесь, что служба UPnP разрешена для использования клиенту (установлена галочка в поле Переадресация UPnP). Также убедитесь, что не стоит галочка в поле Случайный порт при запуске, чтобы программа использовала только тот порт, который указан в настройках.
Проверить, открыт ли порт, можно на одном из сайтов в Интернете, который предоставляет такой сервис. Например, можно воспользоваться таким сервисом на сайте: zyxel.ru/openport.
Укажите номер порта и нажмите кнопку Проверить.
Если указанный порт открыт, это означает, что служба UPnP интернет-центра работает.
Внимание! В момент проверки порта приложение, использующее порт, должно быть активно (в нашем примере это программа uTorrent), иначе ответ будет отрицательным.
Примечание.
Если компонент микропрограммы Служба UPnP в меню Система > Компоненты установлен, но UPnP не работает, то рекомендуем выполнить следующие действия:
Зайдите в режим командной строки Windows. Введите команду telnet (в нашем примере это telnet 192.168.1.1) и нажмите клавишу Enter для подключения к интерфейсу командной строки (CLI) интернет-центра.
Введите логин (Login) и пароль (Password) вашего интернет-центра (по умолчанию используются admin и 1234).
В командной строке интернет-центра нужно указать интерфейс Home и включить службу UPnP командами:
| upnp lan Home (назначаем интерфейс для службы)service upnp (включаем службу) |
Затем сохраните настройки, выполнив команду:
| system config-save (сохраняем конфигурацию) |
Диалог в командной строке будет выглядеть следующим образом:
В случае необходимости можно отключить службу UPnP командами:
| no service upnp (отключаем службу)system config-save (сохраняем конфигурацию) |
Информацию о том, как включить клиента службы Telnet и TFTP в операционных системах Windows Vista/7/8, можно найти в статье «Включение служб Telnet и TFTP в Windows Vista/7/8″.
Изменение настроек компьютера
При неправильных настройках ПК или ноутбука сеть бывает недоступна. В таком случае может потребоваться изменить дополнительные настройки. Выполняется по следующему алгоритму:
- Перейдите на Панель управления;
- Откройте вкладку «Центр управления сетями и общим доступом»;
- Выберите раздел «Изменить дополнительные параметры» в меню слева;
- В разделе «Сетевое обнаружение» переместите флажок в положение «Включить»;
- Нажмите кнопку «Сохранить изменения».
В Windows 10 процедура выполняется аналогично, за исключением того что пара пунктов называется по другому.
Не исключен вариант, что отдельно придется настраивать необходимые программы – например, UTorrent или Skype. Как правило, необходимая опция находится в разделе «Соединение» или Connection. Для активации достаточно установить галочку или переместить флажок в положение Enabled.
Как подключить роутер к VPN=»subtitle»>
Зайдите в веб-интерфейс роутера, как это описано в руководстве по эксплуатации (обычно он находится по адресу 192.168.0.1 или 192.168.1.1). Если в меню найдется раздел «VPN-клиент», воспользоваться следует именно им — ваш роутер подготовлен для работы с VPN, и никаких проблем не предвидится.
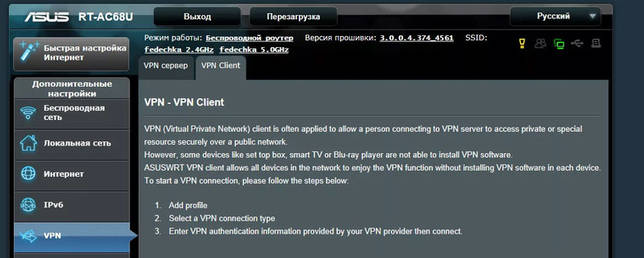
Если такого раздела нет, попробуйте создать новое WAN-подключение. Для этого надо найти пункт меню «WAN» или «Internet». Иногда этот пункт расположен в корневом меню, иногда — в разделах «Connections», «Network» или «Settings». На открывшейся странице следует создать новое подключение и выбрать необходимый протокол.
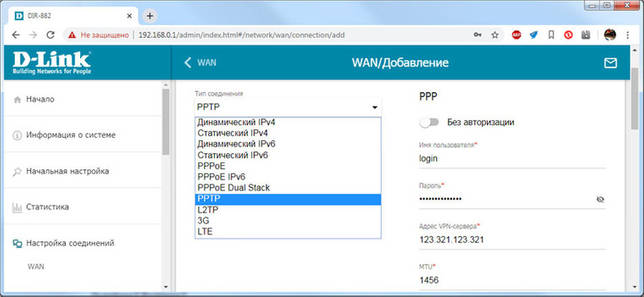
Если вариантов выбора больше одного (и VPN-сервер, и роутер имеют несколько общих протоколов), то имейте в виду, что OpenVPN считается более безопасным, но он довольно сильно нагружает процессор роутера и может снижать скорость соединения.
При выборе PPTP и L2TP вам потребуется ввести данные, полученные от VPN-сервиса при регистрации: адрес сервера, пароль и логин. Иногда также требуется ввести IP-адреса DNS-серверов. Также следует задать получение IP-адреса от сервера (Dynamic IP).
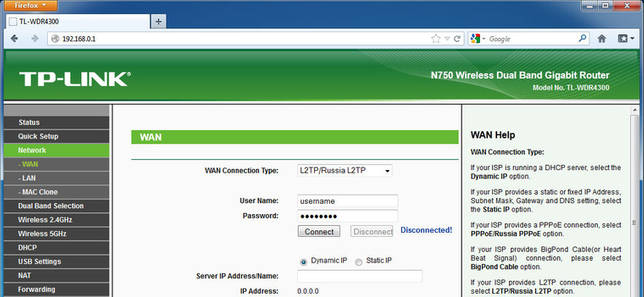
При выборе OpenVPN вам может потребоваться загрузить конфигурационный файл с расширением .ovpn — он содержит настройки, относящиеся к конкретному серверу. Этот файл также можно загрузить с сайта VPN-сервиса.
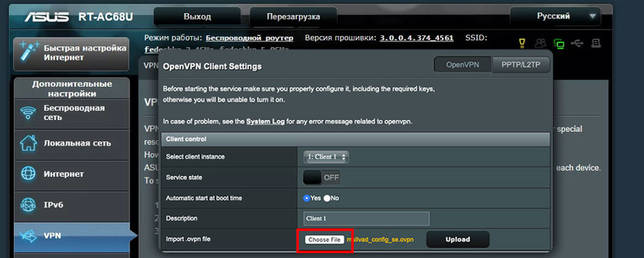
Что такое VPN и зачем он нужен=»subtitle»>
VPN (Virtual Private Network, виртуальная частная сеть) — технология, позволяющая организовать локальную сеть поверх другой сети (чаще всего интернета). Чтобы пояснить, приведем такой пример. Допустим, вы военнослужащий срочной службы и хотите написать письмо девушке. Вы не собираетесь выдавать каких-либо секретов, но вам наверняка будет неприятно, что вашу переписку будут читать военные цензоры. Поэтому вы идете к прапорщику Семенову и договариваетесь с ним, что он будет отправлять ваши письма с городского почтового ящика. Семенов предлагает также, чтобы девушка писала ответы на адрес его городской квартиры, а он будет носить эти письма вам. Таким образом, прапорщик организовал виртуальную частную почту поверх обычной почты.
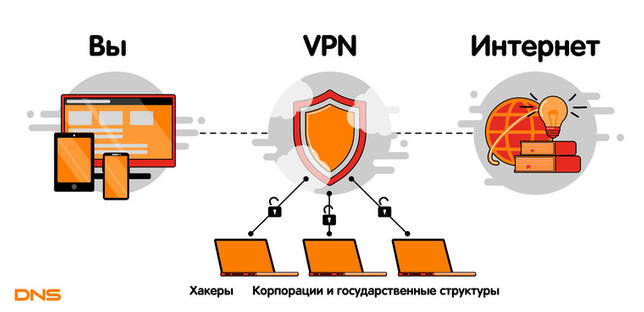
VPN-сервисы делают то же самое, подменяя ваш IP-адрес адресом своего сервера, зачастую расположенного в другой стране. Трафик между вами и VPN-сервером зашифрован, поэтому никто, даже ваш провайдер, не сможет определить, на какие сайты вы ходили и что там делали. Минус такой схемы в том, что бесплатные VPN-сервисы не отличаются высокой скоростью, да и уровень предоставляемой ими конфиденциальности зачастую сомнителен. А надежные и высокоскоростные VPN-сервисы требуют хоть и небольшой, но регулярной оплаты — в среднем, 2-5 долларов в месяц. Ну, так ведь и прапорщик Семенов вряд ли будет носить чужие письма «за спасибо».
UPnP – что это?
Вообще, UPnP представляет собой аббревиатуру термина Universal Plug & Play. Иными словами, это некая виртуальная система, объединяющая подключения интеллектуальных устройств, находящихся в одной сети, между собой на основе протоколов TCP/IP, UDP, HTTP и т.д.

Разбираясь в теме «UPnP: что это такое?», простым языком можно описать это как создание возможности передачи и приема данных всеми устройствами, поддерживающими этот стандарт. В качестве простейшего примера можно привести, допустим, просмотр фото на том же телевизоре вместо смартфона. Как уже понятно, достаточно просто синхронизировать устройства между собой, чтобы произвести обоюдный доступ к данным.
Черный список интернет-магазинов мошенников
Компоненты UPnP AV
Медиа-сервер
Сервер UPnP AV медиа является UPnP-сервер ( «мастер» устройство) , что обеспечивает медиа — библиотеку информацию и потоки медиа-данные (например , аудио / видео / изображения / файлы) для клиентов UPnP в сети. Это компьютерная система или аналогичное цифровое устройство, которое хранит цифровые мультимедиа, такие как фотографии, фильмы или музыку, и делится ими с другими устройствами.
Медиа-серверы UPnP AV предоставляют услугу клиентским устройствам UPnP AV, так называемым контрольным точкам , для просмотра медиаконтента сервера и запрашивают медиа-сервер для доставки файла в контрольную точку для воспроизведения.
Медиа-серверы UPnP доступны для большинства операционных систем и многих аппаратных платформ. Медиа-серверы UPnP AV можно разделить на программные или аппаратные. Программные медиа-серверы UPnP AV могут работать на ПК . Аппаратные медиа-серверы UPnP AV могут работать на любых устройствах NAS или любом конкретном оборудовании для доставки мультимедиа, таком как DVR . По состоянию на май 2008 года было больше программных медиа-серверов UPnP AV, чем аппаратных серверов.
Прочие компоненты
UPnP MediaServer ControlPoint — это UPnP-клиент («подчиненное» устройство), который может автоматически обнаруживать UPnP-серверы в сети для просмотра и потоковой передачи файлов мультимедиа / данных с них.
UPnP MediaRenderer DCP — это «подчиненное» устройство, которое может отображать (воспроизводить) контент.
UPnP RenderingControl DCP — управление настройками MediaRenderer; громкость, яркость, RGB, резкость и многое другое.
Клиент / сервер удаленного пользовательского интерфейса UPnP (RUI),
Web4CE (CEA 2014) для UPnP Remote UI — стандарт CEA-2014, разработанный комитетом по домашней сети R7 Ассоциации бытовой электроники . Web -А протокол и рамки для удаленного интерфейса пользователя на UPnP сети и Интернет (Web4CE). Этот стандарт позволяет устройству домашней сети, поддерживающему UPnP, предоставлять свой интерфейс (параметры отображения и управления) в виде веб-страницы для отображения на любом другом устройстве, подключенном к домашней сети. Это означает, что можно управлять домашним сетевым устройством с помощью любого метода связи на основе веб-браузера для устройств CE в домашней сети UPnP с использованием Ethernet и специальной версии HTML, называемой CE-HTML . который отправляет / принимает команды управления между UPnP-клиентом и UPnP-сервером по сети (например, запись, расписание, воспроизведение, пауза, остановка и т. Д.).
QoS (качество обслуживания) — важная (но не обязательная) служебная функция для использования с UPnP AV (аудио и видео). QoS (качество обслуживания) относится к механизмам управления, которые могут предоставлять разный приоритет различным пользователям или потокам данных или гарантировать определенный уровень производительности потока данных в соответствии с запросами от прикладной программы
Поскольку UPnP AV в основном предназначен для доставки потокового мультимедиа , которое часто представляет собой аудио / видеоданные в режиме, близком к реальному или в реальном времени, которые критически важно доставлять в течение определенного времени, иначе поток прерывается. Гарантии QoS (качества обслуживания) особенно важны, если пропускная способность сети ограничена, например в общедоступных сетях, таких как Интернет
QoS (качество обслуживания) для UPnP состоит из сервисных функций устройства приема (клиентская / внешняя) и исходного устройства (серверная / внутренняя)
С такими классами , как; Класс трафика, который указывает тип трафика в потоке трафика (например, аудио или видео). Идентификатор трафика (TID), который определяет пакеты данных как принадлежащие к уникальному потоку трафика. Спецификация трафика (TSPEC), которая содержит набор параметров, определяющих характеристики потока трафика (например, эксплуатационные требования и планирование). Поток трафика (TS), который представляет собой однонаправленный поток данных, который начинается на исходном устройстве и заканчивается на одном или нескольких приемных устройствах. .
Удаленный доступ — определяет методы подключения наборов устройств UPnP, которые не находятся в одном домене многоадресной рассылки.
Возможна ли блокировка чужой страницы?
Советы, как не попасться на обман брачного афериста
-
Пользоваться услугами надежных сайтов знакомств, где все проходят серьезную проверку. В статье «Самые популярные сайты знакомств с иностранцами — ТОП-10 рейтинга лучших международных ресурсов» вы найдете актуальный список сайтов. В нем на первом месте находится приложение LOFT. Это надежный ресурс для знакомства с американскими и европейскими женихами. Здесь только серьезные мужчины и красивые девушки, и каждый сразу открыто говорит о целях и ожиданиях. Скачайте приложение для iOS или Android и познакомьтесь с иностранцем для брака!
- Не переводить жениху деньги, даже если повод достойный, а сам избранник кажется надежным. Жители Америки и Европы никогда не будут просить в долг у своей новой подруги.
- Не давать реквизиты своих карт и не принимать финансовые подарки от жениха. Даже если молодого человека пока нет в черном списке мошенников, это не показатель — нормальный мужчина вряд ли будет просто так отправлять деньги незнакомке.
- Не стоит оплачивать с телефона какие-либо платные сервисы, например, индивидуальный гороскоп совместимости или контактные данные избранника, так как это может оказаться обманом, и мошенник просто опустошит телефонный счет и даже привязанные к нему карты.
- Лучше не называть свои личные данные — адрес, место работы и прочее, пока не будет полной уверенности в том, что американский жених по ту сторону экрана — не брачный аферист.
И главное, что стоит помнить, отправляясь за иностранным счастьем в интернет, помимо проверки жениха в черном списке, — на сайте знакомств могут быть действительно стоящие мужчины из США и Европы, которые на самом деле ищут свою вторую половинку. И если повезет, то можно выйти замуж за американца или другого иностранца. В статье «Замуж за иностранца: выйти замуж за рубеж и не прогадать» вы найдете рекомендации о том, как создать крепкую интернациональную семью.
Ручной переброс портов, или UPnP?
В этой статье я хотел написать только о UPnP. О том как включить эту функцию на роутере и в программах DC++ и uTorrent (о ручной настройке постараюсь написать в отдельной статье)
. Но давайте сначала разберемся, что лучше UPnP, или все же стоит настроить переброс вручную.
- UPnP – это просто, не нужно что-то там прописывать, долго настраивать и т. д. Если вы боитесь что-то натворить в настройках маршрутизатора, то UPnP это то что нужно. Из минусов: может не работать в некоторых программах, серверах, играх. Ну и безопасность, UPnP может перебросить то, что перебрасывать как бы не нужно (но это спорное мнение и оно не должно Вас пугать)
. - Ручная настройка перенаправления портов требует более серьезных настроек. И этот способ немного неудобен тем, что при появлении новых программ, или каких-то изменениях существующих, придется постоянно настраивать перенаправление. Это не очень удобно.
Включаем UPnP в настройках роутера
Обычно, по умолчанию в настройках роутера сервис UPnP уже включен (в Tp-Link, точно)
. Да и программы типа uTorrent даже через роутер работают без дополнительных настроек. А вот с DC++, насколько я заметил, бываю частые проблемы.
Давайте сначала проверим, активна ли функция UPnP в вашем маршрутизаторе.
Зайдите в настройки маршрутизатора. Обычно это адрес http://192.168.1.1, или http://192.168.0.1.
В Tp-Link:
Перейдите на вкладку Forwarding
– UPnP
(Переадресация – UPnP)
. Должен быть статус Enabled
(Включено)
.
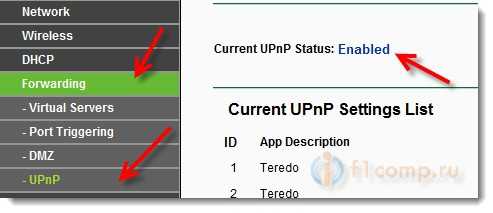
Asus:
Может быть по-разному, но обычно это вкладка Интернет
– Подключение
и там есть переключатель UPnP.
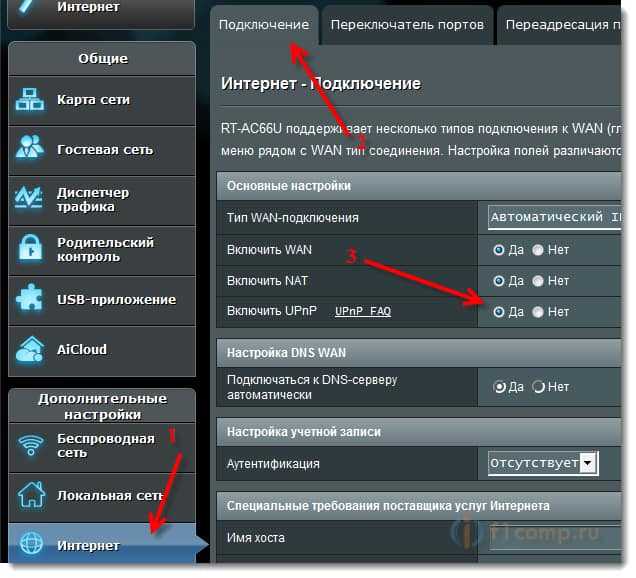
Эта функция может называться немного по другому. Вкладка WAN
– Port Trigger
. Пункт Enable Port Trigger
должен быть включен.
D-Link:
Переходим вверху на вкладку Advanced
, затем слева выбираем Advanced Network
и смотрим, стоит ли галочка возле Enable UPnP
.

ZyXel:
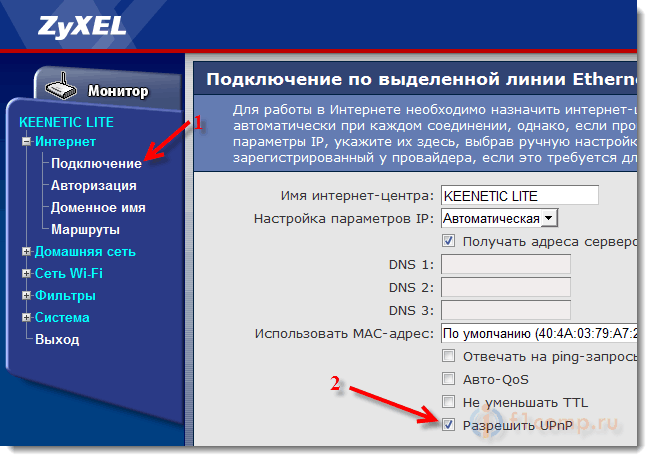
Пункты меню могут немного отличатся, в зависимости от версии устройства, прошивки и т. п. Если не сможете найти, то напишите в комментария, разберемся:).
Проверяем настройки DC++ и uTorrent
Я покажу, как проверить включена ли функция UPnP в этих программах.
В DC++ зайдите в настройки на вкладку Настройки соединения
и посмотрите, отмечен ли пункт Фаэрвол с UPnP (только WinXP+)
.
В uTorrent переходим в пункт Настройки
– Настройки программы
. Вкладка Соединение
. Смотрим, что бы стояла галочка возле Переадресация UPnP
.

Послесловие
Надеюсь, мне удалось немного прояснить ситуацию с перебросом портов. На первый взгляд эта тема кажется непонятной и сложной. Но функция UPnP создана для того, что бы немного упростить этот процесс и облегчить нашу жизнь.
Хотя, как я уже писал, иногда без ручной настройки переброса не обойтись.
Всего хорошего!
Ещё на сайте:
Настраиваем переброс портов (UPnP) на роутере для DC++, uTorrent и подобных программ
обновлено: Октябрь 15, 2013
автором: admin
Как включить UPnP?
Сетевые протоколы, собранные в одно целое, а именно так можно охарактеризовать UPnP, помогает компьютерной периферии «видеть» друг друга. Подробнее рассмотрим, как включить UniversalPlugandPlay(UPnP) на персональном компьютере или ноутбуке:
-
WindowsXP . Многие пользователи считают эту операционную систему самой удачной разработкой Microsoft. «Возраст» XP давно перешагнул первую десятку лет, но процент его использования остается на высоком уровне:
- Нажимаем кнопку «Пуск» à «Выполнить». В открытом окне пишем команду «
cpl» и нажимает клавишу «Enter».
- В открытом окне «Установка и удаление программ» находим опцию Установка компонентов
- В новом открытом окне выбираем опцию «Сетевые службы » и смотрим «Состав». Отмечаем все сетевые службы установленные частично. В их числе будет присутствовать и UPnP. Переставляем компоненты и перегружаем компьютер.
- Windows7, 8 и 10. В последующих версиях Windows, подключение UPnP становится еще проще:
- «Пуск» à «Панель управления».
- В списке ищем опцию «Сеть и Интернет », и идем далее в «Центр управления сетями ».
- Меняем дополнительные параметры доступа и включаем «Сетевое обнаружение» . Подтверждаем. UPnP включен.