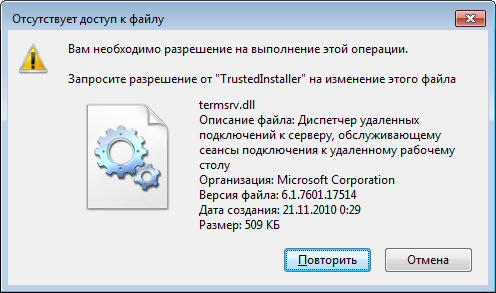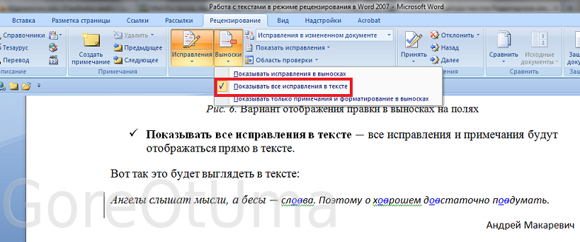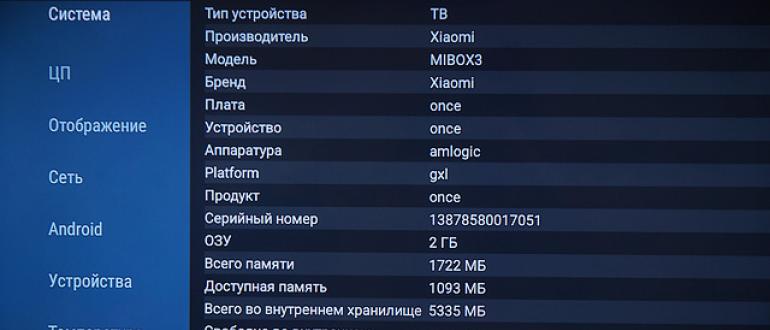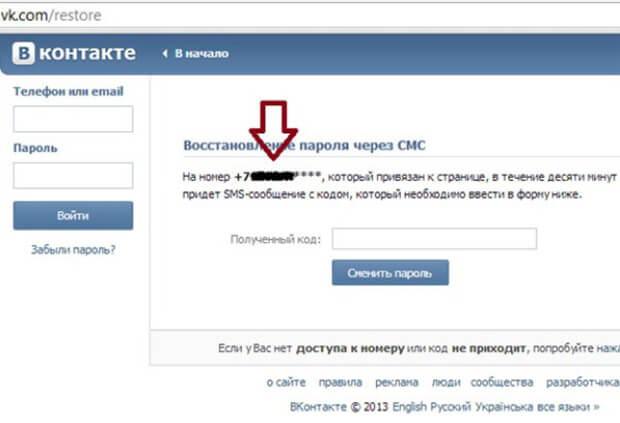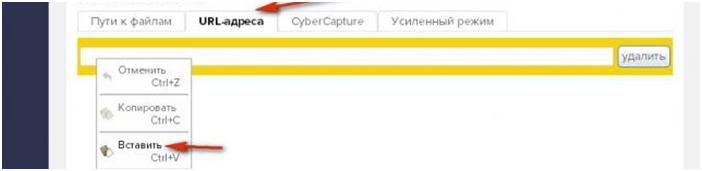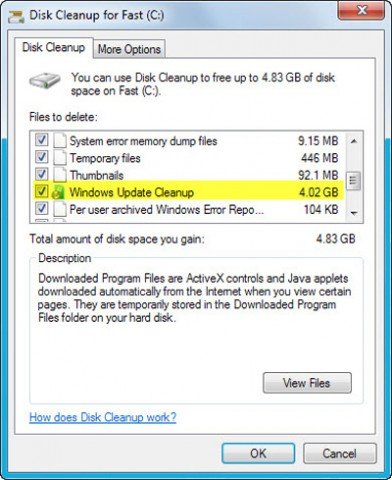Что такое trustedinstaller и как его отключить
Содержание:
- Как исправить ошибки TrustedInstaller.exe всего за несколько шагов?
- Такском — Спринтер онлайн-система
- Как получить права на изменение папки?
- Способы удалить не удаляемую папку
- Если ничего не помогло
- Финансовые ограничения
- Trustedinstaller блокирует доступ к папке в windows 10: решаем проблему
- Удалите TrustedInstaller вирус автоматически
- Способы удалить не удаляемую папку
- Другие варианты решения
- Trustedinstaller: что это такое, почему не дает удалить папку, как отключить
- Лучшие практики для исправления проблем с TrustedInstaller
- Предоставление прав на папки и файлы
- TrustedInstaller – способы отключения
Как исправить ошибки TrustedInstaller.exe всего за несколько шагов?
Помните, прежде чем предпринимать какие-либо действия, связанные с системными файлами, сделайте резервную копию ваших данных!
Ошибки файла TrustedInstaller.exe могут быть вызваны различными причинами, поэтому полезно попытаться исправить их различными способами.
Шаг 1.. Сканирование компьютера на наличие вредоносных программ.
Файлы Windows обычно подвергаются атаке со стороны вредоносного программного обеспечения, которое не позволяет им работать должным образом. Первым шагом в решении проблем с файлом TrustedInstaller.exe или любыми другими системными файлами Windows должно быть сканирование системы на наличие вредоносных программ с использованием антивирусного инструмента.
Если по какой-либо причине в вашей системе еще не установлено антивирусное программное обеспечение, вы должны сделать это немедленно
Незащищенная система не только является источником ошибок в файлах, но, что более важно, делает вашу систему уязвимой для многих опасностей. Если вы не знаете, какой антивирусный инструмент выбрать, обратитесь к этой статье Википедии — сравнение антивирусного программного обеспечения
Шаг 2.. Обновите систему и драйверы.
Установка соответствующих исправлений и обновлений Microsoft Windows может решить ваши проблемы, связанные с файлом TrustedInstaller.exe. Используйте специальный инструмент Windows для выполнения обновления.
- Откройте меню «Пуск» в Windows.
- Введите «Центр обновления Windows» в поле поиска.
- Выберите подходящую программу (название может отличаться в зависимости от версии вашей системы)
- Проверьте, обновлена ли ваша система. Если в списке есть непримененные обновления, немедленно установите их.
- После завершения обновления перезагрузите компьютер, чтобы завершить процесс.
Помимо обновления системы рекомендуется установить последние версии драйверов устройств, так как драйверы могут влиять на правильную работу TrustedInstaller.exe или других системных файлов. Для этого перейдите на веб-сайт производителя вашего компьютера или устройства, где вы найдете информацию о последних обновлениях драйверов.
Шаг 3.. Используйте средство проверки системных файлов (SFC).
Проверка системных файлов — это инструмент Microsoft Windows. Как следует из названия, инструмент используется для идентификации и адресации ошибок, связанных с системным файлом, в том числе связанных с файлом TrustedInstaller.exe. После обнаружения ошибки, связанной с файлом %fileextension%, программа пытается автоматически заменить файл TrustedInstaller.exe на исправно работающую версию. Чтобы использовать инструмент:
- Откройте меню «Пуск» в Windows.
- Введите «cmd» в поле поиска
- Найдите результат «Командная строка» — пока не запускайте его:
- Нажмите правую кнопку мыши и выберите «Запуск от имени администратора»
- Введите «sfc / scannow» в командной строке, чтобы запустить программу, и следуйте инструкциям.
Шаг 4. Восстановление системы Windows.
Другой подход заключается в восстановлении системы до предыдущего состояния до того, как произошла ошибка файла TrustedInstaller.exe. Чтобы восстановить вашу систему, следуйте инструкциям ниже
- Откройте меню «Пуск» в Windows.
- Введите «Восстановление системы» в поле поиска.
- Запустите средство восстановления системы — его имя может отличаться в зависимости от версии системы.
- Приложение проведет вас через весь процесс — внимательно прочитайте сообщения
- После завершения процесса перезагрузите компьютер.
Если все вышеупомянутые методы завершились неудачно и проблема с файлом TrustedInstaller.exe не была решена, перейдите к следующему шагу. Помните, что следующие шаги предназначены только для опытных пользователей
Такском — Спринтер онлайн-система
Как получить права на изменение папки?
Первым аспектом, который и самый распространенный, является необходимость изменить любой системный файл. По умолчанию Trustedinstaller не дает удалить или редактировать никакие подобные файлы. В общем это обосновано, так как необходимость в подобном действии возникает редко, а в системе открывается новая уязвимость.
Прежде, чем удалить папку Trustedinstaller, необходимо несколько раз оценить, действительно ли она не нужна. Все системные файлы имеют защиту не просто так, любое удаление может привести к сбою в системе. Если ещё раз подумав, необходимость в удалении всё же есть, тогда выполните процедуру:
- Нажмите ПКМ по целевой папке и выберите «Свойства»;
- Следуйте на вкладку «Безопасность»;
- Снизу кнопка «Дополнительно»;
Под разделом «Изменить владельца» присутствует характерная кнопка «Изменить»;
Выбираем в качестве владельца пользователя. Чтобы получить доступ к вложениям в папке, необходимо установить флажок возле «Заменить владельца контейнеров»;
- Снова возвращаемся в «Безопасность» и в разделе «Группы или пользователи» выбираем админа, затем «Изменить»;
- Устанавливаете все флаги возле «Разрешить» и «Применить».
Теперь Windows Trustedinstaller больше не владеет папкой и, соответственно, вы можете изменять данные по своему усмотрению. Прежде рекомендуется сделать точку восстановления или записать бекап на диск, чтобы избежать проблем.
По окончании процедуры редактирования лучше, чтобы папка Trustedinstaller снова изменила своего владельца. Когда к системным данным существует доступ с помощью прав пользователя, существенно понижается уровень безопасности. Любые вирусы, работая с вашими правами, могут изменить или удалить файлы. Обычно это влечет системные сбои вплоть до выхода из строя Windows.
Способы удалить не удаляемую папку
❶ Вариант #1: с помощью спец. утилит (например, Unlocker)
Начать «операцию удаления» рекомендую с установки спец. утилит — например, с Unlocker (как самой известной) . Кстати, у нее есть несколько весьма неплохих конкурентов (о них можете узнать из моей предыдущей статьи, ссылка ниже) .
Пользоваться Unlocker очень просто: достаточно нажать по нужной папке правой кнопкой мышки и в контекстном меню проводника выбрать пункт «Unlocker» (примечание: пункт появится после установки программы) .
Удаление папки с помощью Unlocker
Далее выбрать действие «Удалить» и нажать OK. Большая часть папок/файлов удаляется с помощью Unlocker достаточно просто: либо сразу же, либо программа попросит перезагрузить ПК и выполнит операцию.
Не найден блокирующий дескриптор — Unlocker
Примечание : в моем случае программа удалила почти все с диска, за исключением папки Program Files (чтобы удалить ее — потребовалось изменить владельца, об этом чуть ниже в варианте 2).
❷ Вариант #2: изменяем владельца папки и удаляем ее
Этот вариант, кстати говоря, и помог мне полностью разобраться с внешним HDD. Рассмотрю все действия по шагам.
1) Сначала кликаем правой кнопкой мышки по не удаляемой папке, открываем ее свойства и переходим в раздел «Безопасность» . В нижней части этой вкладки нужно открыть ссылку «Дополнительно» (см. пример ниже) .
Изменить владельца / Кликабельно
3) После нужно найти нового владельца (т.е. себя), для этого нужно кликнуть по кнопке «Дополнительно» .
4) Затем нужно нажать по кнопке «Поиск» : в нижней части окна появится список пользователей — выберите из него свой профиль и нажмите OK (в моем случае учетная запись «Alex») .
5) Далее нажмите еще раз OK.
6) После поставьте галочку напротив пункта «Заменить владельца подконтейнеров и объектов» (отображается рядом с владельцем) и нажмите «Применить» .
7) Обратите внимание, после выполнения предыдущего шага: в нижней части окна появится галочка «Заменить все записи разрешений дочернего объекта наследуемыми от этого объекта» — активируйте ее и нажмите OK
Изменить разрешения / Кликабельно
8) После чего можно снова попытаться удалить папку — в моем случае она тут же «полетела» в корзину .
Данные удаляются! / Наконец-то
❸ Вариант #3: с помощью загрузочной LiveCD-флешки
Еще одним хорошим и надежным вариантом удаления любых файлов и папок — является использование спец. загрузочных флешек (так называемые LiveCD). Т.е. на флешку записывается спец. образ ISO, с которого можно загрузиться (по сути, мы как бы устанавливаем ОС на флешку).
О том, как подготовить такой носитесь — рассказано в одной из моих предыдущих статей (ссылка ниже). В своем примере ниже я использовал LiveCD от Доктора Веба.
В помощь! Как создать загрузочный LiveCD/DVD/USB-флешку или диск с операционной системой Windows и сервисными утилитами, не требующие установки на жесткий диск — https://ocomp.info/kak-sozdat-live-cd-fleshku.html
Для работы с файлами в загрузочном LiveCD от Веба есть Midnight Commander (файловый коммандер, напоминает чем-то Volcov Commander, Norton Commander, Total Commander) . Именно его и нужно запустить для работы с файлами.
Midnight Commander — файловый комманденр / Доктор Веб LiveCD
После нужно открыть каталог «Win»: в нем будут отображены все подключенные накопители (в моем случае отображаются два диска: «C:» и «D:») .
Как посмотреть все диски и папки на ПК
Далее находим нужный каталог/файл, наводим на него курсор и жмем по кнопке «Delete» (в нижней части окна). Дело сделано!
Будьте осторожны! Этот коммандер не проводник Windows и позволяет удалять любые системные файлы и папки без всякого предупреждения.
Операция удаления файла
Дополнения по теме приветствуются.
Если ничего не помогло
В случае, если вышеуказанные методы не помогли пользователю решить проблему, рассмотрим другие варианты.
Самое очевидное решение для всех пользователей ОС Windows – это перезагрузка компьютера. Простая перезагрузка поможет очистить оперативную память компьютера от всех текущих процессов.
Если обычная перезагрузка не помогает, то запускаем ее в безопасном режиме. Для этого при старте рабочей станции необходимо нажимать клавишу F8 до появления меню о выборе режимов загрузки.
Здесь выбираем «Безопасный режим» и ждем загрузки Windows с минимальным набором драйверов и функций. Далее пробуем через «Безопасный режим» удалить требуемый файл.
Второй вариант – это использование командной строки. Чтобы открыть ее, щелкнем правой кнопкой мыши на кнопке «Пуск» и выберем пункт командной строки с правами «Администратора»:
Далее через консоль переходим в папку с файлом, который необходимо удалить. Для этого используем команду CD. Помощник можно открыть, набрав команду без кавычек «cd /?». Синтаксис следующий:
После того, как пользователь оказался в нужной ему папки, используем команду DEL – для удаления файлов, а для удаления системных папок RMDIR.
Прежде, чем использовать две последних команды следует как следует ознакомиться с их синтаксисом. У каждой из них есть некоторые функции. Для вызова справки по командам вводим: «DEL /?» и «RMDIR /?». Данный метод подходит только для продвинутых пользователей.
Третий вариант – это закрытие графической оболочки explorer.exe. Необходимо открыть «Диспетчер задач», нажав на клавишах с левой стороны следующие кнопки: Ctrl+ Shift+Esc. И в нем найти процесс Explorer.exe.
Далее нажать на нем правой кнопкой мыши и выбрать «Завершить процесс». Теперь можно попробовать еще раз удалить файл. Для восстановления службы, рабочую станцию надо перезагрузить либо в командной строке набрать «explorer.exe». После это все восстановится.
Четвертый способ – удалить папку с файлом. Это частный случай второго метода. Пользователь переходит в папку, где находится файл на удаление и пробует удалить всю папку. Можно воспользоваться как проводником Windows, так и командной строкой. Предварительно конечно же стоит посмотреть – нет ли там важных файлов?
Еще такие ошибки могут возникать, если при создании имени пользователя использовалась кириллица или путь до файла слишком длинный. Первый пункт наиболее часто встречается, когда пользователи сохраняют системные файлы в папках с русским именем. Например, «Вася» или «Цветы». Рекомендуется убрать из пути до конечного файла русские символы либо удалив их, либо заменив на латиниские.
Второй пункт связан с ограничением в 255 символов – это максимальное значение пути для файла. Если она превышено, то будут возникать различные ошибки. Следует просто сократить путь.
Финансовые ограничения
Trustedinstaller блокирует доступ к папке в windows 10: решаем проблему
Здравствуйте, друзья! Не так давно при попытке внесения изменений в системные файлы я столкнулся с такой ситуацией. Сработала системная защита, которая заблокировала возможность удаления/редактирования, несмотря на то, что я имел полный доступ администратора. Выход я нашел и хочу в данной статье рассказать, как удалить Trustedinstaller в windows 10.
Данная технология появилась еще в XP. Её назначение вполне логично. Ведь если неопытный пользователь случайно удалит или изменит важные файлы, то может нанести вред системе. Соответственно, необходима защита от таких неосторожных (или преднамеренных) действий. Но ведь я знаю, что делаю. И не нужно пытаться меня остановить!
Предоставление прав на папки и файлы
Если желаете удалить определенные директории или файлы, но получаете уведомление об отсутствии доступа, то следует получить полные права на управление этими ресурсами. По умолчанию, всеми важными данными «владеет» TrustedInstaller.
Сразу же подчеркну, что следующая инструкция работает не только в «десятке», но и во всех предыдущих версиях windows. Поехали!
- Открываем окно свойств нужного объекта, который хотим удалить или переименовать. Для этого кликаем правой клавишей мышки по файлу/папке и выбираем самый последний пункт в контекстном меню.
- Переходим в раздел «Безопасность» и там нажимаем на «Дополнительно»:
Сверху будет указан владелец, который нас не совсем устраивает. Значит, жмём «Изменить»:
Чтобы найти всех пользователей данного ПК, нужно выбрать «Поиск». Иногда этот процесс немного тормозит, но стоит дождаться результатов, выбрать правильного «юзера» и нажать «ОК» один раз, а в следующем окне – еще раз.
Не забываем отметить галочкой указанный ниже пункт, чтобы изменить владельца:
Подтверждаем изменения «ОК» и пробуем выполнить действие, которое ранее было запрещено.
Но, бывают случаи, когда недостаточно просто проделать вышеуказанные шаги, нужно еще и разрешения установить. Trustedinstaller не дает удалить папку windows 10? Давайте разбираться!
Как установить разрешения на папки и файлы
- Открываем свойства объекта (где находятся, читаем в инструкции выше).
- Переходим на уже знакомую вкладку настроек безопасности. И там кликаем на «Дополнительно» (помните, мы так уже делали?). Только теперь нам следует добавить пользователя в «белый список», если его там нет.
Через поиск находим субъект и для него предоставляем полный доступ:
- После этого возвращаемся в предыдущее окно и там не забываем поставить галочку возле длинной надписи: «Заменить все записи разрешений.» (находится в самом низу). Жмем «ОК».
- Теперь пробуем удалить / изменить / отключить необходимый объект. Сложностей возникнуть не должно. На крайний случай, перезагрузите компьютер.
Кстати, можно использовать эти пошаговые алгоритмы и для обратной ситуации, когда Вам нужно установить защиту для определённых ресурсов, чтобы никто не смог навредить системе. Это очень актуально, если Вы работаете компьютерным администратором и хотите оградить хрупкую ОС windows от «не слишком прямых рук и любопытных умов» Ваших коллег.
С уважением Виктор!
Удалите TrustedInstaller вирус автоматически
Мы хотели бы предупредить вас, чтобы вы не пытались удалить вирус TrustedInstaller без какой-либо помощи. Эта вредоносная программа опасна и может повредить ваш компьютер навсегда. Однако вы можете использовать мощное антивирусное ПО, чтобы оно удалило вирус за вас.
Загрузите Reimage Intego , SpyHunter 5 Combo Cleaner или Malwarebytes и выполните полное сканирование системы. Программа безопасности идентифицирует вредоносное ПО вместе с другими потенциально опасными компьютерными угрозами и удаляет их
Обратите внимание, что это самый безопасный вариант, который вы можете выбрать для защиты вашей системы
Способы удалить не удаляемую папку
❶ Вариант #1: с помощью спец. утилит (например, Unlocker)
Начать «операцию удаления» рекомендую с установки спец. утилит — например, с Unlocker (как самой известной) . Кстати, у нее есть несколько весьма неплохих конкурентов (о них можете узнать из моей предыдущей статьи, ссылка ниже) .
Пользоваться Unlocker очень просто: достаточно нажать по нужной папке правой кнопкой мышки и в контекстном меню проводника выбрать пункт «Unlocker» (примечание: пункт появится после установки программы) .
Удаление папки с помощью Unlocker
Далее выбрать действие «Удалить» и нажать OK. Большая часть папок/файлов удаляется с помощью Unlocker достаточно просто: либо сразу же, либо программа попросит перезагрузить ПК и выполнит операцию.
Не найден блокирующий дескриптор — Unlocker
❷ Вариант #2: изменяем владельца папки и удаляем ее
Этот вариант, кстати говоря, и помог мне полностью разобраться с внешним HDD. Рассмотрю все действия по шагам.
1) Сначала кликаем правой кнопкой мышки по не удаляемой папке, открываем ее свойства и переходим в раздел «Безопасность» . В нижней части этой вкладки нужно открыть ссылку «Дополнительно» (см. пример ниже) .
Изменить владельца / Кликабельно
3) После нужно найти нового владельца (т.е. себя), для этого нужно кликнуть по кнопке «Дополнительно» .
4) Затем нужно нажать по кнопке «Поиск» : в нижней части окна появится список пользователей — выберите из него свой профиль и нажмите OK (в моем случае учетная запись «Alex») .
5) Далее нажмите еще раз OK.
6) После поставьте галочку напротив пункта «Заменить владельца подконтейнеров и объектов» (отображается рядом с владельцем) и нажмите «Применить» .
7) Обратите внимание, после выполнения предыдущего шага: в нижней части окна появится галочка «Заменить все записи разрешений дочернего объекта наследуемыми от этого объекта» — активируйте ее и нажмите OK
Изменить разрешения / Кликабельно
8) После чего можно снова попытаться удалить папку — в моем случае она тут же «полетела» в корзину .
Данные удаляются! / Наконец-то
❸ Вариант #3: с помощью загрузочной LiveCD-флешки
Еще одним хорошим и надежным вариантом удаления любых файлов и папок — является использование спец. загрузочных флешек (так называемые LiveCD). Т.е. на флешку записывается спец. образ ISO, с которого можно загрузиться (по сути, мы как бы устанавливаем ОС на флешку).
О том, как подготовить такой носитесь — рассказано в одной из моих предыдущих статей (ссылка ниже). В своем примере ниже я использовал LiveCD от Доктора Веба.
Для работы с файлами в загрузочном LiveCD от Веба есть Midnight Commander (файловый коммандер, напоминает чем-то Volcov Commander, Norton Commander, Total Commander) . Именно его и нужно запустить для работы с файлами.
Midnight Commander — файловый комманденр / Доктор Веб LiveCD
После нужно открыть каталог «Win»: в нем будут отображены все подключенные накопители (в моем случае отображаются два диска: «C:» и «D:») .
Как посмотреть все диски и папки на ПК
Далее находим нужный каталог/файл, наводим на него курсор и жмем по кнопке «Delete» (в нижней части окна). Дело сделано!
Операция удаления файла
Дополнения по теме приветствуются.
Если TrustedIstaller не дает удалить папку или файл, несмотря на то, что вы являетесь администратором системы, а при попытке вы видите сообщение «Отсутствует доступ. Вам необходимо разрешение на выполнение этой операции. Запросите разрешение от TrustedInstaller на изменение папки или файла», в этой инструкции подробно о том, почему это происходит и как запросить это самое разрешение.
Смысл происходящего в том, что многие системные файлы и папки в Windows 7, 8 и Windows 10 «принадлежат» встроенной системной учетной записи TrustedInstaller и только эта учетная запись имеет полный доступ к папке, которую вы хотите удалить или изменить иным образом. Соответственно, чтобы убрать требование запросить разрешение, нужно сделать текущего пользователя владельцем и предоставить ему необходимые права, что и будет показано ниже (в том числе в видео инструкции в конце статьи).
Также покажу, как снова установить TrustedInstaller в качестве владельца папки или файла, так как это бывает нужным, но почему-то ни в одном руководстве не раскрывается.
Другие варианты решения
Существуют еще несколько способов, которым могут вам пригодиться, если все остальное не принесло результата.
- Можно полностью удалить trustedinstaller.exe из Windows Для этого откройте диспетчер задач (комбинация «Ctrl+Shift+Esc»), войдите во вкладку «Процессы» или «Подробности», найдите нужное приложение, щелкните по нему правой мышкой и выберите опцию «Расположение файла».
Запомните к нему путь, он отображается в верхней строке, обычно это «C:\Windows\servicing». Затем загрузитесь в безопасном режиме или с LiveCD, перейдите по указанному пути, выделите и удалите требуемый объект. Аналогичным способом он удаляется и из Windows 7.
- Проверьте систему на ошибки. Для этого щелкните по локальному диску с Windows правой мышкой и зайдите в «Свойства». Переместитесь в раздел «Сервис» и нажмите по кнопке «Проверить».
Отметьте галочками имеющиеся пункты и запустите процесс проверки. Скорее всего понадобится добавить проверку в расписание, для этого щелкните по соответствующей кнопке и перезагрузите компьютер. После чего сканирование начнется в автоматическом режиме. Вслед за этим выполните команду sfc /scannow в командной строке.
- Чистка диска и исправление неверных записей в реестре. Для этих целей рекомендую использовать программы Ccleaner или Reg Organizer.
Надеюсь, что статья была полезна и вы устранили возникшую проблему.
Похожее решение
Trustedinstaller: что это такое, почему не дает удалить папку, как отключить
Пользователи windows 10 и предыдущих версий при попытке внести изменения в файлы сталкиваются с проблемой. На экране появляется уведомление: «Вам необходимо разрешение на выполнение этой операции. Запросите разрешение от «TrustedInstaller» на изменение этого файла». Что это такое — TrustedInstaller и как получить это «разрешение» опишу в этой статье.
Что это такое?
TrustedInstaller — это служба windows для установки модулей, что работает по технологии windows Resource Protection. Также, служба отвечает за безопасность доступа к системным файлам. На деле, пользователи сталкиваются с ней только при попытке удаления, изменения и чтения файлов и папок в системе, к которым необходимо получить доступ. Служба TrustedInstaller ставит себя в роль «владельца папки» и отбирает права у администраторов системы, тем самым образуя защиту от внешнего воздействия.
Пользователи также сталкиваются с TrustedInstaller.exe — это исполняемый файл-процесс, который отвечает за обновления компонентов windows. Он может нагружать систему, когда собраны доступные обновления.
Для того, чтобы получить доступ к нужной папке и обойти системную защиту, необходимо наделить правами доступа текущего администратора (стать владельцем, отключив права TrustedInstaller). Чтобы это сделать, выполните несколько несложных операций:
- Нажмите ПКМ по папке и выберите «Свойства». Вкладка «Безопасность» — нажмите «Дополнительно».
- В окне «Дополнительные параметры безопасности», напротив пункта «Владелец» нажмите «Изменить».
- В открывшемся окне нажмите «Дополнительно».
- В этом окне нажмите «Поиск».
- Выберите владельца (ваш профиль администратора) и нажмите «ОК».
- В последующем окне подтвердите выбор.
- Для смены владельца содержимого директории, поставьте галочку напротив «Заменить владельца подконтейнеров и объектов» и нажмите «ОК».
- Подождите некоторое время, пока изменения вступят в силу (если в папке много вложенных файлов и папок).
Служба успешно отключена, но для того чтобы взаимодействовать с папкой, нужно обойти еще одну защиту. Хоть я стал владельцем папки, удалять или изменять ее содержимое я не могу. При удалении файла, теперь нужно запросить разрешение у самого себя.
Для этого назначим правами владельца папки используемый профиль администратора:
- Зайдите в «Свойства» папки → вкладка «Безопасность» и нажмите «Дополнительно».
- Посмотрите, есть ли ваш профиль в списке «Элементы разрешений». Если нет, нажмите «Добавить».
- В открывшемся окне нажмите «Выберите субъект». Воспользуйтесь поиском и выберите свой профиль. Поставьте галочку напротив «Полный доступ» и подтвердите изменения, нажав «ОК».
- Теперь выставите галочку «Заменить все записи разрешений дочернего объекта наследуемыми от этого объекта» и нажмите «ОК». В открывшемся окне безопасности также жмем два раза «Да».
- Подождите некоторое время, чтобы изменения вступили в силу.
Теперь можно без препятствий удалять или изменять файлы. Единственной защитой от изменений файла или папки может оказаться пункт «только для чтения».
Совет! После работ с файлами и папками, рекомендую вернуть права TrustedInstaller обратно. Это повысит защиту системы.
Возврат делается в таком же точно порядке, только для пользователя «TrustedInstaller», но с некоторым нюансом:
- Заходим в «Свойства» папки → вкладка «Безопасность» → Дополнительно. Нажмите «Изменить» напротив пункта «Владелец».
- В открывшемся окне в поле «Введите имена выбираемых объектов» введите NT SERVICE\TrustedInstaller
и нажмите «Проверить имена».
- После подтягивания нужного пользователя нажмите «ОК».
- Не забудьте поставить галочку, как показано на скриншоте. Подтвердите свои действия кнопкой «ОК».
- Дождитесь, когда изменения вступят в силу.
Как отключить файл-процесс .exe?
Если процесс TrustedInstaller.exe сильно нагружает систему, вы можете его отключить. Чтобы это сделать:
- Правой кнопкой мыши по Пуск → Панель управления → Администрирование → Службы.
- Найдите «Центр обновления windows» и остановите службу.
- Тоже самое проделайте с службой «Фоновая интеллектуальная служба передачи (BITS)».
- Нажмите Ctrl+Shift+Esc → вкладка «Службы» → остановить TrustedInstaller.
Лучшие практики для исправления проблем с TrustedInstaller
Аккуратный и опрятный компьютер — это главное требование для избежания проблем с TrustedInstaller. Для этого требуется регулярная проверка компьютера на вирусы, очистка жесткого диска, используя cleanmgr и sfc /scannow, удаление программ, которые больше не нужны, проверка программ, которые запускаются при старте Windows (используя msconfig) и активация Автоматическое обновление Windows. Всегда помните о создании периодических бэкапов, или в крайнем случае о создании точек восстановления.
Если у вас актуальные проблемы, попробуйте вспомнить, что вы делали в последнее время, или последнюю программу, которую вы устанавливали перед тем, как появилась впервые проблема. Используйте команду resmon, чтобы определить процесс, который вызывает проблемы. Даже если у вас серьезные проблемы с компьютером, прежде чем переустанавливать Windows, лучше попробуйте восстановить целостность установки ОС или для Windows 8 и более поздних версий Windows выполнить команду DISM.exe /Online /Cleanup-image /Restorehealth. Это позволит восстановить операционную систему без потери данных.
Предоставление прав на папки и файлы
Если желаете удалить определенные директории или файлы, но получаете уведомление об отсутствии доступа, то следует получить полные права на управление этими ресурсами. По умолчанию, всеми важными данными «владеет» TrustedInstaller.

Сразу же подчеркну, что следующая инструкция работает не только в «десятке», но и во всех предыдущих версиях Windows. Поехали!
- Открываем окно свойств нужного объекта, который хотим удалить или переименовать. Для этого кликаем правой клавишей мышки по файлу/папке и выбираем самый последний пункт в контекстном меню.
- Переходим в раздел «Безопасность» и там нажимаем на «Дополнительно»:
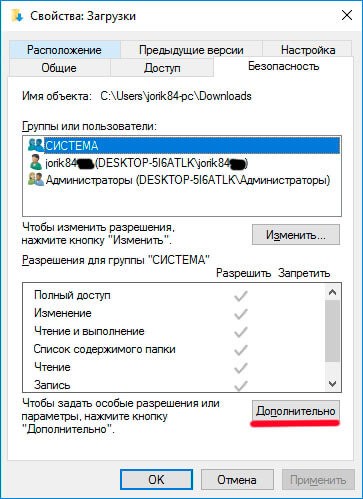
Сверху будет указан владелец, который нас не совсем устраивает. Значит, жмём «Изменить»:
Далее:
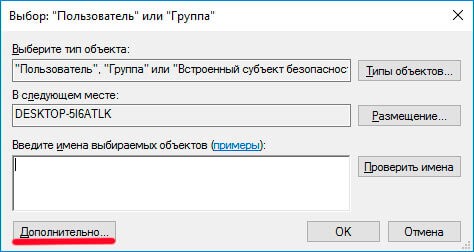
Чтобы найти всех пользователей данного ПК, нужно выбрать «Поиск». Иногда этот процесс немного тормозит, но стоит дождаться результатов, выбрать правильного «юзера» и нажать «ОК» один раз, а в следующем окне – еще раз.
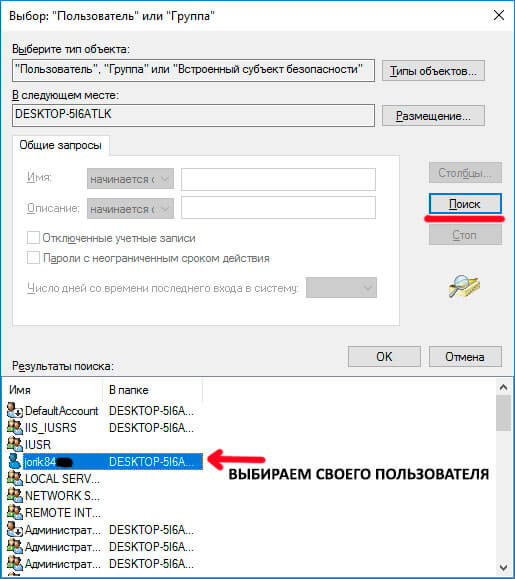
Не забываем отметить галочкой указанный ниже пункт, чтобы изменить владельца:
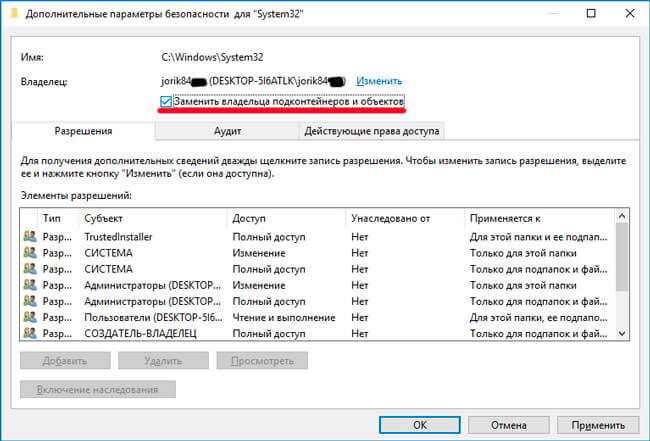
Подтверждаем изменения «ОК» и пробуем выполнить действие, которое ранее было запрещено.
Но, бывают случаи, когда недостаточно просто проделать вышеуказанные шаги, нужно еще и разрешения установить. Trustedinstaller не дает удалить папку Windows 10? Давайте разбираться!
Как установить разрешения на папки и файлы
- Открываем свойства объекта (где находятся, читаем в инструкции выше).
- Переходим на уже знакомую вкладку настроек безопасности. И там кликаем на «Дополнительно» (помните, мы так уже делали?). Только теперь нам следует добавить пользователя в «белый список», если его там нет.
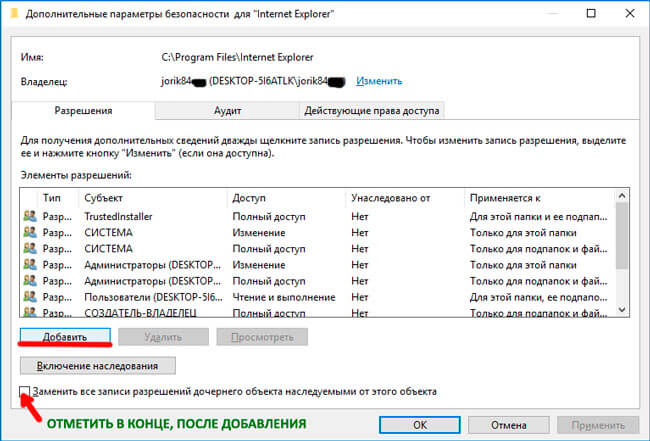
Через поиск находим субъект и для него предоставляем полный доступ:
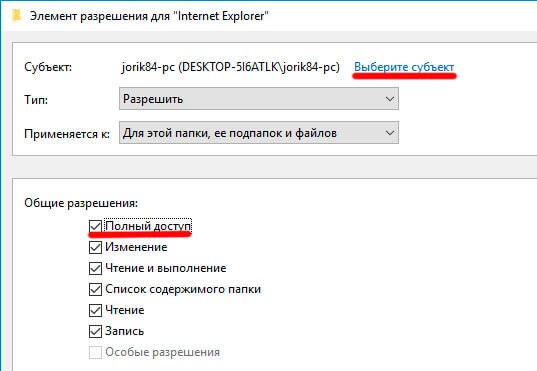
- После этого возвращаемся в предыдущее окно и там не забываем поставить галочку возле длинной надписи: «Заменить все записи разрешений.» (находится в самом низу). Жмем «ОК».
- Теперь пробуем удалить / изменить / отключить необходимый объект. Сложностей возникнуть не должно. На крайний случай, перезагрузите компьютер.
Небольшая подсказка! Если даже после реализации моей инструкции сообщение об ошибке будет появляться, то попробуйте в свойствах папки или файла снять галочку «Только для чтения».
Кстати, можно использовать эти пошаговые алгоритмы и для обратной ситуации, когда Вам нужно установить защиту для определённых ресурсов, чтобы никто не смог навредить системе. Это очень актуально, если Вы работаете компьютерным администратором и хотите оградить хрупкую ОС Windows от «не слишком прямых рук и любопытных умов» Ваших коллег.
С уважением Виктор!
TrustedInstaller – способы отключения
В первую очередь, прежде, чем приступить к настройке своего компьютера, следует определить причину желаний. Многие пользователи Windows 7, Windows 8, Windows 10 жалуются на большую загрузку этой службой процессора, что явно прослеживается в диспетчере задач. При столкновении с такой проблемой стоит убедиться:
- TrustedInstaller запущен пользователем с названием «Система», иначе – на борту вирусы и одного отключения службы будет недостаточно, диски следует проверить независимыми утилитами наподобие Dr. Web Cure It! или Virus Removal Tool «Лаборатории Касперского».
- автоматическое обновление оперативной системы в «Центре обновления» отключено. Действительно, в течение данного процесса TrustedInstaller потребляет достаточно большое количество ресурса, является громоздким и раздражающим, но… при высокой скорости интернета процедура занимает не более 10 минут, что при должном терпении не слишком сказывается на общей работоспособности системы.
Убедившись, что на желание избавиться от «сурового надзирателя» операционной системы не влияют предыдущие факторы, переходим к непосредственным действиям, чтобы отключить TrustedInstaller, предусмотрительно выбрав один из двух вариантов – полное или частичное отключение для конкретной папки, файла.
Метод частичного отключения
При обширном количестве действий, эта процедура не покажется сложной, если действовать строго по алгоритму:
- Выбираем необходимую папку (файл) для редакции, жмём правую кнопку мыши.
- Из появившегося контекстного меню выбираем: «Свойства», «Безопасность», «Дополнительно».
- Внимательно изучаем вкладки, находим «владелец» – жмём на неё и на кнопку «изменить».
- Левой кнопкой мыши кликаем «дополнительно» и «поиск».
- Из предложенного списка владельцев выбираем администратора.
- Находим надпись «Заменить владельца подконтейнеров и объектов», маркируем и подтверждаем операцию.

Вот так, большая часть дела сделана и вы теперь являетесь полноправным хозяином данных! (Можно сделать торжественный глоток хорошего кофе).
Осталось дело за малым – наделить себя всеми правами и обязанностями, что мы и сделаем далее, вновь неукоснительно следуя пунктам:
- Вернемся в наши старые «Свойства», «Безопасность», «Дополнительно».
- Теперь, в списке пользователей находим свой профиль (при необходимости его можно «добавить»), либо группу администраторов.
- Маркируем строку «полный доступ» – подтверждаем операцию.
- Маркируем строку «Заменить все записи…» и снова кликаем в подтверждение.
- Подтверждаем все оставшиеся окна.
Дело сделано, и теперь, спокойно, можно редактировать нужный нам файл или удалить папку.
Метод полного отключения
Необходим для удаления TrustedInstaller.exe, который грузит процессор, из диспетчера задач. Приступим:
- Зажав комбинацию из клавиш «Ctrl», «Shift», «Esc» выбираем вкладку Службы;
- Выбираем «Фоновая интеллектуальная служба передачи (BITS)» и вызываем правой кнопкой мыши контекстное меню;
- Жмём «Остановить»;
- Далее этим же способом выключаем процесс «Центр обновления Windows»;
- Ищем во вкладке Службы процесс TrustedInstaller и отключаем его в ручном режиме.
На случай, если понадобится знание расположения самого файла TrustedInstaller.exe, ищите его в папке Windows\ servicing\… Но навряд ли вы что-либо сможете с ним сделать, так как защищается он очень ревностно. Надеемся, что оказались полезны и добавили Вам новых побед на цифровых полях сражений.