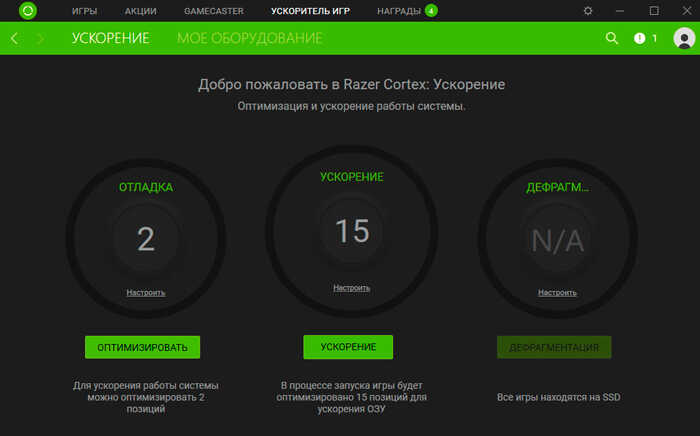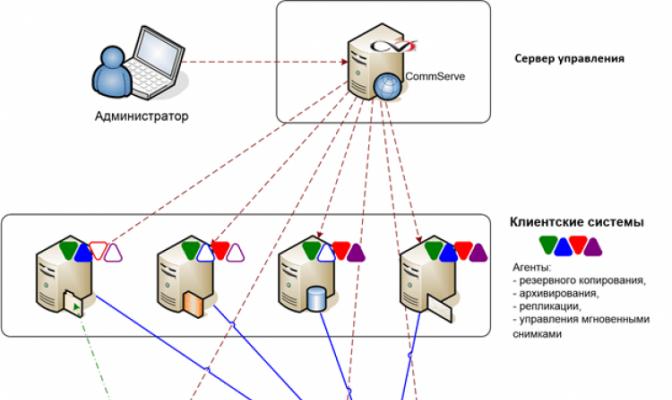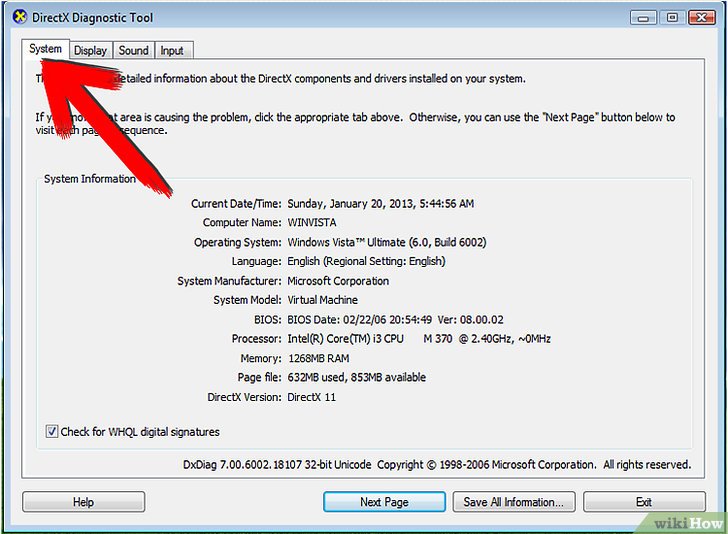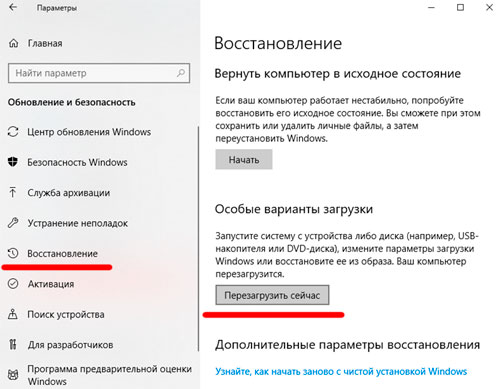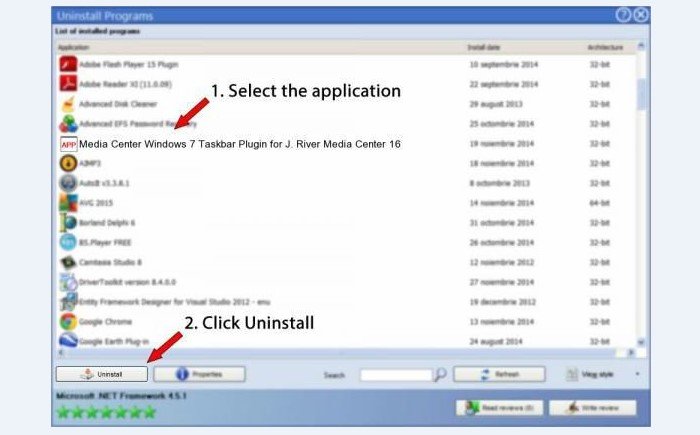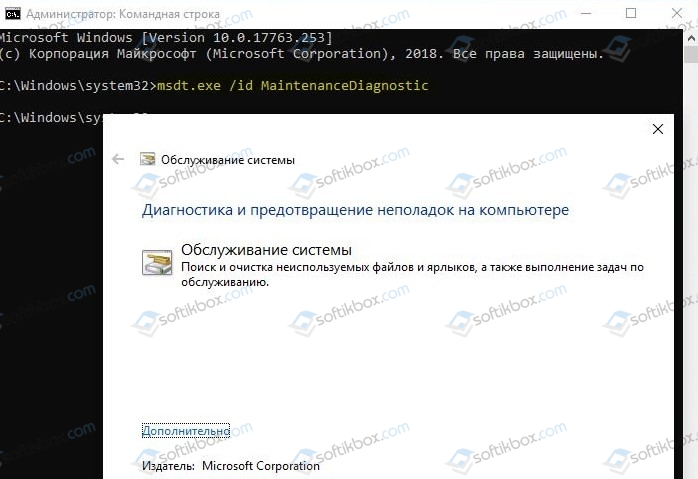Аппаратное ускорение пк на windows 10
Содержание:
- Неполадки и их устранение
- Поиск проблемы
- Аппаратное ускорение – что это и как можно повысить производительность ПК с его помощью
- Готовим накопитель с дистрибутивом ос
- Настройка звука
- Варианты отключения аппаратного ускорения в Windows 10
- Отключить аппаратное ускорение
- Проблемы и их решение
- Какой прирост производительности дает технология планирования аппаратного ускорения GPU при майнинге?
- Если это не помогло
- Для чего используется аппаратное ускорение?
- Ошибки аппаратного ускорения
- Как включить, или отключить аппаратное ускорение в windows 7, 10
- Неполадки и их устранение
- Графика
Неполадки и их устранение
Основные неполадки программного обеспечения, по вине которых приложение выдает соответствующую ошибку:
- драйвер видеоадаптера устарел;
- некорректно распакован набор DirectX;
- не обновлена система Windows 7.
Проверка драйверов видеокарты
Для нормальной работы графического адаптера требуются подходящие для него и, главное, актуальные на данный момент драйвера. При первом запуске компьютера Windows 7 автоматически находит нужное ПО. Но оно не всегда может работать правильно. Кроме того, следует регулярно обновлять драйвера (т.к. новые правки вносятся достаточно часто) и, лучше всего, это делать вручную.
Проверка программного обеспечения видеокарты производится следующим образом:
-
Зайти в «Панель управления» через меню «Пуск».
-
Найти и открыть «Диспетчер устройств».
-
Появится окошко, в котором необходимо раскрыть ветку «Видеоадаптеры».
При наличии желтого треугольника нужно обновить драйвера для видеоадаптера
В ином случае стоит проверить актуальность ПО:
Кликнув по наименованию графической платы правой кнопкой мыши, а затем выбрав пункт «Свойства».
В окне свойств перейти во вкладку «Драйвер»
Здесь необходимо обратить внимание на дату разработки программного обеспечения. Если версия устарела, ее следует обновить, нажав на соответствующую кнопку в этом же меню.
Система предложит один из вариантов поиска новых драйверов
В данном случае есть смысл только автоматического выбора поиска новых версий. При неудачной попытке Windows найти новое обеспечение, остается последний вариант.
Переустановка DirectX
В современных играх прорисовкой графических объектов занимается библиотека DirectX.
При неудачном запуске приложение может сообщить об одной из следующих проблем:
- пакет DirectX устарел и его нужно обновить;
- аппаратное ускорение выключено и запуск невозможен.
В случае с DirectX ошибка обычно сигнализирует о потере каких-либо dll-файлов, либо о неправильной установке всего пакета. Это распространенный случай, если установщик был скачен с не официального сайта.
Решение следующее:
Обновление операционной системы
Пользователям с выбранной опцией автоматического обновления Windows этот пункт статьи не поможет. Тем же, кто вручную отключил обновления или не уверен в наличии у себя последних патчей, выпущенных разработчиками Microsoft, потребуется актуализация версии ОС.
Порядок действий:
-
В меню «Пуск» перейти в «Панель управления».
-
Найти и открыть «Центр обновления Windows».
-
Кликнуть «Проверка обновлений».
Таким образом система сама найдет и скачает нужные файлы, а затем установит их на компьютер.
Поиск проблемы
Чтобы решить данную проблему, для начала необходимо найти причину появления данной ошибки. Чаще всего причиной является нестабильная работа видеокарты. Поэтому, в первую очередь необходимо проверить её. Сделать это можно таким образом:
- Зайти в диспетчер устройств, кликнув на значок мой компьютер на рабочем столе, выбрав правой кнопкой мыши пункт свойства и в появившемся окне выбрать меню — диспетчер устройств. Помните, такую процедуру можно делать только с рабочего значка мой компьютер, не через ярлык.
- Далее зайти в раздел видеокарты и открыть его.
Если в данном разделе у вас есть желтый треугольник или один из адаптеров подписан — стандартный VGA графический адаптер, то проблема связана с видеокартой.  Скорее всего на вашем компьютере отсутствует необходимый драйвер на видеокарту. Решить эту проблему достаточно легко, установив нужные драйвера на свой компьютер.Также существует второй способ узнать причину появления данной ошибки. Делается это так:
Скорее всего на вашем компьютере отсутствует необходимый драйвер на видеокарту. Решить эту проблему достаточно легко, установив нужные драйвера на свой компьютер.Также существует второй способ узнать причину появления данной ошибки. Делается это так:
- Нажать клавиши Windows + R на клавиатуре, в появившемся окне прописать команду — dxdiag.
- В появившейся программе перейти на вкладку экран. Для ноутбуков можно использовать ещё раздел преобразователь. В этом разделе будет отображаться вся информация о второй дискретной карты ноутбука.
- Теперь необходимо посмотреть на область, которая отвечает за возможности DirectX. В этой области все ускорители должны быть включены. Если хотя бы один ускорительный выключен или в примечании есть какая-то ошибка, то это и есть показатель нестабильной работы видеокарты или графического адаптера.
После нахождения данной ошибки и уточнения, необходимо переходить к решению данной ошибки.
Аппаратное ускорение – что это и как можно повысить производительность ПК с его помощью
Скорее всего, вы видели опцию «аппаратного ускорения» при использовании различных приложений и устройств.
Возможно, вам даже понадобилось включить или отключить его для повышения производительности или предотвращения ошибок в одном из ваших любимых приложений, но вы, возможно, и не знали почему.
В этой статье мы расскажем вам всё, что вам нужно знать об аппаратном ускорении, и о том, могут ли ваши приложения его использовать.
Что такое аппаратное ускорение
Аппаратное ускорение – это термин, используемый для описания загружаемых задач на другие девайсы.
По умолчанию в большинстве компьютеров и приложений центральный процессор преобладает в загруженности, прежде всего, перед другими аппаратными средствами. Это вполне нормально, особенно если у вас есть мощный процессор.
Иначе может быть полезно использовать другие компоненты вашей системы. Тогда происходит активация функции. Вот несколько популярных примеров использования:
- с помощью АУ можно использовать звуковые карты, чтобы обеспечить высокое качество и запись звука;
- графические карты можно использовать с помощью аппаратного ускорения графики для обеспечения более быстрого и качественного отображения мультимедиа.
Что такое аппаратное ускорение в браузере? Одним словом, это способность программы для просмотра интернет-страниц отображать их содержимое максимально быстро и качественно.
Хотя аппаратное ускорение может быть определено как практически любая задача, которая выгружается на то, что не является ЦП, графические процессоры и звуковые карты, как правило, являются наиболее популярными примерами, используемыми в вашем программном обеспечении.
Только ваш процессор технически способен на всё, что могут сделать эти устройства, особенно если он может похвастаться интегрированной графикой (как это многие делают в наши дни), но, как правило, лучший вариант – использование специализированного оборудования.
Использование мощности графического макета для отображения динамически изменяющегося веб-контента, т. е. так называемого аппаратного ускорения, несомненно, является одной из самых интересных новинок, появившихся в Firefox 4 и Internet Explorer 9.
По словам разработчиков этих браузеров, использование графического процессора позволит добиться беспрецедентной до сих пор производительности, быстрой и плавной работы интернет-приложений с использованием современных технологий.
В то же время это поможет снизить нагрузку на процессор, который в меньшей степени способен делать вычисления, связанные с обработкой графики. Это напрямую отразится на работе всей системы, а в случае портативных компьютеров – также на длительность работы без электропитания.
Microsoft добавляет улучшения качества текста и изображений, отображаемых на экране и при печати на странице. Отдельной проблемой является использование графического макета для рендеринга 3D-графики с использованием API WebGL.
Использование графических процессоров в браузерах не возможно всегда, везде и на каждом компьютере.
Готовим накопитель с дистрибутивом ос
Выберите второй пункт, учитывая рекомендации разработчиков:
- Зайдите в пункт загрузки программы.
- Кликните на «Скачать инструмент сейчас», выбрав свою разрядность — x64 или x86. Битность процессора указана в свойствах ПК.
- Запустите приложение и подождите, когда закончится подготовка.
- Примите условия лицензии.
- Выберите пункт создания установочного накопителя для обновления другого ПК, подтвердив решение кнопкой «Далее».
- Укажите данные Windows 10.
- Еще раз проверьте установочные свойства: их соответствие на ПК потребует ворожа ключа продукта. Нажмите «ОК».
- Остановите выбор на способе получения файлов в операционной системе.
Выберите способ сохранения образа и нажмите «ОК».
Настройка звука
Так же как и у видеографики аппаратное ускорение звука в Windows 10 включено по умолчанию. Какие-либо сбои со звуком в процессе работы приложений свидетельствуют о том, что, скорее всего, установлен ненадлежащий звуковой драйвер. Если же после установки подходящего драйвера проблема со звуком не исчезает, то можно попробовать отключить аппаратное ускорение звука.
Включение и отключение
Скачиваем утилиту DirectX SDK с сайта Microsoft. Выбираем вкладку Audio. Двигаем ползунок «Direct Sound Debug Level» в крайнее левое положение. Аппаратное ускорение звука отключено. Соответственно, в правом крайнем положении ползунка аппаратное ускорение звука включено.
Как определяется уровень
Уровень аппаратного ускорения звука определяется положением ползунка «Direct Sound Debug Level». В положении Less ускорение выключено, в положении More ускорение включено. При нахождении ползунка посередине уровень аппаратного ускорения звука составляет 50%.
Отключение аппаратного ускорения звука
Так как в Windows 10 реализован алгоритм включения аппаратного ускорения по умолчанию при установке, то, как правило, возникает необходимость только его отключения. Это возможно сделать посредством реестра, через сторонние утилиты или в браузере. Возникает такая необходимость крайне редко. Ошибки, как правило, связаны с неправильными действиями пользователя. Поэтому главная рекомендация — это внимательно действовать при установке операционной системы и сторонних программ.
- https://viarum.ru/kak-vklyuchit-apparatnoe-uskorenie/
- https://windd.ru/kak-otklyuchit-apparatnoe-uskorenie-v-windows-10/
- https://dadaviz.ru/kak-otklyuchit-apparatnoe-uskorenie-v-windows-10/
Варианты отключения аппаратного ускорения в Windows 10
Существует два основных метода, которые позволяют отключить аппаратное ускорение в указанной версии ОС. В первом случае нужно будет устанавливать дополнительное программное обеспечение, а во втором – прибегнуть к редактированию реестра. Приступим.
Способ 1: Использование «DirectX Control Panel»
Утилита «DirectX Control Panel» распространяется как часть специального пакета SDK для Windows 10. Зачастую рядовому пользователю он не нужен, так как предназначен для разработки ПО, но в данном случае нужно будет его установить. Для реализации метода выполните следующие действия:
В результате начнется автоматическая загрузка исполняемого файла на компьютер. По окончании операции запустите его.
На экране появится окно, в котором при желании можно изменить путь для инсталляции пакета. Делается это в самом верхнем блоке. Путь можно отредактировать вручную либо же выбрать нужную папку из каталога, нажав кнопку «Browse». Обратите внимание, что данный пакет не самый «легкий». На жестком диске он займет порядка 3 Гб. После выбора директории нажмите кнопку «Next».
Далее вам предложат включить функцию автоматической анонимной отправки данных о работе пакета. Рекомендуем выключить ее, дабы не нагружать лишний раз систему разными процессами. Для этого установите отметку напротив строки «No». Затем нажмите кнопку «Next».
В следующем окне будет предложено ознакомиться с лицензионным соглашением пользователя. Делать это или нет – решать только вам. В любом случае для продолжения потребуется нажать кнопку «Accept».
После этого вы увидите перечень компонентов, которые будут инсталлированы в составе пакета SDK. Мы рекомендуем ничего не изменять, а просто нажать «Install» для начала установки.
В результате запустится процесс инсталляции, он достаточно длительный, поэтому запаситесь терпением.
В завершении на экране появится сообщение с приветствием. Это значит, что пакет установлен корректно и без ошибок. Нажмите кнопку «Close» для закрытия окна.
Теперь необходимо запустить установленную утилиту «DirectX Control Panel». Ее исполняемый файл называется «DXcpl» и располагается по умолчанию по следующему адресу:
Найдите нужный файл в списке и запустите его.
Также можно открыть окно поиска на «Панели задач» в Windows 10, ввести фразу «dxcpl» и кликнуть по найденному приложению ЛКМ.
После запуска утилиты вы увидите окно с несколькими вкладками. Зайдите в ту, которая называется «DirectDraw». Именно она отвечает за графическое аппаратное ускорение. Для его отключения достаточно снять галочку возле строки «Use Hardware Acceleration» и нажать кнопку «Принять» для сохранения изменений.
Для выключения звукового аппаратного ускорения в этом же окне необходимо перейти во вкладку «Audio». Внутри отыщите блок «DirectSound Debug Level», и переместите регулятор на полоске в положение «Less». Затем снова нажмите кнопку «Применить».
Теперь остается лишь закрыть окно «DirectX Control Panel», и перезагрузить компьютер.
В результате аппаратное аудио- и видеоускорение будут отключены. Если по каким-то причинам вы не хотите инсталлировать пакет SDK, тогда стоит попробовать применить следующий метод.
Способ 2: Редактирование системного реестра
Данный способ несколько отличается от предыдущего — он позволяет отключить лишь графическую часть аппаратного ускорения. Если вы захотите перенести обработку звука с внешней карты на процессор, придется в любом случае использовать первый вариант. Для реализации данного способа от вас потребуется следующий ряд действий:
- Нажмите одновременно клавиши «Windows» и «R» на клавиатуре. В единственное поле открывшегося окна введите команду и нажмите кнопку «OK».
В левой части открывшегося окна «Редактор реестра» нужно зайти в папку «Avalon.Graphics». Она должна находиться по следующему адресу:
Внутри самой папки должен находиться файл «DisableHWAcceleration». Если такового нет, тогда в правой части окна нажмите правой кнопкой мышки, наведите указатель на строку «Создать» и выберите из выпадающего списка строку «Параметр DWORD (32 бита)».
Затем двойным кликом откройте только что созданный ключ реестра. В открывшемся окне в поле «Значение» впишите цифру «1» и нажмите кнопку «OK».
Закройте «Редактор реестра» и перезагрузите систему. В результате аппаратное ускорение видеокарты будет деактивировано.
Используя один из предложенных методов, вы без особого труда сможете отключить аппаратное ускорение. Хотим лишь напомнить о том, что без крайней необходимости это делать не рекомендуется, так как в результате может сильно снизиться производительность компьютера.
Опишите, что у вас не получилось.
Наши специалисты постараются ответить максимально быстро.
Отключить аппаратное ускорение
Вкладка «Аппаратное ускорение» в Windows позволяет указать производительность графического оборудования, имеющегося на вашем ПК. Чтобы отключить или уменьшить аппаратное ускорение в Windows 10/8/7 , сначала щелкните правой кнопкой мыши на рабочем столе и в контекстном меню выберите параметр «Персонализация».
Затем выберите «Дисплей» на левой панели окна и нажмите «Изменить настройки дисплея».
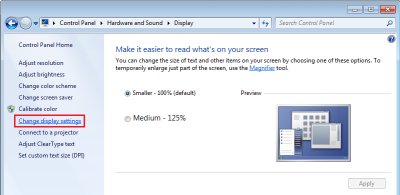
Затем нажмите «Дополнительные настройки».
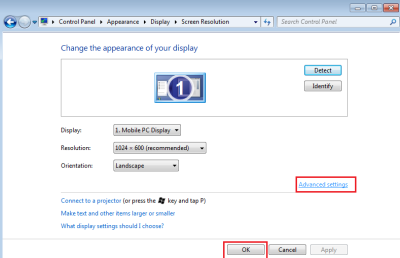
Откроется окно Свойства графики . Теперь откройте вкладку «Устранение неполадок». Если ваш текущий драйвер дисплея не позволяет вам изменять настройки, вы увидите, что кнопка Изменить настройки недоступна, и вы не сможете изменить настройки.
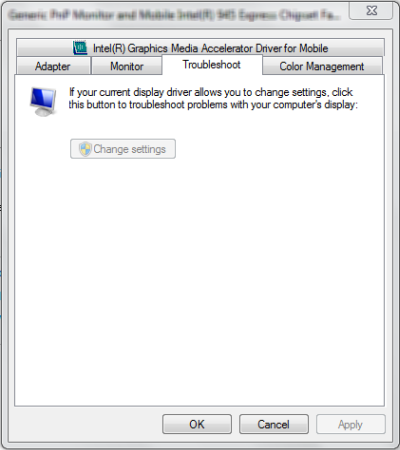
Если ваш текущий драйвер дисплея позволяет вам изменять настройки, вы сможете увидеть кнопку Изменить настройки . Нажмите здесь.
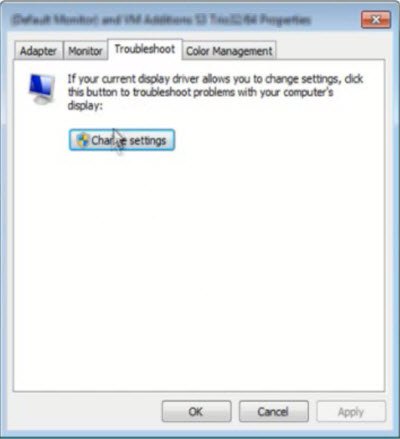
Теперь на экране вашего компьютера появится Устранение неполадок адаптера дисплея . Переместите указатель в крайнее левое положение, чтобы отключить или уменьшить аппаратное ускорение, и нажмите кнопку «ОК». Если у вас возникли проблемы с графическим оборудованием, эти настройки могут помочь в устранении проблем, связанных с отображением.
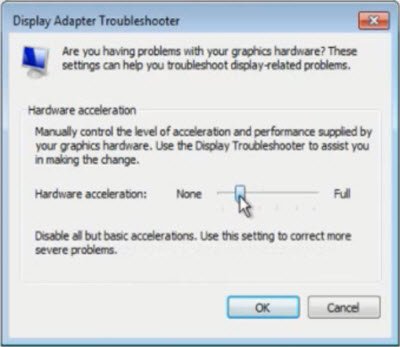
Вот и все!
Вот как вы можете отключить или изменить уровень аппаратного ускорения в Windows 10/8/7.
ОБНОВЛЕНИЕ . В Windows 10 1803 и более поздних версиях, похоже, произошли изменения. Щелкните правой кнопкой мыши на рабочем столе и выберите Параметры отображения .
Настройки дисплея откроются. Прокрутите немного вниз, и вы увидите Расширенные настройки отображения .
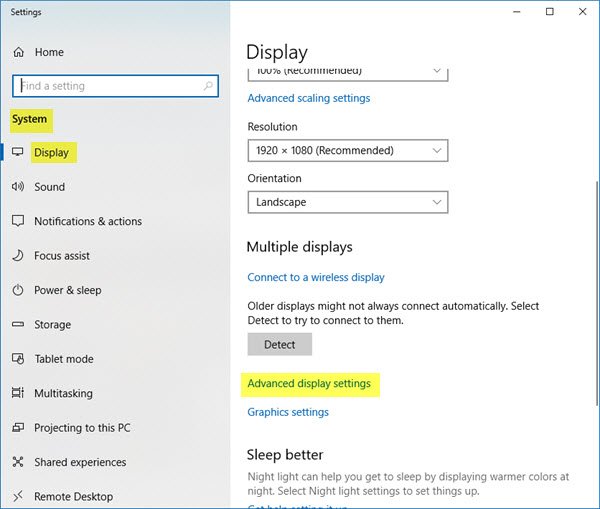
Нажмите ссылку Показать свойства адаптера .
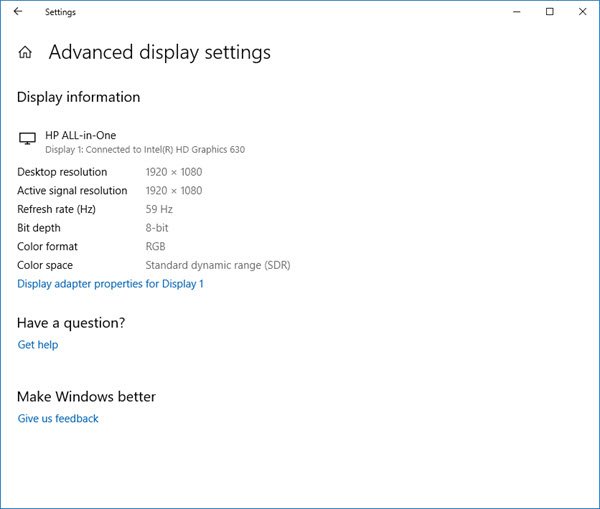
Отключить аппаратную кнопку ускорения, выделенную серым цветом
Если вы обнаружите, что опция недоступна, проверьте, разрешает ли это ваше оборудование, и убедитесь, что у вас обновлены драйверы. Вы также можете увидеть, существует ли DWORD DisableHWAcceleration в следующем разделе реестра и имеет значение 0.
HKEY_CURRENT_USER \ SOFTWARE \ Microsoft \ Avalon.Graphics \
Если он не существует, создайте новый DWORD DisableHWAcceleration. Значение 1 отключает аппаратное ускорение. Значение 0 включает аппаратное ускорение при условии, что система соответствует требованиям к аппаратному ускорению.
Вы можете использовать вышеуказанный метод реестра, чтобы отключить аппаратное ускорение в Windows 10 .
Новые настройки не могут быть сохранены в реестре

Если вы получили неожиданную ошибку, новые параметры не могут быть сохранены в окне сообщения реестра ; тогда вы можете попробовать следующее:
- Посетите веб-сайт производителя, чтобы загрузить и установить последние версии драйверов
- Запустите средство устранения неполадок с качеством отображения
- Запустите средство устранения неполадок оборудования и устройств.
Связанные чтения:
- Как отключить аппаратное ускорение в Firefox и Chrome
- Как включить или отключить аппаратное ускорение в Internet Explorer
- Как отключить аппаратное ускорение графики в Office.
Проблемы и их решение
Конечно же, после описанных выше положительных качеств возникает вопрос о том, зачем отключать аппаратное ускорение. Одной из причин могут быть ошибки, связанные с использованием Flash Player. Зайдя на Youtube и выбрав интересующий ролик, пользователь может столкнуться с проблемой зеленого экрана вместо воспроизведения видео. Для ее решения будет необходимо всего лишь выключить ускорение в настройках Adobe Flash Player. Также подобная проблема может появляться у пользователей Firefox. В таком случае рекомендуется отключить аппаратное ускорение только в настройках браузера или просто сменить его на другой.
Из-за огромного количества разнообразных видеокарт на современном рынке разработчики Microsoft попросту не успевают оптимизировать свою систему под все видеоадаптеры. По этой причине также могут возникнуть проблемы с ускорением графики. Для их решения потребуется отключение технологии в системных настройках видеокарты.
Бывает и вариант, когда пользователь попросту хочет воспользоваться видеоиграми, которые не поддерживают работу с аппаратным ускорением. В таком случае и тут поможет вариант полного выключения технологии в системе.
Какой прирост производительности дает технология планирования аппаратного ускорения GPU при майнинге?
Аппаратное ускорение планировщика GPU на драйверах Нвидиа 450.99 не работает. Хотя соответствующая опция и включена в настройках системы, наблюдается лишь небольшая оптимизация потребления системой видеопамяти (на грани погрешности), прироста в хешрейте нет (от слова совсем).
Драйвера 450.99 являются пререлизом для разработчиков, поэтому в них работают не все функции, возможно, в новых версиях аппаратное ускорение будет полноценно работать, что даст прирост хешрейта.
Сырость драйверов 450.99 проявляется не только в отсутствии изменений скорости проведения вычислений, но и в проблемах с запуском некоторых майнеров.
Например, Клеймор майнер работает, но в нем не работает опция отслеживания/управления температурой видеокарт.
Trex-майнер запускается, но выдает ошибку инициализации памяти:
Феникс майнер на драйверах 450.99 с включенной опцией HwSchMode работает без проблем, хотя и без какого-либо прироста скорости.
Майнинг на алгоритме Ethash (Vcore=730 mV, разгон nvidiainspector, ядро +120, память +450), видеокарты GTX1660S и 1660Ti на 6 Gb:
Майнинг без опции HwSchMode на алгоритме Ethash в программе Phoenixminer 5.0c, драйвер 442.19, Windows 10 LTSC:
На видеокартах GTX1060 на 6 Gb при включенной опции HwSchMode на драйверах 450.99 прироста хешрейта также не наблюдается, хотя GPU-Z и показывает включенную опцию аппаратного ускорения:
Если это не помогло
В подавляющем большинстве случаев ошибка, связанная с недоступностью аппаратного ускорения, связана именно с неработающими драйверами видеокарты или ошибками программы DirectX. Но если вы обновили эти компоненты, диагностика не выявляет никаких проблем, но игру запустить вы всё равно не можете, то проблема кроется куда глубже. Попробуйте сделать следующее:
-
проверьте видеокарту на наличие физических повреждений. Если у вас нет опыта разборки компьютера и работы с его «внутренностями», то лучше всего обратиться к мастерам в сервисный центр (тем более, некоторые из них проводят диагностику бесплатно). Если она повреждена, то её нужно отремонтировать или заменить, ибо никакими драйверами тут ситуацию не спасёшь;
Проверяем видеокарту на наличие физических повреждений
-
просканируйте файловую систему компьютера антивирусом. Некоторые вирусы могут препятствовать корректной работе драйверов и комплектующих;
Сканируем файловую систему компьютера антивирусом
-
обновите операционную систему. Довольно часто такая ошибка возникает после установки ОС – особенно её пиратской сборки. На ней могут отсутствовать необходимые компоненты для корректной работы видеокарты.
Обновление операционной системы
Данная ошибка не так страшна, ведь в 99% случаев она решается банальным обновлением драйверов для видеокарты или установкой новой версии DirectX. Куда хуже, если проблема заключается в физических повреждениях видеокарты – её ремонт обойдётся дорого, не говоря уже о замене.
Для чего используется аппаратное ускорение?
Аппаратное ускорение Windows 7 применяется для повышения скорости работы операционной системы и её обработки процессов. Особенно часто данное ускорение применяется при необходимости запуска ресурсоёмких процессов, вроде игр или графических редакторов.
На практике не слишком ясно, что же конкретно делает эта функция. Чтобы понимать её особенности, нужно разобраться в принципе действия. Работает ускорение по простому алгоритму – перераспределяет нагрузку между процессором и видеокартой. Таким образом при чрезмерной нагрузке на процессор, часть задач может обработать видеокарта, уменьшая время отклика программы. Аналогично происходит при загрузке видеокарты. Если есть свободные ресурсы на ЦП и видеокарте, на устройства отправляются те данные, которые они могут быстрее обработать.
Функция доступна владельцам практически всех версий Виндовс и на «семёрке» она есть. Особых требований к её включению не существует, подойдёт любой компьютер: ноутбук или стационарный ПК. Комплектация устройств также не имеет ключевого значения, даже на мощных ПК аппаратное ускорение позволяет обрабатывать данные быстрее.
Ошибки аппаратного ускорения
Ошибки аппаратного ускорения условно можно разделить на две категории. С первой сталкиваются геймеры в Windows 7. Вторая появляется у пользователей виртуальной машины VirtualBox на Windows 10.
Ошибка в играх
Если игровое приложение просит включить аппаратное ускорение на «Виндовс» 7 это может говорить о некорректной установке драйверов. Мы уже знаем, что данная функция включена в системе по умолчанию и отключить ее пользователь по своему желанию не может. Запускаем диспетчер устройств командой, показанной на скриншоте.
Разворачиваем ветку «Видеоадаптеры». Вызываем контекстное меню и переходим к отмеченному пункту.
В свойствах видеокарты выбираем вкладку «Драйвер». Используем обозначенную кнопку для запуска автоматического поиска.
Если система считает, что установленное ПО обновления не требует, можно посетить сайт производителя оборудования. Обновления драйверов выпускаются регулярно, а система автопоиска в Windows 7 работает не совсем корректно. Установка последней версии должна решить проблему.
Конфликт виртуальных машин
Виртуальная машина VirtualBox кроссплатформенная, полностью бесплатная, и при этом обладает широкими возможностями. С ее помощью можно установить практически любую существую операционную систему в качестве гостевой. В Windows 10 пользователи столкнулись со следующей проблемой. При попытке установки некоторых гостевых ОС появлялась ошибка: «аппаратное ускорение (VT-x/AMD-V) недоступно в вашей системе». Современные материнские платы поддерживают технологии виртуализации по умолчанию. Если в UEFI не вносились изменения, ищем проблему на стороне ПО. Проверяем состояние собственной виртуальной машины Microsoft. В Windows 10 она поставляется как отдельный компонент для редакций Pro и Enterprise. Запускаем меню управления программами.
В области быстрого перехода выбираем отмеченную гиперссылку.
Разворачиваем обозначенную на скриншоте ветку и проверяем чтобы все компоненты были отключены. Параллельная работа Hyper-V с VirtualBox невозможна. Windows 10 считает необходимые ресурсы задействованными и не желает «делиться» с другими виртуальными машинами.
В самом VirtualBox настройки виртуализации можно найти по указанным на скриншоте координатам. Выбираем машину, которая не позволяет установить OC. Переходим в разделе «Система» на вкладку «Ускорение». Проверяем состояние аппаратной виртуализации, при необходимости включая ее.
Проделанных манипуляций должно быть достаточно для устранения появившейся проблемы.
Как включить, или отключить аппаратное ускорение в windows 7, 10
Аппаратное ускорение – функция, назначение которой увеличение производительности за счет перераспределения процессов между центральным процессором и видеопроцессором видеокарты, благодаря чему часть задач по обработке графики перекладывается на видеоадаптер. Таким образом снижается нагрузка на процессор и быстродействие повышается.
Технология на всех системах задействована по умолчанию. Однако в некоторых случаях она может быть причиной проблем воспроизведения роликов в браузерах, в частности в Flash плагине. Известны ситуации, когда вместо изображения онлайн пользователь наблюдает зеленый экран. Если Вы уверены, что источником неполадки не являются, к примеру, неактуальные драйвера видеоадаптера, то есть смыл отключить аппаратное ускорение.
Отключаем (включаем) в настройках системы
Правой клавишей жмём по свободному от значков полю Рабочего стола. Выбираем Разрешение экрана.
Нас интересуют Дополнительные параметры.
Запустятся свойства Вашей видеокарты и монитора. Переходим на «Диагностику» — Изменить параметры.
Не удивляйтесь, если эта кнопка окажется неактивна, как в нашем примере. Драйверы современных видеокарт в большинстве своем не поддерживают опцию отключения аппаратного ускорения.
Если же кнопка окажется доступной для нажатия, то перед Вами откроется такое окно.
Здесь с помощью перетягивания ползунка в крайнее левое или правое положение – можно соответственно выключить или включить данную функцию.
Запрет использования ускорения в браузере
Если проблемы у вас наблюдаются при просмотре видеоролика в браузере, то отключить эту функцию можно непосредственно в нём.
Покажем на примере Google Chrome. В остальных обозревателях принцип отключения аналогичен.
В Настройках обнаружите раздел Система, просто убираем флажок с пункта, как показано на картинке.
Отключить его также можно в параметрах Adobe Flash Player. Правой кнопкой по изображению ролика, снимаем галочку на вкладке Отображение.
Запустим Сервисы в браузере, для этого в адресной строке можно просто ввести chrome://flags
Поиск по слову Аппаратное и отключаем то, что нам нужно.
Неполадки и их устранение
Основные неполадки программного обеспечения, по вине которых приложение выдает соответствующую ошибку:
- драйвер видеоадаптера устарел;
- некорректно распакован набор DirectX;
- не обновлена система Windows 7.
Проверка драйверов видеокарты
Для нормальной работы графического адаптера требуются подходящие для него и, главное, актуальные на данный момент драйвера. При первом запуске компьютера Windows 7 автоматически находит нужное ПО. Но оно не всегда может работать правильно. Кроме того, следует регулярно обновлять драйвера (т.к. новые правки вносятся достаточно часто) и, лучше всего, это делать вручную.
Проверка программного обеспечения видеокарты производится следующим образом:
- Зайти в «Панель управления» через меню «Пуск». Открываем «Панель управления» через меню «Пуск»
- Найти и открыть «Диспетчер устройств». В режиме «Просмотр» выставляем «Крупные значки», находим и открываем «Диспетчер устройств»
- Появится окошко, в котором необходимо раскрыть ветку «Видеоадаптеры». Раскрываем ветку «Видеоадаптеры», щелкнув один раз по стрелочке рядом с пунктом
На заметку! Если рядом с адаптером находится желтая восклицающая иконка, определенные проблемы с драйвером имеются, и его, скорее всего, придется устанавливать вручную. Перейдите к пункту «Ручная установка» в этой статье.

При наличии желтого треугольника нужно обновить драйвера для видеоадаптера
В ином случае стоит проверить актуальность ПО:
Кликнув по наименованию графической платы правой кнопкой мыши, а затем выбрав пункт «Свойства». Правой кнопкой мышки щелкаем по названию видеоадаптера, выбираем пункт «Свойства»
В окне свойств перейти во вкладку «Драйвер»
Здесь необходимо обратить внимание на дату разработки программного обеспечения. Если версия устарела, ее следует обновить, нажав на соответствующую кнопку в этом же меню
Переходим во вкладку «Драйвер», нажимаем «Обновить»
Система предложит один из вариантов поиска новых драйверов. В данном случае есть смысл только автоматического выбора поиска новых версий. При неудачной попытке Windows найти новое обеспечение, остается последний вариант. Выбираем «Автоматический поиск обновленных драйверов» Нажимаем «Закрыть», возвращаемся назад, и выбираем обновление вручную
Переустановка DirectX
В современных играх прорисовкой графических объектов занимается библиотека DirectX.
При неудачном запуске приложение может сообщить об одной из следующих проблем:
- пакет DirectX устарел и его нужно обновить;
- аппаратное ускорение выключено и запуск невозможен.
В случае с DirectX ошибка обычно сигнализирует о потере каких-либо dll-файлов, либо о неправильной установке всего пакета. Это распространенный случай, если установщик был скачен с не официального сайта.
Решение следующее:
Обновление операционной системы
Пользователям с выбранной опцией автоматического обновления Windows этот пункт статьи не поможет. Тем же, кто вручную отключил обновления или не уверен в наличии у себя последних патчей, выпущенных разработчиками Microsoft, потребуется актуализация версии ОС.
Порядок действий:
- В меню «Пуск» перейти в «Панель управления». Открываем «Панель управления» через меню «Пуск»
- Найти и открыть «Центр обновления Windows». В режиме «Просмотр» выставляем «Мелкие значки», находим и открываем «Центр обновления Windows»
- Кликнуть «Проверка обновлений». Кликаем по кнопке «Проверка обновлений»
Таким образом система сама найдет и скачает нужные файлы, а затем установит их на компьютер.
Графика
Со следующим обновлением функций ОС, Microsoft представляет новую версию модели драйвера дисплея для Windows, который является архитектурой графического драйвера для видеокарт. Windows 10 версии 2004 содержит WDDM 2.7 (Windows Display Driver Model) и добавляет следующие функции:
- DirectX 12 Raytracing Tier 1.1;
- DirectX 12 Mesh Shader;
- DirectX 12 Sampler Feedback;
- DirectX 12 Video Protected Resource.
WDDM 2.7 имеет еще одну новую функцию, которая называется «аппаратно-ускоренное планирования графического процессора» для интегрированной и дискретной видеокарты. К сожалению, AMD Radeon сейчас не поддерживается из-за отсутствия инсайдерских драйверов.
Функция аппаратного ускорения ГП в Windows 10 позволяет видеокартам, таким как Intel UHD Graphics 620 или NVIDIA GeForce 1060, непосредственно управлять своей видеопамятью. С помощью новой функции графического процессора, Microsoft обещает улучшить производительность воспроизведения видео и сократить задержки на поддерживаемом оборудовании. Аппаратно-ускоренное планирования ГП работает независимо от API (DirectX, Vulkan, OpenGL), используемого для программ и игр. Популярные и известные программы будут поддерживать это аппаратное ускорение. Аппаратное ускорение позволяет видеокарте компьютера более эффективно обрабатывать видео и игры.
После установки обновления Windows 10 20H1 вы найдете параметр «аппаратно-ускоренное планирования ГП» в настройках графики, и его необходимо включить вручную. После включения видеокарта обеспечит более плавное воспроизведение видеоконтента и игр, уменьшит задержку и улучшит производительность.