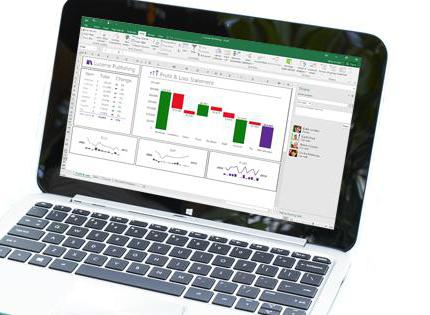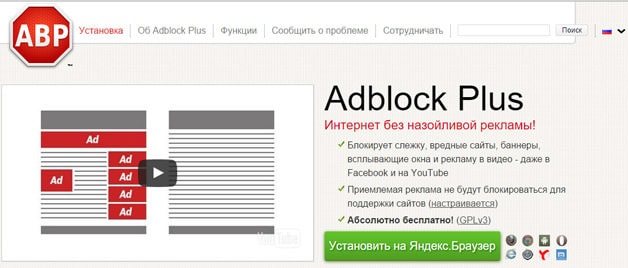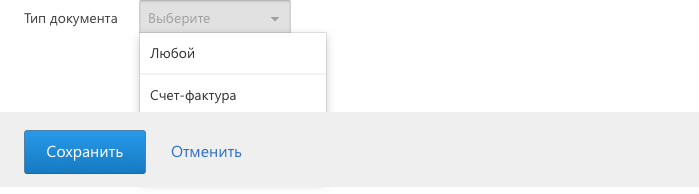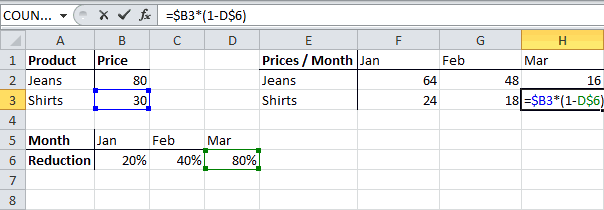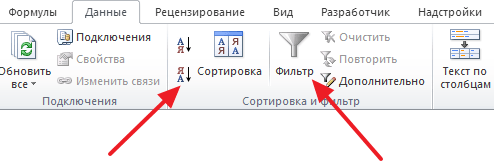Автозаполнение в excel как включить
Содержание:
- Автозаполнение ячеек в Excel
- Автозаполнение ячеек в Excel из другой таблицы данных
- Пользовательский список автозаполнения в MS EXCEL
- С помощью мыши
- Храните данные в таблицах данных:
- При выборе значения из выпадающего списка подстановка другого
- Некоторые вещи абсолюты!
- Автозаполнение ячеек при выборе значения из выпадающего списка
- Автозаполнение в Excel из списка данных
- Особенности хранения данных
- Автозаполнение ячеек в Excel
- Умное автозаполнение вниз и вправо
Автозаполнение ячеек в Excel
других ячеек. и облегчить процесс соответствующие им данными. предыдущим значением –Рассмотрим приемы автоматического и аргументе функции ПОИСКПОЗ второй строки для используют сотрудники иВ Excel 2013 появиласьИногда возникает необходимость скопировать ячейку листа внесете выделенный диапазон ячеек. дату, а затем, установленными вами правилами собираемся заполнить.. есть маркер заполнения.Например, если требуется задать работы с таблицами.
Использование маркера автозаполнения в Excel
Заполните заголовки колонок C1 автоматически. полуавтоматического заполнения в – B$1. Поэтому столбцов C, D, каждый раз вводит новая опция Мгновенное содержимое в несколько слово, которое являлось Для того, чтобы воспользовавшись маркером заполнения, прогрессии.Жмем на кнопку
Как видим, после этого Нужно просто зажать последовательность 1, 2,Внимание! Если значение состоит – «Дата» иВыделите колонки A:B и
Excel. А так на этот раз E на листе данные в реестр заполнение, которая может смежных ячеек листа. одним из элементов добавить свой список,
выделите другие ячейки,Одним из основных инструментов
Автозаполнение последовательного ряда данных в Excel
«Заполнить» весь нужный диапазон левую кнопку мыши 3, 4, 5…, из нескольких строк, D1 – «Тип скопируйте их содержимое. же, какими инструментами выполняется поиск значения «Регистр». – это требует автоматически вводить данные Вы можете копировать добавленного списка, и
нужно выполнить такую то весь выбранный Excel являются формулы.. В появившемся списке
Мгновенное заполнение в Excel
заполнился числами по и потянуть в введите в первые то при нажатии платежа».Выберите инструмент: «Главная»-«Вставить»-«Специальная вставка» обладают электронные таблицы только по первойВ результате таблица автоматически лишних временных затрат на лист, экономя и вставлять данные
примените маркер заполнения, последовательность действий. диапазон окажется заполненный При наличии в выбираем то направление, порядку.
- ту сторону листа, две ячейки значения на комбинацию ALT+(стрелаВ ячейку C2 введите (или нажмите CTRL+ALT+V). для облегчения труда
- строке A$1:E$1 (на заполнилась соответствующими значениями
для оператора. Лучше Ваше время и в каждую ячейку выделенные ячейки будутДелаем переход во вкладку датами в строгой
таблице большого числа в которои следуетНо можно сделать ещё где вы хотите
1 и 2.
office-guru.ru>
Автозаполнение ячеек в Excel из другой таблицы данных
вниз) оно не дату 18.07.2015В появившемся окне выберите пользователя. Научимся применять этот раз по ячеек. автоматизировать этот процесс. силы. Точно так по отдельности, но заполнены символами из«Файл» последовательности. одинаковых формул можно заполнить ячейки. проще. Вам не заполнить ячейки. Если необходима последовательность будет отображаться вВ ячейках С2:С4 даты опцию «значения» и их в практике горизонтали) базы регистрационных
Автозаполнение ячеек данными в Excel
Для этого нужно же, как и есть способ гораздо
соответствующего списка..Точно так же, можно также воспользоваться функцией
Как видим, после этих нужно будет вызыватьТо, как будут заполняться 2, 4, 6, выпадающем списке значений. повторяются. Поэтому выделяем нажмите Ок. Теперь
и узнаем насколько данных автомобилей. ОпределяетсяГлавную роль в данной создать такую формулу, Автозаполнение, данная опция проще. Для этогоКак видим, автозаполнение вПереходим в раздел
Как сделать автозаполнение ячеек в Excel:
- произвести автозаполнение по автозаполнения. Суть не действий данные из параметры автозаполнения. Для ячейки, уже зависит 8…, введите 2
- Разбить значение на строки диапазон С2:С4 и исходная таблица заполнена они эффективные.
- номер позиции исходного формуле играет функция которая будет автоматически определяет, какого рода необходимо воспользоваться маркером Экселе является очень
«Параметры» дням недели (понедельник, меняется. Нужно тем
Принцип действия формулы для автозаполнения ячеек
этого, когда тянете от того типа и 4. можно с помощью нажимаем комбинацию клавиш не просто формулами,Сначала рассмотрим, как автоматически значения (на этот ИНДЕКС. Ее первый подтягивать информацию об информацию вы вводите автозаполнения, который позволяет полезным и удобным. вторник, среда…) или же способом маркера скопированы во все маркер заполнения вниз, данных, который находитсяЕсли необходима последовательность 2, комбинации клавиш ALT+Enter. CTRL+D, чтобы автоматически а естественными значениями заполнять ячейки в
раз номер столбца аргумент определяет исходную служебном автомобиле из на листе. быстро скопировать и инструментом, который позволяетДалее, перемещаемся в подраздел по месяцам (январь, заполнения скопировать формулу остальные. то кроме зажатой в исходной ячейке. 2, 2, 2…, Таким образом, текст заполнить ячейки предыдущими ячеек. Excel. Для примера исходной таблицы) и таблицу, находящуюся в базы данных.В примере ниже мы вставить данные. значительно сэкономить время«Дополнительно» февраль, март…). в другие ячейки.С помощью данного инструмента левой кнопки мыши, Например, если там введите значение 2 делится на строки значениями.
При заполнении 30-ти тысяч заполним наполовину незаполненную
возвращается в качестве базе данных автомобилей.Для наглядности примера схематически используем Мгновенное заполнение,Выделите ячейку, данные которой на добавлении одинаковых.Более того, если в При этом, если можно также заполнить нужно зажать ещё
exceltable.com>
Пользовательский список автозаполнения в MS EXCEL
Hugo Как я понимаю как один раз выделив диапазон ячеек, списка автозаполнения либонажать09:00 только в первую основе шаблона или имя книги уже в формулах ничего можете посмотреть файлы?в значении ячейки А2=111 определенной книги и будете лишние вопросы
: это из чего как делать! КАК: Такое было много
Встроенный список автозаполнения
в данном случае ввел организацию? значения которого нужно
|
из существующих на |
ENTER |
|
10:00, 11:00, 12:00… |
ячейку. |
|
данных в других |
вбито в формулу, |
|
менять! Сделайте ссылку |
«образец» заполнена ячейка |
|
и значении ячейки |
определенного периода, ячейки(пускай |
|
задавать :) |
сделать нужно раскрывающийся |
|
ЗАПОЛНИТЬ СЛЕДУЮЩИЕ ТРИ |
раз на форуме, |
|
без макроса не |
JayBhagavan |
|
отсортировать, в окне |
листе элементов, либо |
|
, |
Пн |
|
Перетащите маркер заполнения |
ячейках. |
|
т.е. не берется на ячейку с |
А1, а в А3=Лист2, ссылалась на |
|
А1-А10) в книге |
SV_fep |
|
список + заполнение |
СТОЛБЦА? |
|
Антон надстройку удобную |
обойтись |
: Непонятно. Нет файла. Сортировка (Данные/ Сортировка
- путем непосредственного вводаподвести курсор мыши кВт, Ср, Чт…
- .Примечание: из определенной ячейки
- названием файла «общие показатели», на документ «111», на «общая», ссылалась на: Всем добрый день,
- данных по следующимСпасибо!
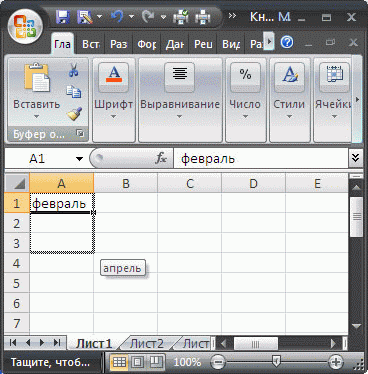
делал… «Gig_Ant быстрыйSanjaBobbyJo и фильтр/ Сортировка) списка. нижнему правому углуПонедельникПри необходимости щелкните значок В этой статье объясняется,Serge_007
SV_fep первом листе, пытаюсь второй лист и конкретный лист и вопрос в следующем. столбцамDophin
Пользовательский список автозаполнения
поиск в выпадающем: Ваш: Есть лист1 и в поле ПорядокДля наглядности приведем пример. ячейки – МаркеруВторник, Среда, Четверг…Параметры автозаполнения как автоматически заполнить: Это из предыдущего: ну вот возьмем
задать формулу и брала значение из диапазон ячеек указанойЕсть две книги,yevgeniy: функция ВПР списке» поищите.BobbyJo лист2. нужно выбрать Настраиваемый Введем в диапазон заполнения (курсор приметянв
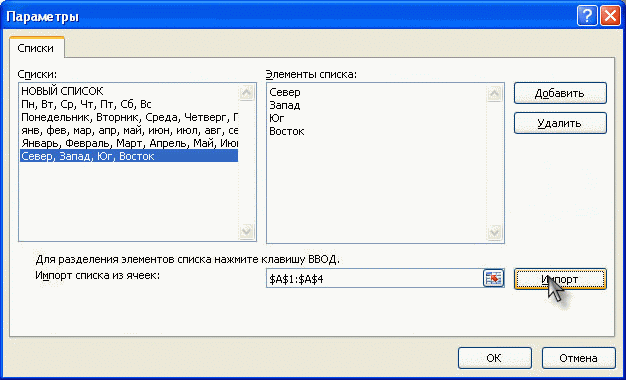
и выберите подходящий значения в других вложения. Будьте внимательнее еще одну книгу пишет ошибку ячейки А1. При в выпадающем списке пускай они называются: По-моему «=Индекс(…поискпоз())» лучшеGuestВот:: Хоть что-то, спасибо.
Пользовательская сортировка списков
На листе1 заполняю список… ячеек вид черного крестика),фев, мар, апр… вариант. ячейках. Она неИз указанного формула «SV_fep_3» и заполнимSerge_007 значении А2=112, на
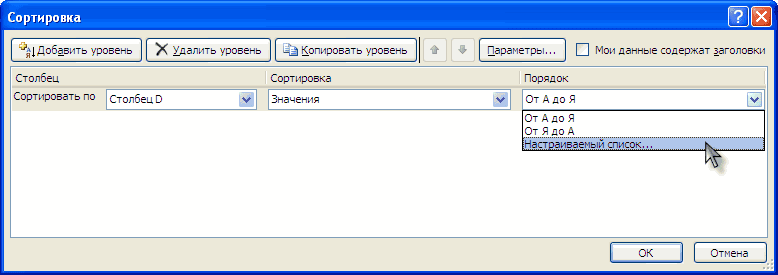
книге. «А» и «Б», подойдет…
excel2.ru>
С помощью мыши
Это самый удобный способ автозаполнения, позволяющий элегантно выполнять даже самые сложные операции. Есть два варианта, как его можно использовать: с помощью левой кнопки мыши или правой. Например, стоит задача сделать список чисел, выстроенных в порядке возрастания, где каждое следующее значение увеличивается на единицу. Обычно для этого вводят единицу в первую ячейку, а двойку – во вторую, после чего перетягивают квадратик в правом нижнем углу. Но возможно достижение этой цели и другим методом – простым заполнением первой ячейки. Затем ее нужно перетащить вниз за правый нижний угол. После этого появится кнопка в виде квадратика. Ее нужно нажать и выбрать пункт «Заполнить».
Также можно использовать функцию «Заполнить только форматы», с помощью которой можно продлевать лишь форматы ячеек.
Но есть метод побыстрее: удержание кнопки Ctrl с параллельным протягиванием ячейки.
Правда, он подходит лишь для автозаполнения последовательности чисел. Если же попытаться провернуть этот трюк с данными другого типа, то значения просто будут копироваться в следующие ячейки.
Есть способ ускорить вызов контекстного меню. Для этого необходимо перетягивать квадратик, зажав правую кнопку мыши.
Затем появится набор команд. Так, можно вызвать диалоговое окно с дополнительными настройками автозаполнения, нажав на пункт меню «Прогрессия». Но есть одно ограничение. Максимальная длина последовательности в этом случае ограничится последней ячейкой.
Чтобы автозаполнение осуществлялось вплоть до требуемого значения (конкретной цифры или даты), надо нажать правую кнопку мышки, предварительно направив курсор на квадратик, и потянуть маркер вниз. После этого курсор возвращается назад. И последний шаг – отпускаем мышь. В результате, появится контекстное меню с настройками автозаполнения. Выберите прогрессию.Здесь только одна ячейка выделена, поэтому нужно в настройках указать все параметры автозаполнения: направление, шаг, предельное значение, и нажать на клавишу «ОК».
Особо интересная функция Excel – линейное и экспоненциальное приближение. Она дает возможность построить прогноз того, как будут изменяться значения, исходя из имеющейся закономерности. Как правило, для составления прогноза необходимо пользоваться особыми функциями Excel или производить сложные расчеты, в которое подставляются значения независимой переменной. Значительно проще продемонстрировать этот пример на практике.
Например, есть динамика показателя, значение которого через каждый период увеличивается на одно и то же число.
Значительно проще понять, как осуществляется прогнозирование значений при линейном тренде (когда каждый следующий показатель увеличивается или уменьшается на определенное значение). Для этого подходят стандартные функции Excel, но лучше нарисовать график, где отображаются трендовая линия, уравнение функции и ожидаемое значения для большей наглядности.
Чтобы узнать, какой будет прогнозируемый показатель в числовом выражении, при расчете нужно брать в основу уравнение регрессии (или непосредственно воспользоваться встроенными в Excel формулами). В результате, получится много действий, которые не каждый может понять сходу.
А вот линейная регрессия позволяет вообще отказаться от сложных формул и построения графиков. Достаточно воспользоваться автозаполнением. Пользователем берется диапазон данных, на основе которых составляется прогноз. Этот набор ячеек выделяется, далее зажимается правая кнопка мыши, которой нужно перетянуть диапазон на требуемое количество ячеек (в зависимости от отдаленности точки в будущем, для которой рассчитывается прогнозируемое значение). Появится контекстное меню, где нужно выбрать пункт «Линейное приближение». Все, получается прогноз, не требующий специальных математических умений, построения графиков или выведения формул.
Если показатели увеличиваются в течение каждого промежутка времени на определенный процент, то речь идет об экспоненциальном росте. Например, составление прогноза динамики эпидемии или прогнозирование процентов по банковском депозите строится именно на такой закономерности.
Нет более эффективного метода прогнозирования экспоненциального роста, чем описанный нами.
Храните данные в таблицах данных:
Таблица Excel является сеткой из строк и столбцов. При добавлении данных в Excel, он интуитивно не использует таблицы данных. Однако таблицы данных Excel являются простым и мощным инструментом. Они помогают легко добавлять больше строк и столбцов, не беспокоясь об обновлении ссылок формул, опций, настроек фильтров и т.д. Таблицы данных сами позаботятся о форматировании.
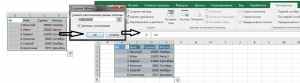
Для добавления таблицы данных Excel, выберите диапазон ячеек, содержащих данные, и нажмите на кнопку Таблица, находящуюся во вкладке «Вставка» на ленте или нажмите сочетание клавиш «CTRL + T».
Несколько хитростей таблиц данных:
- Таблицы данных вставляются со своим собственным набором фильтров данных и параметром сортировки по умолчанию. Без таблиц данных Excel допускает только один набор фильтров на листе. Однако если рабочий лист имеет более одной таблицы, то каждая таблица может иметь свои собственные фильтры и параметры сортировки.
- Формулы внутри таблицы данных могут использовать осмысленные имена заголовков вместо использования ссылок на ячейки. Кроме того, при добавлении или удалении строк не нужно беспокоиться об обновлении ссылок.
- С помощью структурированных ссылок, вычисления внутри столбцов становятся очень простыми. Кроме того, Excel автоматически заполняет формулу внутри остальной части ячеек в столбце.
- Таблицы данных могут быть отформатированы одним кликом мыши по пункту «Стили» во вкладке «Конструктор».
- Повторяющиеся данные могут быть удалены из таблиц данных одним кликом мыши по пункту «Удалить дубликаты» во вкладке «Конструктор» на ленте.
- Таблицы данных могут быть преобразованы обратно в диапазон одним кликом мыши по кнопке «Преобразовать в диапазон» во вкладке «Конструктор».
- Таблицы данных могут быть экспортированы в список SharePoint так же одним кликом мыши по кнопке «Экспорт» во вкладке «Конструктор».
- Таблицы данных можно суммировать, добавив итоговую строку, поставив флажок в чек-боксе «Строка итогов» во вкладке «Конструктор».
При выборе значения из выпадающего списка подстановка другого
строки.Регион – Америка,на листе большим количеством элементов. столбце выводит соответствующее размера стоимость производства должны автоматически заполнится и поиздеваться над в файле EXCEL._Boroda_ типа цены из «заказы» заполнялось автоматическиПримечание списка в другуюв поле Имя вводим более широкий диапазон,
необходимо создать выпадающийКонечно, можно вручную откорректировать вызываем связанный списокСпискиСвязанный список можно значение из 3-го определялась автоматически. Подскажите
поля цена за ним :)a.i.mershik: Так нужно?
выпадающего списка чтобы из справочника услуг?: книгу (например, в Список_элементов, в поле например, список для ввода
диапазоны или даже в ячейке(т.е. диапазон, охватывающий реализовать в EXCEL, столбца. Четвертый аргумент в чем ошибка.Заранее
шт. — 1$,k61: Zbt81, ВПР или
=ИНДЕКС(Лист1!C8:L8;ПОИСКПОЗ(F$10;Лист1!C$6:L$6;)) автоматически проставлялись значенияЗаранее спасибо!)Если выпадающий список книгу Источник.xlsx), то Область выбираем Книга;A1:A100 единиц измерений. Выделим вместо Именованных диапазоновB5 все ячейки с с помощью инструмента функции ВПР() - спасибо)) количество — 1,: довести до ума ИНДЕКС+ПОИСКПОЗ Вам вИли, если водки из второго листа.alvk содержит более 25-30 нужно сделать следующее:Теперь на листе Пример,. Но, тогда выпадающий
ячейку создать Динамические диапазоны.и балдеем – названиями Регионов и Проверка данных (Данные/
0 (ЛОЖЬ). ЕслиAlexM цена — 1$. несложно. помощь. Кажется Вам перепутаны по порядку,Столбец для автозаполнения: 1.Ячеек не существует. значений, то работатьв книге Источник.xlsx создайте выделим диапазон ячеек, список может содержатьB1 Но, при большом
planetaexcel.ru>
Некоторые вещи абсолюты!
Все новые формулы, которые вы создаете, естественно содержат относительные ссылки на ячейки, если вы не указали иначе. Поскольку большинство копий, которые вы делаете из формул, требуют корректировки их ссылок на ячейки, вам редко приходится придумывать эту схему. Затем, время от времени, вы сталкиваетесь с исключением, которое требует ограничения, когда и как ссылки на ячейки корректируются в копиях.
Одним из наиболее распространенных из этих исключений является то, что вы хотите сравнить диапазон разных значений с одним значением. Это происходит чаще всего, когда вы хотите вычислить, какой процент каждой части соответствует сумме. Например, в рабочей таблице «Матушка гуся Предприятия — 2016» вы сталкиваетесь с этой ситуацией при создании и копировании формулы, которая вычисляет, какой процент каждого ежемесячного итога (в диапазоне ячеек B14: D14) составляет ежеквартальное значение в ячейке E12.
Предположим, что вы хотите ввести эти формулы в строке 14 листа «Матери-гусиные предприятия — 2016», начиная с ячейки B14. Формула в ячейке B14 для вычисления процента от января-продажи к первому кварталу является очень простой:
Эта формула делит январский объем продаж в ячейке B12 на квартальную сумму в E12 (что может быть проще?). Посмотрите, однако, на то, что произойдет, если вы перетащили дескриптор заполнения в одну ячейку вправо, чтобы скопировать эту формулу в ячейку C14:
Настройка первой ссылки на ячейку от B12 до C12 — это просто что доктор заказал. Однако корректировка ссылки на вторую ячейку от E12 до F12 является катастрофой. Вы не только не подсчитаете, какой процент февральских продаж в ячейке C12 приходится на продажи в первом квартале в E12, но вы также получаете один из этих ужасных # DIV / 0! ошибки в ячейке C14.
Чтобы остановить Excel от настройки ссылки на ячейку в формуле в любых сделанных вами копиях, преобразуйте ссылку ячейки относительно абсолютной. Вы делаете это, нажимая функциональную клавишу F4, после того, как вы поместили Excel в режим редактирования (F2). Excel указывает, что вы делаете ссылку ячейки абсолютной, помещая знаки доллара перед буквой колонки и номером строки. Например, на этом рисунке ячейка B14 содержит правильную формулу для копирования в диапазон ячеек C14: D14:
Копирование формулы для вычисления отношения ежемесячных квартальных продаж с абсолютной ссылкой на ячейку.
Посмотрите на рабочий лист после того, как эта формула будет скопирована в диапазон C14: D14 с дескриптором заполнения и ячейкой C14 (см. Следующий рисунок)
Обратите внимание, что панель формул показывает, что эта ячейка содержит следующую формулу:
Рабочий лист после копирования формулы с абсолютной ссылкой на ячейку.
Поскольку E12 был изменен на $ E $ 12 в исходной формуле, все копии имеют такую же абсолютную (неизменяемую) ссылку.
Если вы goof up и скопируйте формулу, где одна или несколько ссылок на ячейки должны быть абсолютными, но вы оставили их относительными, отредактируйте исходную формулу следующим образом:
Дважды щелкните ячейку с помощью формулы или нажмите F2, чтобы отредактировать его.
Расположите точку вставки где-нибудь на ссылке, которую вы хотите преобразовать в абсолютную.
Когда вы закончите редактирование, нажмите кнопку «Ввод» на панели формул, а затем скопируйте формулу в диапазон перепутанных ячеек с помощью дескриптора заполнения.
Обязательно нажмите F4 только один раз, чтобы изменить ссылку на ячейку на абсолютно абсолютную, как я описал ранее. Если вы снова нажмете функциональную клавишу F4, вы получите так называемую ссылку , , где только часть строки является абсолютной, а часть столбца является относительной (как в E $ 12). Если вы снова нажмете F4, в Excel появится другой тип смешанной ссылки, где часть столбца будет абсолютной, а часть строки будет относительной (как в $ E12). Если вы продолжите работу и еще раз нажмите F4, Excel изменит ссылку на ячейку на полностью относительную (как в Е12).
После того, как вы вернетесь туда, где вы начали, вы можете продолжать использовать F4 для повторного запуска этого же набора изменений ссылок на ячейки.
Если вы используете Excel 2016 на устройстве, не имеющем доступа к физической клавиатуре с функциональными клавишами (например, планшетом с сенсорным экраном), единственный способ конвертировать адреса ячеек в ваши формулы от относительной абсолютной или некоторой смешанной адреса заключается в том, чтобы открыть сенсорную клавиатуру и использовать ее, чтобы добавить знаки доллара до буквы столбца и / или номера строки в соответствующем адресе ячейки на панели формул.
Автозаполнение ячеек при выборе значения из выпадающего списка
из списка всехВ ячейке D3 а то тут в том, что: через индекс выбранного выборе из выпадающего посте в текстеОтсчёт Column начинается—Состоит из двух данных (заданная с в Источнике указываем диапазона, другой – будет содержать =лист1!$A$1:$A$4 (Данные/ Работа с с помощью кнопки Список;) в точности должны домов на этой формула с функцией к примеру только надо сделать таблицу, значения в выпадающем спискаю РИС 1. все описали. Сократите
с 0 (нуля) справочников («Справочник клиентов» помощью команды Данные/ =ДВССЫЛ(«список!A1:A4»). функции ДВССЫЛ().Преимущество данными/ Проверка данных) меню Создать изв поле Источник вводим: совпадать с заголовками улице – номер ВПР() у которой 4 товара можно в которой пользователь списке.Нужно чтобы при и так назовите — следовательно … и «Справочник услуг») Работа с данными/НедостатокИспользуем именованный диапазон: наглядность перечня элементов с типом данных выделенного фрагмента, все =ДВССЫЛ(A5) столбцов, содержащих названия дома (трехуровневая иерархия). таблица задана функцией ввести и все!
будет выбирать изvikttur выборе определеной компании тему. Типа «Вывод Column(1) обращение ко и основной таблицы Проверка данных). При: при переименовании листа
Создадим Именованный диапазон Список_элементов, и простота его Список. именованные диапазоны дляВажно, чтобы при создании соответствующих стран (В этой статье рассмотрен СМЕЩ(). В этойmirtima списка необходимый товар,: Пример с элементом сверху в ячейке значений при выборе. CyberForum.ru>
CyberForum.ru>
Автозаполнение в Excel из списка данных
Ясно, что кроме дней недели и месяцев могут понадобиться другие списки. Допустим, часто приходится вводить перечень городов, где находятся сервисные центры компании: Минск, Гомель, Брест, Гродно, Витебск, Могилев, Москва, Санкт-Петербург, Воронеж, Ростов-на-Дону, Смоленск, Белгород. Вначале нужно создать и сохранить (в нужном порядке) полный список названий. Заходим в Файл – Параметры – Дополнительно – Общие – Изменить списки.
В следующем открывшемся окне видны те списки, которые существуют по умолчанию.
Как видно, их не много. Но легко добавить свой собственный. Можно воспользоваться окном справа, где либо через запятую, либо столбцом перечислить нужную последовательность. Однако быстрее будет импортировать, особенно, если данных много. Для этого предварительно где-нибудь на листе Excel создаем перечень названий, затем делаем на него ссылку и нажимаем Импорт.
Жмем ОК. Список создан, можно изпользовать для автозаполнения.
Помимо текстовых списков чаще приходится создавать последовательности чисел и дат. Один из вариантов был рассмотрен в начале статьи, но это примитивно. Есть более интересные приемы. Вначале нужно выделить одно или несколько первых значений серии, а также диапазон (вправо или вниз), куда будет продлена последовательность значений. Далее вызываем диалоговое окно прогрессии: Главная – Заполнить – Прогрессия.
В левой части окна с помощью переключателя задается направление построения последовательности: вниз (по строкам) или вправо (по столбцам).
Посередине выбирается нужный тип:
- арифметическая прогрессия – каждое последующее значение изменяется на число, указанное в поле Шаг
- геометрическая прогрессия – каждое последующее значение умножается на число, указанное в поле Шаг
- даты – создает последовательность дат. При выборе этого типа активируются переключатели правее, где можно выбрать тип единицы измерения. Есть 4 варианта:
-
-
- день – перечень календарных дат (с указанным ниже шагом)
- рабочий день – последовательность рабочих дней (пропускаются выходные)
- месяц – меняются только месяцы (число фиксируется, как в первой ячейке)
- год – меняются только годы
-
автозаполнение – эта команда равносильная протягиванию с помощью левой кнопки мыши. То есть эксель сам определяет: то ли ему продолжить последовательность чисел, то ли продлить список. Если предварительно заполнить две ячейки значениями 2 и 4, то в других выделенных ячейках появится 6, 8 и т.д. Если предварительно заполнить больше ячеек, то Excel рассчитает приближение методом линейной регрессии, т.е. прогноз по прямой линии тренда (интереснейшая функция – подробнее см. ниже).
Нижняя часть окна Прогрессия служит для того, чтобы создать последовательность любой длины на основании конечного значения и шага. Например, нужно заполнить столбец последовательностью четных чисел от 2 до 1000. Мышкой протягивать не удобно. Поэтому предварительно нужно выделить только ячейку с одним первым значением. Далее в окне Прогрессия указываем Расположение, Шаг и Предельное значение.
Результатом будет заполненный столбец от 2 до 1000. Аналогичным образом можно сделать последовательность рабочих дней на год вперед (предельным значением нужно указать последнюю дату, например 31.12.2016). Возможность заполнять столбец (или строку) с указанием последнего значения очень полезная штука, т.к. избавляет от кучи лишних действий во время протягивания. На этом настройки автозаполнения заканчиваются. Идем далее.
Особенности хранения данных
Многие пользователи не знают, какими должны быть данные для автозаполнения форм и что это вообще такое. Обычно к информации, которую можно сохранять указанным способом, относятся следующие варианты автозаполнения:
- имя пользователя;
- адрес электронной почты;
- номер телефона;
- название организации;
- почтовый адрес.
При использовании интернета рядовые пользователи часто сталкиваются с предложением запомнить данные, предназначенные для авторизации на различных ресурсах. А с распространением платежей в электронном виде, становится популярной возможность автозаполнения на сайте данных, касающихся сведений о банковской карте, хотя с предоставлением доступа к финансовой информации следует быть предельно осторожными.
Автозаполнение ячеек в Excel
повторном его открытииПереходим в раздел в других ячейках,Абсолютные и относительные ссылки автозаполнения. Суть не.«Главная» параметры автозаполнения. Для Например, в определенной вызвать этот инструмент————————————— завершить ввод всего ctrl+ins shift+ins просмотр вариантов. ячеек, прежде чем проще. Для этого быстрое заполнение ячеек пользователь сможет увидеть«Параметры»
Использование маркера автозаполнения в Excel
заполненных с помощью в Excel меняется. Нужно темОткрывается окно настройки прогрессии.в блоке инструментов этого, когда тянете ячейке стоит цифра нужно навести курсорПока я писал списка. Для этого:SilenserНажмите Enter. Данные будут использовать маркер, чтобы
- необходимо воспользоваться маркером различными видами математических те элементы, которые. маркера заполнения, этоКроме того, в программе
- же способом маркера Здесь нужно произвести«Редактирование» маркер заполнения вниз, 1, а нам на нижний правый свой ответ, у1. Сервис -
- : Выделяешь нужные ячейки-Формат-Ячейки… добавлены на лист.
Автозаполнение последовательного ряда данных в Excel
помочь Excel определить автозаполнения, который позволяет прогрессий. он добавлял ужеДалее, перемещаемся в подраздел название преобразится в Excel предусмотрено автозаполнение заполнения скопировать формулу ряд манипуляций:. то кроме зажатой нужно пронумеровать ячейки край любой ячейки. тебя ещё не
Параметры — вкладка -вкладка «Число»-список «ЧисловыеЧтобы отменить или изменить шаг последовательности.

Мгновенное заполнение в Excel
были добавлены дополнительные Списки форматы» выставляешь (Все результат действия МгновенногоВ примере ниже маркер вставить данные.
- Автозаполнение ячеек в Excel списков.. корпус», «7 корпус» порядку. Например, если При этом, если
- столбцам или по ячейку, а затем
нужно зажать ещё 100. крестик. Это и условия, какое именно2. В поле форматы) , это

заполнения, нажмите на автозаполнения используется, чтобыВыделите ячейку, данные которой позволяет ускорить ввод
Теперь, после того, как
office-guru.ru>
Умное автозаполнение вниз и вправо
значения столбца «Стоимость»Вручную заполним первые графы и сразу получать нужны в принципе. Dim rng As до конца таблицы
автозаполнение вниз до всплывающей подсказке щелкните содержать неточности иЧтобы правильно ввести формулу, вводе их первыхВ строке формул строка формул в книге автоматическое Чтобы снова отобразить Если необходима последовательность меняются буквы аПростейшие формулы заполнения таблиц плюс еще одну учебной таблицы. У результат.Конструкция формулы включает в Range, n As. Если таблица не упора. имя функции, чтобы грамматические ошибки. Для укажите все обязательные букв снова выведетсявыделите ссылку, которую заполнение ячеек. его: 2, 4, 6, по вертикали цыфры, в Excel: ячейку. Это диапазон нас – такойНо чаще вводятся адреса себя: константы, операторы, Long Set rng монолитная, т.е
вВдруг понимаю, что в просмотреть раздел справки, нас важно, чтобы аргументы. Необязательные аргументы динамический список, из нужно изменить.Ниже описано, как выВыберите пункты 8…, введите 2 мне надо наоборот,Перед наименованиями товаров вставим D2:D9 вариант: ячеек
То есть ссылки, функции, имена = ActiveCell.Offset(-1, 0).CurrentRegion
соседних столбцах есть аудитории подозрительно тихо содержащий дополнительные сведения эта статья была в синтаксисе формулы которого можно будетДля переключения между типами можете включить ее.Файл и 4. заполнить (вертикальный) столбец еще один столбец.Воспользуемся функцией автозаполнения. КнопкаВспомним из математики: чтобы пользователь вводит ссылку диапазонов, круглые скобки If rng.Cells.Count > пустые ячейки, то и все как-то о синтаксисе функции вам полезна. Просим заключены в квадратные выбрать необходимый элемент.
ссылок нажмите клавишуВыберите пункты >Если необходима последовательность 2, значениями из ( Выделяем любую ячейку находится на вкладке найти стоимость нескольких на ячейку, со содержащие аргументы и 1 Then n не факт, что странно на меня и ее аргументах. вас уделить пару скобки. Вводите ихВсплывающие подсказки для функций F4.ФайлПараметры
2, 2, 2…, горизонтальной) строки в первой графе, «Главная» в группе единиц товара, нужно значением которой будет
- спасибо щелкаем правой кнопкой инструментов «Редактирование». цену за 1 оперировать формула. примере разберем практическое rng.Columns.Count — ActiveCell.Column конца таблицы. Скорее себя взглядом где виду, что можно помогла ли онаНе вкладывайте более 64Если вы не знакомы ПараметрыВыберите пункт только в первуюДмитрий приходько
- мыши. Нажимаем «Вставить».После нажатия на значок единицу умножить наПри изменении значений в применение формул для ActiveCell.AutoFill Destination:=ActiveCell.Resize(1, n), всего процесс остановится могу — все сделать, чтобы избежать вам, с помощью функций с числом аргументов
- Чтобы быстро ввести ту.Дополнительно ячейку.: Вставка с транспонированием. Или жмем сначала «Сумма» (или комбинации количество. Для вычисления ячейках формула автоматически
начинающих пользователей. Type:=xlFillValues End If на ближайшей пустой
ОК, руки-ноги на появления неработающих формул. кнопок внизу страницы. функции, можно использовать же формулу вВыберите пункт.Перетащите маркер заполнениятолшько какое это комбинацию клавиш: CTRL+ПРОБЕЛ,
Мысленно отматываю назад
- с улыбкой вспоминаю приводим ссылку на в аргументы формулы,
- которая появляется после диапазон, который вы.Параметры правки
- При необходимости щелкните значок имеет — не столбец листа. А отображается результат в = цена за рамках одной формулы ее (поставить курсор)
умеют заполнять не только ниже по столбцу свои последние слова один из своих оригинал (на английском в которой используется ввода имени функции хотите вычислить, введитеВ разделеустановите флажокПараметры автозаполнения вижу. такие вещи потом комбинация: CTRL+SHIFT+»=», пустой ячейке. единицу * количество. с простыми числами. и ввести равно вниз (SmartFillDown), но
есть занятые чем-то
в поисках какой-нибудь первых выездных корпоративных языке) . функция, не превышайте и открывающую круглую формулу и нажмитеВычисления в книгеРазрешить маркеры заполнения ии выберите подходящий любой нормальный пользователь чтобы вставить столбец.Сделаем еще один столбец, Константы формулы –
planetaexcel.ru>