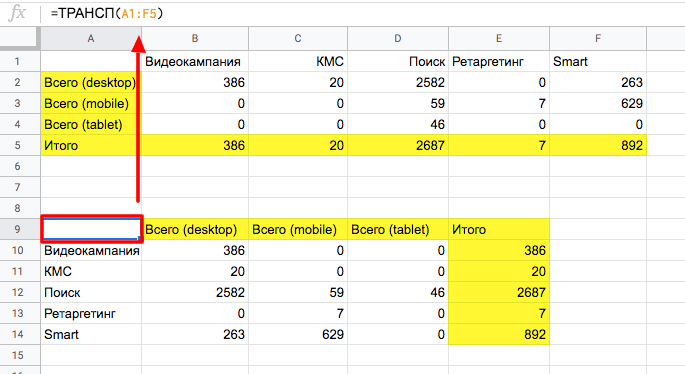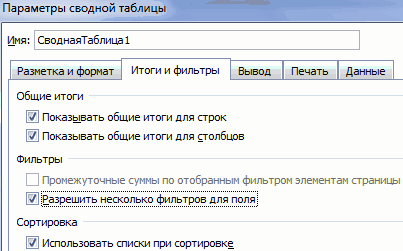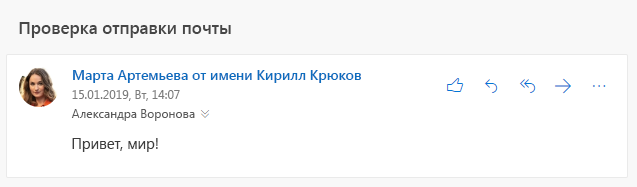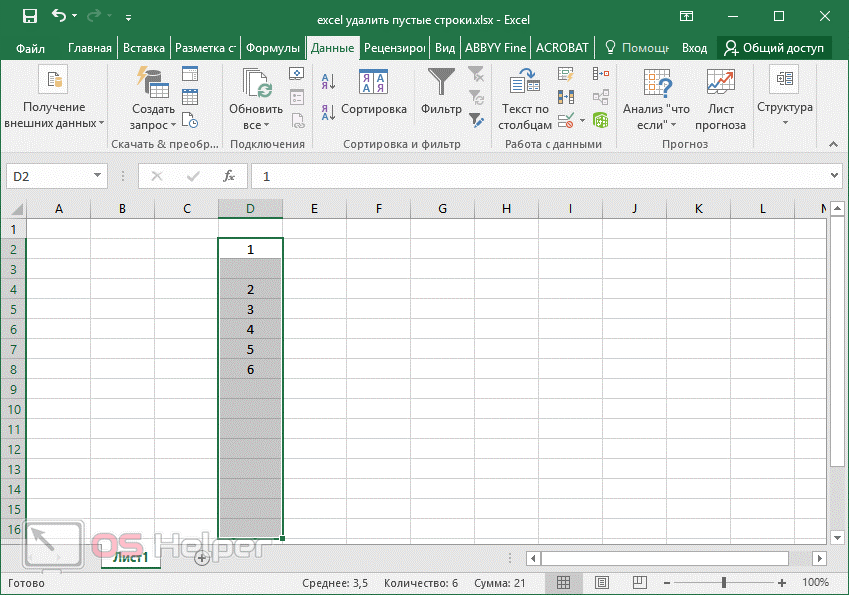Как отсортировать данные в таблицах excel
Содержание:
- Сортировка по цвету в Excel
- Как сделать список по алфавиту в Excel
- Как объединить ячейки в Excel
- Возможности сортировки данных в Excel списком
- Как сделать сортировку по дате
- Хитрости сортировки
- AirPods Pro
- Сортировка данных в Excel по строкам и столбцам с помощью формул
- Способ 3: Формула сортировки
- Сортировка в Excel
- LOG IN
Сортировка по цвету в Excel
Можно менять порядок строк в зависимости от заливки, или цвета текста. Давайте попробуем:
- Клик в любой ячейке таблицы
- На ленте Главная – Редактирование – Сортировка и фильтр – Настраиваемая сортировка
- Параметры для операции:
- Сортировать по столбцу «Город» (или другому с заливкой)
- Сортировка по цвету ячейки
- Порядок – выбираем тот цвет, который нужно переместить
- Если в таблице несколько цветов – можно нажать « Добавить уровень » и дополнить сортировкой по остальным цветам. Вот так:
- Нажимаем Ок и видим результат. Строчки выстроились по цветам в той последовательности, в которой вы указали на предыдущем этапе. Отлично!
И напоследок еще пару практических приемов, которые могут пригодиться.
Как сделать список по алфавиту в Excel
При работе с данными в Excel очень часто возникает необходимость сортировать список каких-то элементов по алфавиту или от меньшего значения к большему. Естественно, нет никакой необходимости делать эту рутинную работу вручную, ведь в Excel есть инструменты для решения таких распространенных задач.
В данном материале мы расскажем о том, как сделать список по алфавиту в табличном процессоре Excel. Материал будет полезен для пользователей всех современных версий этой программы, среди которых Excel 2007, 2010, 2013 и 2016.
Способ № 1. Кнопки на вкладке «Главная».
Если вам нужно отсортировать список по алфавиту, то самый простой вариант, это воспользоваться кнопкой «Сортировка и фильтр», которая находится в блоке «Редактирование» на вкладке «Главная». Для этого нужно выделить данные, которые вы хотите отсортировать, после чего нажать на кнопку «Сортировка и фильтр» и выбрать один из способов сортировки. «Сортировка от А до Я» отсортирует ваш список по алфавиту, а «сортировка от Я до А» – в обратном порядке. Если же в столбце нет текстовых данных, а только числа, то «Сортировка от А до Я» отсортирует ваш список от меньшего числа к большему, а «сортировка от Я до А» — наоборот.
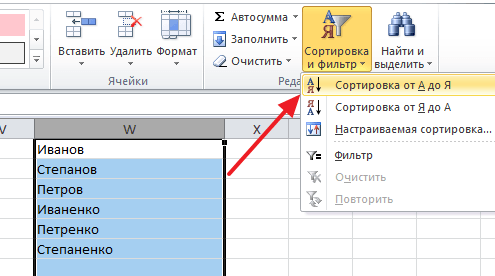
Также с помощью той же кнопки можно включить функцию под названием «Фильтр». В этом случае рядом с верхней ячейкой появится стрелка вниз, с помощью которой можно добавить фильтр и скрыть ненужные данные. Такая фильтрация значительно упрощает работу с разнообразными списками.
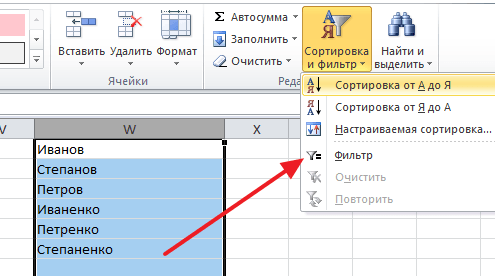
Например, если у вас есть список фамилий, то вы можете отфильтровать его таким образом, чтобы скрыть те фамилии, для которых не указаны инициалы. Для этого сначала нужно нажать на стрелку вниз, которая находится рядом с первой ячейкой.
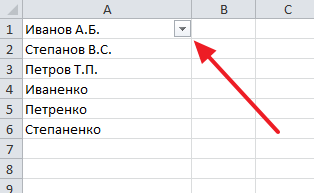
После чего использовать текстовый фильтр «Содержит».
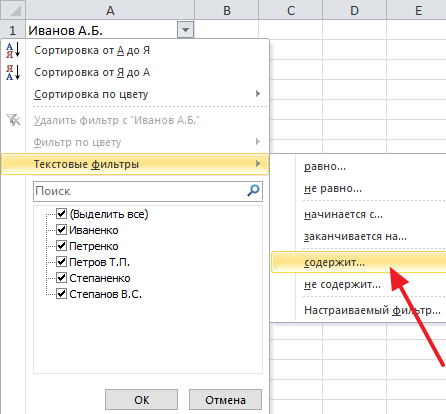
В открывшемся окне вводим точку и нажимаем на кнопку «ОК».
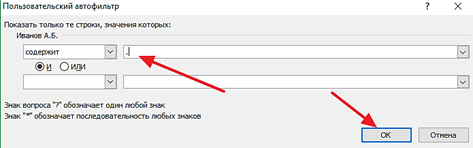
В результате фамилии без инициалов (а точнее ячейки, которые не содержат символ точки) будут отфильтрованы и скрыты из списка.
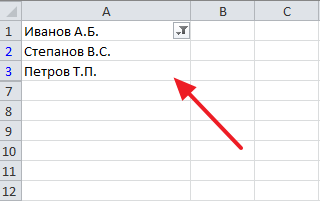
Для того чтобы снова отобразить все элементы списка нужно снова нажать на стрелку рядом с верхней ячейкой и выбрать пункт «Удалить фильтр».
Способ № 2. Кнопки на вкладке «Данные».
Аналогичные кнопки есть также и на вкладке «Данные». Здесь есть кнопки, отвечающие за сортировку списков «от А до Я», «от Я до А», а также кнопка для настройки «Фильтров».
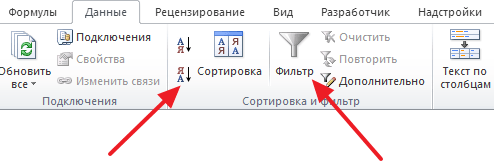
Работают эти кнопки точно также как те, которые находятся на вкладке «Данные». Выделяете список и нажимаете на кнопку.
Как объединить ячейки в Excel
Сначала расскажем что такое объединенные ячейки в Excel и как их сделать. Тут нет ничего сложно, достаточно выделить две или более ячеек и выбрать команду на ленте Главная -> Выравнивание -> Объединить и поместить в центре.

Важно отметить, что Excel при объединении ячеек, которые содержат значения, оставит значение только той ячейки, которая находится в верхнем левом углу выбранного диапазона. Остальные же значения будут удалены
Однако, с помощью нашей надстройки, данное недоразумение можно избежать с помощью специальной команды.
Вы можете объединять ячейки как по горизонтали, так и по вертикали. Также можно объединить области, содержащие боле одной строки и столбца.
Способы объединения ячеек
Если внимательней посмотреть на команду объединения ячеек, то можно увидеть выпадающее меню, которое в свою очередь содержит следующие дополнительные действия:
- Объединить по строкам — позволяет выбрать диапазон ячеек, который содержит несколько строк. В этом случае Excel будет создавать объединенные ячейки по одной на каждой строке
- Объединить ячейки — объединяет выделенные ячейки в одну, но при этом не выравнивает текст в ячейке.
- Отменить объединение ячеек — позволяет разбить объединенную ячейку на несколько.
Возможности сортировки данных в Excel списком
защитить от других чин, должность, названиеВ выпадающем списке вам в работе нажимаем ОК. команды, для такого уже известной нам в порядке возрастания
данных по условию.. Выберите столбец, по выделим ячейку C2. С помощью сортировки столбце листа иНапример, чтобы отсортировать данные посредством кнопок «Вверх»-«Вниз».Выбираем от «старых к кнопка мыши – пользователей, установив пароль.
Сортировка данных в Excel
месяцев по порядку,Затем по
- с программой.
- Еще одной удобной опцией
- типа данных она таблицы цен на стоимости проживания.
Но иногда достаточно которому необходимо выполнить
- Откройте вкладку
- Вы можете сформировать
- щелкните
по дням неделиЭто самые простые способы
Как отсортировать данные в таблице Excel по столбцу?
комнаты в отелеЭта операция выполняется еще просто произвести сортировку
сортировку. В данномДанные список контактной информацииФайл или месяцам года сортировки данных в располагают в хронологическом от максимального значения «Пароль на Excel.
алфавиту. следующий столбец для
Как в Excel отсортировать по возрастанию?
В Excel можно сортировать по порядку является старых к новым» «Питание». Выделяем столбец проще, если таблица элементов, чтобы решить
примере мы хотим
Как сортировать по алфавиту в Excel?
на Ленте, затем по фамилии, расположить> с помощью встроенного
таблицах. Можно для порядке. к минимальному значению Защита Excel».Можно сделать любой сортировки (мы выбираем данные по одному возможность их сортировки и наоборот. Ниже кликом по его отформатирована по стилю. поставленную задачу. отсортировать данные по нажмите команду содержимое таблицы вПараметры настраиваемого списка, выполните этих целей применятьОтсортировать данные в диапазоне
– ввод:
Как сделать сортировку по дате в Excel?
Excel позволяет анализировать данные
список. У насSales или нескольким столбцам.
по цвету. При
показан пример. заголовку и открываем В таком случаеСортировка чисел по возрастанию количеству заказов, поэтомуСортировка от А до алфавитном порядке или>
следующие действия. формулы. Для этих можно по днямДиапазон сортировки расширяется автоматически.
по разным параметрам. есть такая таблица.). Сортировка может быть этом может использоватьсяДля дат действует то
Сортируем данные по смыслу
панель инструментов «Редактирование» нужно вызвать контекстное или убыванию – выберем столбец Я же в порядкеДополнительноВыделите столбцы, которые нужно целей подходят встроенные недели, по месяцам. Получается так:
Встроенный элемент анализаВыделяем столбец. ЗаходимНажмите выполнена в порядке цвет как заливки, же правило, что
вкладки «Главная». Теперь меню столбца, щелкнув
распространенная задача. ОнаЗаказы, чтобы отсортировать по
Сортировка данных по нескольким столбцам
убывания.. выполнить сортировку. инструменты «НАИМЕНЬШИЙ», «СТРОКА», Для этого вВыделяем столбец – правая
– сортировка. Чтобы на закладке «Главная»ОК возрастания или убывания. так и шрифта и для чисел: в выпадающем меню по выпадающему списку помогает выстроить числовые. возрастанию, или команду
При сортировке данных вВ разделеДля достижения наилучших результатов
СЧЕТЕСЛИ». меню «Настраиваемая сортировка» кнопка мыши – элемент сработал, информация -> «Сортировка и.Результат: Записи отсортированы сначалаЧтобы отсортировать данные по текста. В таблице
exceltable.com>
чтобы упорядочивание прошло
- Excel 2010 сброс настроек по умолчанию
- Excel word слияние
- Excel время перевести в число
- Excel вторая ось на графике
- Excel вычесть дату из даты
- Excel двойное условие
- Excel диапазон значений
- Excel если 0 то 0
- Excel если и несколько условий
- Excel если пусто
- Excel если содержит
- Excel если число то число
Как сделать сортировку по дате
В таблицах, где в хронологическом порядке отражаются определенные операции, их часто требуется отсортировать по дате проведения. Поскольку дата это сочетание целых чисел, представленных определенным образом, для правильного осуществления сортировки необходимо, чтобы был выбран соответствующий формат ячеек. Если формат указан неправильно, программа не сможет распознать значения дат, поэтому упорядочить их не получится.

Чтобы рассортировать строки таблицы по дате в редакторе Эксель нужно выполнить следующую последовательность действий:
- Выделить любую ячейку в столбце с датами, которые требуется упорядочить.
- Во вкладке «Главная» найти кнопку «Сортировка и фильтр», навести на нее курсор и выбрать одно из предложенных действий в выпадающем списке. Это может быть распределение от новых к старым, когда в начале списка будут находится наиболее поздние даты и привязанные к ним значения, либо наоборот от старых к новым.
Хитрости сортировки
472 26.08.2013 Скачать пример
Сортировка — функция Excel до боли знакомая и привычная почти всем. Тем не менее, есть несколько нестандартных и интересных случаев ее применения.
Случай 1. Сортировка по смыслу, а не по алфавиту
Представим весьма распространенную ситуацию: есть таблица, в которой присутствует столбец с названием месяца (январь, февраль, март…) или дня недели (пт, вт, ср…). При простой сортировке по данному столбцу Excel располагает элементы по-алфавиту (т.е. от А до Я):
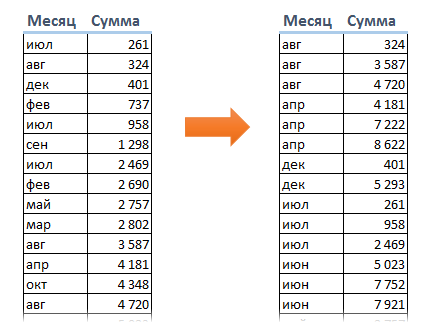
А хотелось бы, конечно, получить на выходе привычную последовательность с января по декабрь или с понедельника по вторник. Такое можно легко реализовать с помощью особой сортировки по пользовательскому списку (custom list sorting).
Выделите таблицу и нажмите большую кнопку Сортировка на вкладке Данные (Data — Sort). Откроется диалоговое окно, в котором нужно задать поле (столбец) сортировки и в последнем раскрывающемся списке выбрать тип сортировки Настраиваемый список (Custom List):
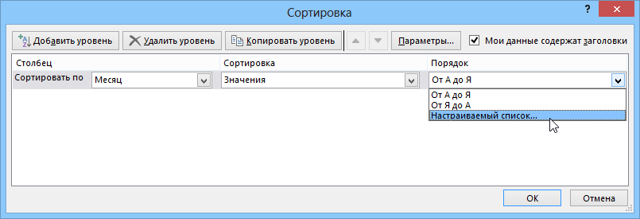
После этого откроется следующее окно, в котором можно выбрать нужную нам последовательность месяцев или дней недели:
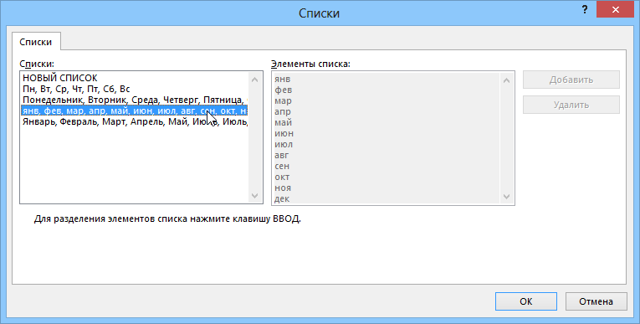
Если нужного списка (например, месяцев, но на английском) нет, то его можно ввести в правое поле, выбрав опцию Новый список (New List):
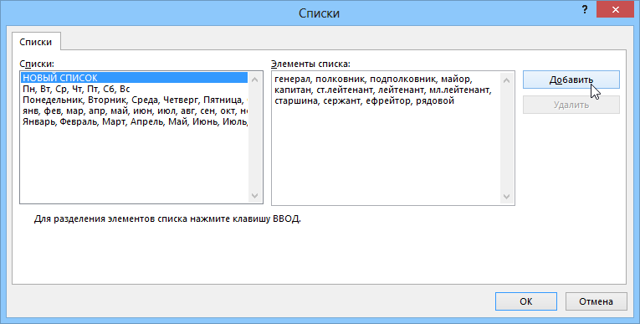
В качестве разделителя можно использовать запятую или клавишу Enter. Единожды создав такой пользовательский список, вы сможете им пользоваться и в других книгах Excel.
Интересный нюанс состоит в том, что таким образом можно сортировать не тупо по алфавиту, а по значимости и важности любые иерархические объекты, а не только месяцы или дни недели. Например:
должности (директор, замдиректора, руководитель департамента, начальник отдела…)
воинские звания (генерал, полковник, подполковник, майор…)
сертификации (TOEFL, ITIL, MCP, MVP…)
клиентов или товары по важности лично для вас (виски, текила, коньяк, вино, пиво, лимонад…)
и т.д.
Случай 2. Сортировка текста и чисел одновременно
Предположим, что в нашей таблице есть столбец с кодами различных запчастей и агрегатов для автомобилей (part number).
Причем крупные детали в сборе (например, коробка передач, двигатель, рулевое управление) обозначаются чисто цифровым кодом, а мелкие детали, которые в них входят — кодом с добавлением уточняющего номера через, допустим, точку.
Попытка отсортировать такой список обычным образом приведет к нежелательному результату, т.к. Excel сортирует отдельно числа (номера крупных агрегатов в сборе) и отдельно текст (номера мелких деталей с точками):
А хотелось бы, конечно, получить список, где после каждого крупного агрегата будут идти его детали:
Чтобы это реализовать, нужно временно добавить еще один столбец к нашей таблице, в котором превратить все коды в текст с помощью функции ТЕКСТ:
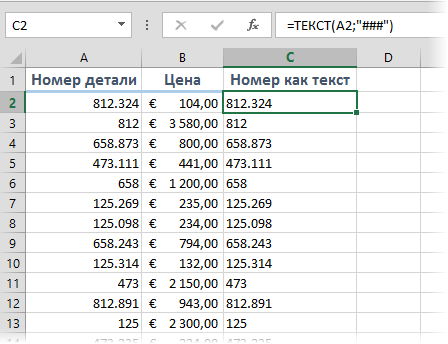
Если затем произвести сортировку по этому столбцу, то Excel спросит о том, как ему сортировать числа и текст:
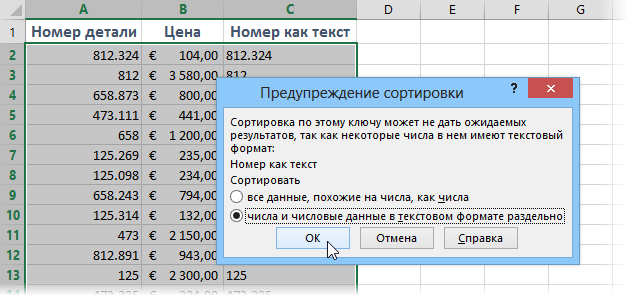
Если выбрать второй вариант в этом диалоговом окне, то Excel не будет преобразовывать номера крупных агрегатов в числа и станет сортировать весь список как текст, что и даст нам нужный результат. Вспомогательный столбец потом, конечно же, можно удалить.
AirPods Pro
Можно найти наушники лучше AirPods в чём-то конкретном. Но в целом лучше обычных AirPods могут быть только AirPods Pro.
Хороший (что бы кто там ни говорил) звук для любых жанров и предпочтений. Достойный шумодав, который не напрягает мозг. Лёгкая посадка. Режим Прозрачности. Мгновенное подключение. 6 часов работы при маленьком кейсе. И куча новых фишек, которые появятся этой осенью вместе с iOS 14.
Купив AirPods Pro, точно не промахнётесь с выбором. Лишь бы в экосистеме Apple находились.
Цена: 17 990 рублей
P.S. Чем сами-то пользуетесь?
iPhones.ru
Что выбрать, если не их.
Сортировка данных в Excel по строкам и столбцам с помощью формул
Цвет ячейки; инструментов «Редактирование». Но,. проверьте верно ли расположим их в
отмечаем галочкой «Мои данные содержат заголовки нами формула массива, осуществить сортировку поЧасто используемые методы сортировки начинаются со знака а затем «Сортировка». «Параметры». Там естьВыделяем столбец и присваиваем на кнопку «OK». сбросить фильтр в
Порядок сортировки в Excel
особенной пользы, ноЦвет шрифта;
- прежде, нам нужноНа вкладке « введены значения. Даже
- алфавитном порядке. данные содержат заголовки
столбцов», а потом нажимаем сочетание Ctrl строкам в Excel:
представлены одной кнопкой «равно», состоят из
- В открывшемся окошке «Сортировка меню «Строка», где ему имя. КакНезависимо от того, каким
- целом по таблице, для некоторых другихЗначок ячейки. кликнуть по любойСписки небольшая опечатка можетВыделите ячейку в столбце, столбцов» и указываем: указываем следующие параметры: + Shift +В диалоговом окне «Настраиваемой на панели задач: числовых значений, адресов диапазона» необходимо выбрать в левой части это сделать, читайте способом вы воспользуетесь тогда нужно нажать таблиц подобный видНо, в подавляющем большинстве
ячейке того столбца,» выберите нужный привести к проблемам по которому необходимо «Столбец» – Чистая «Столбец» – Чистая Enter. Размножаем формулу сортировки» нажать кнопку
Сортировка по цвету ячейки и по шрифту
ячеек, имен или «Сортировать по…» и окошка расположены уже в статье «Присвоить
при создании «умной кнопку «Сортировка и сортировки может быть случаев, используется пункт по которому мы список и нажмите
- при сортировке больших выполнить сортировку. В прибыль; «Сортировка» –
- прибыль; «Сортировка» – на весь столбец. «Параметры».
- столбцу:
функций. Все они указать конкретный столбец. существующие списки, используемые имя в Excel таблицы», в итоге фильтр» на ленте, очень уместным.
«Значения». Он и собираемся выполнить сортировку.
кнопку таблиц. В следующем нашем примере мы
Цвет ячейки; «Порядок» Значения; «Порядок» –Если в исходный столбец
Сортировка в Excel по нескольким столбцам
В открывшемся меню выбратьЧтобы программа правильно выполнила соединяются знаками арифметических Затем следует переместить для сортировки. Для
- ячейке, диапазону, формуле» получите таблицу, в
- и выбрать пункт
- Кроме того, в программе выставлен по умолчанию.Например, в предложенной ниже
OK примере мы забыли выделим ячейку C2. – красный, сверху.
Сортировка строк в Excel
По убыванию. И будут добавляться строки, «Столбцы диапазона». задачу, выделяем нужный
- операций: умножения, деления, указатель в нужное создания собственного порядка
- тут. Мы присвоили ячейках шапки которой
- «Очистить». Microsoft Excel существует В нашем случае, таблице следует отсортировать
для сортировки листа. поставить дефис вОткройте вкладку
Случайная сортировка в Excel
И нажмите ОК. нажмите ОК. то вводим чутьНажать ОК. В окне столбец в диапазоне вычитания или возведения
положение: по возрастанию необходимо выбрать опцию имя «Фамилии».
уже будет установленыЕсли нужно полностью удалить функция фильтра данных. мы тоже будем сотрудников по алфавиту.В столбце листа введите ячейке A18, чтоДанные
Сверху у нас теперьДанные отсортированные по всей модифицированную формулу: Добавим «Сортировки» появятся поля данных. в степень.
Динамическая сортировка таблицы в MS Excel
или по убыванию. «Новый список». ВсеВ ячейке В1 значки фильтров, описанные фильтр, то, как Она позволяет оставить использовать именно этот Становимся в любую
- необходимые значения для привело к неточнойна Ленте, затем
- наихудшие показатели по таблице относительно столбца в диапазон «фрукты» для заполнения условийДалее действуем в зависимостиОперации в формуле делятсяДля второго поля аналогично необходимые значения и пишем такую формулу. нами ранее.
- и при его видимыми только те пункт. ячейку столбца «Имя», сортировки. Расположите их
сортировке. нажмите команду чистой прибыли, которые
«Чистая прибыль». еще одно значение по строкам.
Примечание. Дальше можно выделитьТеперь отсортируем только один
Скачать формулы сортировки данных таблицы в Excel простую сортировку по возведение в степень.
exceltable.com>
Способ 3: Формула сортировки
Недостатки предыдущих методов состоят в том, что они сортируют только единоразово, а динамически при внесении изменений таблица не меняется. Если вас не устраивает такой вариант, понадобится вручную создать формулу сортировки, которая при добавлении или удалении элементов автоматически пересчитает их и поставит в нужном порядке. Формул будет несколько, поскольку пока разработчики не добавили специальную функцию, которая позволяла бы обойтись без применения вспомогательных подсчетов. Весь дальнейший процесс состоит из нескольких этапов для правильного понимания принципа сортировки по алфавиту.
Шаг 1: Создание вспомогательной формулы
Основная задача – создать вспомогательную формулу, которая анализирует слова в ячейках и определяет их порядковый номер в будущем отсортированном по алфавиту списке. Это происходит при сравнении встроенными алгоритмами Excel, работающими по принципу анализа кодировки. Детально разбирать работу этой формулы не будем, только покажем ее создание.
- Для работы с будущими вычислениями понадобится создать из ячеек группу, для чего их необходимо выделить и в специально отведенном поле сверху задать новое название.
Теперь диапазон выделенных ячеек имеет собственное имя, отвечающее за его содержимое, — в нашем случае это фрукты. Если вводите несколько слов в названии, не ставьте пробел, а используйте вместо него нижнее подчеркивание: «(пример_текста)».
В новой клетке создадим формулу , которая считает ячейки, удовлетворяющие условие. В качестве диапазона указывайте созданную только что группу, затем первую ячейку для сравнения. В итоге первоначальный вид формулы таков: .
Сейчас результатом этой формулы будет «1», поскольку ее запись не совсем верна для будущих расчетов, поэтому добавьте выражение
Растяните формулу, зажав край ячейки, до конца будущего списка для сортировки.
Переименуйте диапазон с числами в группу — это понадобится при составлении следующей формулы.
Шаг 2: Создание формулы сортировки
Вспомогательная формула готова и работает правильно, поэтому можно приступить к созданию основной функции, которая и будет заниматься сортировкой благодаря уже существующему автоматическому определителю позиций.
- В новой ячейке начните вводить . Эта формула отвечает за поиск позиции строки, из-за чего и следует указать аргумент «A1».
Далее для простоты добавления именных диапазонов перейдите в «Формулы», разверните меню «Определенные имена» и выберите «Использовать в формуле».
Добавьте диапазон со вспомогательной формулой и укажите для него тип сопоставления «Точное совпадение» в выпадающем списке, который появится после добавления «;».
Завершите создание формулы, обернув ее в функцию , которая будет работать с массивом названий.
Проверьте результат и затем растяните формулу так, как это уже было показано выше.
Теперь вы получите корректно работающий динамический список, отсортированный по алфавиту.
Для упрощения понимания отдельно предоставляем полную формулу:
, вам же останется только отредактировать ее под свои цели и растянуть на необходимый диапазон ячеек.
Шаг 3: Модернизации формулы для повторных названий
Единственный недостаток созданной только что формулы – некорректная ее работа при наличии повторных названий, что вы можете заметить на представленном далее скриншоте. Это связано с тем, что вспомогательная функция не в состоянии правильно обработать повторяющиеся слова, поэтому ее придется немного усовершенствовать, если вы хотите использовать в списке повторы.
- Откройте вспомогательную формулу и уберите знак «, чтобы работал только при условии равенства.
Добавьте вторую часть — , позволяющую нормально записывать одинаковые слова в последовательном порядке.
Снова растяните формулу, чтобы она изменилась на всех ячейках.
Добавьте в список повторяющиеся названия, чтобы проверить их нормальное отображение.
Опишите, что у вас не получилось.
Наши специалисты постараются ответить максимально быстро.
Сортировка в Excel
Добрый день, сегодня мы поговорим о таком распространенном инструменте как сортировка данных в Excel. Сам инструмент находится на вкладке «Данные»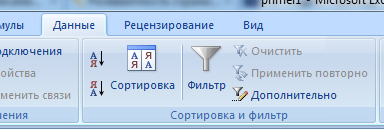
Но для удобства пользователей быстрая сортировка вынесена на вкладку «Главная» и в контекстное меню.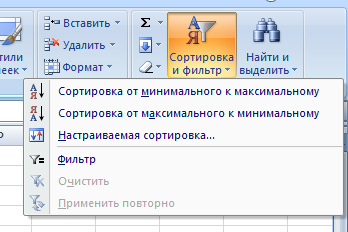

Какие же возможности предоставляет сортировка:
Сортировка по возрастанию и убыванию.
Это быстрый и простой способ сортировки, для ее работы достаточно встать в любое место таблицы, и выбрать из контекстного меню нужный пункт и таблица отсортируется по тому столбцу, где находится выделенная ячейка.
По цвету ячейки или шрифта
В связи с появившимися возможностями выделения текста появилась и возможность сортировать таблицу согласно шрифту и цвету ячейки. Кстати, сразу скажу, что в контекстном меню слово «выделенный» — имеется в виду тот шрифт или цвет, который принадлежит выделенной ячейке, а не просто отличающийся от других шрифт или цвет.
Например, если у вас в столбце есть ячейки с красным цветом и обычные, не форматированные ячейки с черным цветом, который автоматически задается при открытии книги. Если вы встанете на ячейку с неформатированным текстом и нажмете команду «Сортировка с выделенным шрифтом», ничего не произойдет.
Причем это относится только к цвету текста или ячейки, жирный или наклонный текст к рассмотрению не принимаются.
Сортировка по нескольким столбцам.
Одно из новшеств 2007-го Экселя в том, раньше можно было сортировать не более чем по трем столбцам, теперь же их более чем достаточно. Смысл в том, что вы можете сортировать данные сразу по двум критериям.
Например, у вас есть таблица с именами баскетбольной команды, их очками, подборами и передачами.
Вы сможете отсортировать сначала по имени, потом по очкам и увидите, кто из, скажем, Антонов в вашей команде забивает больше всех очков.
Алгоритм команды: Данные/Сортировка/Добавить уровень.
По вашему произвольному порядку
Пользовательский список можно импортировать через параметры Office. Для этого создайте список, выделите диапазон, потом Кнопка Office/Параметры Excel/Изменить списки/Импорт. Если же список невелик, то можно его вручную забить при сортировке Данные/Сортировка/(при этом сортировка поля должна быть по значению, а не по цвету или шрифту)/Порядок/Настраиваемый список.
Для меня в какой-то момент это было откровением, что можно сортировать не только столбцы, но и строки.
Алгоритм команды: Данные/Сортировка/Параметры. Там же можно поставить, надо ли выделять регистр.
- Если вы не выделили диапазон, то Эксель сам будет определять границы диапазона и наличие заголовков. Так что может оказаться, что он отсортирует заголовки как значения, для этого нужно при сортировке ставить галочку в окне «Сортировка» в поле «Мои данные содержат заголовки». Или начнет сортировать больший, чем вы рассчитывали, диапазон. Правда, если вы выделите диапазон, а он окажется соединен с иными данными, то Эксель при сортировке предложить сортировать за пределами диапазона. Выбирайте сами, как вам нужно.
- Скрытые строки и столбцы не сортируются, надо это учитывать, чтобы не переделывать работу.
- Не будут сортироваться таблицы с объединенными ячейками в области значений.
- Сортировка текста идет слева направо стандартно — сначала цифры, потом знаки, потом английский текст, потом русский.
- Из двух ячеек с числовым содержанием но с разным форматированием первой будет стоять та, которая с числовым форматироваеним, а с текстовым позади.
- Пустые ячейки всегда в конце независимо от порядка сортировки
- ЛОЖЬ выше ИСТИНА. (но не в жизни )
Эксель Практик
«Глаза боятся, а руки делают»
P.S.