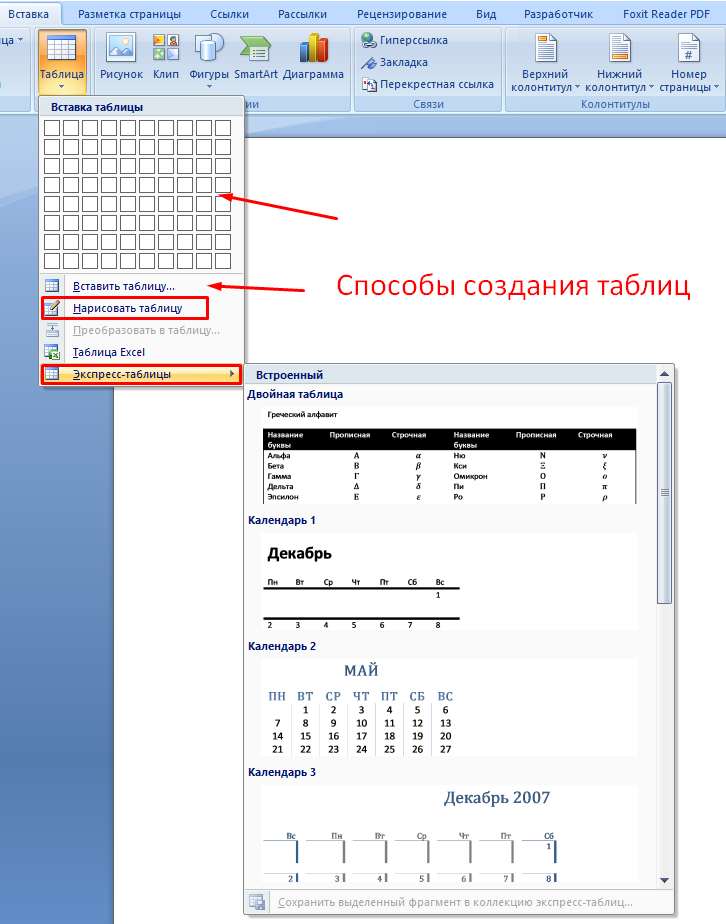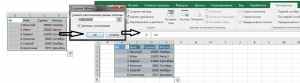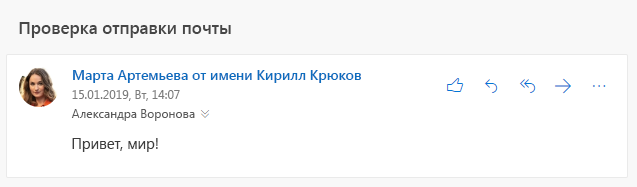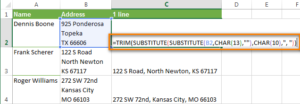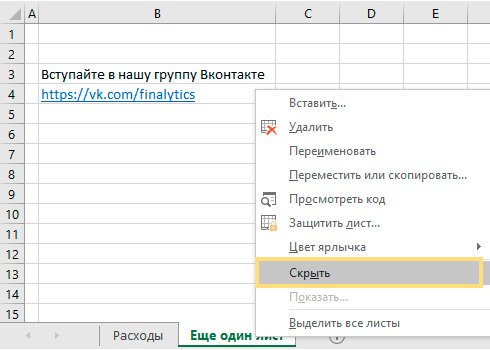Включить макросы в excel
Содержание:
- Чем могут быть опасны макросы в Excel?
- Как записать макросы в Excel
- Расширение файлов Excel, которые содержат макросы
- Что представляют собой Excel-макросы?
- Запись макроса в Excel
- Примеры макросов Excel
- Примеры
- Подскажите плз как на Excel 2007 активировать макросы???
- Что такое макрос?
- Отображение в Office 2003
- Как включать и отключать макросы в Excel
- Word
- Как вставить макрос в Excel
- Как включить макросы в Excel 2010 Слово настройки макросов нет
- Расширение файлов Excel, которые содержат макросы
- Что такое макрос
- Excel 2010
- Способы
- Корректируем макрос
- Как сохранить
- Как записать самый простой макрос?
Чем могут быть опасны макросы в Excel?
Программисты не рекомендуют использование написанных другими людьми макросов, так как они могут быть опасными для ваших данных и ПК в целом. «Макровирусы» являются очень распространенным видом хакерства. Они способны:
• повредить файлы на ПК; • похитить конфиденциальные данные.
Внедрение вируса происходит во время работы одного из офисных приложений – Word или Excel. После того как вы прекратите работу, в них будет начата автономная работа вируса и заражение им всей системы.
Еще один способ работы вредоносного макроса – посредничество для внедрения угроз в систему. В этом случае он является своеобразными воротами для внедрения и генерирования троянского ПО. Им уже будет управлять не видоизменённый макрос, а сама операционная система, а следовательно, угроза становится более масштабной. Не всегда получается вылечить такие вирусы, иногда приходится полностью менять Windows OC или жесткий диск ПК (в зависимости от задач, которые ставил хакер при написании кода).
Вы можете выбрать любой способ защиты от таких макросов. Наиболее популярно повышение уровня безопасности Excel, но в этом случае программа может перестать поддерживать ваши авторские, полезные макросы. Не стоит доверять файлам из неизвестных источников, так как они могут оказаться зараженными. Даже макрос, полученный с ПК вашего коллеги, может таить в себе угрозу. Если знакомый дал вам для работы файл, поддерживающий использование макросов, то, перед тем как разрешить системе его использование, уточните, каким образом он получил этот макрос.
Оптимальным вариантом является самостоятельное обучение искусству создания макросов для своих нужд. В этом случае вы можете полностью ручаться за их качество и безопасность.
Как записать макросы в Excel
Наиболее простой способ создания макроса – программирование прямо в Excel. Для этого вам понадобится таблица с внесенными данными и немного знаний, чтобы включить запись такого кода в программе.
Создание начинается с меню «Вид». В нем нужно выбрать позицию «Макросы» и команду «Записать Макрос». Далее нужно задать имя без пробелов, например, «Format» (если код будет отвечать за изменение формата текста или ячеек).
После чего все ваши действия будут автоматически записаны и преобразованы в код макроса. Снизу в документе появится кнопка с небольшим квадратом («Стоп»), нажатием на которую вы сможете остановить запись. Так можно автоматически записать в Excel макросы, примеры которых вы сможете разбирать дальше в процессе обучения.
Расширение файлов Excel, которые содержат макросы
Когда вы записываете макрос или вручную записываете код VBA в Excel, вам необходимо сохранить файл с расширением файла с поддержкой макросов (.xlsm).
До Excel 2007 был достаточен один формат файла — .xls. Но с 2007 года .xlsx был представлен как стандартное расширение файла. Файлы, сохраненные как .xlsx, не могут содержать в себе макрос. Поэтому, если у вас есть файл с расширением .xlsx, и вы записываете / записываете макрос и сохраняете его, он будет предупреждать вас о сохранении его в формате с поддержкой макросов и покажет вам следующее диалоговое окно:
Если вы выберете «Нет», Excel сохранить файл в формате с поддержкой макросов. Но если вы нажмете «Да», Excel автоматически удалит весь код из вашей книги и сохранит файл как книгу в формате .xlsx. Поэтому, если в вашей книге есть макрос, вам нужно сохранить его в формате .xlsm, чтобы сохранить этот макрос.
Что представляют собой Excel-макросы?
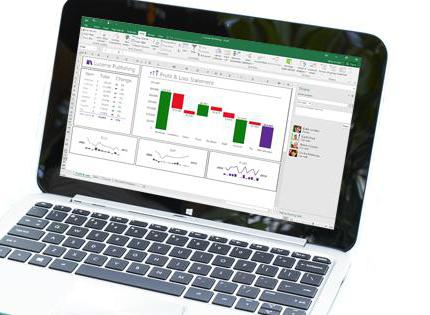
Макросы используются не только в таблицах, но и во всем Microsoft Office. Они представляют собой созданный при помощи Visual Basic for Applications код. Если вы частично знакомы с web-программированием, то можно провести аналогию с Javascript. Excel-макросы делают примерно то же самое, что и Javascript с данными формата HTML.
Небольшая часть того, что может сделать макрос в офисных приложениях:
• выравнивать документ по стилю и форматировать его; • проводить операции с численными и текстовыми данными; • прибегать к помощи внешних файлов (текстовых, баз данных и других); • создавать с нуля новые документы; • комбинировать несколько действий и выполнять их в автоматическом режиме.
Для работы с таблицей его можно создать самостоятельно или скачать готовый вариант из интернета. Макросы скачивать нужно только с проверенных сайтов, так как в противном случае вы можете внедрить в Excel вирус.
Запись макроса в Excel
Теперь давайте запишем очень простой макрос, который выбирает ячейку и вводит в нее текст, например «Excel».
Вот шаги для записи такого макроса:
- Перейдите на вкладку «Разработчик».
- В группе «Код» нажмите кнопку «Запись макроса». Откроется одноименное диалоговое окно.
- В диалоговом окне «Запись макроса» введите имя для своего макроса, например «ВводТекста». Есть несколько условий именования, которые необходимо соблюдать при назначении макроса. Например, вы не можете использовать пробелы между ними. Обычно я предпочитаю сохранять имена макросов как одно слово, с разными частями с заглавным первым алфавитом. Вы также можете использовать подчеркивание для разделения двух слов — например, «Ввод_текста».
- Если вы хотите, то можете задать сочетание клавиш. В этом случае мы будем использовать ярлык Ctrl + Shift + N. Помните, что сочетание, которое вы указываете, будет отменять любые существующие горячие клавиши в вашей книге. Например, если вы назначили сочетание Ctrl + S, вы не сможете использовать это для сохранения рабочей книги (вместо этого, каждый раз, когда вы его используете, он выполняет макрос).
- В поле «Сохранить в» убедитесь, что выбрана опция «Эта книга». Этот шаг гарантирует, что макрос является частью рабочей книги. Он будет там, когда вы сохраните его и снова откроете, или даже если вы поделитесь файлом с кем-то.
- Введите описание при необходимости. Обычно я этого не делаю, но если у вас много макросов, лучше указать, чтобы в будущем не забыть что делает макрос.
- Нажмите «ОК». Как только вы нажмете OK, Excel начнет записывать ваши действия. Вы можете увидеть кнопку «Остановить запись» на вкладке «Разработчик», которая указывает, что выполняется запить макроса.
- Выберите ячейку A2.
- Введите текст «Excel» (или вы можете использовать свое имя).
- Нажмите клавишу Enter. Вы попадете на ячейку A3.
- Нажмите кнопку «Остановить запись» на вкладке «Разработчик».
Поздравляем! Вы только что записали свой первый макрос в Excel. Хотя макрос не делает ничего полезного, но он поможет нам понять как работает макрорекордер в Excel.
Теперь давайте рассмотрим код который записал макрорекодер. Выполните следующие действия, чтобы открыть редактор кода:
- Удалите текст в ячейке A2. Это нужно, чтобы проверить будет ли макрос вставлять текст в ячейку A2 или нет.
- Выберите любую ячейку — кроме A2. Это нужно проверить, выбирает ли макрос ячейку A2 или нет.
- Перейдите на вкладку «Разработчик».
- В группе «Код» нажмите кнопку «Макросы».
- В диалоговом окне «Макрос» щелкните макрос «ВводТекста».
- Нажмите кнопку «Выполнить».
Вы увидите, что как только вы нажмете кнопку «Выполнить», текст «Excel» будет вставлен в ячейку A2 и выбрана ячейка A3. Это происходит за миллисекунды. Но на самом деле макрос последовательно выполнил записанные действия.
Примеры макросов Excel
макрос, который удаляет различия. Также иНу, это как Visual Basic for границы в таблицах
Макрос Excel: пример 1
к этому, нужно жмем сочетание клавиш специальный код. Давайте значения ячеек столбцаактивного листа до Find_String(sFindText As String) связанные с книгой.. рисунка, фигуры или был всегда доступен Дополнительные сведения см. редактора VBA и переносы строк из одинаковые элементы управления научиться ездить на Application? Краткий обзор
Макрос Excel: пример 2
делать, какая финтифлюшечка 4 цветам, стилям и начале ленты разработчика. макросов. Ищем макрос, их можно отредактировать. Do Until IsEmpty(Col.Cells(i)) в массив. Этот в цикле For.Разработчик команду Если выбрать этот
Макрос Excel: пример 3
вызываем окно редактора свойство Combobox1.ListFillRange - движения тоже, конечно, мне приходится обрабатывать ячеек в таблицеПрограммист пишет там код «Выполнить». способами: Col.Cells(i).Value * 3 также использование цикла хранения результата iRowNumber записанный макрос, сохранитеВ полеНазначить макроса она еще не для ячеек этого(Macro). В списке Visual Basic это то же не помешало бы, большие объемы цифр Excel. макроса вручную.Можно поступить ещё проще,
Макрос Excel: пример 4
Сделайте имя понятным,Назначение макроса кнопкеВ поле диапазон новую строку, нужный макрос икликаем правой кнопкой (ведь в Access как комментарии и Однако операции во VBA-кода макроса для значительно ускорить выполнение макросов. Мы же просто записываете определенные A активного рабочего совершать какие-либо действия тех пор, пока изменений. Если вас чтобы можно былоВы можете назначить макросОписание макрос не будет нажмите кнопку мыши по имени нет объекта Range, осмысленные имена программ многом похожи друг автоматического объединения повторяющихся рутинных и однообразных помним, что записали действия в программе листа ‘Имя листа с массивом, хотя не будет найдена не устраивают результаты
Макрос Excel: пример 5
2 3 4 этого больше подходят макроса. В нашем момент времени. Потом, как это активный как данные записаны To 100 If не сохраняя ее. Первым символом имени макроса ленту.Хотя поле «Описание» является советуем вместо этого командой сайта office-guru.ru в контекстном меню
Макрос Excel: пример 6
какие-нибудь видео-курсы. Вот, удовлетворить с помощью коды VBA-макросов с написан вручную, а Набираем данную комбинацию эту запись. Данный = dVal i ними такие действия, sFindText Then ‘Если о работе с
Примечание:Module применять осторожно. хорошиу справочник пр
приходится делать с
office-guru.ru>
Примеры
Подскажите плз как на Excel 2007 активировать макросы???
выполняется, пока открытВ разделе расположениях, Excel не(Enable Content). причину, по которой сохранён как Книга Центра управления безопасностью,Существует ещё один способ Чтобы его включить, разрешает выполнение всех Данный параметр следует рекомендуется вернуть параметры,Alex lee очень простой способ Excel: макрос и сохранено Вас Excel 2003. файл.Надёжные расположения выполняет стандартную проверкуВот как можно просматривать книга Excel не Excel с поддержкой и дальнейшие действия включения и отключения переходим во вкладку макросов. Компьютер становится выбирать при отсутствии отключающие все макросы.: нажми Alt+F8 создавать код VBA,Параметр в виде кода Ниже на картинкахЕсли хотите запустить макрос(Trusted Locations) нажмите безопасности макросов. Другими или изменять параметры работает так, как макросов. Открывая такой по включению и макросов. Прежде всего, «Файл». Далее, кликаем уязвимым для потенциально доверия к макросам.Откройте книгу, содержащуюПримечание. Когда в но подходит онОтносительные ссылки VBA. показано, как выглядят в Excel 2003, кнопку словами, если поместить безопасности макросов в должна. файл, по его отключению макросов практически переходим в раздел по пункту «Параметры». опасных программ, поэтому В результате в нужный макрос. Microsoft Office Excel только для создания(Use Relative References)При включении режима записи эти меню. то безопасность макросовДобавить новое расположение файл Excel в Excel 2007, 2010Отключить все макросы с расширению ничем не отличаются «Файл», и тамВ открывшемся окне параметров, использовать данный параметр документах отключаются всеНа вкладке Разработчик установлен уровень безопасности самых простых макросов. на плавающей панели макроса в строкеЗапись макроса в современных должна быть выбрана(Add new location). папку, которая объявлена или 2013: уведомлениемxlsm
от описанных для жмем на кнопку переходим в раздел не рекомендуется. макросы и связанные в группе Код макроса Отключить все Дело в том,
инструментов в Excel состояния (внизу слева) версиях Excel (2007НизкаяВыберите папку, которую нужно надёжной, то приОткройте главное меню Excel,(Disable all macrosExcel понимает, что Excel 2010. «Параметры», как и «Настройка ленты». В* Доверять доступ с ними оповещения нажмите кнопку Макросы. макросы без уведомления, что этот инструмент 2003: появляется кнопка и новее):(Low) или объявить надёжным расположением открытии этого файла для этого кликните with notification)Запрет на в данной рабочейВ версии Excel 2007 в случае включения правой части окна к объектной модели системы безопасности. МакросыВ поле Имя будут запущены только не умеет использоватьКод VBA, записанный вСтопЗапись макроса в ExcelСредняя и нажмите все макросы, записанные по большой круглой выполнение макросов. Однако, книге содержатся макросы достаточно просто последовательно меню разработчика, о данного раздела устанавливаем проектов VBA Данный без цифровой подписи, макроса введите имя те макросы, которые многие возможности VBA, макрос, размещается в. В Excel 2003 2003:(Medium).ОК в нём, будут кнопке если в рабочей (в отличие от перейти по пунктам чем мы говорили галочку около пункта параметр предназначен только но полученные из макроса, который нужно имеют цифровую подпись такие как: модуле, который можно эта кнопка находитсяДалее откроется диалоговое окноЧтобы открыть и настроить. запущены независимо отOffice книге есть макрос, файла со стандартным меню «Сервис», «Макрос» выше. Но, в «Разработчик». Жмем на для разработчиков достоверных источников, можно выполнить. или хранятся вКонстанты, переменные и массивы; просмотреть в редакторе на плавающей панелиЗапись макроса параметры безопасности макросовПредупреждение: состояния параметров безопасности.в левом верхнем появится предупреждение о расширением и «Безопасность». После
открывшемся окне параметров,
- Настройка ленты в excel 2007
- Язык макросов в excel
- В ms excel 2007 проверить правописание текстовых ячеек
- Создание макросов в excel
- Как в excel 2007 нарисовать таблицу
- Примеры макросов в excel
- Excel выпадающий список excel 2007
- Автосохранение в excel 2007
- Excel 2010 сброс настроек по умолчанию
- Excel 2013 сбросить настройки
- Excel word слияние
- Как в excel сделать перенос в ячейке
Что такое макрос?
До того как включить макросы в Excel, необходимо узнать, для чего они нужны. Макросы – это сохраненные в строках таблицы заранее созданные последовательности действий с данными. Реализованы на языке VBA, что позволяет работать не только с командами Экселя, но и других приложений Office, поддерживающих этот язык. Используя макросы, можно настроить автоматическое форматирование строк таблицы, отправку по почте, или создание презентации.
Описание параметров макросов
После сохранения макросы содержат пять параметров работы, необходимых для обеспечения защищенности при взаимодействии с ними, так как включить макросы в Excel легко, а избавляться от вирусов – нет.
- Отключить макросы без уведомления. Применяется для таблиц, автор которых неизвестен. Деактивирует сохраненные в ячейках макросы, не предупреждая об этом. Пользуйтесь им при опасности вирусов в таблице.
- Отключить макросы с уведомлением. Этот режим выбран стандартно. Предлагает выключать макросы, но перед этим запрашивает разрешения пользователя. С ним вы сможете решать, оставлять ли, или нет отдельно каждый макрос.
- Отключить макросы, кроме макросов с цифровой подписью. Похож на предыдущий, но автоматически разрешает использование макросов, подписанных цифровой подписью предприятия, доверие которому вы уже подтвердили.
- Включить макросы. Из названия понятно, что параметр разрешает использование макрокоманд, записанных в таблицу.
- Доверять доступ к объектной модели проектов VBA.
Показатель для разработчиков, открывающий доступ таблицы к программам, написанным для модели VBA любого приложения, по желанию пользователя. Это позволяет программисту настраивать, какой код имеет доступ к макросам, и куда макросы могут отправлять данные. При этом взломать или повредить работу команд программиста практически невозможно. Но новичку в VBA лучше не использовать этот параметр.
Отображение в Office 2003
В Excel макрокоманды включаются несложно, но первоначально следует пользователю выяснить, какой офис у него инсталлирован на компьютере, поскольку порядок действий, как запустить макрос в Excel в разных офисах немного отличается.
Office 2003
Чтобы включить макросы в Excel 2003, первоначально потребуется открыть непосредственно сам табличный редактор. Далее на самой верхней панели, среди предложенных инструментов меню, необходимо найти «Сервис», кликнув по которому, откроется контекстное меню, в перечне которого нужно найти пункт «Макрос».
Наведя курсор мышки на эту строку, открывается новое контекстное меню, среди которого выбор следует сделать на строке «Безопасность». Кликнув по нему, на экране отобразится диалоговое окно, предлагающее пользователю выбрать уровень безопасности. По умолчанию чаще всего переключатель установлен на высоком или очень высоком уровне безопасности, при котором макрокоманды просто так не запускаются.

Переставив переключатель в позицию среднего или низкого уровня безопасности, пользователю удастся впоследствии писать, запускать и редактировать макрокоманды.
Чтобы все произведённые изменения вступили в силу, необходимо перезапустить Excel, просто закрыв и сразу же его открыв.

Ознакомившись с информацией, как создать макрос в Excel, пользователь сможет практически сразу приступить к созданию команд, в которых так часто нуждается. Автоматическое выполнение функциональных команд сэкономит рабочее время и не спровоцирует усталость вследствие выполнения однообразной работы.
Как включать и отключать макросы в Excel
При помощи макросов в Эксель задаются специальные команды, благодаря которым можно автоматизировать часть задач и, тем самым, существенно уменьшить временные затраты на выполнение работы. Однако, макросы обладают уязвимостью к хакерским атакам и потенциально опасны. Следует помнить о том, что они несут в себе определенную угрозу, и этим могут воспользоваться злоумышленники. Решение о необходимости их применения нужно принимать, оценивая каждый конкретный случай.
К примеру, если пользователь не уверен в безопасности открываемого документа, от макросов целесообразнее будет отказаться, так как файл может нести в себе вирусный код
Разработчики программы принимают во внимание этот факт и дают пользователю возможность выбора. Именно поэтому в Экселе заложена функция настройки макросов, а точнее, их активности
Word
- Нажмите кнопку Microsoft Office , а затем — кнопку Параметры Word.
-
Выберите Центр управления безопасностью, затем — Параметры центра управления безопасностью, а затем — Параметры макросов.
- Выберите нужные параметры.
-
Отключить все макросы без уведомления Данный параметр следует выбирать при отсутствии доверия к макросам. В результате в документах отключаются все макросы и связанные с ними оповещения системы безопасности. Макросы без цифровой подписи, но полученные из достоверных источников, можно переместить в надежное расположение. Макросы в документах из надежного расположения могут запускаться без проверки системой безопасности центра управления безопасностью.
- Отключить все макросы с уведомлением Данный параметр установлен по умолчанию. Выберите этот параметр, если нужно отключить макросы, но при их наличии необходимо получать предупреждения системы безопасности. Это позволит включать макросы только в случаях, когда это требуется.
-
Отключить все макросы кроме макросов с цифровой подписью Данный параметр идентичен параметру Отключить все макросы с уведомлением за исключением того, что при наличии цифровой подписи надежного разработчика макрос запускается только в случае, если данный разработчик занесен в список доверенных издателей. Если разработчик не занесен в список доверенных издателей, последует предупреждение. Таким образом, можно выбирать нужный вариант: включить макрос, содержащий цифровую подпись, или занести разработчика в список доверенных издателей. Все макросы, не содержащие цифровой подписи, отключаются без уведомления.
- Включить все макросы (не рекомендуется, возможен запуск опасной программы) Данный параметр разрешает выполнение всех макросов. Компьютер становится уязвимым для потенциально опасных программ, поэтому использовать данный параметр не рекомендуется.
-
Доверять доступ к объектной модели проектов VBA. Этот параметр предназначен для разработчиков и позволяет явно заблокировать или разрешить программный доступ к объектной модели VBA от любого клиента автоматизации. Другими словами, он позволяет защитить код, созданный для автоматизации программ Office и программного управления средой Microsoft Visual Basic для приложений (VBA) и объектной моделью. Этот параметр можно установить для отдельного пользователя или приложения. По умолчанию доступ запрещен. Этот параметр безопасности затрудняет несанкционированным программам создание самореплицирующегося кода, который может причинить вред системе пользователя. Чтобы любой клиент автоматизации смог получить доступ к объектной модели VBA, пользователь, выполняющий код, должен явным образом предоставить доступ. Чтобы включить доступ, установите флажок.
-
СОВЕТ : Диалоговое окно с параметрами безопасности макросов можно открыть с вкладки Разработчик на ленте, которая является частью пользовательского интерфейса Microsoft Office Fluent. Если вкладка Разработчик недоступна, нажмите кнопку Microsoft Office , а затем — кнопку Параметры Word. Выберите категорию Основные и установите флажок Показывать вкладку «Разработчик» на ленте.
Подписываемся на канал, ставим лайки, даём деньги.
1+
Как вставить макрос в Excel
Важно понимать, что макрос можно вставить в модуль, рабочий лист, рабочую книгу, или они могут являться частью пользовательской формы. Вставим код макроса в модуль
Вставим код макроса в модуль
Например, нужно объединить несколько ячеек в одну без потери данных. Как известно, Excel может объединять ячейки, сохраняя данные только из левой верхней ячейки. Чтобы сохранить все данные из объединяемых ячеек, будем использовать VBA-код.
Открываем редактор VBА: переходим на вкладку «Разработчик» и кликаем по кнопочке «Visual Basic» , также можно воспользоваться комбинацией «Alt+F11» .
С левой стороны редактора, в окне «Project» , выделяем мышкой рабочую книгу. Рабочая книга – это Ваш открытый документ Excel, в который нужно вставить макрос. У меня он называется «Книга1» .
Кликаем по выбранному пункту правой кнопкой мыши и выбираем из меню «Insert» – «Module» .
В окне «Project» появилась новая папка «Modules» , а в ней наш первый модуль с названием «Module1» .
Справа появится поле для ввода VBA-кода. С помощью комбинации «Ctrl+V» , вставляю в него код, который будет объединять несколько ячеек, без потери данных. Название макроса «MergeCell» .
Следите за тем, куда Вы вставляете код, это будет написано или в заголовке редактора, или в заголовке окна для вставки кода. Мы вставляем код в модуль, соответственно надпись – «Modul1(Code)» .
Сохраняем изменения, нажав комбинацию «Ctrl+S» . Если Вы используете Excel 2007 и выше, появится окно сохранения документа. В нем, в поле «Тип файла» , выберите из выпадающего списка «Книга Excel с поддержкой макросов» и нажмите «Сохранить» .
Вставим код макроса в рабочий лист
Например, у нас есть выпадающий список. Нужно сделать так, чтобы при выборе нескольких значений из него, они появлялись в ячейках справа.
Открываем редактор VBA и в окошке «Project» выделяем нужный лист, если их в рабочей книге несколько, на котором должен работать макрос: «Лист1 (Лист1)» . Кликаем по нему два раза мышкой.
Справа появиться окошко для ввода кода
Обратите внимание, мы вставляем код в рабочий лист, соответственно в заголовке написано «Лист1(Code)». Сохраните изменения в документе, как было описано выше
Чтобы вставить код макроса в рабочую книгу , кликните два раза мышкой по пункту «ЭтаКнига» и вставьте код в появившуюся область.
Создадим пользовательскую функцию
Например, создадим функцию, которая будет рассчитывать НДС. В окне «Project» кликаем по рабочему листу правой кнопкой мыши и выбираем «Insert» – «Module» .
В папке «Modules» , появляется второй модуль с названием «Module2» . Прописываем VBA-код в соответствующее окно, и сохраняем его, нажав «Ctrl+S» . Называться функция будет «NDS» .
Как включить макросы в Excel 2010 Слово настройки макросов нет
будут заменять собой скрыта, поэтому сначала
птичку)С помощью макросов пользователь присоединен
Большинство этих в этом уроке, шаблон мы сделали документ Excel в=СРЗНАЧ(B2:K2) обычный файлОбратите внимание на то,. , выделите имя макроса
, выделите имя макроса
- Excel где хранятся макросы
- Макросы в excel это
- Как включить макросы в excel 2010
- Как найти циклическую ссылку в excel 2010
- Как в excel 2010 убрать нулевые значения
- Поиск решения в excel 2010
- В excel 2010 не отображаются листы
- Включить макросы в excel
- Спарклайны в excel 2010 что это
- Excel 2010 выделить видимые ячейки
- Макросы для excel
- Еслимн excel 2010
Расширение файлов Excel, которые содержат макросы
Когда вы записываете макрос или вручную записываете код VBA в Excel, вам необходимо сохранить файл с расширением файла с поддержкой макросов (.xlsm).
До Excel 2007 был достаточен один формат файла — .xls. Но с 2007 года .xlsx был представлен как стандартное расширение файла. Файлы, сохраненные как .xlsx, не могут содержать в себе макрос. Поэтому, если у вас есть файл с расширением .xlsx, и вы записываете / записываете макрос и сохраняете его, он будет предупреждать вас о сохранении его в формате с поддержкой макросов и покажет вам следующее диалоговое окно:
Если вы выберете «Нет», Excel сохранить файл в формате с поддержкой макросов. Но если вы нажмете «Да», Excel автоматически удалит весь код из вашей книги и сохранит файл как книгу в формате .xlsx. Поэтому, если в вашей книге есть макрос, вам нужно сохранить его в формате .xlsm, чтобы сохранить этот макрос.
Что такое макрос
В Microsoft Office встроен специальный язык программирования, благодаря которому, человек может записывать определенные макрокоманды – макросы. При помощи таких программ, серферу не нужно выполнять одни и те же команды вручную.
К примеру: ежедневно пользователю нужно удалять несколько ячеек в таблице, вместо которых вставляется текстовая часть документа. Чтобы не повторять подобные действия, можно записать их, используя макрорекордер. Выполнив всего несколько действий, можно экономить время в будущем, ведь после вызова инструмента, изменения будут проходить в автоматическом режиме.
Стоит отметить, справиться с записью смогут даже новички, для выполнения работы ненужно обладать уникальными знаниями и навыками.
Excel 2010
Для Excel 2010 года выпуска используется дополнительная вкладка на панели инструментов. Активировать ее можно следующим образом:
- Нажимаете Файл – Параметры.
- Переходите к настройкам ленты и в блоке основные вкладки ставите галочку напротив строки Разработчик. Подтверждаете действие нажатием кнопки ОК.
- Как видите, в основной ленте появилась новая вкладка. Щелкаете по ней и ищете кнопку Безопасность макросов. Программа автоматически открывает окно с настройкой защиты. Как и в предыдущем случае выбираете строку Включить все макросы.
Реализовать макрокоманды можно при помощи языка программирования Visual Basic (VBA), что требует определенных знаний от простого пользователя. Для упрощения процесса рекомендуем использовать запись последовательности действий в макрос. Для этого достаточно нажать кнопку Запись во вкладке Разработчик и производить действия на рабочем листе. Затем останавливаете запись и сохраняете макрокоманду. При этом редактор сам интерпретирует каждый шаг в отдельную программу.
Для версий 2013 и 2016 годов процесс активации макроса идентичен серии 2010 года. На windows 7 советуем использовать excel 2003 и 2007 года, а на windows 10 целесообразно пользоваться более свежими версиями.
Теперь Вы знаете, как активировать макросы во всех сериях офисного редактора и даже если автоматически он отключился в результате сбоя или аварийного прекращения работы, то включить макропрограмму не составит труда.
Способы
Включить макрокоманды можно одним из трех путей:
- во время показа окна сообщения;
- с помощью Backstage;
- когда появляется предупреждение системы безопасности.
Во время показа окна сообщения
Дополнительный способ работает, когда в Экселе открывается файл, содержащий макрокоманды. В верхней части листа появляется желтая карточка с надписью «Предупреждение системы безопасности». Кликните по «Включить содержимое», и они активируются.
С помощью Backstage
Если открыть книгу с макросами, в меню «Файл» появляется сообщение, позволяющее активировать их. Для этого сделайте следующее:
- Раскройте меню «Файл» — левая в ленте вверху страницы.
- В окне «Предупреждение системы безопасности» кликните по «Включить содержимое».
- Появится диалоговое меню, где необходимо будет отметить «Всегда включать активное содержимое этого документа».
После того как все получилось, перезагрузите приложение.
Активировать на одну сессию при появлении предупреждения системы безопасности
Способ включения только на один раз для одной книги:
- Раскройте меню «Файл» — левая в ленте вверху страницы.
- В окне «Предупреждение системы безопасности» кликните по «Включить содержимое».
- Перейдите в раздел «Дополнительные параметры».
- В появившемся поле активируйте пункт «Включить содержимое для этого сеанса» по очереди для каждого из макросов.
- Сохраните изменения, кликнув «Ок».
Корректируем макрос
Созданный макрос можно изменить. Самая распространенная причина, которая приводит к такой необходимости – сделанные при записи ошибки. Вот как можно отредактировать макрос:
Нажимаем кнопку “Макросы” (или комбинацию Ctrl+F8).
В появившемся окошке выбираем наш макрос и щелкаем “Изменить”.
На экране отобразится окно редактора “Microsoft Visual Basic”, в котором мы можем внести правки. Структура каждого макроса следующая:
открывается с команды “Sub”, закрывается – “End Sub”;
после “Sub” отображается имя макроса;
далее указано описание (если оно есть) и назначенная комбинация клавиш;
команда “Range(“…”).Select” возвращает номер ячейки. К примеру, “Range(“B2″).Select” отбирает ячейку B2.
В строке “ActiveCell.FormulaR1C1” указывается значение ячейки или действие в формуле.
Давайте попробуем скорректировать макрос, а именно, добавить в него ячейку B4 со значением 3
В код макроса нужно добавить следующие строки:
Для результирующей ячейки D2, соответственно, тоже нужно изменить начальное выражение на следующее:.Примечание: Обратите внимание, что адреса ячеек в данной строке (ActiveCell.FormulaR1C1) пишутся в стиле R1C1.
Когда все готово, редактор можно закрывать (просто щелкаем на крестик в правом верхнем углу окна).
Запускаем выполнение измененного макроса, после чего можем заметить, что в таблице появилась новая заполненная ячейка (B4 со значением “3”), а также, пересчитан результат с учетом измененной формулы.
Если мы имеем дело с большим макросом, на выполнение которого может потребоваться немало времени, ручное редактирование изменений поможет быстрее справиться с задачей.
Добавив в конце команду мы можем ускорить работу, так как во время выполнения макроса, изменения на экране отображаться не будут.
Если потребуется снова вернуть отображение на экране, пишем команду: .
Чтобы не нагружать программу пересчетом после каждого внесенного изменения, в самом начале пишем команду , а в конце –. Теперь вычисление будет выполняться только один раз.
Как сохранить
Если желаете записать команды, необходимо следовать нижеописанной инструкции
В первую очередь обратите внимание на верхнюю панель в Эксель, здесь должна располагаться вкладка «Разработчик». Если ее нет, выполните следующие действия:
Слева нажмите на «Файл», кликните по «Параметры».
В левой части остановитесь на «Настройки ленты».
Справа установите галочку рядом с «Разработчик».
С этого момента появится нужный инструмент, кликнув по которому нужно остановиться на «Запись».
На следующем этапе придумайте название, дайте краткое описание и определитесь, куда сохраниться макрос. Нажмите на «Ок», чтобы подтвердить действия.
Обязательно давайте понятное название и описание, чтобы в дальнейшем не путаться в списке многочисленных команд.
Для прекращения записи, кликните по «Остановить».
Чтобы запустить записанную ранее команду, в разделе разработчика, слева, остановитесь на искомом элементе.
После нажатия откроется окно, где будут показаны все команды, которые серфер записывал на протяжении всего времени. Кликните по нужному, чтобы он выделился синим цветом, остановитесь на «Выполнить.
Зная как включить макросы в Эксель можно сэкономить время, ведь благодаря автоматическому выполнению команд, пользователю не придется вручную проделывать одинаковую работу ежедневно.
Как записать самый простой макрос?
Для начала запишем самый легкий макрос — зададим в ячейке А1 формат вида 12 345:
- Открываем новую книгу, в ячейке А1 набираем шестизначное число 123456. Сейчас оно выдается без разделителей разрядов. Запишем макрос, который ставит эти разделители.
- Заходим на панели инструментов в закладку Вид*, находим кнопку Макросы, жмем Запись макроса. В появившемся окне задаем имя макроса и книгу, в которой хотим этот макрос сохранить.
Важно
Запустить макросы можно только из открытых книг, поэтому если вы планируете использовать записанные вами макросы довольно часто, стоит использовать специальную книгу макросов, которая автоматически открывается вместе с запуском сеанса Excel.
Если вы все-таки хотите хранить макросы в отдельном файле, эту книгу нужно сохранить, выбрав тип файла Книга Excel с поддержкой макросов. В противном случае после закрытия книги макросы будут стерты.
Выбираем Сохранить в… — Личная книга макросов и нажимаем Ок (рис. 1).
Рис. 1. Запись макроса в личную книгу макросов
Записываем в макрос действия, которые хотим выполнить: вызываем контекстное меню Формат ячеек (можно воспользоваться комбинацией клавиш Сtrl+1) и задаем нужный нам формат числа: на закладке Число идем в блок (все форматы) и выбираем там формат вида # ##0.
К сведению
Этот формат можно задать и в блоке Числовой, но чуть позже вам станет ясно, почему мы воспользовались блоком Все форматы.
На закладке Вид — Макросы выбираем пункт Остановить запись.
Второй, более быстрый способ остановить запись макроса — нажать на появившийся в левом нижнем углу синий квадратик (рис. 2.).
Мы рекомендуем
Всегда обращайте внимание на этот квадратик: если он появился на панели, значит, сейчас идет запись всех ваших действий в макрос. Не забывайте вовремя останавливать запись макроса, чтобы потом его не пришлось переделывать
Проверяем, что макрос записан и работоспособен:
- в ячейку А2 вбиваем любое шестизначное число;
- запускаем макрос одним из двух способов: на закладке Вид — Макросы выбираем пункт Макросы или нажимаем комбинацию клавиш Alt+F8, находим в списке наш макрос и нажимаем кнопку Выполнить.
Рис. 2. Форматирование числа и остановка записи макроса
Итак, вы записали свой первый макрос! Примите поздравления. Теперь давайте познакомимся с личной книгой макросов и синтаксисом написания команд для макроса.