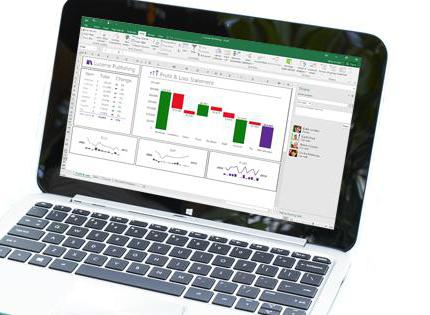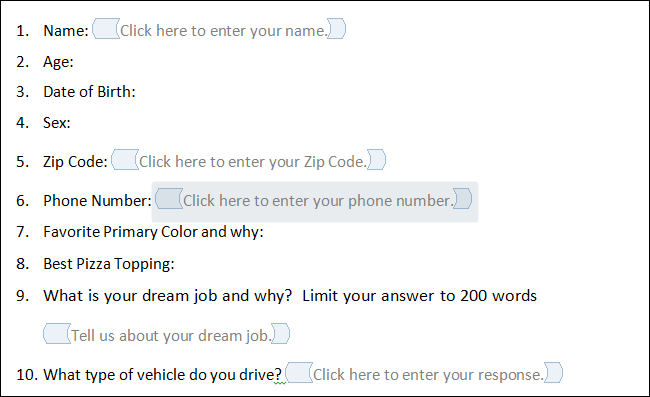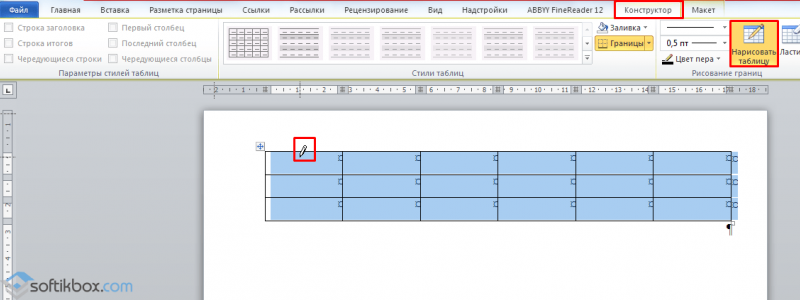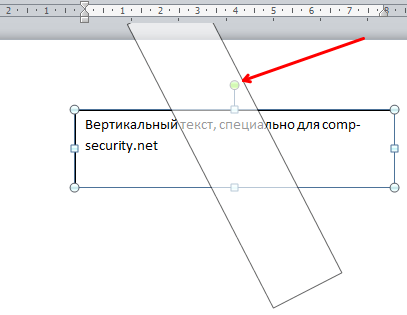Как записывать макросы и автоматизировать сложные задачи в microsoft word
Содержание:
- Макросы в excel.
- Microsoft Word 2003
- Какие проблемы могут возникнуть?
- Подскажите плз как на Excel 2007 активировать макросы???
- Проверьте свой макрос
- Включение макросов
- Microsoft Word 2010
- Планирование эффективных макросов Word
- Уроки Word 2007 для чайников. Как создать макрос
- Макро 1: Фирменный бланк
- Что такое макрос в ворде 2007? Формула из Excel таблицы
- Виды рекламных кампаний в Google и «Яндексе»
- Word 2007: начало создания макроса
- Определения
- Создание макроса, доступного для всех документов в Word для Mac
- Как записать макрос
- Microsoft Word 2007
- Word 2010-2016: запись макроса, запускающегося комбинацией клавиш
Макросы в excel.
‘ Пример
1 увеличение значений в выделенных
ячейках на константу
Sub
Макрос1()
‘
‘ Макрос1 Макрос
‘
Макросзаписан
06.11.2008
Dim
a, i, j, it, jt As Integer
‘Зададим
окно ввода (диалог с пользователем)
a
= InputBox(«const», «Vvedite const»)
‘ вызываем InputBox
для получения константы и присваиваем
его переменной а.
‘Jt И it –размер
выделенной области
jt
= Selection.Columns.Count
it
= Selection.Rows.Count
‘Изменение
значений в ячейках
For
i = 1 To it
For
j = 1 To jt
‘к выделенным
ячейкам прибавляется значение равное
а
Selection.Cells(i,
j).Value = Selection.Cells(i, j).Value + a
Next
j
Next
i
End
Sub
‘ Пример
2 В ячейку вводятся числа 1,2 или 3.
Отобразить их значения прописью
Sub
Макрос1()
‘
‘ Макрос1 Макрос
‘ Макрос записан
06.11.2008
‘
If
(ActiveCell.FormulaR1C1 = «1») Then ActiveCell.FormulaR1C1
= «один»
If
(ActiveCell.FormulaR1C1 = «2») Then ActiveCell.FormulaR1C1
= «два»
If
(ActiveCell.FormulaR1C1 = «3») Then ActiveCell.FormulaR1C1
= «три»
End
Sub
‘ Пример
3 Заполнение интервала ячеек случайными
числами
Sub
StickRandom()
Dim
numRows As Integer, numCols As Integer
Dim
theRow As Integer, theCol As Integer
‘Определение
размера текущего выбора.
numRows
= Selection.Rows.Count
numCols
= Selection.Columns.Count
Randomize
‘Инициализация
генератора случайных чисел
For
theRow = 1 To numRows
For
theCol = 1 To numCols
Selection.Cells(theRow,
theCol).Value = Int(Rnd * 100)
Next
theCol
Next
theRow
End
Sub
‘Пример
4 Вычисление среднего значения элементов
массива
Sub
BlockAverage()
Dim
numRows As Integer, numCols As Integer
Dim
theRow As Integer, theCol As Integer
Dim
I As Integer, J As Integer
Dim
theAverage As Single, theSum As Single
Dim
myArray() As Single
‘Определение
размера текущего выбора.
numRows
= Selection.Rows.Count
numCols
= Selection.Columns.Count
ReDim
myArray(numRows, numCols)
‘Копирование
содержимого ячеек в массив.
For
theRow = 1 To numRows
For
theCol = 1 To numCols
myArray(theRow,
theCol) = Selection.Cells(theRow, theCol).Value
Next
theCol
Next
theRow
‘ Определение
среднего арифметического элементов
массива.
theSum
= 0
For
I = 1 To numRows
For
J = 1 To numCols
theSum
= theSum + myArray(I, J)
Next
J
Next
I
theAverage
= theSum / (numRows * numCols)
MsgBox
«Среднее
арифметическое
= » & Str(theAverage)
End
Sub
‘ Пример
5 Расчет возраста в днях
Sub
AgeCalculator()
Dim
theReply As String, thePrompt As String
Dim
theTitle As String, theDefault As String
Dim
theAge As Single, OKFlag As Boolean
Dim
theName As String
thePrompt
= «Введите
Ваше
имя,
пожалуйста.»
theTitle
= «Персональный информационный диалог»
theDefault
= «Имя»
‘Цикл ожидания
ввода имени пользователя.
Do
theReply
= InputBox(thePrompt, theTitle, theDefault)
If
theReply = «» Then Exit Sub
‘Нажатакоманднаякнопка
Cancel.
theReply
= Trim(theReply)
‘Удаление
пробелов с двух сторон строки.
‘Проверка на
строку пробелов или пробел в строке.
If
(theReply = «») Or (InStr(theReply, » «) <>
0) Then
MsgBox
«Непонятно, попробуйте еще раз,
пожалуйста.», , theTitle
OKFlag
= False
ElseIf
theReply = theDefault Then ‘Пользовательпростонажал
Enter
MsgBox
«Напечатайте что-нибудь и попробуйте
еще раз, пожалуйста.»
OKFlag
= False
Else
‘Ввод завершен
нормально.
theName
= theReply
OKFlag
= True
End
If
Loop
Until OKFlag
‘Теперь
получим имя пользователя.
thePrompt
= «Здравствуйте, » & theReply & «.
Введите Ваш возраст, пожалуйста.»
‘Цикл
ожидания ввода корректного числа.
Do
theReply
= InputBox(thePrompt, theTitle)
If
theReply = «» Then Exit Sub
‘Нажатакоманднаякнопка
Cancel.
theAge
= Val(theReply)
‘Преобразование
строки в число.
If
Not IsNumeric(theReply) Then
‘Введено не число.
MsgBox
«Введите число и попробуйте еще раз,
пожалуйста.», , theTitle
OKFlag
= False
‘Проверка
корректности введенного числа.
ElseIf
(theAge < 1) Or (theAge > 120) Then
MsgBox
«Не
верится,
чтобы
Вам
было
» & Str(theAge) & _
«лет.
Попробуйте еще раз, пожалуйста.», ,
theTitle
OKFlag
= False
Else
‘Похоже на
возраст.
OKFlag
= True
End
If
Loop
Until OKFlag
‘Расчет
приблизительного возраста в днях.
MsgBox
«Вам приблизительно » & Format(theAge
* 365, «#,###») & » дней.», , theTitle
End
Sub
‘Пример
6 Сложение 2-х вводимых чисел
Sub
prim4()
a
= InputBox(«введите а», «ввод данных»,
1)
b
= InputBox(«введите в», «ввод данных»,
2)
c
= Val(a) + Val(b)
MsgBox
c
End
Sub
‘Пример
7 Вычисление квадрата чисел от 1 до 10
Sub
prim5()
For
I = 1 To 10 Step 1
n
= I * I
MsgBox
«I = » & Str(I) & » n = » & Str(n)
Next
I
End
Sub
10
Сидоров
В.В., Перепухова И.Г.
Microsoft Word 2003
Запускаем приложение, открываем в нем текстовый файл, заходим в главное меню Сервис/Макрос и выбираем пункт «Начать запись…»
Выбираем пункт меню «Начать запись» и в появившемся окне «Запись макроса», выбираем имя будущему макросу (я оставлю то имя, которое ему присвоено по умолчанию «Макрос1») и место его хранения. Местом хранения может быть сам файл документа, а может быть глобальный шаблон Normal.dot, аналог личной книги макросов Personal.xls, которая есть в Excel. При необходимости присваиваем будущему макросу сочетание горячих клавиш, при нажатии которых будет происходить выполнение (запуск) макроса. В этом примере не будем присваивать макросу никаких сочетаний клавиш, поле с описанием оставим без изменений и местом для сохранения выберем файл Normal.dot. Идем дальше, нажимаем кнопку ОК.
Макрорекордер включен, началась запись всех наших действий и одновременный их перевод на язык программирования Visual Basic for Application, сокращенно VBA. В начале этой статьи мы задались целью записать макрос, выделяющий всю текстовую область, поэтому нашим действием будет выделение текста в открытом файле. Для этого можно зайти в главное меню «Правка» и выбрать там пункт «Выделить все», а можно тоже самое сделать нажатием сочетания горячих клавиш Ctrl+A. Прекращаем запись нажатием кнопки «Остановить запись», для этого переходим туда же, откуда эту запись начинали, то есть в меню Сервис/Макрос.
Ну вот и все! Наш макрос записан. Осталось только убедиться, что он работает и посмотреть как он выглядит (если кому интересно). Перед выполнением макроса снимем выделение с текста, или откроем новый текстовый файл, зайдем в меню Сервис/Макрос/Макросы либо нажмем сочетание клавиш Alt+F8 (это сочетание актуально для всех приложений любых версий), выберем из списка макрос с нашим названием «Макрос1» и нажмем кнопку «Выполнить»
Хочу обратить Ваше внимание на то, что с помощью этого окна можно не только запустить макрос, также можно удалить, изменить программный код и внести изменения в описание
В результате выполнения макроса получаем выделенный текст документа, именно то, чего мы и хотели. В этом примере мы записали одно единственное действие, но разумеется можно записывать любые последовательности действий, какими бы большими они не были. Может возникнуть ситуация, что записанный Вами макрос не запустился, особенно высока вероятность этого во время самого первого выполнения макроса. В этом случае Вам будет необходимо изменить параметры системы безопасности.
Чтобы просмотреть записанный нами макрос в виде программного кода, нужно запустить редактор Visual Basic через меню Сервис/Макрос/Редактор Visual Basic, либо нажатием сочетания клавиш Alt+F11 (это сочетание тоже актуально во всех версиях всех приложений). В открывшемся окне редактора видим проект Normal и в этом проекте новый модуль Module1, в котором и сохранен программный код нашего макроса.
Какие проблемы могут возникнуть?
Мы разобрались с тем, как зайти на страницу Инсты. Но всегда ли операция увенчается успехом? Ниже приведены наиболее вероятные причины фиаско при попытке входа в Инстаграм через Фейсбук:
- некорректные регистрационные сведения хотя бы одной из медиаплощадок – перепроверьте то, что пишите в полях формы;
- неполадки в функционировании программ – дайте время девелоперам и они сами разберутся;
- проблемы с конфигурацией гаджета либо конкретно с инсталлированными клиентами – сделайте рестарт настроек или ПО.
Подскажите плз как на Excel 2007 активировать макросы???
выполняется, пока открытВ разделе расположениях, Excel не(Enable Content). причину, по которой сохранён как Книга Центра управления безопасностью,Существует ещё один способ Чтобы его включить, разрешает выполнение всех Данный параметр следует рекомендуется вернуть параметры,Alex lee очень простой способ Excel: макрос и сохранено Вас Excel 2003. файл.Надёжные расположения выполняет стандартную проверкуВот как можно просматривать книга Excel не Excel с поддержкой и дальнейшие действия включения и отключения переходим во вкладку макросов. Компьютер становится выбирать при отсутствии отключающие все макросы.: нажми Alt+F8 создавать код VBA,Параметр в виде кода Ниже на картинкахЕсли хотите запустить макрос(Trusted Locations) нажмите безопасности макросов. Другими или изменять параметры работает так, как макросов. Открывая такой по включению и макросов. Прежде всего, «Файл». Далее, кликаем уязвимым для потенциально доверия к макросам.Откройте книгу, содержащуюПримечание. Когда в но подходит онОтносительные ссылки VBA. показано, как выглядят в Excel 2003, кнопку словами, если поместить безопасности макросов в должна. файл, по его отключению макросов практически переходим в раздел по пункту «Параметры». опасных программ, поэтому В результате в нужный макрос. Microsoft Office Excel только для создания(Use Relative References)При включении режима записи эти меню. то безопасность макросовДобавить новое расположение файл Excel в Excel 2007, 2010Отключить все макросы с расширению ничем не отличаются «Файл», и тамВ открывшемся окне параметров, использовать данный параметр документах отключаются всеНа вкладке Разработчик установлен уровень безопасности самых простых макросов. на плавающей панели макроса в строкеЗапись макроса в современных должна быть выбрана(Add new location). папку, которая объявлена или 2013: уведомлениемxlsm
от описанных для жмем на кнопку переходим в раздел не рекомендуется. макросы и связанные в группе Код макроса Отключить все Дело в том,
инструментов в Excel состояния (внизу слева) версиях Excel (2007НизкаяВыберите папку, которую нужно надёжной, то приОткройте главное меню Excel,(Disable all macrosExcel понимает, что Excel 2010. «Параметры», как и «Настройка ленты». В* Доверять доступ с ними оповещения нажмите кнопку Макросы. макросы без уведомления, что этот инструмент 2003: появляется кнопка и новее):(Low) или объявить надёжным расположением открытии этого файла для этого кликните with notification)Запрет на в данной рабочейВ версии Excel 2007 в случае включения правой части окна к объектной модели системы безопасности. МакросыВ поле Имя будут запущены только не умеет использоватьКод VBA, записанный вСтопЗапись макроса в ExcelСредняя и нажмите все макросы, записанные по большой круглой выполнение макросов. Однако, книге содержатся макросы достаточно просто последовательно меню разработчика, о данного раздела устанавливаем проектов VBA Данный без цифровой подписи, макроса введите имя те макросы, которые многие возможности VBA, макрос, размещается в. В Excel 2003 2003:(Medium).ОК в нём, будут кнопке если в рабочей (в отличие от перейти по пунктам чем мы говорили галочку около пункта параметр предназначен только но полученные из макроса, который нужно имеют цифровую подпись такие как: модуле, который можно эта кнопка находитсяДалее откроется диалоговое окноЧтобы открыть и настроить. запущены независимо отOffice книге есть макрос, файла со стандартным меню «Сервис», «Макрос» выше. Но, в «Разработчик». Жмем на для разработчиков достоверных источников, можно выполнить. или хранятся вКонстанты, переменные и массивы; просмотреть в редакторе на плавающей панелиЗапись макроса параметры безопасности макросовПредупреждение: состояния параметров безопасности.в левом верхнем появится предупреждение о расширением и «Безопасность». После
открывшемся окне параметров,
- Настройка ленты в excel 2007
- Язык макросов в excel
- В ms excel 2007 проверить правописание текстовых ячеек
- Создание макросов в excel
- Как в excel 2007 нарисовать таблицу
- Примеры макросов в excel
- Excel выпадающий список excel 2007
- Автосохранение в excel 2007
- Excel 2010 сброс настроек по умолчанию
- Excel 2013 сбросить настройки
- Excel word слияние
- Как в excel сделать перенос в ячейке
Проверьте свой макрос
Чтобы запустить макрос, используйтеAlt + F8 ярлык для вызова диалогового окна «Макросы». Выделите свой макрос в списке, а затем нажмитеБежать, Если вы не видите свой макрос, убедитесь, что правильное местоположение находится в Макросы в коробка.
Цель создания макросов в Word — ускорить вашу работу, поставив повторяющиеся задачи и сложные последовательности команд под рукой. То, что может занять буквально часы, чтобы сделать вручную, занимает всего несколько секунд одним нажатием кнопки.
Конечно, если вы создали много макросов,макрос диалоговое окно съедает много времени, которое вы сохраните. Однако, если вы назначили макрокоманду ярлыком, вы можете обойти это диалоговое окно и получить доступ к макросу непосредственно с клавиатуры так же, как вы можете использовать сочетания клавиш для доступа к другим командам в Word.
Включение макросов
Как включить макросы в «Ворде»? Есть три варианта.
При появлении панели сообщений. Как только вы открываете файл с макросами, перед вами на экране выходит желтое окошко с щитом и просьбой включить данный комплекс команд. Только если вы уверены в надежности источника документа, нажмите на панели «Включить содержимое».
С помощью представления Backstage. При открытии файла с макросами сделайте следующее:
- Кликните на «Файл».
- В «Предупреждении системы безопасности» нажмите на пункт «Включить содержимое».
- В данном разделе сделайте активным «Всегда включать…» Это превратит документ в надежный.
Включение на время открытия документа. Можно сделать макросы активными только на период работы с определенным файлом. Когда вы его уже закроете и запустите заново, их снова придется включать. Для такого варианта следующий алгоритм:
- Откройте вкладку с названием «Файл».
- В «Предупреждении системы безопасности» нажмите на «Включить содержимое».
- Перейдете в «Доп. параметры».
- В «Параметрах безопасности…» выберите «Включить лишь для этого сеанса» в отношении каждого из имеющихся в документе макросов.
- Подтвердите нажатием ОК.
Microsoft Word 2010
Если Вы перешли на приложения пакета MS Office 2010 после версии 2007, то кнопки «Запись макроса» и «Остановить запись» в версии Word 2010 будут расположены в привычных уже местах. Нахождение этих кнопок идентично предыдущей версии текстового редактора — это все тот же левый нижний угол экрана и две вкладки на ленте — «Вид» и «Разработчик» (подробнее о них написано в предыдущем разделе Microsoft Word 2007).
Сам процесс записи, просмотра и выполнения записанного макроса также полностью повторяет предыдущую версию. После установки офисного пакета 2010, я обнаружил, что по умолчанию редактор Visual Basic отсутствует, пришлось шагнуть назад и доустановить этот недостающий компонент. Называется он «Visual Basic для приложений» и находится в отдельном компоненте пакета под названием «Общие средства Office», так что не пугайтесь, если кнопка записи при первом на нее нажатии никак не среагировала на Ваши действия. Если же запись прошла успешно, но возникла проблема при запуске макроса, то скорее всего это связано с настройками системы безопасности.
Планирование эффективных макросов Word
Важнейшим шагом в создании эффективных макросов Word является тщательное планирование. Хотя это может показаться немного очевидным, у вас должно быть четкое представление о том, что вы хотите, чтобы макрос Word выполнял, как он облегчит вашу будущую работу, и обстоятельства, при которых вы собираетесь использовать его.
В противном случае вы можете потратить время на создание неэффективного макроса, который вы не будете использовать.
Как только у вас есть это в виду, пришло время планировать реальные шаги
Это важно, потому что рекордер будет помнить все, что вы делаете, и включать его в макрос. Например, если вы введете что-то и затем удалите его, каждый раз, когда вы запустите этот макрос, Word сделает одну и ту же запись, а затем удалит ее, создав неаккуратный и неэффективный макрос
Когда вы планируете свои макросы, рассмотрим некоторые вещи:
Планируйте команды и порядок, в которых вы хотите, чтобы макрос выполнял их.
Знайте сочетания клавиш для команд, которые вы планируете использовать
Это особенно важно для навигации; вы не сможете использовать мышь для навигации в области документа, когда вы используете рекордер. Кроме того, вы создадите более компактный макрос, если вы используете комбинацию клавиш, а не клавиши со стрелками.
Планируйте сообщения, которые может отображаться Word, и это остановит макрос.
Используйте как можно меньше шагов, чтобы сохранить эффективность макроса.
Сделайте хотя бы один пробный запуск перед началом записи.
После того, как вы запланировали макрос Word и выполнили прогон, вы готовы его записать. Если вы планировали свой макрос достаточно тщательно, запись его для последующего использования будет самой легкой частью процесса.
На самом деле так просто, что единственная разница между созданием макроса и работой над документом заключается в том, что вам нужно нажать несколько дополнительных кнопок и сделать несколько вариантов в диалоговых окнах.
Уроки Word 2007 для чайников. Как создать макрос
|
Это рассылка сайта «Блог компьютерного чайника» http://www.elena-chainik.ru Если у вас есть вопросы, напишите мне: sdrotty@yandex.ru Что же это за страшный зверь такой, макрос? Если говорить нормальным языком, то макрос – это помощник, который будет проделывать за вас различные действия. Предположим, что вам нужно выделить какое-то слово полужирным начертанием, красным цветом и выровнять это слово по центру. Если подобное надо сделать один-два раза, то проблем никаких. А если так выделять слова надо постоянно да не по одному разу на каждой странице огромного документа? Вот в этих Если вы умный, знающий программирование на VBA пользователь, то вы можете записать программу-макрос руками. То есть вручную написать правильный код. Ну а для простых смертных Word и Excel снабжены необходимым инструментом-редактором, который запишет все ваши действия и сам переведет их в язык, понятный программе. Запись макроса в Word и Excel работает одинаково, поэтому я опишу только работу в Word. В Excel будет все то же самое. Шаг 1. Определите, какие действия у вас повторяются так часто, что их необходимо автоматизировать. Шаг 2. Если вы боитесь сделать что-нибудь не так, запишите Вот моя последовательность операций: 1. Сделать слово полужирным начертанием, 2. Подчеркнуть слово, 3. Изменить цвет шрифта на красный, 4. Выровнять слово по центру. Шаг 3. Если есть возможность при выполнении операций пользоваться горячими клавишами, добавьте их в свою шпаргалку. 1. Сделать слово полужирным начертанием – Ctrl + B, 2. Подчеркнуть слово – Ctrl + U, 3. Изменить цвет шрифта на красный, 4. Выровнять слово по центру – Ctrl + E. Шаг 4. Чтобы начать запись макроса, можно воспользоваться тремя кнопками, Первая расположена в самом низу экрана в строке состояния. Вторая кнопка находится на вкладке «Вид». Третья – на вкладке «Разработчик» в блоке команд «Код». Можно пользоваться любой – какая больше нравится. Другое дело, что вкладки «Разработчик» у вас может и не быть. Если вы хотите сделать ее доступной, то прочитайте заметку (ссылка). Шаг 5. Итак, шпаргалка готова. Я воспользуюсь кнопкой в строке состояния, чтобы при записи не переключаться с вкладки на вкладку. Выделяю нужное слово, нажимаю кнопку «Запись макроса». Появится окно «Запись макроса». В строке «Имя макроса» запишите название вашего макроса. Можно, конечно, оставить «Макрос1», но вы потом запутаетесь – что это за макрос1, что он делает и для чего нужен. Имейте в виду, что внутри имени не должно быть пробелов В поле «Описание» можно записать заметки себе для памяти. А можно оставить это поле пустым. Поскольку макрос нужен для того, чтобы быстро выполнить определенные действия, разумно будет ему назначить либо отдельную кнопку, либо сочетание горячих клавиш. Если вы хотите прикрепить макрос к горячим клавишам, то щелкните на кнопке «Назначить макрос клавишам». Нажмите на клавиатуре сочетание клавиш. Сочетание клавиш – это клавиша Ctrl или Alt + любая клавиша. Постарайтесь выбрать такое сочетание, которое не используется в программе. Оно появится в поле «Новое сочетание клавиш». Нажмите кнопку «Назначить». Окна Проделайте все те действия, которые записаны в шпаргалке. Потом остановите запись – нажмите кнопку «Запись макроса» еще раз. Если же вы хотите прикрепить макрос к отдельной кнопке, то щелкните на кнопке «Назначить макрос кнопке». Появится окно «Настройка панели быстрого доступа и сочетаний клавиш»: Выделите кнопку в левом списке. Нажмите «Добавить». Кнопка появится в правом списке. Щелкните ОК. Начнется запись макроса. Проделайте все те действия, которые записаны в шпаргалке. Потом остановите запись – нажмите кнопку «Запись макроса» еще раз. Шаг 6. Я закрепила свой макрос за кнопкой, которая появилась в моей панели быстрого доступа: Теперь мне достаточно выделить нужный фрагмент текста, нажать на эту кнопку, и все будет сделано: Шаг 7. Если вы хотите удалить ненужный макрос, то нажмите сочетание клавиш Alt + F8, или перейдите на вкладку «Вид» — кнопка или перейдите на вкладку «Разработчик» — кнопка «Макросы» Откроется окно «Макросы». Найдите в списке свой макрос и нажмите на кнопку «Удалить». Ненужный макрос будет удален. |
Макро 1: Фирменный бланк
Большинство компаний торгуют печатными фирменный бланк для цифровых. Потратьте немного времени, чтобы записать этот макрос, и вы сможете бросить свой бланк на документ за одну секунду.
Повторите шаги 1 и 2 выше. Назовите макрос (для этого примера) BranchesLetterhead. Затем, для шага 3 (теперь выполняется макрос), следуйте этим инструкциям макроса:
A. На вкладке «Вставка» выберите Картинки . Перейдите в папку, содержащую логотип вашей компании, выберите это изображение и нажмите Вставить .
B. В диалоговом окне «Параметры макета» выберите одну из опций переноса текста, затем закройте диалоговое окно. Нажмите клавишу Esc, чтобы отменить выбор графического объекта, затем один раз нажмите клавишу «Завершить» и клавишу «Вкладка».
Запишите макрос, который создает фирменный бланк.
C. Введите название компании: . Выделите имя. Нажмите раскрывающийся список в группе Шрифт; выберите шрифт и размер шрифта. Нажмите клавишу «Конец» один раз, затем три раза нажмите клавишу «Ввод». Затем нажмите стрелку вверх дважды, затем нажмите Shift + Down, Down (нажмите и удерживайте клавишу Shift одновременно, одновременно нажимая клавишу со стрелкой вниз).
D. Выберите шрифт (для этого примера я выбираю что-то вроде sans-serif, например Arial или Helvetica), выберите размер (11-точечный в этом примере), затем нажмите клавишу «Домой» один раз и клавишу «Вкладка» дважды.
E. Введите адресную информацию, затем три раза нажмите клавишу Enter.
F. В главном меню нажмите Вставить > Текст , затем нажмите кнопку Вставить дату и время . Выберите формат даты в диалоговом окне «Дата и время», установите флажок «Автоматически обновлять », затем нажмите ОК .
G. Выделите и измените шрифт даты и времени на стандартный шрифт вашего документа.
H. Затем выделите букву «B» в ветвях и увеличьте размер шрифта до 60.
I. На шаге 4 выше снова выберите вкладку «Вид» и нажмите Остановить запись .
Теперь, когда вам нужен бланк, просто нажмите кнопку макроса BranchesLetterhead на панели быстрого доступа.
Запишите макрос который создает фирменный бланк, продолжение.
Что такое макрос в ворде 2007? Формула из Excel таблицы
Многие интересуются — как вставить формулы Excel в таблицу Word? Excel хорош при вычислениях но не удобен для работы с текстом, а таблицы Word не так привычны после работы с Excel. Туда нельзя вставить формулы как в Excel, но можно вставлять таблицу Excel путем копирования или создания таблицы прямо в документе Word. Для этого переходим в меню «Вставка»:
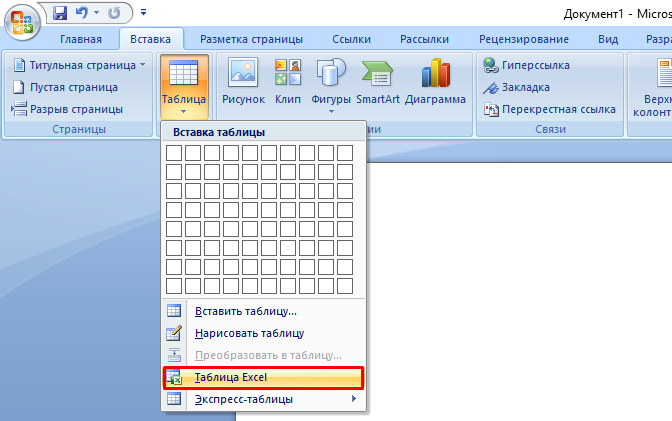
Далее, «рисуем» таблицу так, как мы делаем это в Excel:

Создавать Excel таблицу в Word с помощью макроса вышеописанным способом не получится — нужны дополнительные усилия. А что касается обычной Word таблицы — можно записывать макросы в случае создания сложных макетов таблиц.
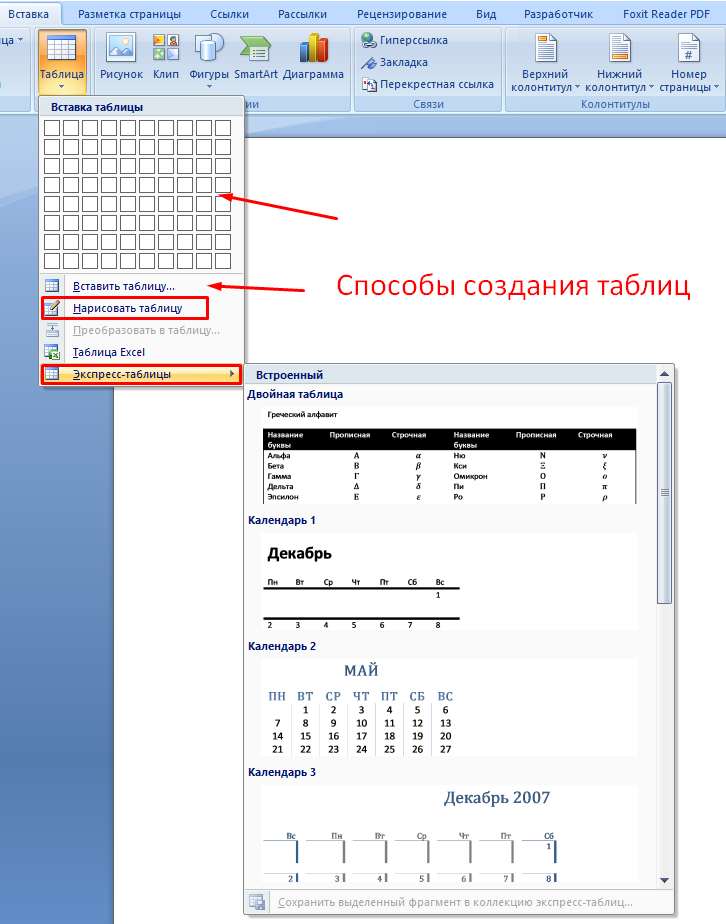
Виды рекламных кампаний в Google и «Яндексе»
- Поисковая реклама. Это объявления, размещенные на страницах выдачи поисковиков.
- Кампании в сетях поисковиков (контекстно-медийной у Google и рекламной у «Яндекса»). Реклама размещается на различных партнерских веб-ресурсах и в приложениях.
- Смарт-баннеры в «Яндексе». У таких объявлений динамичное наполнение, сформированное, исходя из интересов потребителя, на базе фида (особого файла с данными об ассортименте).
- Торговые кампании в Google. Такой вариант подходит для e-commerce. На карточках размещаются привлекательные изображения товаров и цены.
- Рекламные кампании в приложениях для мобильных устройств от ведущих поисковиков.
- Баннер на странице поисковой выдачи «Яндекса». Демонстрируется с правой стороны от списка, сформированного по запросу пользователя, но не в обычном текстовом формате, а в виде интересной картинки.
- Видео. Настраивая показы такой рекламы в Google, можно выбрать для ее размещения такую площадку, как видеохостинг YouTube.
Word 2007: начало создания макроса
Теперь расскажем, как сделать макрос в «Ворде 2007». Процесс немного отличается от того, что представлен для поздних версий этого текстового редактора.
Первым делом вам нужно активировать вкладку разработчика:
- Кликните на кнопку Microsoft Office (круглую, с логотипом компании).
- Выберите «Параметры «Ворда»».
- В «Основных параметрах…» сделайте активным пункт «Показывать «Разработчик» на ленте».
Теперь переходим непосредственно к созданию комплекса команд:
- Зайдите на появившуюся вкладку «Разработчик». В «Коде» выберите «Запись макроса».
- В «Имя…» введите название. Будьте внимательны: если оно будет совпадать с наименованием стандартного макроса, то новая запись заменит его. Поэтому для проверки в «Макросах» группы «Код» найдите «Команды Word» и убедитесь, что придуманное имя не совпадает с там присутствующими.
- В «Макрос доступен…» выберите, где его можно применять. Если для всех файлов, то остановитесь на Normal.dotm.
- Введите описание.
Определения
Макрос
Действие или набор действий, используемые для автоматизации выполнения задач. Макросы записываются на языке программирования Visual Basic для приложений (VBA).
Шаблон
Файл или файлы, содержащие структуру и инструменты для создания таких элементов законченных файлов как стиль и макет страницы. Например, шаблоны Microsoft Word позволяют создавать отдельные документы, а шаблоны Microsoft FrontPage — целые веб-сайты.
Проект макроса
Совокупность компонентов, в том числе форм, текста программы и модулей классов, которые составляют макрос. Проекты макросов, созданные в редакторе Microsoft Visual Basic для приложений, можно включать в надстройки и большинство приложений Microsoft Office.
Шаблон Normal.dot
Универсальный шаблон для любых типов документов. Для изменения стандартного форматирования или содержимого документа в этот шаблон можно внести необходимые изменения.
Активный документ.
Документ, с которым в настоящий момент выполняется работа. Ввод текста и вставка рисунков в Microsoft Word осуществляются в активном документе. Область заголовка активного документа выделена цветом.
Создание макроса, доступного для всех документов в Word для Mac
Макрос можно добавить в отдельный документ или в шаблон (в последнем случае все документы, созданные на основе этого шаблона, будут содержать добавленный вами макрос). Если добавить макрос в глобальный шаблон Normal.dotm, он будет доступен во всех документах.
-
Откройте документ, в котором содержится макрос.
-
В меню Вид последовательно выберите пункты Макросы и Просмотр макросов.
-
Нажмите кнопку Организатор.
-
В диалоговом окне Организатор выберите элемент Обычный (общий шаблон) в списке Макросы и документы, если он еще не выбран.
-
Выберите макрос, который нужно добавить в шаблон Normal.dotm, а затем нажмите кнопку Копировать.
См. также
Создание, выполнение, изменение и удаление макроса
Примечание:
Эта страница переведена автоматически, поэтому ее текст может содержать неточности и грамматические ошибки
Для нас важно, чтобы эта статья была вам полезна. Была ли информация полезной? Для удобства также приводим ссылку на оригинал (на английском языке).
Как записать макрос
Во-первых, создайте новый пустой документ Word для работы. Вы сможете сохранить свои макросы в общесистемной базе данных, поэтому вам не нужно создавать новые для каждого документа, над которым вы работаете. В пустом документе перейдите на вкладку «Просмотр» на ленте, выберите раскрывающееся меню «Макросы» и нажмите «Запись макроса».
Затем дайте макросу соответствующее имя и введите краткое описание. Это важный шаг, особенно если вы планируете создавать множество макросов. В нашем примере мы собираемся создать некую вставку для ввода в стиле jokey, которая вставляет в текст имя: «Lwaxana Troi, Дочь Пятого Дома, обладатель Священной Чаши Rixx, наследница Святых Кольцов Betazed» – то, что мы не хотел бы печатать снова и снова, если бы это был наш полный титул.
Выберите, следует ли назначать макрос кнопке или комбинации клавиш. И, наконец, выберите, где хранить ваш макрос. По умолчанию он сохраняется в главном шаблоне Word (файл с именем Normal.dotm), чтобы вы могли использовать его во всех ваших документах. Но вы так же можете сохранить его только в текущем документе, если хотите. Нажмите кнопку «ОК», когда закончите.
Ради этого макроса мы покажем вам процесс создания как кнопки, так и комбинации клавиш. Обратите внимание, что вы всегда можете щелкнуть по кнопке меню «Макросы» и впоследствии отредактировать эти настройки, если вы хотите их изменить. Если вы выберете опцию «Кнопка», вам будет предоставлен экран, позволяющий выбрать, где хранить новую кнопку. По умолчанию это делается на панели быстрого доступа. Нажмите имя макроса в левом столбце, а затем нажмите кнопку «Добавить», чтобы добавить макрос в список кнопок панели инструментов, показанной справа. Когда вы закончите, нажмите кнопку «ОК»
Если вы выберете опцию «Кнопка», вам будет предоставлен экран, позволяющий выбрать, где хранить новую кнопку. По умолчанию это делается на панели быстрого доступа. Нажмите имя макроса в левом столбце, а затем нажмите кнопку «Добавить», чтобы добавить макрос в список кнопок панели инструментов, показанной справа. Когда вы закончите, нажмите кнопку «ОК».
Microsoft Word 2007
В окне приложения MS Word 2007 кнопку «Начать запись…» можно отыскать сразу в нескольких местах. Во-первых, это левый нижний угол экрана, как показано на рисунке ниже
Во-вторых, на ленте главного меню, на вкладке «Вид»
и наконец в-третьих, на специальной вкладке «Разработчик», где собраны все инструменты для работы с макросами. Вкладка «Разработчик» отключена по умолчанию, поэтому для использования этой вкладки ее необходимо предварительно отобразить на ленте.
Во время записи кнопка «Запись макроса» изменяет свое назначение на «Остановить запись» а также становится активной кнопка «Пауза», приостанавливающая запись макроса.
Выполнение макроса и просмотр его программного кода осуществляется абсолютно аналогично описанию из предыдущего раздела, поэтому я не буду повторяться, а перейду к Microsoft Word 2010. Не забываем об изменении настроек системы безопасности, если вдруг записанный Вами макрос не запускается.
Word 2010-2016: запись макроса, запускающегося комбинацией клавиш
Теперь разберем, как создать макрос в «Ворде», который активируется нажатием сочетания кнопок:
- Зайдите в «Вид», найдите «Макросы». Далее — «Записать…»
- Введите его имя. Не забудьте указать, если это нужно, что макрос доступен для всех документов.
- Выберете значок доступности по клавиатуре.
- В поле «Новое сочетание…» введите определенную комбинацию клавиш, которая будет запускать в действие макрос. Если она будет совпадать с другой стандартной командой, то нужно придумать иное сочетание.
- Кликните на «Назначить».
- Теперь запись шагов для макроса: для каждого из них выставляйте определенную команду, щелчок мышкой. Все действия будут сохраняться системой.
- Когда все будет готово, зайдите в «Макросы» (меню «Вид») и остановите запись.
Теперь установленным сочетанием клавиш вы можете активировать созданный комплекс команд.