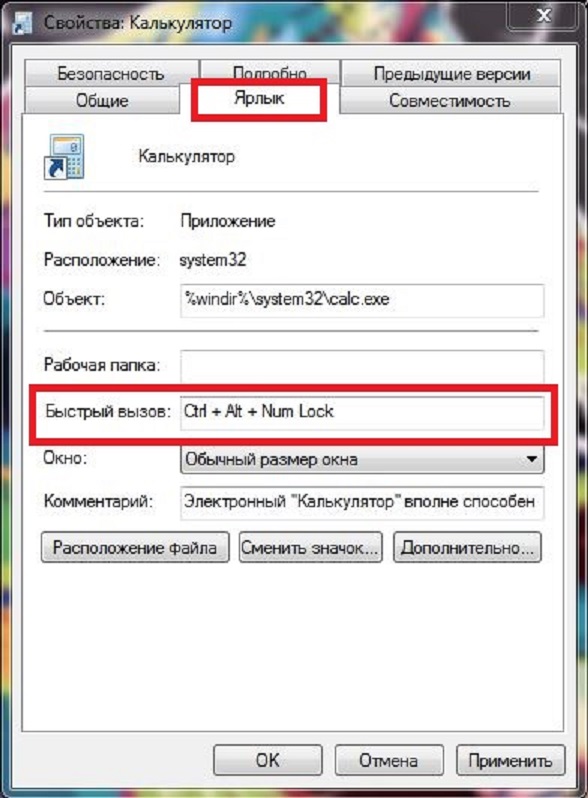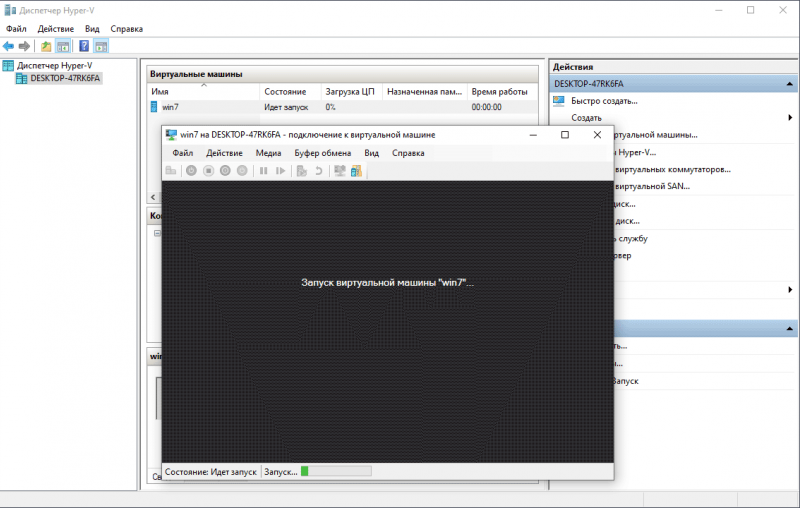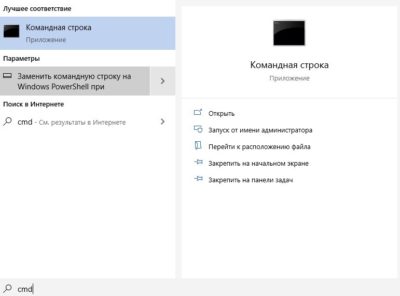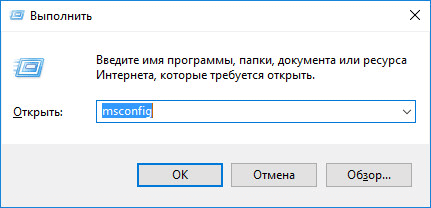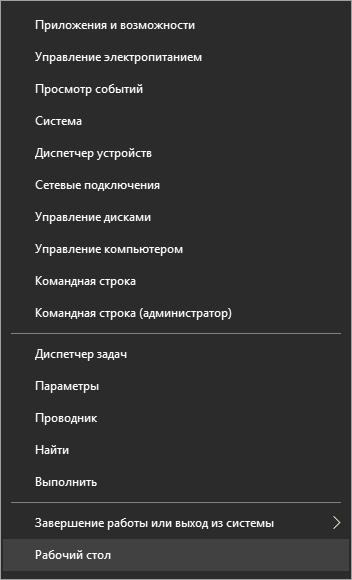Как запустить калькулятор на разных версиях windows
Содержание:
- Дополнительные действия, если не работает калькулятор Windows 10
- Где находится калькулятор в Windows 10 и как его запустить
- Closing Thoughts
- Как вернуть старый калькулятор из Windows 7
- Что делать, если калькулятор не запускается
- Способ 3: Включение контроля учетных записей
- Как открыть калькулятор
- 5 «Открытие Калькулятора» через ссылку Microsoft
- Способ 1: Сброс параметров приложения
- Почему не работает калькулятор Windows 10
- Способ 8: Переустановка Калькулятора
- Как запустить калькулятор в Windows 10
- Запуск «Калькулятора» в Виндовс 10
- Устранение неполадок калькулятора Windows
- Создание ярлыка для быстрого доступа
- Через строку поиска
Дополнительные действия, если не работает калькулятор Windows 10
Если у вас возникла подобная проблемка, тогда выполните следующие действия:
- Вспомните, что вы делали недавно в системе и приведите её в исходное состояние;
- Запустите от имени администратор командную строку и введите команду: sfc /scannow.
- Если результата не дало, в той же командной строке введите: DISM.exe /Online /Cleanup-image /Restorehealth – это восстановление образа системы.
- Попробуйте создать другую учетную запись и открыть калькулятор там.
- Удалите недавно установленные программы и отключите антивирус.
- Используйте восстановление системы.
Это интересно: Как создать точку восстановления системы для Windows 7,8 и 10
Вот мы разобрали много действий, касающихся лишь одно приложения в такой большой системе, как Windows 10. Поэтому материалов еще будет очень много и не забывайте следить за выходом новых материалов.
Где находится калькулятор в Windows 10 и как его запустить
Калькулятор в Windows 10 по умолчанию присутствует в виде плитки в меню «Пуск» и в списке всех программ под буквой «К».
Если по какой-то причине найти его там не удается, вы можете начать набирать слово «Калькулятор» в поиске на панели задач для запуска калькулятора.
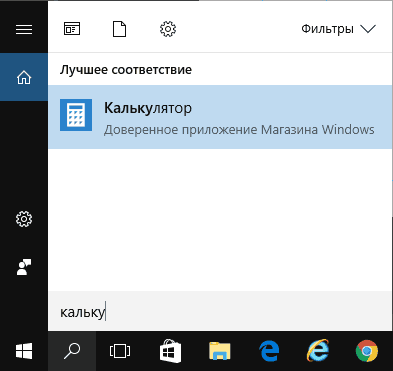
Еще одно расположение, откуда возможен запуск калькулятора Windows 10 (и этот же файл можно использовать, чтобы создать ярлык калькулятора на рабочем столе Windows 10) — C: Windows System32 calc.exe
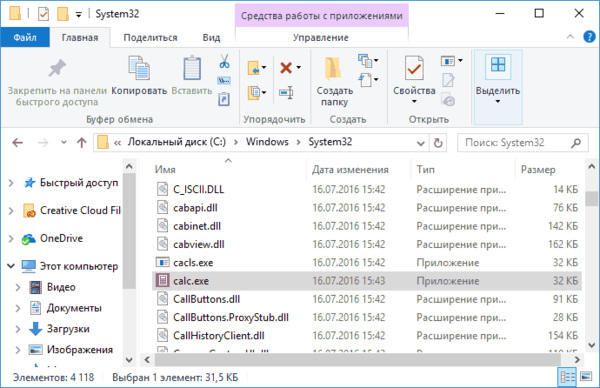
В том случае, если ни поиском ни в меню Пуск обнаружить приложение не удается, возможно, оно было удалено (см. Как удалить встроенные приложения Windows 10). В такой ситуации вы легко можете переустановить его, зайдя в магазин приложений Windows 10 — там он находится под именем «Калькулятор Windows» (и там же вы обнаружите множество других калькуляторов, которые, возможно, вам приглянутся).
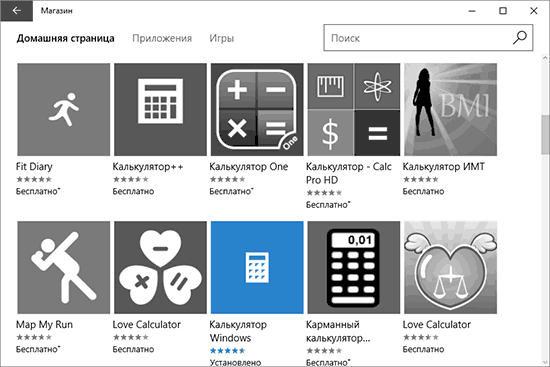
К сожалению, нередко случается, что даже при наличии калькулятора, он не запускается или же закрывается сразу после запуска, разберемся с возможными способами решения этой проблемы.
Это интересно: Не открывается окно параметров в Windows 10: рассматриваем досконально
Closing Thoughts
Scientific calculators have always been widely used, and that’s still the case. However, the fact that we spend a whole lot of time working on our computers makes it pretty important to have a capable scientific calculator software up and running on our PCs at all times. And for that, the above discussed applications will work just perfect. Try them out, and let me know your favorites in the comments below.
Для многих пользователей калькулятор в операционной системе Windows является одним из основных инструментов, который едва ли не чаще других программ запускается на компьютере. Калькулятор является встроенным приложением, как в Windows 10, так и в более ранних версиях операционной системы от Microsoft. В сравнении с версией для Windows 7, в новой Windows 10 калькулятор серьезно переработали, а вместе с тем появилась вероятность возникновения ошибок при его работе. В рамках данной статьи мы рассмотрим, как запустить калькулятор в Windows 10, что делать, если при его запуске возникают ошибки, и каким образом можно вернуть привычный калькулятор от Windows 7 в новую версию операционной системы.
Как вернуть старый калькулятор из Windows 7
Многим пользователя гораздо удобнее и привычнее пользоваться той версий, которая была установлена в семерке. Раньше на официальной странице разработчика можно было загрузить утилиту Microsoft Calculator Plus, которая возвращала калькулятору старый дизайн. Однако, его оттуда убрали. Теперь пользователю придется искать эту утилиту на сторонних сайтах, стараясь при это не нахватать вредоносного ПО.
Поэтому загружать стоит только с известных сайтов, а перед установкой лучше проверить файл антивирусом. Вредоносные программы и рекламщики очень любят устанавливаться вместе или вместо полезного и популярного ПО. Эта утилита заменяет собой стандартный калькулятор и он будет вызываться именно в таком виде в каждом случае, который предполагает его запуск.
Что делать, если калькулятор не запускается
Иногда пользователи сталкиваются с тем, что калькулятор перестаёт открываться. Происходит это из-за повреждения некоторых системных файлов, связанных со стандартными приложениями. Чтобы восстановить калькулятор, необходимо выполнить следующие действия:
- Развернуть параметры компьютера. Открываем параметры компьютера
- Перейти к блоку «Приложения». Открываем блок «Приложения»
- Найти в общем списке приложений калькулятор и открыть дополнительные настройки. Открываем раздел «Дополнительные настройки»
- Кликнуть по кнопке «Сбросить», чтобы вернуть параметры калькулятора к значениям по умолчанию. Нажимаем кнопку «Сбросить»
После успешного выполнения вышеописанных шагов калькулятор снова начнёт запускаться и полноценно работать.
Восстановление удалённого калькулятора
Калькулятор — системное приложение, поэтому удалить его обычным способом, позволяющим стереть любую стороннюю программу, не получится. Но в некоторых случаях калькулятор может оказаться удалённым. Если вы обнаружите, что на вашем компьютере его нет, придётся выполнить нижеописанные действия, которые помогут загрузить его в Windows снова:

После того как программа будет загружена, вы снова сможете получить доступ к калькулятору, используя вышеописанные способы из раздела «Как открыть калькулятор».
Способ 3: Включение контроля учетных записей
Опция контроля учетных записей в Виндовс предназначена для предотвращения внесения изменений программами без ведома администратора. Иногда пользователи отключают ее из-за определенных целей, что не благоприятно влияет на функционирование стандартных приложений из магазина Microsoft, к которым относится и рассматриваемое сегодня. Мы рекомендуем проверить опцию контроля и включить ее, если это потребуется.
- Откройте «Пуск» и через поиск отыщите приложение «Панель управления».
Там выберите раздел «Центр безопасности и обслуживания».
На левой панели кликните по надписи «Изменение параметров контроля учетных записей».
Поднимите ползунок на одно или два значения вверх, если он находится в самом нижнем положении, а затем щелкните на «ОК» для применения изменений.
Если в будущем такие изменения не принесут положительного результата, вы можете точно таким же способом вернуть состояние опции контроля учетных записей пользователей в изначальное положение, чтобы не испытывать трудности с работоспособностью другого софта.
Как открыть калькулятор
Есть четыре способа, позволяющих быстро получить доступ к калькулятору:
- можно развернуть меню «Пуск», нажав клавишу с логотипом Windows на клавиатуре или кликнув по иконке в панели быстрого доступа, и увидеть список всех приложений, установленных на компьютере. Он отсортирован по алфавиту, поэтому вам придётся пролистать до буквы «К», в блок, где расположен калькулятор; Находим калькулятор в меню «Пуск»
- альтернативный метод — развернуть системную поисковую строку (открывается при помощи клика по иконке в виде лупы на панели быстрого доступа) и ввести название программы «Калькулятор». С первых букв система найдёт вам то, что вы ищите; Вводим название «Калькулятор»
- если предыдущие варианты не подошли, можете зажать комбинацию клавиш Win + R, чтобы открыть окошко «Выполнить», и ввести в нём запрос calc. Его выполнение приведёт к запуску калькулятора; Выполняем запрос calc
- последний вариант — запустить приложение «Калькулятор» вручную, открыв с помощью проводника папку C:\ Windows\ System32 и дважды кликнув по файлу calc.exe. Открываем файл calc.exe
5 «Открытие Калькулятора» через ссылку Microsoft
Компания Microsoft является разработчиком операционных систем Windows, а также всех приложений и, в частности, Калькулятора. На сайте Microsoft есть страница, посвященная Калькулятору Windows 10:
Перейдя по этой ссылке на сайт Microsoft, можно увидеть кнопку «Открытие Калькулятора»:
Рис. 6. Открываем Калькулятор с помощью кнопки «Открытие Калькулятора» на сайте Microsoft
Кликнув по синей кнопке, обведенной в красную рамку на рис. 6, тем самым открываем на своем устройстве Калькулятор.
Режимы калькулятора
У калькулятора Windows 10 есть следующие режимы работы:
- “Стандартный”,
- “Научный”,
- “Инженерный”,
- “Вычисление даты” и
- “Преобразователь”.
Переход к разным вариантам происходит с помощью меню (1 на рис. 7):
Рис. 7 (кликните для увеличения). Режимы Калькулятора
Ниже приведен пример работы преобразователя для валюты. Можно выбрать разные варианты для перевода из одной валюты в другую с помощью кнопок 1 и 2 на рис. 8.
На рис. 8 выбран перевод рублей в евро и набрана сумма 100 рублей, калькулятор автоматически перевел это в 1,32 евро, причем на сегодняшнюю дату:
Рис. 8. Калькулятор для перевода валюты
Глядя на преобразователь в калькуляторе, вспоминается рассказ синхронного переводчика, участвовавшего при бизнес-переговорах иностранных партнеров. Хороший переводчик понимает, что при переводе, например, величины длины в 5 дюймов для русской стороны не понятно, сколько это будет на самом деле. Поэтому переводчику приходится в голове быстро считать и в итоге переводить “5 дюймов” как около 12 с половиной сантиметров (точнее, 12,7 сантиметров).
Как вычислить разницу между двумя датами
Рис. 9. Вычисление разницы между датами в Калькуляторе
Для определения даты, например, когда лучше покупать билеты на поезд за 90 суток или на самолет, можно использовать калькулятор. Для этого нужно просто указать две даты: начальную (1 на рис. 9) и конечную (2 на рис. 9). После этого автоматически будет определена разница между указанными датами.
Закрепляем Калькулятор в Панели задач
Рис. 10. Закрепляем значок Калькулятора на Панели задач
Если есть потребность постоянно использовать калькулятор, для удобства можно закрепить его значок в Панели задач. Для этого
- сначала открываем калькулятор после чего его значок появится в Панели задач (1 на рис. 9),
- кликаем ПКМ (правой кнопкой мыши) по значку калькулятора,
- в появившемся меню щелкаем «Закрепить на панели задач» (2 на рис. 9).
Чтобы убрать значок из панели задач, кликаем по нему ПКМ (правой кнопкой мыши), появится меню, в котором жмем «Открепить от панели задач».
Способ 1: Сброс параметров приложения
Начнем с самых простых и действенных методов, постепенно переходя к сложным и тем, которые реже оказываются эффективными в сложившейся ситуации. Первым на очереди выступит вариант, подразумевающий банальный сброс параметров приложения, что чаще всего помогает наладить его нормальное функционирование. Для этого пользователю потребуется выполнить всего несколько простых манипуляций.
- Откройте меню «Пуск» и перейдите в раздел «Параметры», кликнув по значку в виде шестеренки, который расположился на левой панели.
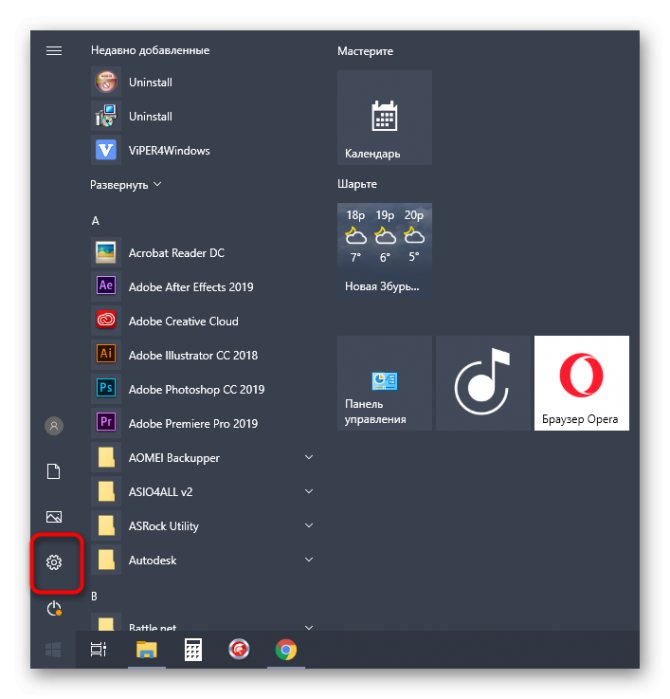
Здесь вас интересует категория «Приложения».

Дождитесь загрузки списка, опуститесь вниз и отыщите там «Калькулятор». Кликните по строке левой кнопкой мыши для открытия меню выбора.

Щелкните по кликабельной надписи «Дополнительные параметры».

Сначала нажмите по «Завершить», чтобы закончить все процессы, связанные с Калькулятором, а затем на «Сбросить» для обнуления настроек.
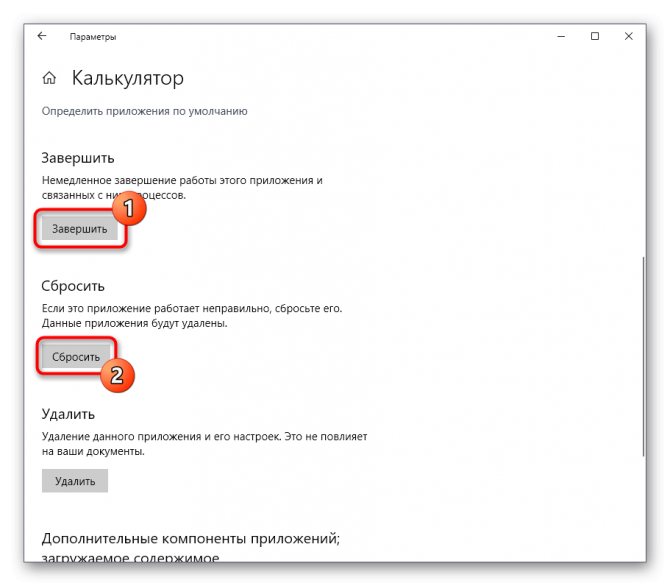
Подтвердите сброс, повторно щелкнув по появившейся кнопке.

Сразу же после этого вы получите сообщение о том, что данные приложения сброшены и оно готово к повторному запуску. Произведите эту операцию, чтобы убедиться в нормализации функционирования Калькулятора. Если это не принесло никаких результатов, переходите к ознакомлению со следующими инструкциями.
Почему не работает калькулятор Windows 10
При работе с системой можно столкнуться с разного рода проблемами. В «десятке» их довольно много, но решит их можно.
Одной из дефектов системы является ошибки, не работает калькулятор Windows 10. В калькулятор мы можем совершать быстрые расчеты, чтобы не тратить время.
Конечно, можно воспользоваться и смартфоном, но некоторым в данный момент может быть доступен только десктопный калькулятор.
Здесь я хочу написать два способа решения и, может быть, парочку дополнительных действий. Что значит, не работает калькулятор? Например, он не запускается, вылетает, лагает, ведь это такое же приложение, как другие, установленные в системе.
Как найти калькулятор на Windows 10
Сейчас вряд ли этот вопрос имеет актуальность, так как с Windows 10 уже многие разобрались. Что-то найти в системе можно через Пуск. Открываете его и слева листаем до приложения «Калькулятор». Можно ввести в поиске и мгновенно отобразится нужный результат.
Если там калькулятора нет, а в поиске он почему-то не отображается, используйте проводник. Зайдите на системный диск и следуйте по пути: C: WindowsSystem32. Там найдите приложение calc.exe. Даже значок будет соответствующий.
Наконец, отсутствие приложения во всех перечисленных местах будет говорить о том, что «Калькулятор» удален или из-за багов системы и вирусов он скрыт.
Так как калькулятор является системным ПО, тогда прочитайте статью по удалению и сбросу приложений Windows 10.
Исправляем проблему, когда не работает калькулятор Windows 10
Самый простой способ избавиться от проблемки – сбросить приложение. Заходим в параметры системы (нажимаем комбинацию «Win+I») дальше переходим в раздел «Приложения».
Заходим на вкладку «Приложения и возможности» ищем среди списка справа калькулятор. Нажимаем по нему и щелкаем по пункту «Дополнительные параметры».
Появляется окошко, где жмём кнопку «Сбросить». А потом подтверждаем действие.
Таким образом, мы сбросить кэш приложения, как бы вернем его в исходное состояние.
Вышеперечисленные действия не помогли? Прочитайте статью «Почему не работают приложения Windows 10», возможно, там вы найдёте ответ.
Установка аналогичного калькулятора на Windows 10
Чтобы скачать и установить аналогичный калькулятор, воспользуемся магазином Windows. Зайдите в него и введите в поиске соответствующее слово или фразу. В результатах вы увидите множество калькуляторов, некоторые из которых имеют больше возможностей, чем стандартное приложение.
Второй вариант – ввести в поисковике ключевую фразу и найти какой-нибудь калькулятор для Windows. Например, есть программка — Old Calculator для Windows 10. Это приложение возвращает калькулятор от Windows 7. Думаю, кому-то это будет интересно.
Скачать программу можно с официального сайта разработчика: http://winaero.com/blog/get-calculator-from-windows-8-and-windows-7-in-windows-10/. Там есть и другие полезные приложения для «десятки» и интересные статьи.
Дополнительные действия, если не работает калькулятор Windows 10
Если у вас возникла подобная проблемка, тогда выполните следующие действия:
- Вспомните, что вы делали недавно в системе и приведите её в исходное состояние;
- Запустите от имени администратор командную строку и введите команду: sfc /scannow.
- Если результата не дало, в той же командной строке введите: DISM.exe /Online /Cleanup-image /Restorehealth – это восстановление образа системы.
- Попробуйте создать другую учетную запись и открыть калькулятор там.
- Удалите недавно установленные программы и отключите антивирус.
- Используйте восстановление системы.
: Как создать точку восстановления системы для Windows 7,8 и 10
Вот мы разобрали много действий, касающихся лишь одно приложения в такой большой системе, как Windows 10. Поэтому материалов еще будет очень много и не забывайте следить за выходом новых материалов.
https://computerinfo.ru/ne-rabotaet-kalkulyator-windows-10/https://computerinfo.ru/wp-content/uploads/2017/09/ne-rabotaet-kalkulyator-700×342.jpghttps://computerinfo.ru/wp-content/uploads/2017/09/ne-rabotaet-kalkulyator-300×147.jpg2017-09-02T16:55:14+00:00EvilSin225Windows 10калькулятор,не работает калькулятор Windows 10,скачать калькулятор для windows 10При работе с системой можно столкнуться с разного рода проблемами. В «десятке» их довольно много, но решит их можно. Одной из дефектов системы является ошибки, не работает калькулятор Windows 10. В калькулятор мы можем совершать быстрые расчеты, чтобы не тратить время. Конечно, можно воспользоваться и смартфоном, но некоторым в…EvilSin225Андрей Тереховandrei1445@yandex.ruAdministratorКомпьютерные технологии
Способ 8: Переустановка Калькулятора
Напоследок поговорим о самом радикальном способе — ручной переустановке рассматриваемого софта. Иногда она помогает справиться со сбоем, но мы не можем этого гарантировать. Производите следующие действия только в той ситуации, когда уже выполнили все семь описанных выше методов и те оказались безрезультатны.
- Откройте «Параметры», например, нажав по соответствующей кнопке в меню «Пуск».
Перейдите в раздел «Приложения».
Отыщите там «Калькулятор» и откройте его дополнительные параметры.
Щелкните по «Удалить» и дождитесь полной деинсталляции ПО.
Через поиск в «Пуск» отыщите «Microsoft Store» и запустите этот магазин.
Найдите там страницу того самого классического калькулятора.
Щелкните по кнопке «Get» («Получить»).
По окончании инсталляции можете пробовать запустить приложение.
Существует альтернативный вариант удаления стандартного приложения, если рассмотренный только что вам по каким-то причинам не подходит. Узнать о нем можно в отдельной статье на нашем сайте.
Подробнее: Удаление встроенных приложений в Windows 10
Это была вся информация по восстановлению Калькулятора, которой мы хотели поделиться в рамках этого материала. Если проблемы наблюдаются сразу же после установки ОС, особенно нелицензионной, вполне возможно, что именно в этой сборке программа отказывается работать корректно. Остается только использовать сторонние аналоги или искать другую сборку операционной системы.
Опишите, что у вас не получилось.
Наши специалисты постараются ответить максимально быстро.
Как запустить калькулятор в Windows 10
Интерфейс операционной системы Windows 10 значительно изменился в сравнении с прошлыми версиями Windows, из-за чего у пользователей могут возникать сложности с поиском и запуском стандартных программ, в том числе и калькулятора. Есть несколько способов, как запустить калькулятор в Windows:
- Через «Пуск». Для этого нужно нажать на кнопку «Пуск» и пролистать список установленных программ до буквы «К». Среди других приложений будет «Калькулятор»;
- Через поиск. В операционной системе Windows 10 хорошо работает поиск по приложениям. Если в левом нижнем углу экрана нажать на значок лупы и ввести «Калькулятор», то программа появится в списке предложенных;
- Через файлы системы. У калькулятора, как и у любого другого приложения в системе имеется исполняемый файл. Он называется calc.exe и располагается по следующему адресу:
C:\ Windows\ System32\ calc.exe
Нажав на него дважды левой кнопкой мыши, можно открыть калькулятор. Из этого же файла можно сделать, например, ярлык калькулятора для рабочего стола или для его размещения в панели быстрого запуска.
Если приложение ни одним из указанных выше способов найти не получилось, имеется вероятность, что оно не установлено на компьютере. В таком случае потребуется пойти в магазин Microsoft и найти в списке доступных приложений программу «Калькулятор». Стоит отметить, что калькуляторов в магазине Microsoft огромное множество, и среди них имеется «родное» приложение Windows.
Обратите внимание, что по умолчанию в любой версии Windows 10 установлен калькулятор. Если вы его не смогли найти на компьютере, скорее всего встроенная программа была удалена, что сделать не так просто, учитывая ограничения системы
Запуск «Калькулятора» в Виндовс 10
Как и любое предустановленное в Windows 10 приложение, «Калькулятор» может быть открыт несколькими способами. Ознакомившись с ними, вы сможете подобрать наиболее простой и удобный для себя.
Способ 1: Поиск
Наиболее простой и быстрый метод запуска любого стандартного приложения и компонента операционной системы заключается в использовании поиска, который в десятой версии Виндовс работает особенно хорошо.
Вызовите окно поиска с панели задач или воспользуйтесь горячими клавишами «WIN+S», после чего начните вводить в строку запрос с названием искомого элемента – Калькулятор. Как только он появится в результатах выдачи, нажмите по нему левой кнопкой мышки (ЛКМ) для запуска или воспользуйтесь кнопкой «Открыть», расположенной справа.
Способ 2: «Пуск»
Как и в предыдущих версиях Виндовс, в «десятке» запуск многих компонентов можно осуществить через стартовое меню «Пуск». Есть там и интересующее нас сегодня средство для выполнения расчетов.
Откройте «Пуск», нажав на его иконку или воспользовавшись клавишей «WIN» на клавиатуре, после чего прокрутите вниз список представленных там элементов. Найдите «Калькулятор» и запустите его.
Способ 3: «Выполнить»
Используя оснастку «Выполнить», можно так же быстро, как и через поиск, вызывать различные предустановленные в Windows 10 компоненты, главное – знать команды, которые за ними закреплены. В случае с «Калькулятором» она имеет следующий вид.
Нажмите правой кнопкой мышки (ПКМ) по значку меню «Пуск», выберите там пункт «Выполнить» и введите в открывшееся окно представленную выше команду. Для непосредственного запуска приложения воспользуйтесь кнопкой «ОК» или клавишей «ENTER».
Способ 4: «Командная строка»
Обозначенную в предыдущем способе команду можно использовать не только в оснастке «Выполнить» но и в системной консоли, которая хоть и предназначена для решения более сложных задач и конфигурации ОС, не хуже справляется и с простыми.
Вызовите «Командную строку» (для этого можно ввести запрос в поиск или окно «Выполнить» либо использовать упомянутое выше контекстное меню кнопки «Пуск»), введите в нее команду и нажмите «ENTER» для ее выполнения.
Способ 5: PowerShell
Оболочка PowerShell, интегрированная в десятую версию операционной системы от Майкрософт, является более функциональным аналогом консоли, к которой мы обращались выше, и хорошо справляется со всеми задачами последней. Запуск «Калькулятора» с ее помощью осуществляется так же, как и в «Командной строке», а саму оболочку можно найти через поиск.
Способ 6: «Диспетчер задач»
Известный многим пользователям Виндовс «Диспетчер задач», помимо основной своей функциональности, наделен еще и инструментом для быстрого запуска служб, процессов и приложений. Визуально последний выглядит практически так же, как окно «Выполнить», работает по тому же принципу.
Вызовите «Диспетчер задач» (клавиши «CTRL+SHIFT+ESC» или ПКМ по панели задач и выбор одноименного пункта контекстного меню), откройте меню «Файл» и выберите пункт «Запустить новую задачу». В появившееся окно введите уже знакомую по предыдущим способам команду , после чего нажмите «ОК» или «ENTER».
Способ 7: Папка приложения на диске
«Калькулятор» — это обычное приложение, которое хоть и является предустановленным в Windows 10, все же имеет свое место на диске и ярлык для быстрого запуска. Расположен он по следующему адресу:
Если нужно инициировать его непосредственный запуск, скопируйте указанный выше путь, вставьте его в адресную строку «Проводника» (можно открыть клавишами «WIN+E» или через контекстное меню кнопки «Пуск») и нажмите «ENTER». Если же требуется получить доступ к исполняемому файлу приложения, в файловом менеджере перейдите на шаг выше – в расположение , а далее уже самостоятельно отыщите в этой директории calc.exe.
Устранение неполадок калькулятора Windows
Если у вас возникли проблемы с приложением «Калькулятор», вы можете выбрать любое или все из следующих решений, чтобы вернуть его к жизни.
Проверить обновления
Первый подход должен заключаться в проверке любых ожидающих обновлений как в Windows Updates, так и в Microsoft Store. Любые ожидающие обновления могут вызвать сбой в работе приложения.
- Перейдите в меню «Пуск» -> «Настройки» (значок шестеренки) -> «Обновление и безопасность».
- Щелкните Проверить наличие обновлений и установите все ожидающие обновления.
- Теперь перейдите в магазин Microsoft и нажмите Ожидающие обновления. в правом верхнем углу. Если вы не видите эту кнопку, это означает, что ваши приложения уже обновлены.
- Теперь нажмите « Обновить все», чтобы начать обновление всех приложений Microsoft на вашем компьютере.
После обновления всех приложений, включая Калькулятор Windows, перезапустите приложение и проверьте, устранена ли ошибка.
Запуск проверки системных файлов
Часто файлы Windows повреждаются или случайно удаляются, что приводит к сбоям в работе некоторых приложений. Можно использовать быструю команду для восстановления этих файлов и бесперебойной работы приложений.
Откройте командную строку, введя в Run.
Введите следующую команду:
Для полного выполнения команды потребуется время. Когда закончите, еще раз проверьте, работает ли калькулятор Windows.
Запуск средства устранения неполадок Windows
Средство устранения неполадок Windows — это встроенная утилита в Windows 10, которую можно использовать для устранения повседневных ошибок, возникающих в операционной системе. Давайте посмотрим, как эту утилиту можно использовать для устранения неполадок калькулятора.
Перейдите к следующему: меню «Пуск» -> значок «Настройки» (шестеренка) -> «Обновление и безопасность» -> «Устранение неполадок» -> «Дополнительные средства устранения неполадок».
Теперь прокрутите экран вниз, щелкните Приложения Магазина Windows и затем Запустите средство устранения неполадок .
Запустится новый мастер, который автоматически обнаружит проблемы любых приложений Windows. Пройдите с мастером и выполните все необходимые действия, рекомендованные им. По завершении еще раз проверьте приложение на наличие ошибок.
Сброс приложения
Вы также можете попробовать сбросить приложение Windows Calculator, чтобы восстановить его стандартную функциональность
Обратите внимание, что это сотрет всю историю в приложении и сбросит все сделанные изменения
- Перейдите к следующему: Меню «Пуск» -> Значок «Настройки» (шестеренка) -> Приложения.
- На правой панели нажмите «Калькулятор», а затем « Дополнительные параметры».
- Затем прокрутите вниз и нажмите «Сброс». Если требуется подтверждение, снова нажмите «Сброс».
Приложение было сброшено и должно быть полностью работоспособным. Если ошибка не устранена, воспользуйтесь вариантом ниже.
Создание ярлыка для быстрого доступа
В случае если вам часто приходится пользоваться «Калькулятором», логично будет обеспечить возможность максимально быстрого и удобного доступа к этому приложению. Сделать это в Windows 10 можно посредством создания плитки в стартовом меню или ярлыка.
Меню «Пуск» Воспользовавшись рекомендациями из второго способа настоящей статьи, найдите «Калькулятор» в меню «Пуск», нажмите по нему ПКМ и выберите пункт «Закрепить на начальном экране». Если потребуется, измените расположение (путем простого перетаскивания) и размер (через контекстное меню) появившейся справа плитки.
Панель задач Любым удобным способом запустите «Калькулятор». Кликните ПКМ по его значку на панели задач и выберите пункт «Закрепить на панели задач». Если есть такая необходимость, переместите добавленный ярлык в более удобное место, например, ближе к стартовому меню.
Ярлык на рабочем столе
- Перейдите на рабочий стол и нажмите ПКМ по пустому месту на нем. В контекстном меню перейдите поочередно выберите пункты «Создать» — «Ярлык».
В открывшемся окне вставьте в строке «Укажите расположение объекта» путь к исполняемому файлу «Калькулятора», обозначенный в Способе 7 этой статьи, после чего нажмите «Далее».
В строке «Введите имя ярлыка» вы можете изменить его англоязычное название на более очевидное русское, после чего воспользуйтесь кнопкой «Готово».
Теперь, создав ярлык или плитку для запуска «Калькулятора», вы можете обращаться к нему максимально быстро и не удерживать в голове ни команды, ни возможные расположения этого приложения.
Через строку поиска
Доступ к строке поиска Windows 10 можно получить двумя способами:
- Путём нажатия на пиктограмму увеличительного стекла, расположенную на панели задач под кнопкой «Пуск». Она может быть скрыта при помощи дополнительных настроек системы.
- Начало печати поискового запроса после нажатия кнопки «Пуск». Контекстное меню меняет свой внешний вид с перечня приложений на панель поиска.
Для того, чтобы запустить новый калькулятор, необходимо ввести запрос «Калькулятор». Зачастую он появляется, когда пользователь напечатал первые 4 буквы этого слова. Аналогичным способом можно ввести Calculator для запуска классической версии калькулятора.

Самый быстрый способ найти программу без мультимедийных кнопок (присутствуют на некоторых клавиатурах для быстрого запуска и управления мультимедиа) – это следующие действия:
- нажатие клавиши «Пуск», она же – Win (подписана логотипом операционной системы, находится возле левого Ctrl и правого Alt);
- ввод первых 3-4 букв названия требуемой версии калькулятора;
- нажатие Enter.
При должной практике запуск программы занимает не более секунды.