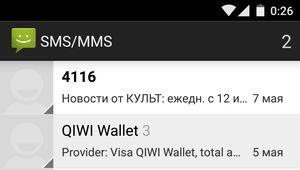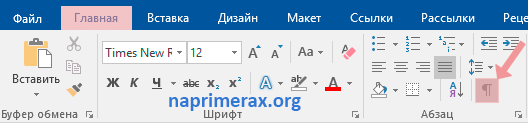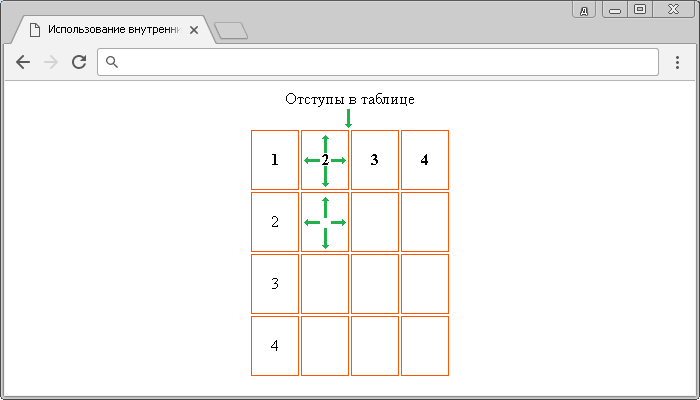Как превратить «google таблицы» в идеальную gtd-систему
Содержание:
- Смартфоны и планшеты
- 15. Как Использовать IFTTT с Google Таблицами
- Текстовые формулы.
- Как работать с гугл таблицами
- Рабочее пространство в Google Таблицы
- Руководства по оптимизации работы
- Office.live.com – удобный сетевой офис от Майкрософт, включающий в себя редактор таблиц Excel
- Советы
- Уровень 1. Начинающий пользователь
- Уровень 2. Пользователь со средним уровнем знаний
- Уровень 3. Опытный пользователь
- Другие ресурсы
- Мгновенная вставка картинок из интернета
- Курс «Excel + Google Таблицы с нуля до PRO» от Skillbox
- Форматы и форматирования в Google Таблицах
- 12. Как использовать Сводные Таблицы в Google Таблицах (Полное руководство)
- Недостатки.
- Как удалить или переместить объекты на диаграмме
- Загрузка данных из существующих Google Таблиц
- Как опубликовать файл из общего диска
- Как начать работу с Google-таблицами?
- Основы
- Курс «Мастер Google таблиц» от Skillfactory
- Разница между авторизацией через приложение и через сервисный аккаунт
- Основные функции пакета googlesheets4
Смартфоны и планшеты
Как и большинство продуктов поискового Гиганта, в мобильном сегменте Таблицы представлены в виде отдельного приложения. Установить его и использовать можно как на Android, так и на iOS.
Android
На некоторых смартфонах и планшетах, работающих под управлением «Зеленого робота», Таблицы уже предустановлены, но в большинстве случаев за ними потребуется обратиться к Гугл Плей Маркету.
iOS
Google Таблицы не входят в список предустановленных на iPhone и iPad приложений, но при желании этот недостаток можно легко исправить. Сделав это, мы с вами сможем перейти к непосредственному открытию файлов и предоставлению доступа к ним.
- Установите приложение, воспользовавшись представленной выше ссылкой на его страницу в Магазине Эппл, а затем осуществите запуск.
Ознакомьтесь с функциональными возможностями Таблиц, пролистав приветственные экраны, после чего тапните по надписи «Войти».
Разрешите приложению использовать данные для входа, нажав «Далее», а затем введите логин и пароль от своей учетной записи Google и снова переходите «Далее».
Последующие действия, как создание и/или открытие электронной таблицы, так и предоставление к ней доступа для других пользователей, осуществляются точно так же, как и в среде ОС Android (пункты 3-4 предыдущей части статьи).
Различие заключается лишь в ориентации кнопки вызова меню – в iOS три точки расположены горизонтально, а не вертикально.
Несмотря на то что с Таблицами от Гугл куда более удобно работать в вебе, многие пользователи, в том числе и новички, коим в первую очередь данный материал посвящен, все же предпочитают взаимодействовать с ними именно на мобильных устройствах.
15. Как Использовать IFTTT с Google Таблицами
Google Таблицы сами по себе могут работать совместно со многими сервисами, но использование такого приложения как IFTTT поможет вам связать их практически с любым приложением. Завершите такие задачи как запись твитов, или имени файлов из Dropbox, прямо в таблицы, с помощью этого урока.
Это один из моих любимых уроков по Google Таблицам, который поможет вам
увидеть их мощный потенциал. Даже если вы не видите себя пользователем
электронных таблиц, вы быстро оцените возможность связи Таблиц с другими
приложениями и возможность обмена данными с ними.
Google Таблицы Как Использовать IFTTT с Google Таблицами Andrew Childress
Текстовые формулы.
Склеивание текстовых значений (формулой).
- Описание: «склеивание» текстовых значений (вариант А).
- Вид формулы: =CONCATENATE(ячейка с числом/текстом либо текст_1; ячейка с числом/текстом либо текст_2; …, ячейка с числом/текстом либо текст_30).
- Сама формула: =CONCATENATE(E36;F36;G36;H36).
Рисунок 17
Склеивание числовых значений.
- Описание: “склеивание” текстовых значений руками, без использования специальных функций (вариант B — ручное написание формулы, сложность формулы любая.).
- Вид формулы: =ячейка с числом/текстом 1&» «&ячейка с числом/текстом 2&» «&ячейка с числом/текстом 3&» «& ячейка с числом/текстом 4 (» » — пробел, знак & означает склеивание, все текстовые значения пишутся в кавычках “”).
- Сама формула: =E37&» «&F37&» «&G37&» «&H37.
Рисунок 18
Склеивание числовых и текстовых значений.
Описание:«склеивание» текстовых значений руками, без использования специальных функций (вариант С — смешанный тип, сложность формулы любая).
Вид формулы: = «текст_1 » &ячейка_1&«текст_2»&ячейка_2&«текст_3»&ячейка_3
Важно: весь текст, который будет написан в “” будет неизменным для формулы.
Сама формула: =«Еще 1 » &E38&» использования «&F38&» как НАМ «&G38.
Рисунок 19
Как работать с гугл таблицами
А теперь по шагам познакомимся с возможностями гугл таблицы для обычного пользователя. Для этого открываем “Гугл диск”, нажимаем кнопку “Создать” или на пустом поле правой кнопкой мыши кликаем, выпадает меню, в нем выбираем “Google Таблицы”. Открывается новый документ – таблица с пустыми ячейками. Переименовываем его так, чтобы сразу стало понятно, о чем он.
Например, напишем название “Отчет по дням”. Рядом с названием документа стоит звездочка, которая позволяет выделить его из общего списка. Но пока таблица у нас одна, выделять не будем. Если у вас уже есть папка, в нее можно переместить данный документ, нажав на значок. Если папку не создали, можно сделать это позже, вернувшись на шаг назад, и уже в неё поместить наш готовый документ.
Знакомимся с возможностями редактора, просматриваем меню. Многое нам знакомо по “Excel”, это делает работу приятной и легкой. Основное меню и контекстное во многом совпадают. Хотя список возможных функций в “Эксель” намного шире, но даже того, что сегодня предлагает “Гугл”, хватает, чтобы не чувствовать дискомфорта.
Изменение формы таблицы
Начинаем создавать скелет нашей гугл таблицы с общим доступом, потом мы заполним его мышцами, нервами в виде цифр и слов. Приблизительно мы уже понимаем, что хотим создать исходя из наших потребностей. Приступаем к практическим занятиям.
Например, нам нужен отчет по каждому дню и количеству сделанных (условно) деталей разного размера. Важен итог за день и за месяц по каждому размеру деталей. Начнем с того, что сделаем шапку таблицы, куда выносим:
- дату;
- наименование и размер деталей;
- сами размеры;
- итого за день.
Общей для нескольких ячеек является строка, где пишем наименование и размер деталей, и ее объединяем, с помощью значка. Десятый размер шрифта нас не устраивает, увеличиваем до 14 и делаем жирным. Текст в ячейках, чтобы он смотрелся красиво и был удобен для чтения, выравниваем по центру. Делаем это с помощью значка в контекстном меню, предварительно выделив строку или столбец.
Шапка готова, мы сделали ее удобной и функциональной, с учетом наших потребностей. По аналогии делаем любую другую форму гугл таблицы. Главное, чтобы в нашей голове был набросок или эскиз, а по мере создания вносим коррективы.
Только поработав с таблицей, можно понять насколько она тебе подходит. Если что-то не устраивает и чего-то не хватает, мы можем добавить строки или столбцы, для этого есть функция “Вставка”. Заметили, что не пользуетесь каким-то столбцом, или строка лишняя – убираем их с помощью кнопки “Изменить”, в выпадающем меню которой, есть такие возможности.
Заливка ячеек
В работе с таблицами есть такая функция, как заливка фона ячеек
Иногда это необходимо, чтобы подчеркнуть важность информации, содержащейся в данной ячейке. А иногда просто для того, чтобы скучный черно-белый цвет нас не угнетал, раскрашиваем их с помощью заливки фона
Выбор цвета производим соответствующим значком.
Вот теперь совсем другое дело. Документ радует глаз, и работать в нем приятно. Это необязательное условие, возможно для официальных документов такую радугу не стоит применять, а вот для личного использования можно
Хочу обратить внимание еще на одну деталь, которая позволяет сократить затраты вашего времени при оформлении
В графе “Дата” мы прописываем только одну строку: 01.01.2019, далее устанавливаем курсор на правом нижнем углу ячейки, на квадратике зажимаем левую кнопку мыши и тянем вниз столько, сколько нужно нам. Останавливаемся и отпускаем мышь, даты проставляются сами. Таким же образом можно и заливку растянуть на нужное нам количество ячеек.
Гугл таблицы, как закрепить строку
Когда таблица большая, то работать с ней становится неудобно. Строка с обозначением ячеек уходит с экрана, и приходится все время прокручивать колесико, чтобы найти то, о чем идет речь в данном столбце или строке.
Чтобы этого не происходило, в меню открываем вкладку “Вид”. В выпадающем меню выбираем “Закрепить” и далее по стрелке – одну строку или более. В данном документе нужно закрепить две строки, что мы и сделали.
Таким же образом закрепляем и столбец, в данном случае один. Теперь, какой бы длинной не была таблица, всегда на экране, перед нашими глазами будут даты и размеры. Очень мне нравится эта возможность закрепки строк и столбцов. Без нее работа была бы некомфортной, а при сегодняшних размерах экрана планшета, смартфона вообще невыносима.
Рабочее пространство в Google Таблицы
Помимо панели инструментов и разлинованного листа, перед вашим взором располагаются еще несколько интересных областей на экране. Первая, о которой я хочу сказать – это так называемая «шапка». Помимо легко изменяемого названия (достаточно просто на него тапнуть), здесь располагаются вполне стандартные для офисного софта разделы. И как бонус – тайминг последнего изменения, нажав на который, вы попадете в историю выбранной таблицы. Очень полезная функция, если вы хотите что-либо перепроверить либо исправить.
Про горизонтальную и вертикальную нумерацию говорить много не буду. Главное помните о том, что в Google Таблице можно нажимать на все, а у каждой клавиши есть своя специальная функция. Например, выбрав один из столбцов (достаточно нажать на его заглавную ячейку), вы откроете следующий ассортимент действий:
Аналогичный пул действий будет доступен, если вы нажмете на одну из пронумерованных ячеек в левой части экрана. Они отвечаю за строки, что вполне логично. Без внимания у нас осталась еще одна зона рабочего поля Google Таблицы, она располагается в самом низу.
Это листы – все просто и во многом похоже на Excel или Numbers. Аналогичным образом, как со столбцами и строками, вы можете открыть дополнительную панель инструментов простым нажатием на заглавную ячейку.
Руководства по оптимизации работы
Хотите быстро распределять задания, назначать исполнителей, отслеживать сроки и контролировать ход выполнения проекта? В Google Таблицах можно следить за выполнением задач, вносить изменения в проект и работать над ним вместе с командой.
Узнайте, как готовиться к встречам, проводить их и воплощать их результаты с помощью таких инструментов Google Workspace, как Календарь и Диск.
Создавайте динамические мобильные и веб-приложения из Google Таблиц.
Узнайте, как экспортировать данные системы ERP из SAP в Google Таблицы.
Быстро получайте полезную статистику с помощью таких инструментов, как «Анализ данных», сводные таблицы, правила и многих других.
Узнайте, как уменьшить вероятность ошибок при вводе данных и подготовить данные для анализа.
Узнайте, как управлять финансовой информацией, разрабатывать финансовые модели, работать над предложениями и выполнять другие задачи.
Всегда важно быстро обучать новых сотрудников и помогать им адаптироваться. Подготовив в Google Workspace ресурсы для новичков, вы поможете им быстрее сориентироваться в проектах и начать эффективно работать
Google Workspace поможет команде работать эффективно, даже если ее участники находятся в разных уголках мира.
Хотите придумать название для нового продукта или выбрать ресторан для обеда? Google Workspace помогает обмениваться идеями, быстро получать отзывы и работать в команде.
Сократите затраты на печать и перенесите все задачи и процессы в Интернет.
Google Задачи позволяют следить за ежедневными делами, устанавливать сроки их выполнения и создавать списки.
Google Apps Script поможет вам в решении типовых бизнес-задач.
Используйте решения Google Workspace для совместной работы.
Office.live.com – удобный сетевой офис от Майкрософт, включающий в себя редактор таблиц Excel
Сервис office.live.com (также известный как Office 365) — это бесплатный офисный пакет от компании Майкрософт, предлагаемый пользователю онлайн и совершенно бесплатно. В его комплектацию включён и функционал MS Excel, позволяя легко создавать и редактировать электронные таблицы онлайн.
Для создания таблицы на этом сервисе необходимо:
- Перейдите на ресурс www.office.com и нажмите на «Вход».
- Зарегистрируйтесь (при необходимости создайте свою учётную запись).
- Выберите веб-приложение «Excel» — «Новая книга».
- Начните работать.
Несмотря на некоторую ограниченность функционала данного сетевого продукта, он вполне подойдёт для конструирования базовых электронных таблиц в режиме онлайн.
На основе данной сетевой версии Майкрософт Офис работают сервисы по работе с таблицами Яндекса и Мейл.Ру. К примеру, на сайте Яндекс.Ру нужно перейти в Яндекс. Диск, там нажать на «Создать» и выбрать «Таблицу».
Советы
Уровень 1. Начинающий пользователь
- Как получать доступ к файлам на Диске без подключения к Интернету
- Как создать шаблон документа
- Как отследить изменения в файлах и папках на Google Диске
- Как выбрать другую версию файла
- Копирование файлов Google облегчает совместную работу
- Как делиться ссылками на PDF-версии файлов
- Как работать с файлами Microsoft Office
- Как создавать файлы с помощью ссылок
- Как добавлять в таблицы флажки
- Быстрый анализ данных
Уровень 2. Пользователь со средним уровнем знаний
- Как добавлять изображения в таблицу
- Как добавлять к файлам схемы и диаграммы
- Как систематизировать данные с помощью диаграмм
- Как вставлять и редактировать диаграммы
- Как показывать презентации во время видеовстреч
- Как предоставить доступ к контенту нескольким пользователям
- Как отправить электронное письмо соавторам
- Как фильтровать данные в общедоступных таблицах, не меняя уровень доступа соавторов
- Как защитить контент таблицы
- Как отслеживать изменения с помощью правил форматирования
- Как настроить уведомления об изменениях в таблице
- Как отметить файл, к которому предоставлен доступ, как окончательную версию
- Как ограничить возможность предоставления доступа к конфиденциальным файлам на Диске
- Как указать срок действия доступа к файлам
- Как передать право собственности на файл
Уровень 3. Опытный пользователь
- Как импортировать данные из другой таблицы
- Как вставить ссылку на данные в таблице
- Как перенести данные из Google Аналитики в электронную таблицу
- Как использовать несколько валют в таблицах
- Добавление финансовых данных в таблицу
- Как искать данные в таблице с помощью функции QUERY
- Как создавать и редактировать сводные таблицы
- Как автоматизировать задачи с помощью макросов
- Как разделить данные на несколько столбцов
- Установка одинакового размера для столбцов и строк таблицы
- Как предоставить доступ для всех в Интернете
- Как опубликовать файл в виде веб-страницы
- Как управлять крупными мероприятиями в Календаре
- Как создать цифровой журнал регистрации с помощью Таблиц
- Как расширить функции сервисов с помощью дополнений и скриптов
Другие ресурсы
Посетите Справочный центр Google Таблиц.
Google, Google Workspace и другие связанные товарные знаки и логотипы принадлежат компании Google LLC. Все другие названия компаний и продуктов являются товарными знаками соответствующих компаний.
Мгновенная вставка картинок из интернета
На лист таблицы можно в два счета вставить любое изображение из сети. Просто вставьте в ячейку формулу как на рисунке:
Это были лишь некоторые из самых интересных фич. Если вы осознали мощь программы и захотели начать активно ее использовать, рекомендую посмотреть эти 16 видео-уроков для получения стартовых знаний.
Опрос: Что вы такого делаете в Excel, что не можете делать в Google Sheet?
iPhones.ru
Доказывающих, что этот редактор таблиц невероятно крут. И для 95% людей вполне может заменить Excel. У Google Sheet есть два явных достоинства: он бесплатен и работает через браузер/мобильные приложения (App Store/Google Play). Многие воспринимают его просто как удобное средство для просмотра табличек, присланных по почте. Но такая точка зрения в корне неверна. Вот обзор интересных…
Курс «Excel + Google Таблицы с нуля до PRO» от Skillbox

| Длительность | 4 месяца |
| Уровень | С нуля |
| Для кого подходит | Бухгалтерам, экономистам, маркетологам, менеджерам |
| Формат | Видеолекции + домашнее задание + обратная связь от ментора |
| Гарантии | Доступ к курсу навсегда |
| Итоги | Диплом |
| Цена | ● полная – 30 000 рублей; ● стоимость со скидкой – 18 000 рублей; ● рассрочка на 12 месяцев; ● гарантия возврата денег в течение 14 дней, если не понравится формат обучения или манера преподавания. |
| Ссылка на курс |
Вас ждет несколько блоков:
- основы работы с таблицами;
- средний уровень;
- разработка макросов;
- GT – начало;
- средний уровень работы с GT;
- написание скриптов для GT.
Эксперт: chief editor в МИФ Ренат Шагабутдинов.
Выпускники могут:
- быстро решать сложные примеры, делать расчеты;
- визуализировать аналитику;
- заниматься прогнозированием
- быстро делать сложные расчёты;
- наглядно представлять данные;
- прописывать алгоритмы для автоматизации работы с таблицами;
- настраивать фильтры.
Наши впечатления: Хорошо структурированная программа + регулярная связь с экспертами. Быстро усвоите информацию и сразу же заметите прогресс.
Получить скидку →
Подписывайтесь на наши новости
Одно письмо в неделю с самыми актуальными статьями + обзор digital-профессий!
*Нажимая «Подписаться» вы даете согласие на обработку персональных данных.
Форматы и форматирования в Google Таблицах
Буду краток, форматы данных доступны самые разные:
- текст или числа;
- дата и время;
- проценты;
- финансы и валюты.
Есть и другие форматы, но все они образованы от тех, что я перечислил выше.
За подобные изменения отвечает специальный раздел, который расположен в «шапке» вашей Google Таблицы.
Перейдем к условному форматированию. Буквально пары кликов будет достаточно для того, чтобы изменить внешний вид вашей онлайн-таблицы. Изменить шрифт, его размер, задать курсив, цвет или выравнивание текста, ячеек, столбцов и строк можно на панели инструментов.
Автоматическое форматирование ячеек также можно задать в Google Таблицах. Вы можете, например, выделить столбец, в котором расположены даты и установить правило, что все четные дни – красные, а нечетные – синие. Система автоматически будет окрашивать каждую вновь добавленную ячейку.
12. Как использовать Сводные Таблицы в Google Таблицах (Полное руководство)
Ранее, мы упоминали урок по сортировке и фильтрации данных, которые упрощают работу с большими данными в Google Таблицах. Хотя это действительно поможет вам найти нужную строку в данных, вам
определенно нужно узнать о Сводных Таблицах, чтобы научиться обобщать и
лучше понимать данные. В общем говоря, вы можете запросто построить
отчет, используя сводные таблицы.
Чтобы увидеть потенциал сводных таблиц и
понять как работать с ними, вы должны увидеть их в действии. Посмотрите
этот урок ниже, в котором на примерах рассматривается работа с этой
функцией.
Google Таблицы Как использовать Сводные Таблицы в Google Таблицах (Полное руководство) Andrew Childress
Недостатки.
- Работает немного медленнее, особенно при невысокой скорости интернет-соединения.
- Сохранность документов зависит от сохранности вашего аккаунта в Google, потеряете аккаунт – можете потерять и документы.
- Количество функций несколько меньше по сравнению с традиционным Excel, но для большинства пользователей их вполне достаточно.
О функциях и возможностях.
Список функций таблиц Google
В MS Excel функций на 100 больше. А теперь посмотрите, как этот кажущийся недостаток превращается в преимущество. Если вы не смогли найти знакомую и нужную для себя функцию, по это еще не повод отказываться от Google Sheet. Вы можете сами для себя создать нужную функцию, используя редактор скриптов (о нем мы поговорим чуть позже).
как вызвать редактор скриптов
Огромные возможности также дает использование языка программирования Google Apps Script (расширенная версия Java Script для работы с сервисами Google). Для каждой таблицы можно написать отдельный сценарий (скрипт). Эти сценарии могут управлять данными в таблице, объединять разные таблицы, читать файлы, и многое-многое другое. Запускаются эти сценарии по определенным событиям, которые вы можете сами настроить (по времени, при открытии таблицы, при изменении ячейки) или просто по нажатию кнопки. Google Apps Script может связать Гугл таблицы со следующими приложениями:
- Google Docs;
- Gmail;
- Google Translate;
- Google Forms;
- Google Sites;
- Google Calendar;
- Google Contacts;
- Google Groups;
- Google Maps.
Если вам не хватает каких-то возможностей в Google таблицах, то можно попробовать найти что-нужное среди дополнений. Страница с доступными аддонами открывается из меню Дополнения -> Установить дополнения. Я рекомендовал бы присмотреться к следующим дополнениям:
- Power Tools;
- Remove duplicates;
- Advanced Find And Replace;
- Translate My Sheet;
- Styles;
- Merge Values.
Если же мы вас не сумели убедить, то напишите нам: Что вы такого делаете в Excel, что не можете делать в Google таблицах?
Советы по эффективной работе с Google таблицами:
Как удалить или переместить объекты на диаграмме
Как удалить объекты
Вы можете удалять некоторые объекты диаграммы, например названия, легенды, ярлыки данных и планки погрешностей. Выполните следующие действия:
- Чтобы удалить определенный объект диаграммы дважды нажмите на него. Затем нажмите клавишу Delete или Backspace.
- Для удаления ярлыков данных или планок погрешностей, дважды нажмите на нужный объект, чтобы выбрать все. Нажмите третий раз, чтобы выбрать один ярлык или планку.
Совет. Для удаления других объектов диаграммы дважды нажмите на нее, чтобы открыть боковую панель.
Как переместить объекты
Вы можете перемещать некоторые ярлыки диаграммы, например легенду, названия, отдельные ярлыки данных. Вы не можете перемещать ярлыки круговой диаграммы или любые другие элементы, которые показывают данные, например ось или столбец в линейчатой диаграмме. Выполните следующие действия:
- Чтобы переместить объект на новую позицию, дважды нажмите на него. Перетащите объект в нужное положение. Можно также использовать стрелки на клавиатуре.
- Чтобы вернуть объект в изначальное положение, нажмите на него правой кнопкой мыши. Затем нажмите Сбросить макет.
- Чтобы вернуть все объекты в изначальное положение, откройте редактор диаграмм (дважды нажав на диаграмму), перейдите на вкладку «Настройка» и нажмите Стиль диаграммы Сбросить макет.
Быстрые клавиши
Используйте клавиатуру для быстрой навигации по диаграмме.
- Вы можете переходить к элементам на разных уровнях. Чтобы выбирать разные части диаграммы, нажимайте клавишу Ввод.
- Чтобы переключаться между элементами диаграммы, нажимайте клавишу Tab.
- Чтобы подняться на один уровень выше, нажмите клавишу Esc.
- Чтобы перейти на следующий уровень, нажмите Ввод.
- Чтобы перейти от одного объекта к другому в рамках текущего уровня, нажмите клавишу Tab.
- Чтобы перейти от одного объекта к другому в противоположном направлении, нажмите клавиши Shift + Tab.
Как переместить диаграмму
- Откройте файл в Google Таблицах на компьютере.
- Нажмите на нужную диаграмму.
- Перетащите ее на новое место.
Совет. Чтобы переместить несколько изображений одновременно, нажмите клавишу Ctrl или Cmd и, удерживая ее, выберите нужные объекты.
Как изменить размер диаграммы
- Откройте файл в Google Таблицах на компьютере.
- Дважды нажмите на нужную диаграмму.
- Измените ее размер, используя синие маркеры.
Совет. Чтобы изменить размер нескольких диаграмм одновременно, нажмите клавишу Ctrl или Cmd и, удерживая ее, выберите нужные объекты.
Загрузка данных из существующих Google Таблиц
Считывание данных из Google Таблицы является наиболее часто используемой операцией.
Алгоритм действий достаточно прост, вам необходимо инициализировать подключение к нужной таблице, и считать данные с существующего в ней листа.
Для подключения вам необходимо воспользоваться функцией , в которую следуют передать ключ или URL адрес Google Таблицы.
Как вы поняли из приведённого выше примера ключ это часть URL адреса таблицы, которая находится между и следующие слешем .
Для чтения данных в предназначена функция .
Пример кода для чтения данных из Google Таблицы
Процесс подключения и чтения данных можно записать более компактно используя пайплайны.
Как опубликовать файл из общего диска
Важно! Если вы используете рабочий или учебный аккаунт Google, функция публикации файла может быть отключена вашим администратором. Если вам не удается опубликовать файл, свяжитесь с администратором
- Откройте сайт drive.google.com на компьютере.
- Слева выберите Общие диски и дважды нажмите на нужный диск.
- В верхней части страницы нажмите на стрелку вниз рядом с названием общего диска Настройки общего диска.
- Нажмите Изменить в разделе «Доступ для пользователей вне общего диска».
- Нажмите «Доступ к объектам на этом общем диске можно открывать тем, кто не входит в число его пользователей».
- Нажмите Применить.
- .
Как отключить автоматическое обновление
Изменения, которые вы вносите в опубликованный документ или таблицу, публикуются автоматически. Чтобы отключить эту функцию, выполните следующие действия:
- Откройте опубликованный файл в Google Документах или Таблицах.
- Выберите Файл Опубликовать в Интернете.
- Нажмите Опубликованные материалы и настройки.
- Снимите флажок «Автоматически публиковать после внесения изменений».
Чтобы снова включить автоматическое обновление, установите флажок.
Примечание. В Google Презентациях отключить эту функцию нельзя.
Как отменить публикацию файла
- Откройте файл в Google Документах, Таблицах или Презентациях.
- Выберите Файл в верхней части страницы Опубликовать в Интернете.
- Нажмите Опубликованные материалы и настройки.
- Выберите Отменить публикацию.
Как выглядит опубликованный файл
Пользователь, которому вы отправите ссылку на опубликованный файл, не сможет вносить изменения. Для этого человека файл будет выглядеть следующим образом:
- Документы. Файл без панели инструментов.
- Таблицы. Файл без панели инструментов. Пользователи с разрешением на просмотр видят диаграммы, форматирование ячеек и их значения, но не могут просматривать или редактировать формулы.
- Презентации. Версия только для просмотра или презентация в полноэкранном режиме.
Как настроить права на публикацию файла
Кроме владельца, публиковать файл могут только пользователи с правом на редактирование.
Если вы хотите запретить пользователям публиковать файл, выполните следующие действия:
- Откройте файл в Google Документах, Таблицах или Презентациях.
- В правом верхнем углу экрана нажмите Настройки доступа.
- Нажмите на значок «Настройки» .
- Снимите флажок Пользователи с правом на редактирование смогут изменять разрешения и параметры доступа.
- Нажмите Готово.
Как начать работу с Google-таблицами?
Начать работать с гугл-таблицей очень просто, но и здесь есть несколько вариантов. Первый, он самый простой и распространенный, – через облачное хранилище Google Drive. Думаю, нет смысла вдаваться в подробности и освещать всю историю этого сервиса, ведь вы и так всё знаете об этом диске и его функционале. Вернемся к таблицам. Как сделать новую гугл таблицу в облаке? Для этого вам нужно выполнить всего два действия:
- нажать большой и яркий «+» в левом верхнем углу вашего экрана;
- курсором выбрать «Таблицы» из перечня возможных действий.
Но что делать тем, кто уже начал работать в Microsoft Excel (или Numbers, если речь идет о компьютере родом из Купертино). Все данные уже собраны, формулы проставлены, информация отфильтрована, а ваш руководитель только-только соизволил сообщить, что ему также необходим доступ к этой таблице. Ситуация печальная, но весьма реалистичная и ничуть не смертельная. Выход есть – нужно все ваши наработки из Excel загрузить в Google Sheets и отправить незадачливому боссу ссылку на новенькую онлайн-таблицу.
И вообще, взаимная файловая поддержка Microsoft Excel и Google Sheets делает работу с обоими сервисами очень удобной и комфортной. Респект создателям!
Подписывайтесь на наши новости
Одно письмо в неделю с самыми актуальными статьями + обзор digital-профессий!
*Нажимая «Подписаться» вы даете согласие на обработку персональных данных.
Основы
Если ты новичок в этом бойцовском клубе, то держи несколько правил работы, с которых стоит начать, а уже потом научимся подставлять значение из списка и использовать query вместо ВПР. Если ты играешь уже на уровне «Ветеран», то свапай или скроль дальше.
Создание и открытие файла
Создавать новые и открывать созданные ранее таблицы можно на главной странице сервиса и через «Google Диск». По умолчанию, созданные через сервис Google Sheets файлы, сохраняются в корне Диска
Как сохранять прогресс?
Вся ваша работа, все изменения будут сохраняться автоматически. Об этом вас уведомит информационное сообщение справа от меню. Для этого, естественно, нужен доступ в интернет.
Совместимость с Excel
Если у тебя на работе только допотопный Excel, а на домашнем ноуте прогрессивный Google Sheets, то не переживай — совместимость (в т.ч. обратная) есть. Можно загрузить .xls-файл на Google Диск и просто открыть его в Google таблицах. Для этого в Google Диске нажмите «Создать» и «Загрузить файлы» После загрузки xls-файла откройте его и выберите «Открыть с помощью Google Таблицы»
И наоборот, чтобы Гугл таблицу сохранить так, чтобы потом работать с ней в Excel, в меню «Файл» — «Скачать» выберите файл xlsx или csv
Можно откатиться на более раннюю версию
Если вам нужно вернуть более старую версию таблицы, то это можно сделать — в Гугл таблицах хранится вся история изменений. Чтобы посмотреть эти версии, кликните на «Все изменения сохранены на Goolge Диске» справа от основного меню
Откроется окно, где вы можете не только выбрать версию, но и увидеть её предварительный просмотр.
Курс «Мастер Google таблиц» от Skillfactory

| Длительность | 4 недели |
| Уровень | С нуля |
| Для кого подходит | Новичкам |
| Формат | Видеолекции + домашнее задание + обратная связь от ментора |
| Гарантии | Помощь в устройстве на работу |
| Итоги | Сертификат о прохождении курса |
| Цена | ● полная – 24 900 рублей; ● успей на скидку 40%! ● рассрочка на 12 месяцев; ● гарантия возврата денег в течение 14 дней, если не понравится формат обучения или манера преподавания. |
| Ссылка на курс |
Обучение состоит из трех модулей:
- коллективный доступ, как работать с формулами;
- инструменты расчетов;
- представление и оформление данных в таблице.
Эксперт – analysts издательства МИФ Ренат Шагабутдинов
Наши впечатления: Пройдете полный путь от новичка до профи в работе с таблицами. Освоите весь набор инструментов и математических функций. После обучения, сможете автоматизировать большую часть рутины при работе с GT.
Получить скидку →
Разница между авторизацией через приложение и через сервисный аккаунт
Основными отличиями между авторизацией через приложение и через серверный аккаунт являются:
- При авторизации через сервисный аккаунт не требуется подтверждать доступ к данным через браузер.
- Сервисный аккаунт имеет доступ только к тем Google таблицам к которым вы сами ему предоставили доступ на почту. При авторизации через приложение вы подтверждаете доступ ко всей доступной вашему Google аккаунту информации.
По этим двум причинам наиболее предпочтительным способом автризации является авторизация через сервисный аккаунт
Но важно понимать, что если кто-то посторонний получит доступ к JSON файлу с ключём от сервисного аккаунта, он автоматически завладеет всеми правами и доступами которые вы предоставили этому сервисному аккаунту
Основные функции пакета googlesheets4
Все функции пакета разделены на 3 группы, каждая группа функций имеет свой префикс, который говорит об области действия этой функции:
- — объединяет функции реализующие операции над книгой GoogleSheets
- — операции над рабочими листами
- — операции над отдельными диапазонами ячеек
- — операции над отдельными ячейками
Давайте рассмотрим основные функции пакета googlesheets4.
- — Авторизация;
- — Создаёт новую Google Таблицу;
- — Открывает Google Таблицу в браузере;
- — Инициализирует подключение к Google Таблице, в качестве единственного аргумента принимает URL или ключ нужной Google Таблицы;
- — Считывает данные из указанного листа Google Таблицы;
- — Записывает данные в Google Таблицу, при необходимости создаёт новый лист. Если вы пытаетесь записать данные на существующий лист то все данные будут перезаписаны;
- — Дописывает данные на уже существующий лист;
- — Создаёт новые листы в существующей Google Таблице;
- — Удаляет существующие листы из Google Таблицы;
- — Выводит вектор содержащий имена листов Google Таблицы.
Пакет содержит также множество вспомогательных функций, но думаю перечисленных выше вам будет более чем достаточно для выполнения любых действий с Google Таблицами.