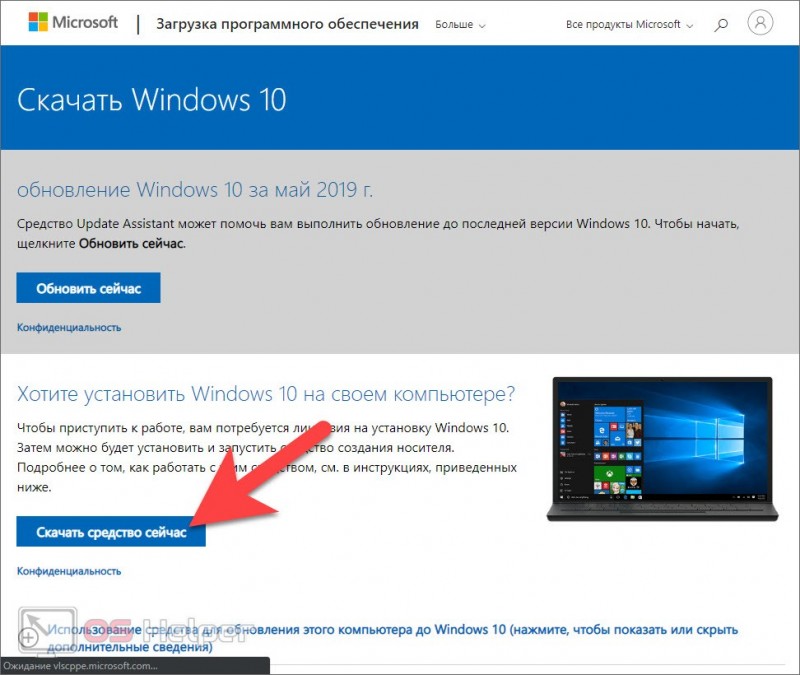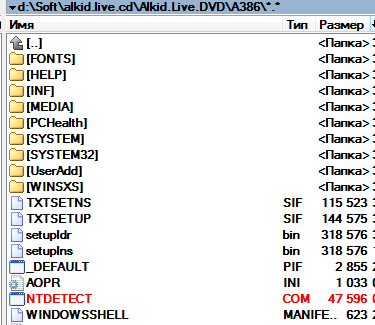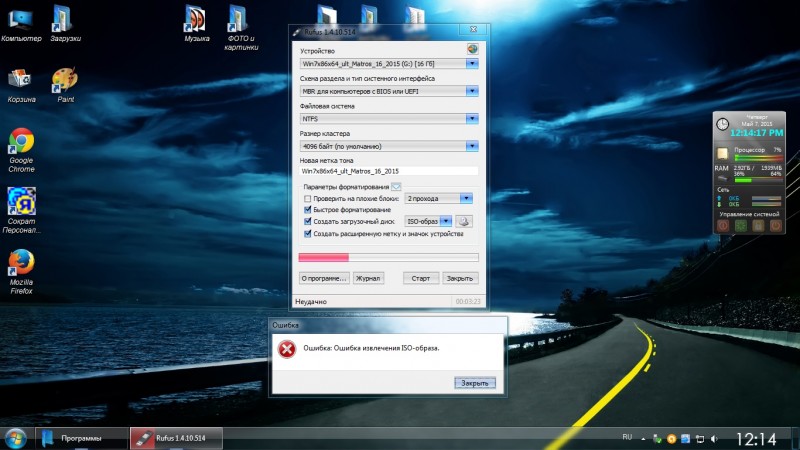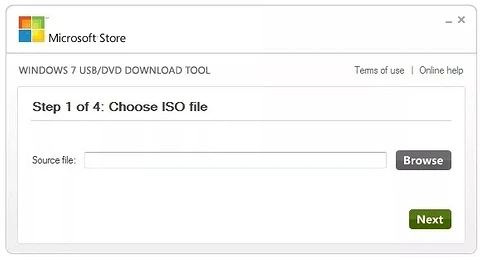Делаем из загрузочной флешки загрузочный диск
Содержание:
- Восстановление флеш-накопителя
- Слетела файловая система
- Возвращение флешки в исходное состояние
- Что может привести к повреждению внешнего накопителя?
- Используем Mac OS
- Для чего может понадобиться загрузочная флешка
- Если компьютер не загружается с флешки
- Форматирование для возврата USB накопителя к исходному состоянию
- 28.Джобс: империя соблазна
- Загрузочный носитель для Linux
- Систему какой разрядности ставить
- Случай 2. Создание диска восстановления
- Как сбросить на заводские настройки с помощью меню
- Вставьте диск в устройство
- WinSetupFromUSB
- Заключение
Восстановление флеш-накопителя
На просторах интернета можно отыскать множество программных продуктов, предназначенных для возврата к жизни нерабочих флешек. Существуют как универсальные программы, так и фирменные утилиты от производителей накопителей. Рассмотрим несколько способов с применением разного софта.
Способ 1: HP USB Disk Storage Format Tool
Первой в очереди будет HP USB Disk Storage Format Tool. Данная программа способна «увидеть» неопределяемые системой накопители и произвести операции по восстановлению.
Установка
-
После окончания загрузки запускаем файл «USBFormatToolSetup.exe». Появится следующее окно:
Нажимаем «Next».
-
Далее выбираем место для установки, желательно, на системном диске. Если устанавливаем программу первый раз, все оставляем как есть.
-
В следующем окне нам предложат определить папку программы в меню «Пуск». Рекомендуется оставить по умолчанию.
-
Здесь создаем иконку программы на рабочем столе, то есть галку оставляем.
-
Проверяем параметры установки и нажимаем «Install».
-
Программа установлена, нажимаем «Finish».
Процесс восстановления
Для начала попробуем произвести сканирование и исправление ошибок.
-
В окне программы выбираем флешку.
-
Ставим галку напротив «Scan drive» для получения подробной информации и выявления ошибок. Нажимаем «Check Disk» и ждем завершения процесса.
-
В результатах сканирования видим всю информацию о накопителе.
-
Если обнаружены ошибки, снимаем галку с «Scan drive» и выбираем «Correct errors». Жмем «Check Disk».
-
В случае неудачной попытки сканирования диска при помощи функции «Scan disk» можно выбрать опцию «Check if dirty» и запустить проверку снова. Если ошибки будут обнаружены, повторить пункт 4.
Для того чтобы восстановить флешку после неудачного форматирования, её необходимо отформатировать заново.
-
Выбираем файловую систему.
-
Даём новое имя (Volume Label) диску.
- Выбираем тип форматирования. Вариантов два: быстрое и многопроходное.
Быстрое:
Многопроходное:
-
Нажимаем «Format Disk». Соглашаемся с удалением данных.
Процесс пошел.
Следить за течением операции можно в журнале программы.
После того как процесс будет завершен, накопитель должен появиться в папке «Компьютер» и в «Проводнике».
Данный способ позволяет быстро и надежно восстановить USB флешку после неудачного форматирования, программных или аппаратных сбоев, а также кривых рук некоторых пользователей.
Способ 2: EzRecover
EzRecover позиционируется разработчиками исключительно как инструмент для восстановления «убитых» накопителей. Программа может вернуть к жизни флешку, если Windows «видит» её как «Security Deviсe», вообще не определяет или показывает объем, равным нулю в свойствах. Условием для применения утилиты является ограничение объема накопителя не более 4 ГБ.
Установка
-
Запускаем скачанный файл и нажимаем «Next».
-
Принимаем условия лицензии.
-
После того как установщик закончит операцию, нажимаем «Finish».
Процесс восстановления
-
Запускаем программу с помощью ярлыка на рабочем столе. Если он не появился после установки, можно запустить исполняемый файл EzRecover_Stormblue.exe в папке
-
После запуска увидим диалоговое окно с предложением переподключить флешку. Вынимаем накопитель из разъема и вставляем обратно.
-
Нажимаем «RECOVER».
-
Программа предупредит нас, что все данные будут удалены безвозвратно. Жмем ОК.
- Ждем завершения процесса, после чего флешка будет готова к работе.
Способ 3: Фирменные утилиты
Многие производители флешек разрабатывают собственные программы для восстановления своих накопителей. Если для вашего устройства существует такой софт, то рекомендуется пользоваться именно им для достижения максимальной эффективности. Ниже мы приведем ссылки на инструкции по использованию фирменных утилит от разных производителей.
Подробнее: Как восстановить флешку Verbatim, A-Data, SanDisk, Kingston, Transcend, Silicon Power
Мы привели три способа восстановления флешек с помощью программ. Если производитель вашего накопителя озаботился разработкой собственного софта, рекомендуем воспользоваться именно им. В противном случае можно попытать счастья, обратившись к универсальным продуктам.
Опишите, что у вас не получилось.
Наши специалисты постараются ответить максимально быстро.
Слетела файловая система
Самый простой случай — это когда происходит сбой файловой системы и, подключив свою флешку к компьютеру, Вы видите вот такое сообщение:
То есть требуется форматирование съёмного диска. Если это просто однократный сбой работы накопителя, то достаточно просто форматировать диск и он будет работать дальше. Если на нём была важная информация, то Вы можете её вернуть специальной утилитой типа Recuva или R-Studio. Это самый простой и лёгкий вариант реанимации из всех возможных.
Флешка показывает 0 байт и не форматируется
Более сложный случай, это когда USB-диск отказывается форматироваться обычным способом постоянно выдавая разные ошибки. При этом заглянув в его свойства можно увидеть, что объём флешки 0 байт:
Ещё и файловая система может быть формата RAW. Здесь налицо ещё и нарушение разметки кластеров. Что делать? Для начала можно попробовать стандартный инструмент Windows для исправления ошибок диска:
В его свойствах открываем вкладку «Сервис» и нажимаем кнопку «Проверить». В более старых версиях Windows эта кнопка может называться «Проверка диска». Несколько раз эта утилита меня выручала, проверив и исправив ошибки. После чего форматирование проходило успешно.
Если это не помогает, то кликаем на кнопку Пуск правой кнопкой мыши и выбираем пункт меню «Управление дисками»:
Находим свою USB-флешку, кликаем по ней правой кнопкой мыши и выбираем пункт «Форматировать». Появится такое окошко:
Обязательно снимите галку «Быстрое форматирование». Нажимаем на кнопку ОК и ждём пока том отформатируется.
А вот если и это не помогает — тогда пробуем делать низкоуровневое форматирование флешки. Для этого скачиваем программу HDD Low Level Format Tool и запускаем её:
В первом окне выбираем диск, который будем форматировать на низком уровне и нажимаем на кнопку «Continue». Главное не перепутайте с каким-нибудь другим диском, а то будет очень обидно.
Во втором окне надо перейти на вкладку «LOW-LEVEL FORMAT» и нажать на кнопку «FORMAT THIS DEVICE». Теперь можно сходить попить чайку пока процесс подойдёт к концу.
Диск защищён от записи
Если Ваш съёмный диск открывается, но стал доступен только для чтения — это значит, что контроллер флешки перешёл в аварийный режим. При попытке что-либо записать в память или выполнить форматирование появится ошибка – «Диск защищен от записи».
Смысл в том, что в управляющей микропрограмме случилась ошибка или сбой, в результате которого для предотвращения потери данных и выхода из строя блоков NAND-памяти был активирован аварийный режим. Поэтому, пока есть такая возможность, сохраните все данные с носителя куда-нибудь на компьютер. В следующий раз они могут уже не открыться, если флешка сломается окончательно. Как её реанимировать? Только сервисной утилитой, про которую я расскажу ниже!
Возвращение флешки в исходное состояние
При достаточном объеме памяти на загрузочную флешку можно по-прежнему записывать любые данные. Другой вопрос, если компьютер не видит USB-устройство, оно работает некорректно, места на нем стало меньше, чем должно быть, или появились ненужные дополнительные разделы. В этом случае придется отформатировать накопитель либо средствами Windows, либо сторонними программами.
Способ 1: Rufus
Руфус – небольшая утилита, благодаря которой можно создавать загрузочные флешки, диски и карты памяти из ISO-образов, а затем возвращать их в штатный режим работы. Полезна при работе с системами без операционной системы, а также при прошивке BIOS. Есть функция поиска плохих блоков и замены их на рабочие.
- Запускаем Rufus и в разделе «Устройство» выбираем USB-накопитель, который будем восстанавливать. Если программа его не обнаружила, ставим галочку напротив пункта «Список USB дисков», но в этом случае Rufus определит и подключенные внешние диски. Главное, случайно их не отформатировать.
- В разделе «Метод загрузки» выбираем «Незагрузочный образ». Параметры под ним оставляем без изменений.
В поле «Новая метка тома» присваиваем флешке имя.
Выбираем одну из доступных файловых систем. Размер кластера оставляем тот, который программа установила по умолчанию.
В расширенных параметрах форматирования ставим галочку напротив первых двух пунктов – «Быстрое форматирование» и «Создать расширенную метку и значок устройства».
После всех настроек нажимаем «Старт». Программе понадобится 5-10 минут чтобы вернуть загрузочную флешку в обычное состояние.
Руфус определяет только внешние устройства хранения информации. Это сделано для того, чтобы неопытный пользователь по ошибке не стер данные с внутреннего HDD.
Способ 2: Paragon Partition Manager
Инструмент для управления жесткими дисками и USB-накопителями. Изменяет размеры и структуру разделов, восстанавливает их после случайного удаления, проверяет на наличие ошибок и исправляет их, форматирует HDD, USB-устройства хранения данных, карты памяти и SSD.
- Запускаем программу и выбираем раздел «Disks & Volumes».
Щелкаем по области, отображающей свободное и занятое пространство USB-устройства, и нажимаем «Format volume».
В графе «File system» выбираем файловую систему, в поле «Volume label» назначаем флешке имя.
В области расширенных настроек можно изменить размер кластера, либо оставить значение, заданное по умолчанию.
Нажимаем «Format now».
Подтверждаем действие и щелкаем «Next». Когда программа закончит работу, USB-накопитель вернется в обычное состояние.
Способ 3: Diskpart
В Windows есть своя утилита diskpart, с помощью которой в командной строке можно управлять дисками, томами и разделами, а также форматировать их.
- Через поиск Windows находим командную строку, щелкаем правой кнопкой мыши и запускаем ее от имени администратора.
Вводим команду diskpart и нажимаем Enter.
Вписываем list volume и в списке томов ищем тот, который собираемся форматировать. В данном случае таким является том №7.
Задаем команду select volume 7 , чтобы выбрать том.
В строке прописываем clean , чтобы полностью очистить накопитель.
Создаем на флешке новый специальный раздел с помощью команды create partition primary .
Чтобы активировать том, вводим active . Если структура разделов флешки GPT, а не MBR, то эта команда не нужна, и утилита сообщит об этом. В любом случае продолжаем дальше.
Форматируем накопитель. Для этого прописываем format fs=ntfs quick . Вместо NTFS можно выбрать файловую систему FAT32 (подходит только для флешек менее 4 ГБ, но в целом предпочтительнее NTFS). Значение quick добавляем, если необходимо быстрое форматирование.
Чтобы присвоить имя диску, вводим assign .
Для корректного завершения работы набираем exit .
Консольная утилита diskpart действует безотказно, но для данных на дисках она небезопасна. Чтобы работать в ней, необходимы определенные знания и навыки. Пользователь должен понимать, какие действия совершает и каковы могут быть последствия.
Что может привести к повреждению внешнего накопителя?
Существует довольно много причин, из-за которых происходит повреждение устройства хранения данных.
Ниже приведен список основных:
- Вирусное заражение (способствует сокрытию файлов и папок, их превращению в ярлыки или потере доступа к внешнему накопителю).
- Отключение устройства от компьютера без выталкивания или изъятия в безопасном режиме.
- Сброс внешнего накопителя.
- Случайное удаление некоторых системных файлов (приводит к тому, что флешка становится нечитаемой).
- Устройство не распознается компьютером по неизвестной причине.
 Одна из причин неполадки флешки — заражение вирусом
Одна из причин неполадки флешки — заражение вирусом
Однако, если ошибка уже произошла, мы покажем, как исправить поврежденный накопитель без форматирования.
Используем Mac OS
Для этого способа нам необходима операционная система Mac OS, нам необязательно устанавливать её на одно из наших устройств, хватит и виртуальной машиной с установленной на ней системой. Не забываем подключить флешку к виртуальной машине.
Открываем строку поиска и вводим слово «disk», в выпавшем меню с результатами нас интересует строчка «Дисковая утилита». Скорее всего, этот результат будет на первом месте с пометкой «Лучшее совпадение».
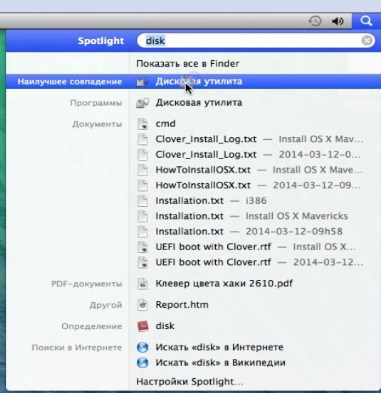
Открывается новое окно с дисковой утилитой, выполняем следующие действия:
- Слева в колонке находим наше устройство, выбираем его.
- В области «Схема разделов» выбираем «Раздел 1» в выпадающем меню.
- Спускаемся чуть ниже на кнопку «Параметры» и в появившемся окне ставим радиопереключатель в состояние «Основная загрузочная запись».
- Устанавливаем формат «MS-DOS (FAT)».
- Задаём любое имя.
- Жмём кнопку «Применить».
- В появившемся окне нажимаем на кнопку «Раздел диска».
- После выполнения операции окно можно закрывать и отключать накопитель от виртуальной машины.
- Открываем проводник на нашей родной Windows и радуемся ожившему устройству.

Для чего может понадобиться загрузочная флешка
Да почти по любому поводу при диагностике и восстановлению компьютера, ноутбука или операционной системы Windows 7/8/10. Например:
- Чтобы вылечиться на 100% от вирусов
- Убрать баннер-вымогатель
- Качественно проверить жёсткий диск на ошибки
- Сделать резервную копию системы или восстановить её
- Исправить ошибки Windows
- Удалить неудаляемое
- Установить/переустановить Windows 7/10
А ещё я загружаюсь с флешки когда что-то глючит чтобы исключить поломку оборудования, когда вижу что с флешки всё работает как надо.
Ну почему всё это нельзя сделать из своей рабочей Windows? А всё дело в том, что винда блокирует доступ ко многим системным файлам. И поэтому бывает, что нельзя удалить какой-то файл или папку и ничего не помогает. Также и с резервной копией, т.к. нельзя даже скопировать такие системные файлы, как например реестр и его пользовательские ветки. Правда, на этот случай существует теневое копирование, но всё же.
На заражённой системе лечиться от вируса может оказаться неблагодарной задачей. Т.к. вирус, который уже сидит в памяти, будет блокировать работу антивируса и появляться вновь и вновь.
Достоверно проверить диск на ошибки также не получится, когда с диском работает операционная система, а делает она это всегда, даже когда вы ничего не делаете.
На загрузочной флешке, как правило, есть портативная версия Windows XP/7/8/10, т.е. такая же винда, на которой можно запускать программы с этой же самой флешки. А в набор программ входят все необходимые, рабочие, проверенные временем и пОтом
Также, есть утилиты для резервного копирования/восстановления, диагностики и лечения, которые работают без запуска Windows.
Если компьютер не загружается с флешки
Иногда в редких случаях на некоторых компьютерах требуется на время загрузки с флешки поменять совместимость аббревиатур. Для этого нужно переключиться с UEFI Boot в режим совместимости CSM Boot либо Legacy BIOS.
Но чтобы это сделать, следует посмотреть не заблокирован ли выбор других аббревиатур. Для этого перейдите в пункт меню «Security- Secure Boot», нажмите Enter и сделайте выбор переключателя в положение Disabled.
Теперь мы разблокировали выбор аббревиатур. Но чтобы выбрать другую аббревиатуру для разных UEFI BIOS, делается данная процедура по-разному.
Для некоторых систем выбор аббревиатур находится здесь:
Advanced- System Configuration
Для других же систем может находится прямо в пункт меню:
Boot- UEFI/BIOS Boot Mode
Вам необходимо поменять UEFI Boot на любой другой совместимый режим загрузки: CSM Boot, Legacy BIOS и.т.д. Также можно посмотреть описание пунктов в правой колонке, поискать там подобные слова чтобы найти нужную настройку, не прибегая к знаниям английского языка.
После отключения режима UEFI в пользу режима совместимости CSM Boot, все загрузочные флешки загружаются без проблем.
После работы с флешкой обязательно верните настройки UEFI к исходному состоянию чтобы всё работало корректно как раньше и опять загружалась операционная система.
Форматирование для возврата USB накопителя к исходному состоянию
Во многих случаях, когда речь идет о загрузочной флешке сравнительно небольшого объема со стандартными дистрибутивами Windows 10, 8.1 или Windows 7, для возврата её в обычное состояние достаточно выполнить простое форматирование. Но не всегда (о чем в следующей части инструкции), а потому, прежде чем использовать этот метод, рекомендую выполнить следующие шаги:
- Нажмите клавиши Win+R на клавиатуре, введите diskmgmt.msc в окно «Выполнить» и нажмите Enter (Win — клавиша с эмблемой Windows).
- В нижней части окна управления дисками найдите вашу флешку и посмотрите: содержит ли она один единственный раздел и никаких дополнительных разделов или незанятого пространства (скриншот слева) или более одного раздела, а также раздел и незанятое пространство (скриншот справа).
Если на флешке всего один раздел, можно смело её форматировать в нужную вам файловую систему в проводнике (правый клик по накопителю — форматировать) или прямо в «Управлении дисками», нажав правой кнопкой по разделу и выбрав пункт «Форматировать».
Всё что вам нужно будет сделать — выбрать файловую систему (тут может быть полезным: NTFS или FAT32 — что правильнее выбрать для флешки). После форматирования накопитель перестанет быть загрузочным и станет обычным съемным накопителем, как и раньше.
Если же на флешке присутствует более одного раздела, или раздел и незанятое пространство, переходим к следующей части инструкции.
28.Джобс: империя соблазна
Загрузочный носитель для Linux
Создание загрузочных USB накопителей требуется и для программной среды Linux, здесь также применяются различные методы, два из которых рассматриваются ниже.
В первую очередь выбирается предпочитаемый образ дистрибутива Linux (Ubuntu и т.д.). Затем компьютеру подключается USB накопитель с объёмом, не менее 1 ГБ.
Далее, скачивается утилита Unetbootin (в версии Windows, Linux и Mac OS), которая не нуждается в установке и запускается сразу же после загрузки.
В открывшемся окне отмечается пункт «Образ диска», после чего нажимается кнопка «…» и выбирается требуемый файл образа. После нажатия кнопки «ОК» запускается процесс записи, по окончании которого программа закрывается. Установочный USB диск создан и готов использоваться по назначению.
Второй способ столь же прост, и предполагает использование утилиты XBoot.
XBoot
XBoot бесплатная программа, предназначенная для создания мультизагрузочного USB носителя с несколькими дистрибутивами Linux, антивирусами и прочими утилитами.
Для корректной работы XBoot требуется установка NET Framework 4 или выше.
Алгоритм создания носителя следующий:
- запуск XBoot;
- ISO образы необходимых дистрибутивов и утилит переносятся в основное окно;
- программа извлекает информацию и формирует установочный список;
- при необходимости поля «Name», «Category», «Help Text» редактируются пользователем;
- после формирования комплекта утилит нажимается кнопка «Create USB»;
- в открывшемся окне выбирается накопитель и загрузчик (рекомендуется использовать Syslinux) нажимается кнопка «OK»;
- по завершении процесса программа закрывается. Скачивать утилиту лучше на официальном сайте.
Рассмотрим также некоторые простые, но при этом эффективные программы, позволяющие создавать загрузочные USB накопители.
Систему какой разрядности ставить
Компания Microsoft выпустила 32-х и 64-разрядную версию. Какую ставить? Тут все будет зависеть от процессора, установленного в компьютере. Если он поддерживает работу 64-разрядной системы, то можно поставить любую. Если нет, то только 32-разрядную. Какая из них лучше, однозначного ответа нет. 32-разрядная требует меньше ресурсов, но не поддерживает работу 64-разрядных приложений, которых становится все больше. С другой стороны, ultimate х64 требует больше памяти и более быстрого процессора, зато в плане поддержки приложений универсальна.
Но нужно иметь в виду, что, несмотря на мнение доморощенных специалистов, программы х32 под управлением 64-разрядной системы быстрее работать не будут.
Чтобы определить, какой тип процессора стоит на компьютере, следует снова запустить окно командного процессора и ввести команду «systeminfo». В результате получаются исчерпывающие сведения о системе и железе, среди которых найдется и разрядность установленного процессора:
Этот ПК имеет 64-разрядный процессор (x64)
Осталось выяснить, как переустановить Windows 7 с флешки, если ПК упорно не хочет с нее загружаться. Чтобы устранить проблему, необходимо сразу после нажатия на кнопку питания ПК зажать клавишу «Del». Машина войдет в Bios, где необходимо указать, что приоритетным устройством для загрузки является USB накопитель.
Originally posted 2018-05-26 18:17:56.
Случай 2. Создание диска восстановления
А эту загрузочную флешку надо иметь для восстановления системы при сбоях. Например, если вы поймали вирус и не можете удалить, или случайно стерли какие-то важные системные файлы. Он позволяет загрузить с себя специальную среду восстановления системы, из которой можно «откатить» ее к тому моменту, когда проблемы еще не было — либо переустановить ее, то есть, инсталлировать на диск новую чистую копию Windows.
Для создания диска восстановления Windows 10 или 8 понадобится флэшка объемом не менее 16 Гбайт.
Чтобы создать диск восстановления, тоже не нужны никакие сторонние программы. Достаточно сделать следующее:
- Нажмите Пуск и в строке поиска введите Создание диска восстановления.
- Запустите найденное приложение.
- Нажмите Далее и следуйте инструкциям мастера создания диска.
После завершения работы мастера флешку тоже можно вынуть и отложить куда-нибудь до экстренного случая. Но вот чтобы от нее был прок, системе нужно будет откуда-то восстанавливаться.
Для этого рекомендуем настроить в вашей Windows автоматическое создание следующих объектов:
- Точки восстановления Windows. Для этого откройте Панель управления > Администрирование > Планировщик заданий. В окне слева выберите Библиотека планировщика задач > Microsoft > Windows > System Restore. Нажмите правой кнопкой мыши на файле SR в среднем верхнем окне и выберите Свойства. В отобразившемся окне выберите вкладку Триггеры. Нажмите Создать и выберите, как часто и в какое время система должна создавать точки восстановления — например, каждый день в 22:00.
- Образы системы. Для этого войдите в Панель управления > История файлов > Создание образа системы. Подключите к ПК внешний жесткий диск, если он у вас есть. Нажмите Настроить резервное копирование. Укажите внешний жесткий диск в качестве места назначения для сохранения резервных копий, либо нажмите Сохранить в сети и введите адрес сетевого файлового хранилища, если вы к нему подключены. Нажмите Далее, оставив отмеченной галочку «Предоставить выбор Windows». Затем кликните Изменить расписание и установите, когда и во сколько необходимо сохранять резервные копии вашей системы — например, еженедельно по воскресеньям в 19:00. Если обе настройки будут выполнены, в случае повреждения системы у вас будет целых два способа восстановить систему с загрузочной USB-флешки: точка восстановления или образ системы на внешнем жестком диске. Соответствующие пункты есть в меню среды восстановления Windows, которая запустится с созданной флэшки.
- Как создать флешку, которая спасет ваш ПК при сбоях
- Создаем универсальную загрузочную флешку
- Создаем загрузочную флешку с ОС Linux
Фото: авторские, Lenovo
Как сбросить на заводские настройки с помощью меню
Первый способ сброса – через стандартное меню настроек. Найдите меню «Восстановление и сброс», выберите пункт «Сброс настроек». Телефон запросит подтверждение – после подтверждения запустится процедура сброса. Здесь же доступен ещё один пункт – «Очистка SD-карты». Она очищает карту памяти и внутреннее хранилище без сброса настроек. Выберите подходящий пункт и действуйте.
Вставьте диск в устройство
Не могу не рассказать ещё про один вид неисправности, с которым достаточно часто сталкиваются пользователи — USB- флешка пишет вставьте диск в устройство и не форматируется.
Чаще всего это означает, что управляющий микроконтроллер жив-здоров и работает исправно, а вот модули памяти благополучно отвалились. И скорее всего совсем. В этом случае можно попробовать реанимировать накопитель сервисной утилитой, как я показывал выше, но скорее всего не поможет и придётся гаджет выкинуть.
P.S.: Я честно не скажу, что я прямо уж гуру восстановления различных флешек и съёмных накопителей, но определённый опыт в этом имею. Если у Вас не получилось восстановить USB-диск предложенными выше способами — напишите свою проблему как можно точнее в нашей группе ВКонтакте и я постараюсь Вам помочь чем смогу. Удачи!
WinSetupFromUSB
WinSetupfromUSB как создать загрузочную флешку 7. Эта утилита пользуется заслуженной популярностью ввиду более широких возможностей по созданию загрузочной флешки с Windows. Среди ее особенностей — возможность записи нескольких дистрибутивов на одну флешку. Кроме того, в ее составе имеется ряд полезных инструментов для работы с дисками, такие, как MULTIpartitionUSBstick, Grub4DOS, SysLinux и др.
Скачать ее можно с офоциальной страницы проекта. Программа не требует установки и сразу готова к работе. При запуске программа самостоятельно определит USB-носитель для установки, а вам нужно лишь указать, какой образ системы вы намерены использовать.
В меню программы можно поставить галочку (отметить чекбокс) для активации дополнительных опций (Advanced options), после чего откроется окно с расширенными настройками. Для записи образа на загрузочную флешку остается лишь нажать на кнопку GO. Аналогичная инструкция вам пригодится при возникновении вопроса, как создать загрузочную флешку windows 7 rufus.
Заключение
Итак, мы разобрались, как из установочной флешки сделать обычную, основной нюанс данной проблемы — её очень редко можно решить обычным форматированием в проводнике Windows, но в других системах, таких как Mac OS, или специализированных программах, это вполне реально осуществить. Если предложенные способы вам не подошли по каким-либо причинам, то воспользуйтесь другими программами, которые были предложены выше.
Не стоит забывать, что не все девайсы можно вылечить, может оказаться, что на устройстве повреждена микросхема, и тогда никакие манипуляции не помогут вам вернуть рабочее состояние вашего накопителя.