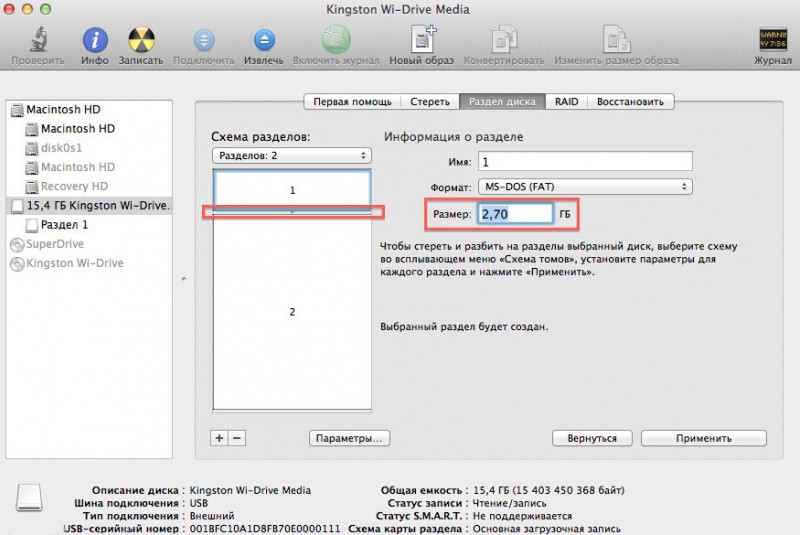Создание загрузочной флешки в rufus
Содержание:
- Создание загрузочной флешки с Windows 10 x86-x64.
- Usage
- Дотошный обзор параметров.
- Принцип работы конвекторного обогревателя
- Запись образа операционной системы посредством Rufus
- Запись образа системы в Rufus 2
- Download
- Куда нести реквизиты?
- Что такое Rufus
- Intel SSDMCEAC240B301
- Sık Sorulan Sorular (SSS)
- Пожертвования
- Создание загрузочной флешки windows 10 rufus: описание программы
- Загрузочная флешка в Rufus 3
- Вставка строк в новую таблицуInsert rows into the new table
- Возможные проблемы
- Возможные ошибки при создании загрузочной флешки Windows 10
- Opera
- Использование
- Запись ОС при помощи Rufus
- Как правильно крыть крышу рубероидом
- Заключение
Создание загрузочной флешки с Windows 10 x86-x64.
Запускаем скачанный исполняемый файл rufus-2.18.exe.
Нам предлагается выбрать свой USB-накопить из которого мы хотим сделать загрузочную флешку. Внизу окна написано количество обнаруженных устройств. (Рис.2)
Рис.2 — Обзор Rufus. Подключенные USB-накопители.
Нажимаем на значок диска(Рис.3) и выбираем загрузочный образ, в нашем случае это — Windows 10 x86-x64.iso.
Рис.3 — Обзор Rufus. Выбор iso-образа.
Rufus автоматически выставит рекомендуемые параметры, лично я поменял только метку тома с «ESD-ISO» на «Windows 10 x86-x64», чтобы не забыть что хранится на этой флешке.(Рис.4)
И так флешка и iso-образ выбраны, жмем «Старт».
Рис.4 — Обзор Rufus. Выбор iso-образа. Автоматический подбор параметров.
Rufus нас предупреждает об уничтожении всех данных с нашей флешки. Жмём «ОК».(Рис.5)
Рис.5 — Предупреждение об уничтожении всех данных с нашей флешки.
Пошел процесс создания загрузочной флешки. Зеленая линия — прогресс загрузки образа. Под ней описана выполняемая на данный момент процедура. В правом нижнем углу можно увидеть потраченное время. (Рис.6)
Рис.6 — Rufus. Процесс создания загрузочной флешки.
Создание загрузочной флешки завершено. Вытаскиваем флешку, можно пользоваться.(Рис.7)
Рис.7 — Rufus. Процесс создания загрузочной флешки завершён.
Так же можно открыть журнал, тут видно какие действия проходят в процессе. К примеру если создание флешки завершается с ошибкой, то можно отследить проблему и может быть, если вы более опытный пользователь, решить её.(Рис.8)
Рис.8 — Журнал Rufus.
Usage
Download the executable and run it – no installation is necessary.
The executable is digitally signed and the signature should state:
- «Akeo Consulting» (v1.3.0 or later)
- «Pete Batard — Open Source Developer» (v1.2.0 or earlier)
Notes on DOS support:
If you create a DOS bootable drive and use a non-US keyboard, Rufus will attempt to select a keyboard layout according to the locale of your system. In that case, FreeDOS, which is the default selection, is recommended over MS-DOS, as it supports more keyboard layouts.
Notes on ISO Support:
All versions of Rufus since v1.1.0 allow the creation of a bootable USB from an ISO image (.iso).
Creating an ISO image from a physical disc or from a set of files is very easy to do however, through the use of a CD burning application, such as the freely available InfraRecorder or CDBurnerXP.
Дотошный обзор параметров.
Иногда прежде чем скачать программу хочется быть уверенным, что она обладает теми функциями которые нам нужны. быстро пройдёмся по ключевым параметрам которые можно изменить вручную.
«Устройство» — Выбор подключенных USB-устройств.
«Схема раздела и тип системного интерфейса» — Нам предлагается выбрать один из трех пунктов.(Рис.9)
- MBR для компьютеров с BIOS или UEFI (Вариант для большинства компьютеров с интерфейсом BIOS или UEFI)
- MBR для компьютеров с UEFI (Вариант для компьютеров с интерфейсом UEFI. При установке Windows XP c доступом к USB)
- GTP для компьютеров с UEFI (Вариант для компьютеров с интерфейсом UEFI. При установке Windows XP без доступа к USB)
Рис.9 — Обзор Rufus. Подключенные USB-накопители и Схемы раздела и типы системного интерфейса
«Файловая система» — Выбор необходимой файловой системы. Предлагается выбрать один из четырёх пунктов.(Рис.10)
- Fat32 (по умолчанию)
- NTFS
- UDF
- exFAT
«Размер кластера» — Выбор минимального размера кластера, который занимает каждый блок данных.(Рис.10)
- 2048 байт
- 4096 байт (по умолчанию)
- 8192 байт
- 16 КБ
- 32 КБ
- 64 КБ
Рис.10 — Обзор Rufus. Выбор файловой системы и Выбор размера кластера.
«Новая метка тома» — Даём флешке имя.
Доступные чекбоксы и списки в разделе «Параметры форматирования».(Рис.11)
«Проверить на плохие блоки» + «Выбор количества проходов от 1 до 4 — Проверка устройства на наличие плохих (повреждённых) блоков, с помощью таблицы байтов.
«Быстрое форматирование» — Быстрое/Полное форматирование.
«Создать загрузочный диск» + Список выбора «Метод загрузки»- По всей видимости можно отжать чекбокс и убрать функцию «Загрузочный диск»… Зачем? бред какой-то…
- Список «Метод загрузки»
- ISO-образ
- DD-образ
- Syslinux 4.07
- Syslinux 6.03
- ReactOS
- Grub 2.02
- Grub4DOS 0.4.6a
- UEFI:NTFS
«Создать расширенную метку и значок устройства» — Разрешить отображение меток с международными символами и задать значок устройства.(Создаётся autorun.inf)
Доступные чекбоксы и списки в разделе «Дополнительные параметры».
Дополнительные параметры можно открыть нажав на стрелку вниз справа от Параметры форматирования.
«Показывать внешние USB-накопители» — Не понимаю зачем это функция, не вижу где они показываются.
«Добавить исправления для старых BIOS» — Добавить дополнительный скрытый раздел и выровнять границы разделов. Это поможет улучшить обнаружение загрузчика в старых версиях BIOS.
«Использовать MBR с BIOS ID» + «Список идентификаторов» — Использовать MBR который разрешает выбор загрузчика и может маскироваться под идентификатором устройства в BIOS. Попробуйте замаскировать первый загрузочный USB-диск(обычно 0x80) как другой диск. Это необходимо для установки только Windows XP. — лично я с этим никогда не сталкивался.
Рис.11 — Доступные чекбоксы и списки.
Обзор окончен! Могу сказать что в 99,9% случаев вам вряд ли пригодится то, что описано в Дотошном обзоре, Rufus для всех популярных систем автоматически выберет нужные параметры.
Поделиться публикацией
Была ли вам полезна статья? Есть возможность
поддержать проект.
Принцип работы конвекторного обогревателя
Процесс работы конвекторного обогревателя состоит в том, что воздух поступает в обогреватель снизу, нагревается, проходя через элемент нагревательного действия, и уже в нагретом виде выдается наружу, через решетчатую поверхность корпуса. Таким нехитрым действие конвекторный нагреватель способен все же обогреть помещение в считанные минуты, поскольку его основной принцип это циркуляция воздуха, за счет которой происходит перемешивание прохладного и остывшего воздуха с уже нагретым, и таким образом весь воздух помещения проходит через нагревательный элемент конвектора.

Сегодня конвекторные обогреватели, пройдя через множество модернизация, имеют в оснащении регулируемые датчики температуры. Работа их заключается в выключении обогревателя после того, как температура его доходит до заданной точки. Соответственно, что при охлаждении конвектора на определенное количество градусов, он снова начинает работу в автоматическом режиме. Такие виды обогревателей, как правило, имеют достаточно эстетичный вид, поэтому часто используются в офисных помещениях и в домашних условиях. Следует отметить так же, что к основным преимуществам данного типа обогревателя можно добавить еще и его экономичность, поскольку данное устройство не потребляет большого количества энергии.
Так же немаловажным фактором, влияющим на выбор именно такого типа обогревателя, является то, что на сегодняшний день конвекторы оснащаются инфракрасными излучателями, которые призваны отвечать за безопасность использования конвекторов. То есть при возникновении малейшей опасности, такой например как препятствие выхода кислорода, если конвектор нечаянно накрыли, устройство тут же прекратит свою работу в автоматическом режиме.
Запись образа операционной системы посредством Rufus
Используя необходимые опции, выберите образ и способ загрузки. Кликните на меню «Метод загрузки», выберите ISO-образ. С помощью кнопки в виде оптического привода, определитесь с образом накопителя на своем устройстве.
В появившемся окошке Проводника изберите необходимый образ системы. По завершению настроек в утилите, кликните «Старт».
Далее всплывет окошко, содержащее предупреждение касательно того, что вся информация на диске уничтожится. Кликните «ОК».
После сделанного стартует процедура формирования загрузочного накопителя. Она потребует кое-какое время. Оно будет отображаться справа в нижнем углу.
Проделав это, закройте окно приложения Rufus.
Откройте окошко Проводника. В нем отображается загрузочный накопитель, созданный Руфусом. Мы дали флешке имя, отображающее информацию на носителе, то есть Windows 10 x64. Тогда при включении флешки мы будет знать из имени, какой образ на ней записан.
Итак, теперь, чтобы установить операционную систему на собственный компьютер, достаточно загрузиться с внешней USB-флешки.
https://youtube.com/watch?v=FBy6n0vWDcY
Запись образа системы в Rufus 2
Далее, с помощью соответствующих кнопок, необходимо будет выбрать образ и метод загрузки. Нажмите на кнопку «Метод загрузки» и выберите ISO-образ. Затем, с помощью следующей кнопки с изображением DVD-ROM (оптического привода), выберите образ диска на вашем компьютере.
В открывшемся окне Проводника выберите нужный образ системы.
После завершения всех настроек в приложении, нажмите на кнопку «Старт».

Сразу после этого откроется окно с предупреждением о том, что все данные на USB диске будут уничтожены. Нажмите в этом окне на кнопку «ОК», для продолжения процесса записи образа системы на USB флеш накопитель.


После завершения процесса, вы можете закрыть окно программы Rufus.

Теперь вы можете открыть окно Проводника и увидеть, что к вашему компьютеру подключена загрузочная флешка, записанная с помощью программы Rufus.
На этом изображении, видно, что я присвоил флеш накопителю, на который был записан образ операционной системы, понятное имя: Windows 10 x64. Поэтому после подключения этой флешки к какому-либо компьютеру я сразу пойму, что это загрузочная флешка с конкретной операционной системой.
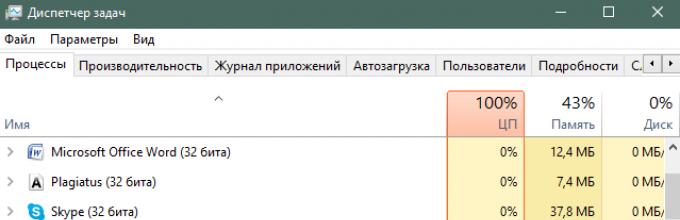
После этого вы можете загрузиться с внешнего USB накопителя, для установки операционной системы на данный компьютер. Загрузочный образ операционной системы Windows, созданный с помощью программы Rufus, я установил на VHD (Виртуальный жесткий диск) на своем компьютере в качестве второй операционной системы.
Download
Last updated 2020.11.20:
- Rufus 3.13 (1.1 MB)
- Rufus 3.13 Portable (1.1 MB)
- Other versions (GitHub)
- Other versions (FossHub)
Supported Languages:
| Bahasa Indonesia | , | Bahasa Malaysia | , | Български | , | Čeština | , | Dansk | , | Deutsch | , | Ελληνικά | , |
| English | , | Español | , | Français | , | Hrvatski | , | Italiano | , | Latviešu | , | Lietuvių | , | Magyar | , | Nederlands | , | Norsk | , |
| Polski | , | Português | , | Português do Brasil | , | Русский | , | Română | , | Slovensky | , | Slovenščina | , | Srpski | , |
| Suomi | , | Svenska | , | Tiếng Việt | , | Türkçe | , | Українська | , | 简体中文 | , | 正體中文 | , | 日本語 | , | 한국어 | , | ไทย | , |
| עברית | , | العربية | , | پارسی | . |
System Requirements:
Windows 7 or later, 32 or 64 bit doesn’t matter. Once downloaded, the application is ready to use.
I will take this opportunity to express my gratitude to the translators who made it possible for Rufus, as well as this webpage, to be translated in various languages. If you find that you can use Rufus in your own language, you should really thank them!
Куда нести реквизиты?
Что такое Rufus
Прежде чем задаваться вопросом восстановления и архивации резервных копий ОС, а также пытаться создавать загрузочную флешку Windows 10 с помощью Rufus, необходимо разобраться, что собой представляет эта программа.
Официальный ресурс для скачивания
Итак, Rufus – это полностью бесплатное приложение для ОС Windows, которое предназначено для форматирования извлекаемых flash-носителей, работающих по технологии USB, создания загрузочных образов и флешек с самыми разными системами. От аналогов ее отличает простой и минималистичный интерфейс, который не теряет своей функциональности спустя годы. К тому же он поддерживает множество языков.
Важно! Также они отличны по способу хранения настроек. Обычная версия с этой целью обращается в реестр Виндовс, а переносная – к файлу rufus.ini, который создается в той директории, откуда запущена программа
Старый интерфейс Rufus
Intel SSDMCEAC240B301
Производство данного SSD напрямую связано с применением новейших технологий, гарантируют владельцу ноутбука превосходную производительность, высокую скорость обработки информации, долговечность и характерную бесшумность работы.
Intel SSDMCEAC240B301 работает в несколько раз быстрее любого жесткого диска, отлично защищен от ударов и разного рода вибраций, вследствие чего SSD обеспечен длительный срок службы даже в случае падений и сильной тряски.
Улучшенный контроллер SandForce SF-2281 позволяет записывать и считывать видео, открывать программный софт, а также документы со скоростью 520/550 Мб/с. Объем диска составляет 240 Гб, чего с лихвой хватает для выполнения поставленных задач.
Достоинства данного SSD:
- огромный ресурс выработки на отказ — 1200000 часов;
- без каких-либо проблем подключаемый интерфейс SATA6Gbit/s;
- стоимость в пределах 17 тысяч рублей.
Sık Sorulan Sorular (SSS)
Пожертвования
Поскольку постоянно задаются вопросы о пожертвованиях, поясняю, что на странице нет кнопки пожертвовать.
Причина отсутствия возможности пожертвовать заключается в том, что, по моему мнению, пожертвования не помогают в разработке программного обеспечения, а только вызывают чувство вины у пользователей, которые не пожертвовали.
Если вы все же настаиваете, то всегда можете сделать пожертвование в Free Software Foundation, так как именно благодаря FSF является возможным создание Rufus.
В любом случае, я хочу вам сказать спасибо за вашу постоянную поддержку и энтузиазм, связанные с этой небольшой программой: для меня это очень важно!
Пожалуйста, продолжайте пользоваться Rufus безвозмездно, без каких-либо пожертвований – вы ничего не должны!
Создание загрузочной флешки windows 10 rufus: описание программы
Сама по себе утилита очень простая, распространяется на бесплатной основе и берет свое начало в далеком 2011 году (тогда состоялся первый официальный релиз). Скачать можно, как обычно, на сайте разработчиков. Инсталляция не потребуется, ведь софт сделан в формате portable-версии. На официальном портале вы также можете найти открытый исходный код и предыдущие версии ПО. Если вы разбираетесь в программном коде, то сможете понять, по каким принципам работает программа и в чем ее преимущества перед аналогами.
Сами разрабы заявляют о том, что их творение работает быстрее конкурентов: UNetbootin, Universal USB Installer или Windows 7 USB download tool. Большим преимуществом также является и поддержка большого количества языков, в том числе и русского. Пользователи, которые владеют английским языком, могут ознакомиться с полноценной инструкцией, которой, к сожалению, нет на нашем великом и могучем.
Загрузочная флешка в Rufus 3
Запустите программу Rufus на компьютере. В окне программы Rufus 3 имеются два раздела: «Свойства диска» и «Параметры форматирования».
В разделе «Свойства диска» происходит настройка параметров создания загрузочной флешки.
В опции «Устройство» автоматически определяется USB накопитель, подключенный к ПК.
Нажмите на кнопку «Выбрать», выберите образ Windows для создания загрузочной флешки.
В настройке «Параметры образа» оставьте «Стандартная установка Windows». Здесь еще имеется пункт «WindowsToGo» для создания специальной флешки, с которой можно запускать Windows.
В параметре «Схема разделов» выберите «GPT» или «MBR», в зависимости от того, какую разметку имеет диск на компьютере.
От данного параметра зависит «Целевая схема»:
- Для дисков GPT используется схема «UEFI (non-CMS)» — система будет загружаться только в режиме UEFI, без поддержки Legasy Mode (эмуляция BIOS).
- Для дисков MBR используется схема «BIOS (или UEFI-CMS)» — помимо режима MBR, система сможет загружаться в режиме Legasy (эмуляция UEFI) из под UEFI.
Нажмите «Показать расширенные свойства диска», чтобы включить другие опции. Для схемы разделов MBR можно включить настройку «Использовать исправления для старых BIOS», если флешка будет использоваться на старых компьютерах.
В разделе «Параметры форматирования» настраиваются порядок форматирования флешки.
Можно задать свое имя для загрузочной флешки в поле «Новая метка тома». Выбор файловой системы зависит от разметки диска (GPT или MBR) компьютера. На компьютерах с GPT необходимо использовать файловую систему FAT32.
Нажмите на опцию «Показать расширенные параметры форматирования». Поставьте флажок напротив пункта «Проверить на плохие блоки», чтобы убедиться, что флешка записана без ошибок.
После заврешения настройки, нажмите на кнопку «Старт».

В окне с предупреждением о том, что на флешке будет удалена вся информация, нажмите на кнопку «ОК».
После этого, начнется процесс создание загрузочной флешки. После проверки флешки (если включена данная опция) и завершения записи, нажмите на кнопку «Закрыть».

Вставка строк в новую таблицуInsert rows into the new table
Вставьте в созданную ранее таблицу Customers какие-нибудь строки.Insert some rows into the Customers table that you created previously. Для этого вставьте следующий фрагмент кода T-SQL в окно запросов и нажмите кнопку Выполнить.To do so, paste the following T-SQL code snippet into the query window, and then select Execute:
Возможные проблемы
Иногда на разных этапах работы вы можете столкнуться с проблемами. Например, на подготовительной стадии Rufus не всегда видит флешку, или программой будет сообщено, что «выбранное устройство используется другим процессом». В первом случае причиной может быть то, что вы пытаетесь использовать неподдерживаемый тип съемного носителя, такой как USB HDD. Во втором случае дождитесь окончания процессов, в которых задействован диск USB, или отмените их через «диспетчер» Виндовс.
Также может возникнуть ошибка извлечения ISO-образа. В первую очередь потребуется проверить MD5 у ISO. Никакие сторонние программы для этого не потребуются, все может сделать Rufus! Если это версия 3.0 и выше, просто нажмите галочку, находящуюся в параметре «Устройство» (в некоторых версиях «Выбрать»/ Select). USB-накопитель тоже нужно проверить на наличие плохих блоков. Если проблема с файлом ISO, и контрольные суммы не совпадают, придется скачать образ еще раз. Если дело во флешке, то ее нужно заменить на другую, рабочую.
Возможные ошибки при создании загрузочной флешки Windows 10
Иногда программа Rufus, Windows 10 образ или системные ошибки не дают завершить создание установочного носителя. Причин этому может быть множество. Наиболее популярными среди них являются:
- Антивирус. Если Руфус вдруг вылетает с ошибкой или вообще не запускается, то причиной этому может быть насильственная блокировка процессов программы со стороны установленного антивируса или фаервола. Рекомендует добавить программу в исключения или на время создания установочной флешки отключить защитника.
- «Битый» образ OS. Если один ISO файл устанавливается так, как положено, а другой ни в какую не хочет и постоянно выдает ошибки, то, скорее всего, он «битый» или испорченный. Возможно, что человек, который его собирал, не рассчитал нюансов с совместимостью или попросту забыл добавить в него какие-либо файлы или параметры. Рекомендуется скачать аналогичный образ с другого проверенного сайта.
- Неправильно собранный образ системы. При сборке файлов самостоятельно есть риск что-то забыть и сделать неправильно. В результате создастся «кривой» ISO файл, который в Руфусе просто не будет открываться.

Ошибка приложения при работе с ISO
В этом материале было рассказано, как записать Виндовс на флешку через Rufus. На самом деле ничего сложного нет, ведь программа крайне простая и обладает минималистичным интерфейсом. Сделать с ее помощью загрузочный флеш-носитель – дело пары минут.
Opera
Использование
Скачайте исполняемый файл и запустите его – установка не требуется.
Исполняемый файл имеет цифровую подпись, содержащую:
- «Akeo Consulting» (v1.3.0 или более поздней версии)
- «Pete Batard — Open Source Developer» (v1.2.0 или более ранней версии)
Несколько слов о поддержке DOS:
Если вы создаете DOS загрузочный диск и используете не-US клавиатуру, Rufus выберет раскладку клавиатуры в соответствии с региональными настройками вашей системы. В этом случае FreeDOS, который используется по умолчанию, рекомендуется вместо MS-DOS, поскольку он поддерживает большее кол-во раскладок клавиатуры.
Несколько слов о поддержке ISO:
Все версии Rufus, начиная с 1.1.0, позволяют создать загрузочный USB-диск из ISO-образа (.iso).
Создать ISO-образ из физического диска или из набора файлов очень легко с помощью программ для записи дисков CD, таких как свободно распространяемые InfraRecorder или CDBurnerXP.
Запись ОС при помощи Rufus
Итак, рассмотрим, как пользоваться Rufus на примере создания загрузочной флешки с Windows 10:
- В первую очередь нам понадобится запустить программу. Делать это в обязательном порядке необходимо от имени администратора. Просто производим правый клик мышью по загруженному приложению и из контекстного меню выбираем отмеченный пункт.
- Дальше подтверждаем доступ к администраторским полномочиям.
- При первом запуске Rufus предложит нам автоматически проверять обновления и устанавливать их. Так как данная программа может понадобиться в дальнейшем, соглашаемся и кликаем по «Да».
- Работать с приложением можно двумя способами. Мы можем воспользоваться заранее подготовленным ISO-образом операционной системы либо скачать Windows прямо через Rufus. Если образ с ОС уже есть, просто кликаем по кнопке «Выбрать».
- Запустится файловый менеджер Windows, в котором мы должны будем указать путь к ISO-файлу.
- Также мы можем при помощи приложения в автоматическом режиме загрузить данный образ. Для этого кликаем по маленькой стрелочке, расположенной справа от кнопки «Выбрать». Из появившегося контекстного меню выбираем пункт «Скачать».
- Дальше нажимаем по кнопке, которая теперь изменила свое название.
- Откроется еще одно небольшое окошко, в котором нам в первую очередь предложат выбрать операционную систему. При помощи Rufus можно загрузить только официально поддерживаемые ОС. Например, Windows 8 или Windows 10. Когда выбор будет сделан, кликаем по «Продолжить».
- Появится еще один пункт, в котором нам предложат указать релиз операционной системы.
- Далее точно таким же образом нам нужно будет выбрать издание Windows, язык ОС и ее архитектуру. Когда это будет сделано, запускаем загрузку установочного образа, кликнув по «Скачать».
- Дальше откроется окно проводника, в котором мы должны указать каталог для сохранения установочного образа Windows.
- Начнется скачивание ISO-образа. Этот процесс может занять некоторое время. Все зависит от скорости вашего подключения к сети.
- ISO-файл будет загружен, мы сможем записать его на накопитель. Для этого обязательно установите флешку в USB-порт компьютера, после чего кликните по «Старт».
- Приложение уведомит нас о том, что все данные с флешки, которая в дальнейшем станет загрузочной, будут удалены. Еще раз убеждаемся в том, что на накопителе нет важных файлов. Продолжаем, кликнув по «ОК».
- Дальше начнется и сама запись операционной системы на флешку. Тут также необходимо немного подождать.
- Уже через несколько минут мы получим загрузочный накопитель, а окно Rufus можно будет закрыть.
Кстати: приложение способно создавать не просто мультизагрузочные флешки, а так называемые Windows To Go. Данный тип накопителя позволяет записать операционную систему на накопитель и запускаться с нее без установки на любом другом компьютере.
Теперь, когда наш накопитель создан, давайте также скажем пару слов о самой установке операционной системы.
Как правильно крыть крышу рубероидом
Сперва может показаться, что такой легкий материал достаточно просто уложить на крышу
Но на самом деле существует целый ряд нюансов, которые очень важно учесть. Так, например, для укладки рубероида на бетонную крышу необходимо, чтобы ее поверхность была чистой и сухой, на ней отсутствовали следы растительности и мусора.
Для правильной укладки рубероида можно обратиться за советом к специалистам
Они несомненно подскажут порядок работ и помогут провести все необходимые расчеты. Рубероид укладывают минимум в два слоя. Первый называют подстилочным. Его допускается класть без посыпки. В качестве второго слоя лучше использовать современный еврорубероид. Он имеет не только лучшую надежность, но и укладывается более просто. В большинстве случаев такой материал продается вместе с гранитной посыпкой.