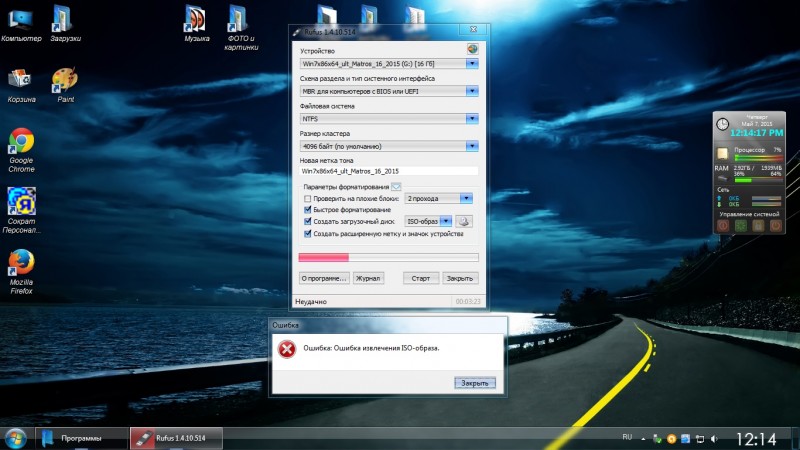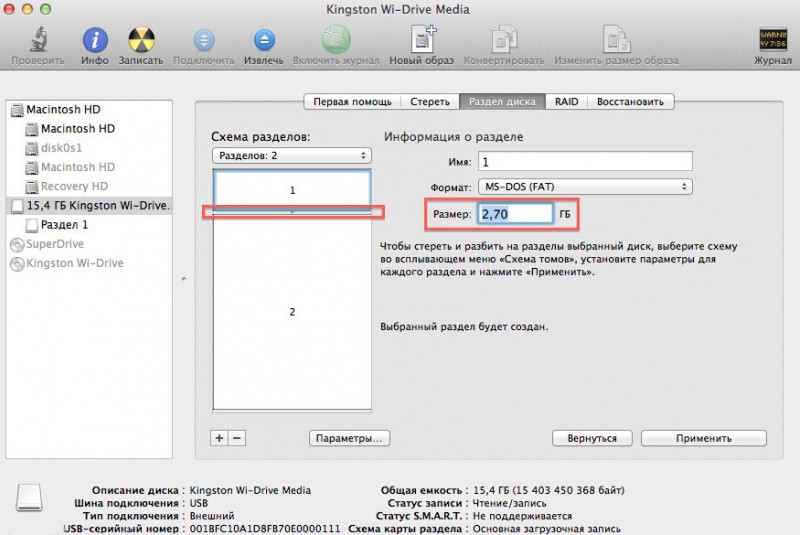Cоздание загрузочной флешки acronis true image
Содержание:
- Что можно делать с помощью программы
- Создание загрузочного носителя с помощью «Acronis True Image»
- Загрузочная флешка с Acronis True Image. Способ №2
- Как записать Акронис Диск Директор на флешку и сделать её загрузочной?
- Какую программу выбрать
- Как установить и пользоваться Acronis Disk Director
- Предварительная подготовка флеш-карты
- Где хранить логин и пароль для почты?
- Создание образа с помощью Acronis Disk Director 12
- Создание загрузочной флешки
- Создание загрузочной UEFI флешки на основе WinPE в программе Acronis True Image 2017 и как добавить на флешку ещё другие LiveCD или дистрибутивы Windows на ваш выбор
- Загрузочная флешка с acronis true image способ OLD
- Загрузочная флешка с acronis true image OLD 2
- Полное описание создания загрузочной флешки:
- Загрузочная флешка с acronis true image OLD 3
- Полное описание создания загрузочной флешки:
- Обзор программ от Акронис
- Подготовка загрузочного устройства
- Acronis True Image 2016
Что можно делать с помощью программы
С помощью Акронис Диск Директор можно:
- создавать разделы, изменять их, делить, объединять, перемещать, удалять, копировать;
- не боясь потерять данные можно менять формат файловых системных данных;
- полностью форматировать разделы, делать для них метки, делать их невидимыми, присваивать статус активного, дефрагментировать;
- устанавливать несколько операционных систем разных семейств на одно устройство;
- скрывать любую ОС и устанавливать на нее пароль;
- копировать ОС и создавать загрузочную конфигурацию;
- восстанавливать данные, структуру папок и файлов, удалять коды вирусов и так далее;
- создавать загрузочные носители.
Еще один ее плюс: Acronis можно использовать даже тогда, когда операционная система не загружается из-за ошибок или вирусов. Конечно, только если предварительно записать ее на диск или иной носитель.
Как и все продукты от этой фирмы, программа имеет большой уровень надежности и абсолютно безопасна. Но это не освобождает пользователя от ответственности. Работа с разделами и установка операционных систем требует некоторых знаний.
Если есть сомнения в положительном исходе действий, то лучше не рисковать и обратиться к специалистам или более продвинутым пользователям. Также обязательно ознакомьтесь с инструкцией к программе.
Создание загрузочного носителя с помощью «Acronis True Image»
«Acronis True Image» – это одна из самых популярных программ для создания съёмных загрузочных носителей, которая проверена годами. Пожалуй, единственный её недостаток состоит в том, что она платная. Однако разработчики предоставляют пользователям бесплатную версию сроком на 30 дней. Но даже когда срок пробной лицензии истечёт, вы всё равно сможете пользоваться загрузочной флешкой, которую создали с помощью данной программы. Чтобы установить бесплатную версию утилиты, проделайте следующие шаги:
Итак, вы установили программу «Acronis True Image». Если в процессе установки вы всё делали правильно, то вам станет доступна бесплатная пробная версия, и вы сможете использовать весь функционал программы на протяжении тридцати дней. Далее мы рассмотрим процесс создания загрузочного съёмного носителя. Он состоит из нескольких этапов:
- На левой панели приложения будут располагаться несколько вкладок. Вам нужно выбрать вкладку «Инструменты» — изображена в виде логотипа гаечного ключа. Затем выберите «Мастер создания загрузочных носителей». Выбираем «Мастер создания загрузочных носителей»
- Далее вам будет предложено два варианта записи: «Загрузочный носитель Acronis» и «WinPE». Выбирайте первый вариант. О втором мы расскажем вам чуть позже. Выбираем «Загрузочный носитель Acronis»
- Теперь вам нужно выбрать целевой носитель. Так как в данном примере мы намереваемся записать ОС на флешку, то выбираем третий вариант. Выбираем «Съёмный диск»
- Следующее окно, которое выведет утилита на экран, сугубо информативное. Всё, что вам осталось сделать, это нажать на кнопку «Приступить» и дождаться, когда загрузочная флешка будет создана. Нажимаем на кнопку «Приступить»
На заметку! Ранее был упомянут носитель на основе WinPE. WinPE (Windows Preinstallation Environment) – это упрощённый вариант операционной системы Windows. Он загружается со съёмного носителя. У него есть ряд преимуществ в плане сервисного обслуживания компьютера. Создаётся образ данного типа по такому же алгоритму, который описан выше.
Загрузочная флешка с Acronis True Image. Способ №2
У вас должна быть флешка, объемом не меньше 1ГБ.
Сперва, скачиваем Acronis True Image 12 TRIAL и устанавливаем как пробную версию.
Загрузить Acronis True Image 12 — загрузка русской версии Acronis True Image 14.
Примечание: при установке в trial режиме, с созданной позднее флешкой, невозможно будет создавать образ системы. Если надо создать образ системы, вам стоит зарегистрировать продукт (или воспользоваться первым способом)! В нашем случае, будет работать только восстановление с образа
После установки, откройте Acronis True Image. Выбираем — Перейти к главному окну
«Создайте загрузочный носитель»
Далее >
Ставим галочку Acronis True image Home и жмём Далее >
Далее >
Выбираем из списка нашу флешку и Далее >
Выбираем Приступить
По окончанию, вас предупредят, что Загрузочный носитель успешно создан
Как записать Акронис Диск Директор на флешку и сделать её загрузочной?
Как я понял, нужно создать загрузочную флешку, которая б содержала программу Acronis Disk Director.Для этой цели есть встроенный в программу мастер, который и поможет нам в достижении задуманного.
1. Вставляем флешку в компьютер.
2. Запускаем программу.
3. Кликаем мышкой на пункт «Мастер создания загрузочных носителей Acronis».
4. Запускается «Acronis Media Builder». Жмём «Далее».
5. Выбираем Windows-подобное представление и нажимаем «Далее».
6. Поле для ввода оставляем пустым.
7. Выбираем все возможные пункты для установки. «Далее».
8. Выбираем из списка свой флеш-накопитель.
9. Нажатие на «Продолжить» установит программу на флешку.
10. По окончанию программа нас известит об успешном создании загрузочного носителя.
11. Перезагружаем компьютер и загружаемся с флешки.
Больше о загрузке компьютера с USB-носителя в ответе на вопрос -«Почему Dr Web Liveusb не запускается? Грузится Виндовс а не антивирус.»
12. Теперь, запустив программу с флешки, мы можем изменить размеры дисков, не загружая Windows.
Какую программу выбрать
С учётом того, что обе программы способны выполнить одну и ту же функцию с одинаковой эффективностью, перед рядовым пользователем встаёт вопрос выбора. Здесь имеется нюанс, способный повлиять на выбор программы.
Если на одном ПК установлено несколько утилит от Acronis, то при создании загрузочного носителя через Disk Director пользователь может выбирать, какие из элементов каждой из них ему необходимо иметь. Благодаря этому можно скомбинировать полезные элементы из обеих программ, а также утилиты для работы с несколькими системами из программы OS Selector (которая в этой статье не рассматривалась).
Можно отметить, что программы фирмы Acronis являются многофункциональным, эффективным и удобным средством по работе с данными и дисками в Windows.
Originally posted 2018-04-30 05:00:13.
Как установить и пользоваться Acronis Disk Director
Для того чтобы установить Acronis необходимо зайти в предыдущую установленную версию
Универсальный загрузочный носитель Acronis обеспечивает возможность загрузки компьютера после восстановления на отличающемся оборудовании. Дополнительные сведения см. в разделе Acronis Universal Restore.
Как создать универсальный загрузочный носитель Acronis
- Запустите Acronis True Image.
- В разделе Сервис нажмите Acronis Universal Restore .
- Нажмите Загрузить , чтобы получить мастер создания универсальных загрузочных носителей Acronis.
- Запустите загруженный файл и установите мастер создания загрузочных носителей.
- Подключите флэш-накопитель USB или вставьте чистый DVD-диск, который нужно сделать загрузочным.
- Чтобы запустить мастер создания универсальных загрузочных носителей Acronis, выполните одно из следующих действий:
- В разделе Сервис нажмите Acronis Universal Restore .
- Нажмите кнопку Пуск , откройте список установленных программ и выберите Запустить мастер создания универсальных загрузочных носителей .
- Убедитесь, что выполняются следующие условия:
- Носитель на основе Linux выбран в качестве типа загрузочного носителя.
- Представление Windows выбрано в качестве способа отображения дисков и томов.
Укажите параметры ядра Linux. Дополнительные сведения см. в разделе Параметры запуска загрузочного носителя.
Выберите компоненты Acronis, которые нужно разместить на носителе.
Можно выбрать 32- и/или 64-разрядные компоненты. 32-разрядные компоненты могут работать и на 64-разрядном оборудовании. Однако для загрузки 64-разрядного компьютера, в котором используется интерфейс UEFI, необходимы 64-разрядные компоненты.
Чтобы использовать носитель на разных типах оборудования, выберите оба типа компонентов. При загрузке машины с полученного носителя можно будет выбрать 32- или 64-разрядные компоненты в меню загрузки.
Если программа Acronis True Image установлена на компьютере, ее можно также поместить на носитель. В этом случае у вас будет единый загрузочный носитель, содержащий оба компонента, необходимых для восстановления на отличающемся оборудовании.
Выберите место назначения для загрузочного носителя:
- Компакт-диск
- DVD-диск
- Флэш-накопитель USB
- Файл ISO-образа
Потребуется указать имя ISO-файла и целевую папку.
После создания ISO-файла его можно записать на CD/DVD. Например, в Windows 7 и более поздних версиях это можно сделать с помощью встроенного средства записи дисков. В проводнике Windows дважды щелкните созданный файл ISO-образа и выберите Записать .
Укажите драйверы запоминающего устройства, которые будут использоваться функцией универсальной загрузки Acronis.
Драйверы не обязательно добавлять сейчас. Это можно будет сделать позже, при применении универсальной загрузки Acronis к компьютеру.
Нажмите кнопку Приступить .
После создания носителя отключите его от компьютера. Ваш универсальный загрузочный носитель Acronis готов.
USB/DVDTrue Image 2017 v20.0.5554 [RU/EN]True Image 2017 v20.0.5554 (x64) [RU/EN]Disk Director 12.0.3270 [RU/EN]Disk Director 12.0.3270 (x64) [RU/EN]Disk Director Advanced Server 11.0.12077 [RU/EN]Acronis Backup Server 11.7.50052 [RU/EN]Acronis Backup Server 11.7.50052 (x64) [RU/EN]Universal Restore 2016 v11.5 Build 40028 [RU/EN]Universal Restore 2016 v11.5 Build 40028 (x64) [RU/EN]MemTest86+ v5.01
Grub4Dos: 0.4.5c/0.4.6aBOOTICEx32/x64: 1.3.3.2
CDTrue Image 2017 v20.0.5554 (x64) [RU/EN]Disk Director 12.0.3270 (x64) [RU/EN]Disk Director Advanced Server 11.0.12077 [RU/EN]Acronis Backup Server 11.7.44411 (x64) [RU/EN]Universal Restore v11.5 Build 40028 (x64) [RU/EN]MemTest86+ v5.01
Запустите BOOTICEx86.exe/BOOTICEx64.exe с USB носителя.1. Process MBR:BootICE > Выберите ваш USB накопитель > Process MBR > Windows NT 5.x/6.x MBR > Install/Config > Windows NT 6.x MBR > ОК > Close.2. Process PBR:BootICE > Process PBR > Grub4Dos 0.4.5с/0.4.6a > Install/Config > Version 0.4.6a > OK > OK > Close3. Make partition active:BootICE > parts Manage > Выберите ваш USB накопитель > Activate > OK > OK > Close > Exit.
Если кнопка “Activate” на последнем шаге не активна или загрузка с флешки не происходит, попробуйте отформатировать флешку с помощью SDFormatter ) с опцией FULL (OverWrite) – официальная утилита sdcard.org
CD/DVDЗапишите .ISO нужной языковой версии на диск
Предварительная подготовка флеш-карты
Для успешного создания LIVE-USB необходимо отформатировать карту памяти в файловую систему FAT32. Приступаем.
Вставляем флешку в слот для карты памяти, открываем «Мой компьютер», находим в списке присоединённых устройств нашу флешку, нажимаем на правую кнопку мышки (вызываем контекстное меню проводника), выбираем в появившемся меню пункт «Форматировать».
Система откроет окно форматирования карты памяти. В графе «Файловая система» выбираем «FAT32», в графе «Размер единицы распределения» выбираем «Стандартный размер кластера» или нажимаем на кнопку «Восстановить параметры по умолчанию».
Можно настроить форматирование USB-карты памяти на «Быстрое (очистка оглавления)» или полное удаление данных. Желательно использовать второй метод форматирования. Для этого снимаем галочку с «Быстрое (очистка оглавления)». Далее нажимаем кнопку «Начать». Дожидаемся завершения процесса очистки карты памяти (должно появиться уведомление об успешном завершении операции). Теперь можно приступить непосредственно к созданию загружаемой флеш-карты.
Запускаем программу Acronis Disk Director, на левой стороне окна программы видим кнопку «Мастер создания загрузочных носителей Acronis», нажимаем на эту кнопку или выбираем в меню «Средства» соответствующий пункт.
Откроется окно приветствия программы Акронис Медиа Бьюлдер. Жмём по кнопке «Далее» на экране компьютера. В появившемся окне выбора типа загрузочного носителя настраиваем представление томов на «Windows-подобное представление», а тип загрузочного носителя выбираем «На основе Linux». Этот тип обеспечивает доступ к динамическим томам дисков. (LDM).
При желании выбираем тип «Linux-подобное представление». Это уже зависит от личных предпочтений пользователя и никак не влияет на результат операции. Переходим к следующему шагу — щёлкаем мышкой по кнопке «Далее».
СОВЕТ. В версии 12.0. после предыдущего шага открывается окно выбора параметра ядра Linux, при добавлении параметров следует учитывать, что они разделяются пробелами, но можно оставить этот шаг без внимания. Проходим дальше.
Выбираем загрузочные компоненты Акронис. Отмечаем галочкой все пункты (если не отмечены по умолчанию) и переходим к следующему шагу. Опытные пользователи могут исключать компоненты по выбору.
ВНИМАНИЕ. Некоторые выбранные пункты потребуют дополнительного свободного пространства на носителе! Необходимо удостовериться в достаточном количестве памяти на флешке. . Выбираем тип создаваемой карты памяти
Выбираем нашу USB Flash-карту в списке подключенного к компьютеру оборудования и продолжаем — жмём «Далее». Программа также позволяет создавать виртуальный образ диска в *.iso формате для дальнейшей записи на USB или CD/DVD-носители или записать данные непосредственно на диск
Выбираем тип создаваемой карты памяти. Выбираем нашу USB Flash-карту в списке подключенного к компьютеру оборудования и продолжаем — жмём «Далее». Программа также позволяет создавать виртуальный образ диска в *.iso формате для дальнейшей записи на USB или CD/DVD-носители или записать данные непосредственно на диск.
Если необходимо добавить на нашу флешку драйверы запоминающих устройств, чтобы использовать их, то нажимаем кнопку «Добавить», находим нужные драйверы в каталоге, выбираем и нажимаем «OK». Или пропускаем шаг, если нет в этом необходимости. Идём дальше.
Где хранить логин и пароль для почты?
Помимо создания логина и пароля для почты, вам наверняка придется регистрироваться и на других сервисах, также логин и пароль могут потребоваться при входе в вашу учетную запись на рабочем компьютере. Весьма актуальным в данной ситуации становится вопрос о том, как и где хранить подобную информацию, так как удержать ее в голове достаточно сложно. Итак, чтобы не забыть ваши регистрационные данные следует:
- Записать пароль и логин на бумажный носитель. Правда, в этом случае вам придется всегда носить данные с собой, и если вы их потеряете, придется немало потрудиться, чтобы восстановить доступ к сервисам.
- Создать на компьютере текстовый документ, в котором будут указаны пароли и логины к различным сервисам. Чтобы они не стали известны всем, кто имеет доступ к вашему ПК, измените расширение. Например, .txt можно поменять на .jpg. В этом случае файл будет отображаться как картинка, и чтобы получить доступ к информации в нем, придется сначала изменить расширение.
- Чтобы не хранить логины и пароли на компьютере, можно скопировать файл на флэш-карту и использовать ее по мере необходимости.
- Можно воспользоваться специальным программным обеспечением для хранения паролей. Так все данные окажутся в одном месте, и чтобы получить к ним доступ, вам придется запомнить только один шифр.
Создание образа с помощью Acronis Disk Director 12
Программа «Acronis Disk Director 12» тоже довольно популярная и многофункциональная. И, к сожалению, тоже платная (однако разработчики предлагают бесплатную пробную версию). С её помощью можно создавать образы операционных систем, восстанавливать данные, форматировать диски и делать много других полезных вещей. Чтобы установить «Acronis Disk Director 12», делайте всё так, как описано в инструкции ниже:
Итак, программа установлена. Теперь разберёмся с созданием ISO-образа ОС с помощью данной утилиты. Он описан ниже:
- Запустите программу (не забывайте про ярлык на рабочем столе) и нажмите на «Мастер создания загрузочных носителей». Нажимаем на «Мастер создания загрузочных носителей»
- У этого мастера есть своё окно установки. Оно появится после того, как вы его выберете. Нажмите «Далее». Нажимаем «Далее»
- Так как в прошлой части статьи мы рассматривали обычную версию Windows, то в этой рассмотрим Windows PE. Выберите соответствующий тип носителя. После этого программа проверит наличие необходимых пакетов на вашем ПК или ноутбуке, и если их не окажется, то вам будут предоставлены ссылки на их скачивание. Выбираем тип создаваемого загрузочного носителя
- Загрузите необходимый пакет для WinPE (это можно сделать, нажав на ссылку) и запустите его.
- Когда пакет будет установлен, вам нужно будет выбрать его расположение. Выберите подходящий для вас вариант и кликните на «Далее». Выбираем подходящий вариант и кликаем «Далее»
- Выберите компоненты для установки (лучше выбрать все сразу) и нажмите клавишу «Установить». Выбираем компоненты для установки и нажимаем «Установить»
- Дождитесь, когда установятся все компоненты.
- Когда компоненты установятся, вновь перейдите в титульное окно программы и выберите «Мастер создания загрузочных носителей». На этот раз оно будет немного отличаться. Укажите те же параметры, что и ранее. Выбираем «Мастер создания загрузочных носителей» и выставляем «Автоматически создавать WinPE»
- Выберите пункт «Образ ISO» и нажмите «Далее». Выбираем пункт «Образ ISO» и нажимаем «Далее»
- Укажите директорию, в которую будет сохранён образ. Также не забудьте указать имя файла, ибо программа не сделает это автоматически. Когда сделаете это, жмите «Далее». Жмём «Далее»
- Начнётся процесс создания файла. Просто подождите, когда программа всё сделает. Процесс создания файла
- Когда всё будет готово, вы увидите соответствующее уведомление.
На заметку! Если у вас возникла ошибка, как на скриншоте ниже, значит, ваш компьютер заражен вирусами. Просканируйте его любым антивирусом, удалите вредоносные файлы и повторите все вышеописанные шаги.
Ошибка означающая, что компьютер заражен вирусом
Теперь вы знаете, как создавать образ операционной системы и записывать его на флешку. Эти знания могут помочь вам переустановить ОС и «одним выстрелом» решить все системные неполадки.
Создание загрузочной флешки
При работе с ОС Win 10 понадобится:
- Одна из двух утилит фирмы Acronis для Windows 10 (Disk director или True image).
- Утилита victoria для проверки флешки на наличие повреждений.
- Сама флешка.
При создании загрузочной флешки можно создать образ формата .tib, который способны читать только утилиты acronis. Если записывать образ на носитель планируется другой утилитой, то рекомендуется применять формат .iso, т. к. он универсален и читается большинством программ.
Первый способ
Для того чтобы сделать загрузочную флешку с Acronis disk director, после запуска программы нужно выбрать пункт меню «Мастер создания загрузочных носителей Acronis» и нажать «Далее».
Рекомендуется указывать более функциональный Windows PE. Если на ПК не установлены средства развёртывания Windows PE, то программа выдаст ссылки на их скачивание.
После скачивания носителя Windows PE нужно начать его установку.
Далее нужно выбрать папку и прописать имя файла (иногда это не происходит автоматически).
Создание началось.
По завершении процесса можно будет пользоваться полученным файлом.
Полученный файл .iso можно записать на носитель и получить загрузочный диск (или флешку).
Второй способ
Для создания загрузочной флешки с acronis true image после установки и запуска программы нужно выбрать раздел «Инструменты» и определить, какой класс носителя создавать.
Затем нужно определить предпочтительный тип носителя.
Носитель Acronis True Image представляет собой минималистичный выбор, лишённый богатого функционала.
Выбор устройства (в данном случае флешка).
После этого можно начинать основную процедуру.
По окончании копирования можно пользоваться флешкой.
Создание загрузочной UEFI флешки на основе WinPE в программе Acronis True Image 2017 и как добавить на флешку ещё другие LiveCD или дистрибутивы Windows на ваш выбор
Автор Владимир!
Запускаем Acronis True Image 2017
Жмём на кнопку «Инструменты» —>«Мастер создания загрузочных носителей»
Выбираем пункт «Загрузочный носитель на основе WinPE с подключаемым модулем Acronis»
Для продолжения нужно установить в нашу систему комплект средств для развертывания и оценки Windows (Windows ADK)
Жмём на кнопку «Загрузить»
Установщик скачивается нам на компьютер, запускаем его.
«Далее»
«Далее»
«Принять»
«Установить»
Windows ADK установлен.
«Закрыть»
В данном окне нужно выбрать, какой именно загрузочный носитель с программой Acronis True Image 2017 мы хотим создать.
ISO-файл (можете выбрать этот вариант и создать ISO-образ загрузочного диска, а затем прожечь его на чистый CD или DVD диск. Также можно создать из ISO-файла загрузочную флешку). Я бы обязательно создал ISO-файл на всякий случай, ведь мало ли что может случится с вашей загрузочной флешкой.
WIM-файл (тема отдельной статьи).
USB-накопитель (если выбрать этот пункт, то мастер создаст загрузочную флешку с программой Acronis, с помощью которой мы сможем создавать резервные бэкапы операционных систем и при необходимости восстанавливаться). Предлагаю выбрать этот вариант, так как по моему мнению он самый удобный.
Отметьте галочкой пункт «Форматировать выбранный носитель и удалить с него данные»
«Приступить»
Начинается процесс создания загрузочного носителя и успешно заканчивается.
Загрузочная флешка с программой Acronis создана и с её помощью вы сможете загрузить любой компьютер или ноутбук, не зависимо от того, включен на нём интерфейс UEFI или отключен.
Когда вы загрузитесь с USB-носителя, то вас встретит вот такое окно, в котором вы сможете выбрать программу Acronis True Image 2017 или мини операционную систему, построенную на ядре Windows (среда предустановки Windows PE).
Если вы выберите Acronis, то работа будет происходить в привычном вам режиме, то есть вы создаёте резервные бэкапы операционной системы или восстанавливаетесь с помощью них.
Если выбрать Windows PE, то в этом случае открываются довольно широкие возможности, присущие именно работе в среда предустановки.
Давайте к примеру представим, что ваша Windows 10 не загружается из-за некорректного загрузчика, в этом случае нужно .
Друзья, вы можете сделать загрузочную флешку Acronis мультизагрузочной, то есть добавить на неё другие LiveCD или дистрибутивы Windows на ваш выбор. Например добавим на флешку OS Windows 10.
Запускаем программу WinSetupFromUSB.
Выбираем нашу флешку и отмечаем пункт «Windows Vista/7/8/Server 2008/2012 based ISO» и нажимаем на кнопку справа,
открывается проводник, находим ISO-образ Windows 10 и выделяем его левой кнопкой мыши,жмём Открыть.
GO
Мультизагрузочная флешка готова.
Если произвести с неё загрузку, то можно будет выбрать программу Acronis True Image 2017 или Windows 10.
Пункт загрузочного меню Windows Setup отвечает за загрузку Acronis (название Windows Setup можно изменить на любое другое).
Пункт загрузочного меню Windows 10 Setup x64 отвечает за загрузку Win 10.
Точно таким же образом вы сможете добавить на флешку другие дистрибутивы или LiveCD.
Загрузочная флешка с acronis true image способ OLD
Добавлю ещё один способ создания загрузочной флешки с acronis (всем НЕДОВОЛЬНЫМ) с работающим Acronis Universal Restore, Acronis Disk Director и Acronis True Image
Итак, сперва вам надо иметь в наличии. Флешку, объёмом не меньше 1ГБ. Меньше такого объёма (в 2015) даже в продаже нет =)
Теперь вам надо скачать образ ISO из которого мы будем делать загрузочную флешку с Acronis
Сперва надо загрузить сам Acronis MD5: 37985C160A076928450101387F441D34 (ищем по MD5 в Google)
Последний инструмент, с помощью которого мы будем делать загрузочную флешку с Acronis – это WinSetupFromUSB WinSetupFromUsb 1.7
Супер! После того, как все три инструмента (флешка, будет как основной =D) у нас в рабочем состоянии, начинаем! Желательно переместите WinSetupFromUSB и ISO файл с Acronis в ОДНУ ПАПКУ
Теперь, запускаем с помощью администратора WinSetupFromUSB и распаковываем файлы. Жмём Extract
После того, как Winsetup установился, в нашей папке создалась ещё одна папка WinSetupFromUSB-1-6-beta1. Открываем её и запускаем файл (от администратора) WinSetupFromUSB_1-6 если у вас 32-битная разрядность или WinSetupFromUSB_1-6_x64 если 64-битная. Я не знаю свою разрядность?
Пока всё хорошо! Идём дальше
Вставляем флешку в usb. Запускаем WinSetupFromUSB_1-6_x64 (в моём случае и от администратора) Выбираем её из списка
Теперь, ставим птичку Linux ISO/blablabla и выбираем наш образ который мы скачали по MD5: 37985C160A076928450101387F441D34 в Google
Жмём Go
После установки Acronis на флешку, вылезет такое окошко. Соглашаемся и закрываем наш Winsetup
Теперь мы можем изменить название, которое будет в загрузочном меню. Для этого, откройте в корне флешки файл menu.lst с помощью блокнота или Notepad
Ищите set ISO=/ISO/2015v18_0Build6525_2015v11_5Build38938_v_12_0_3223.iso
Сверху над этой строкой, в Title, вводите название пункта в загрузочном меню
После сохранения, давайте проверим. Запускаем нашу флешку и видим результат.File ISO no find – чёрт. Ладно, добьём нашу флешку до рабочего состояния.
Заходим в папку ISO в корне флешки и меняем название 2015v18_0Build6525_2015v11_5Build38938_v_12_0_3223 на
Открываем опять menu.lst
Удаляем внутри всё. Вставляем:
Cохраняем menu.lst. Первый вариант для систем у которых больше 1 гига оперативы, второй вариант, у кого меньше чем 1024 оперативы, но грузится он будет ДОЛГО на таких машинах!
Проверяем флешку снова
Готово! Всё грузится и работает! Отлично!
Загрузочная флешка с acronis true image OLD 2
Что необходимо:
- Флешка объёмом не меньше 128 мб
- Запустить Ghost32.exe и с помощью ATIH2011USB.GHO сделать загрузочную флешку с Acronis True Image 2011
Полное описание создания загрузочной флешки:
Скачиваем ATIH2011USB.GHO с и Ghost32.exe тут
Запускаем Ghost32.exe -> Нажимаем Ok -> Local -> Disk -> From Image -> Указуем файл ATIH2011USB.GHO и клацаем на него мышкой
Выбираем из списка нашу флешку (Не выберите случайно винчестер!!!) -> Нажимаем Ok -> Ещё раз Ok и Yes
Ждём 2-3 минуты и после сообщения Clone Completed Succesfully получаем свою загрузочную флешку с acronis
После этого надо выставить в bios загрузку с usb и работать с acronis true image
Загрузочная флешка с acronis true image OLD 3
Что необходимо:
- Установленный на компьютере Acronis True Image 2011, который можно скачать с официального сайта.
- Флешка объёмом не меньше 128 мб
Полное описание создания загрузочной флешки:
1. Скачиваем Acronis True Image и устанавливаем его на компьютер как пробную версию
Примечание: при установке в trial режиме, с созданной позднее флешкой, невозможно будет создавать образ Windows. Если вы хотите с загрузочной флешки создавать образы тоже, вам стоит зарегистрировать продукт! В нашем случае будет работать только восстановление с образа2. Перезагружаем компьютер
3. Вставляем флешку в компьютер.
4. Запускаем acronis true image и далее переходим -> Перейти к главному окну
Выбираем «Создайте загрузочный носитель»
Жмём «Далее >»
Ставим галочку True image Home и жмём «Далее >»
Выбираем «Далее >»
Выбираем из списка нашу флешку и жмём «Далее >»
Выбираем приступить «Приступить»
По окончанию вылезет окошко «Загрузочный носитель успешно создан»
5. Через пару минут загрузочная флешка с acronis готова!
Осталось только выставить в bios загрузку с usb и пользоваться!
Обзор программ от Акронис
Acronis Disk Director Home представляет собой программу для оптимизации дискового пространства и защиты данных. С помощью этой утилиты можно разделять диск на разделы и собирать их воедино, что позволяет улучшить производительность ПК, хранить разные ОС и файловые системы на одном диске, уменьшать время работы средств диагностики и т. д. Последняя версия утилиты-12.
Функцией программы Acronis True Image является резервное копирование данных и их восстановление. Эта утилита позволяет осуществлять создание образа диска как во время работы с ОС, так и загрузившись с внешнего накопителя. Нужно отметить, что все версии Acronis True Image включают 5 Гб свободного пространства в облачном хранилище, которое расширяется за дополнительную плату.
Подготовка загрузочного устройства
Берем флешку, желательно объемом более 1 ГБ, вставляем в компьютер и ждем, пока он ее увидит. После запускаем нашу программу. В правом меню выбираем «Мастер создания загрузочных носителей Acronis».
Появится новое окно с приветствием, нажимаем на кнопку «Далее». В новом окне тип загрузочного носителя и способ представления томов, дисков и общего сетевого ресурса оставляем без изменений. Снова жмем далее.
Если необходимо, вводим параметры ядра Linux. Если нет, то оставляем строчку пустой и снова жмем на «Далее».
Следующим этапом нужно выбрать компоненты Acronis, которые могут понадобиться для работы. Acronis OS Selector позволяет устанавливать сразу несколько операционных систем на одном компьютере или на одном разделе, загружать их с любого раздела диска, устанавливать пароль на загрузку и скрывать ОС от посторонних.
Активатор Acronis OS Selector активирует программу, а Acronis Disk Director собственно создает загрузочную флешку.
После выбора необходимых утилит, проверяем флешку на наличие свободного места и жмем продолжить. Появится список подключенных устройств. В нем выбираем нужный флеш-накопитель и ждем, пока программы запишутся на диск.
Функционал Acronis Disk Director очень разнообразен и включает в себя не только создание загрузочной флешки. Многие пользователи просто не могут себе представить весь потенциал программы. Но после использования или решения проблем с компьютером все остаются довольны работой утилиты.
Acronis True Image 2016
Для создания загрузочной флешки или диска для личного использования с Acronis True Image 2016 не понадобятся дополнительные знания и навыки. Такой флеш-накопитель нужен для восстановления ОС и решения различных проблем, связанных с неполадками системы. Если пользоваться пробной версией программы, то она, через какое-то время перестанет работать (в данном случае 30 дней). Флешкой же, в случае необходимости, можно будет воспользоваться всегда.
В целом, это проверенная годами программа для резервного копирования операционных систем и различных файлов. В 2015 году вышла новая версия с номером 2016. Программой легко пользоваться, она работает практически со всеми операционками Windows и Mac. Последняя версия программы стала еще более удобной для использования и содержит различные вспомогательные утилиты.
Рассмотрим, как сделать загрузочную флешку программой Acronis True Image 2016.
Далее вам будет предложено ввести ваш электронный адрес,
после чего автоматически начнется загрузка инсталляционного файла.
Запускаем файл и давим Установить Acronis True Image 2016.
Начнется загрузка, которая может занять некоторое время.
После окончания загрузки вам будет предложено запустить приложение.
Далее необходимо создать учетную запись, указав имя, фамилию, электронный адрес и пароль.
Затем снова вы делаете выбор запустить пробную версию или купить.
После запуска программы, слева выбираем «Инструменты» — пятое меню сверху, затем требуется выбрать какой из двух классов носителей будет создан:
- создание загрузочного носителя, чтобы восстановить компьютер, если он перестанет загружаться;
- создание загрузочного носителя для восстановления на отличающееся оборудование.
Теперь вы определяете тип носителя:
- загрузочный носитель Acronis True Image 2016 – простой вариант без лишней функциональности;
- носитель на основе WinPE: Windows Preinstallation Environment – упрощенный вариант Windows, который будет загружаться с носителя. Конечно же, при загрузке WinPE вы получите гораздо больше возможностей по сервисному обслуживанию вашего компьютера. Жмём на первый пункт.
Затем делаем выбор непосредственно устройства. Мы устанавливаем на флешку, поэтому давим на 3 пункт.
Далее мы еще раз подтверждаем диск. И нажатием на Приступить запускаем процесс копирования.
После завершения копирования наша флешка готова.