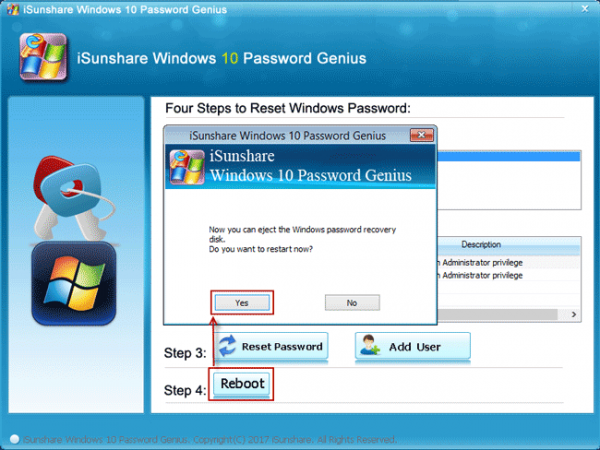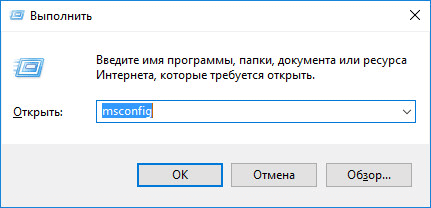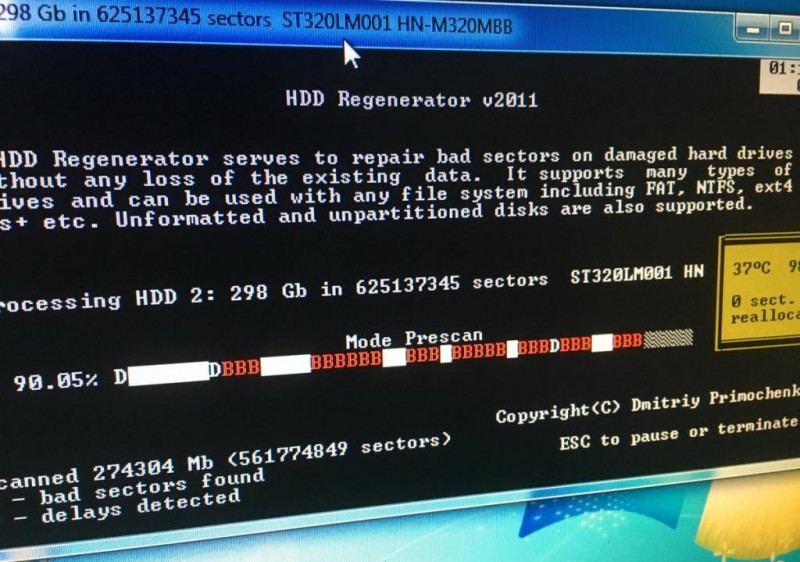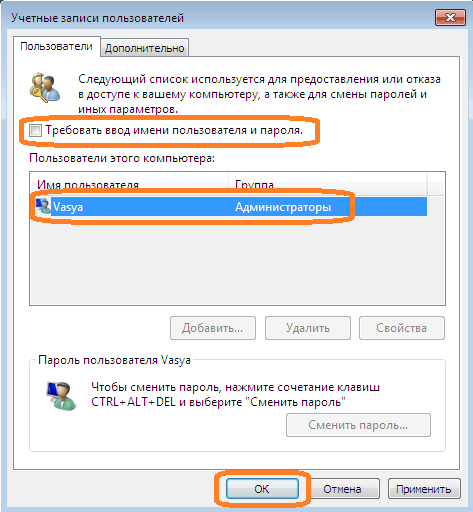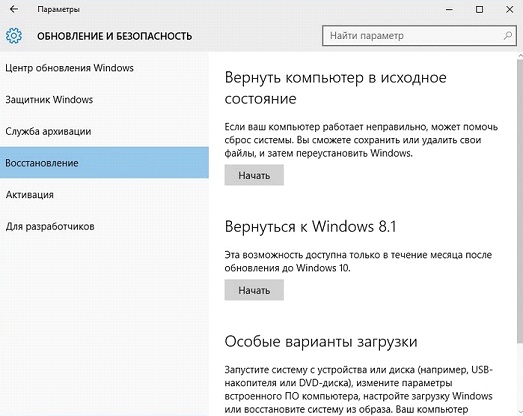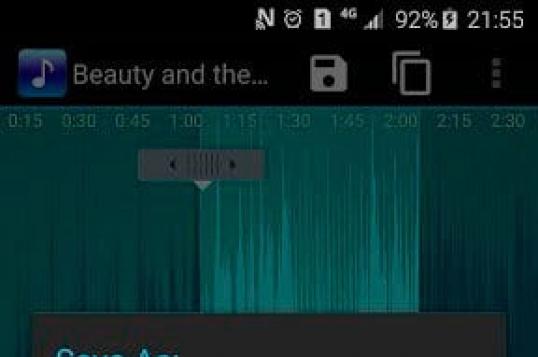Меняем картинку экрана входа в систему в windows
Содержание:
- Содержание
- Комментарии (11)
- При загрузке Windows 10 появляется черный экран
- Установка слайд-шоу
- Отключение от интернета
- Способ 2: Восстановление через загрузочную флешку
- Использование загрузочного CD / USB и его восстановление
- Несовместимость
- Способ 8: Переустановка Windows
- Как изменит экран приветствия Windows 7
- Как исправить Windows.com/stopcode
- Устранение черного экрана с использованием безопасного режима загрузки
- Проверяем все соединения в узлах компьютера
- Исправление обновления февраля 2020 года:
- Tweaks.com Logon Changer
- Перезагрузка компьютера
- Черный экран до загрузки
- Изменить язык ввода по умолчанию
- Вариант № 3
- Быстрые способы
- Настройки языка Windows 10
- Интересные факты в психологии
- Проверка авто телеграм бот avifobot
- Как убрать имя пользователя с экрана приветствия Windows?
- Windows 10: как изменить экран приветствия (блокировки)
- Categories
Содержание
Комментарии (11)
за 2 года перепробовал наверное около 15 сборок Win-10. У всех рано или поздно этот синий экран выползает. У какой то сборки через 2-3 недели, у какой то через 3-4 месяца. Никакие манипуляции с настройками в биосе, протиранием планок памяти резинками и прочее не помогают. Тут есть единственный вариант, либо ставить полную лицензию, которая никому на фиг не нужна, либо любимая и надёжная 7. В процессе работы была выявлена только одна единственная рабочая и стабильная сборка — Windows10_Enterprise_LTSB_v1607_x64_RU_ by_LeX_6000_(16.03.2017) … остальное всё г***.
Здравствуйте! Пожалуйста, помогите.. Sony Waio, на днях произошло обновление Windows 10, и после этого вылез синий экран смерти с ошибкой Memory Management. Любые попытки восстановить доступными способами окончились неудачей. В BIOS лезть боюсь, тк мало что там смыслю. На кону почти 600 ГБ драгоценных данных. Пожалуйста, подскажите, как спасти ноутбук?
Мучился долго.С момента установки десятки. Комп. 2007г. ASUS P5B-VM. CPU E2160 Старый.Очень часто зависал и авто перезагружался. При включении появлялся синий экран, сам перезагружался. Практически перепробовал почти все что написано выше. Проверил, что можно, AIDA-64. Заменил трижды термопасту CPU и видеокарты. Заменил блок питания на более мощный DN450, был 350вт. Поскольку в компах я чайник, то решил, что происходит конфликт «интересов», команд на ЦПУ, происходит зависание и перезагрузка. Чтобы разгрузить CPU E2160? переустановил десятку с х32 разрядной на х64. ОЗУ добавил с двух до шести ГБ, пишет доступно 2ГБ, что и было раньше. Снял 1 ГБ, сейчас видит 2.75ГБ. С 2ГБ работал нормально, только в диспетчере задач загрузку показывал свыше 65% Три дня (срок конечно малый) без сбоев. Ранее не проходило и дня, Может кому поможет. Понаблюдайте в «диспетчере задач» за загрузкой. Скачайте АИДА-64, месяц бесплатно. Удачи! Может кто подскажет, что с ОЗУ? Почему достпно меньше установленного?. По паспорту должен видеть до 8ГБ
Все хорошо и работатет, но как только запускаю игру, спустя минут 5 после запуска игры вылетает синий экран и перезагружает ПК, что делать?
А такое происходит только от какой-то определенной игры?
Привет, я могу сказать только одно переустанови систему и обнови драйвера на видеокарту
Здравствуйте,когда начинаю играть более 10-15 минут вызывается синий экран
Добрый день. У меня не запускается Виндовс 10 – все время синий экран. И диска установочного у меня нет. Где мне его взять?
Здравствуйте. Найдите рабочий компьютер с Windows 10 и запустите через поиск панель управления. В ней выберите пункт «Восстановление» и в нем кликните «Создание диска восстановления
Здравствуйте. Подскажите, а как вызвать синий экран смерти Windows 10 принудительно?
Добрый день. Сделайте следующее: 1. Win+R – SystemPropertiesAdvanced — «Параметры» напротив раздела «Загрузка и восстановление». Затем «Отказ системы», снять галку «Выполнить автоматическую перезагрузку». Проверьте наличие пути сохранения дампов памяти. 2. Запускайте редактор реестра (WIN+R – regedit). В ветке HKEY_LOCAL_MACHINESystemCurrentControlSetServicesi8042prtParameter или HKEY_LOCAL_MACHINESystemCurrentControlSetServiceskbdhidParameters (если клавиатура USB) создавайте новый параметр DWORD (32 бита) CrashOnCtrlScroll со значением 1. После перезагрузки вы сможете вызвать BSOD, зажав правый CTRL и дважды нажав кнопку Scroll Lock
Синий экран (он же синий экран смерти, Blue Screen, BSOD) — это экран, на котором выводится информация о критических ошибках операционной системы Windows. В Windows 10, как и в предыдущих версиях, он появляется при серьезных системных проблемах и фатальных сбоях. При этом на экране вы видите текст: На вашем ПК возникла проблема, и его необходимо перезагрузить. Мы лишь собираем некоторые сведения об ошибке, а затем будет автоматически выполнена перезагрузка. Синий экран может появляться по-разному: в процессе загрузки (до отображения рабочего стола или экрана приветствия), сразу после входа в учетную запись пользователя, по прошествии какого-то определенного интервала времени работы компьютера (например 2-х минут), при запуске определенной программы либо спонтанно и хаотически. В этой статье выясним причины появления синего экрана. Также, поговорим о том, как убрать синий экран в Windows 10 и устранить проблему.
При загрузке Windows 10 появляется черный экран
Причин появления черного экрана вместо рабочего стола Windows может быть сразу несколько. Такое случается, если выбран неправильный монитор по умолчанию, неправильно установлены драйвера или обновления Windows, загрузке может препятствовать плохо настроенный антивирус, может быть поврежден файл explorer.exe или некорректно происходить его автозапуск. Проблему может породить и конфликт программ.
В зависимости от симптомов можно подобрать те или иные варианты решений.
Если черный экран появляется сразу при включении компьютера и на экране нет надписей BIOS или заставки Windows, то проблема не в операционной системе. Стоит проверить запуск самого компьютера и работоспособность его основных компонентов.
Если черный экран появляется после окна BIOS, но до загрузки Windows (при этом может мигать курсор-подчеркивание), то проблема кроется в загрузчике системы или в дисковом накопителе.
Если на черном фоне появляется меню с вариантами, то надо попробовать выбрать обычную загрузку Windows или последней удачной конфигурации.
Если же на черном (синем) фоне появляется сообщение с кодом ошибки, то надо поискать в Интернете, что именно вызывает эту конкретную проблему.
В этом материале подробно рассмотрим ситуацию, когда система загрузилась, но вместо рабочего стола появился пустой черный экран без каких-либо надписей или значков. При этом указатель курсора может и присутствовать
Обратите внимание, что в большинстве таких случаев имеется возможность получить доступ к меню системы путем ее загрузки в Безопасном режиме или с помощью вызова «Диспетчера задач» и ввода с его помощью тех или иных команд
Ниже мы приводим различные варианты решения проблемы с черным экраном в Windows.
Установка слайд-шоу
С тем, как поменять заставку на столе Windows 10 мы разобрались, но существует более развернутая и интересная особенность системы – это создание слайд-шоу. Таким образом, на экране блокировки вы будете наслаждаться не просто одной, единственной картинкой, но они будут постепенно меняться.
Для установки такого спецэффекта необходимо в том же разделе меню, в выпадающем списке «Фон», выбрать вместо «Фото» – «Слайд-шоу». После этого вы можете указать папку, в которой находятся целевые изображения, и они будут транслироваться на нужный экран.
Здесь же существует ссылка «Дополнительные параметры…», в ней можно более тонко задать, какая заставка при включении компьютера Windows 10 вас интересует и её поведение. Можно установить переход в режим блокировки при отсутствии активности, установить фильтрации картинок по подходящему размеру и подсказать системе, есть ли необходимость брать фотографии с папки «Пленка». Также можно указать, нужно ли выключать монитор, когда проигрывается слайд-шоу.
Такая нехитрая функция поможет разнообразить работу с вашей системой, так экранная заставка Windows 10 будет меняться с определённым интервалом. Тем не менее, этот ход не повысит продуктивность использования ПК, а вот настройка транслируемых приложений, может это сделать.
Отключение от интернета

По словам пользователей, Windows 10 цепляется за экран входа в систему, потому что пытается подключиться к вашему беспроводному соединению.
Чтобы решить эту проблему, временно отключите Wi-Fi и посмотрите, решит ли это проблему. Если вы не являетесь администратором сети, вы можете удалить ключ Wi-Fi и посмотреть, решит ли это проблему.
Если вы вообще не используете Wi-Fi, отсоедините кабель Ethernet и посмотрите, сохраняется ли проблема.
Немногие пользователи также предлагают использовать соединение Ethernet вместо соединения Wi-Fi.
По вашему мнению, отключение Wi-Fi и подключение вашего компьютера напрямую к маршрутизатору решит проблему, так что вы можете попробовать это тоже.
Способ 2: Восстановление через загрузочную флешку
Иногда Windows 10 отказывается загружаться по причине возникновения системных конфликтов или других неполадок. В таких ситуациях проще всего будет воспользоваться стандартными инструментами по восстановлению при загрузке, которые в автоматическом режиме исправят все найденные ошибки. Сначала потребуется создать загрузочную флешку или диск с Виндовс, используя другой рабочий компьютер, поскольку все дальнейшие действия будут производиться в среде восстановления. Более детально об этом читайте далее.
Подробнее: Создание загрузочного диска с Windows 10
После успешного создания загрузочного накопителя подключите его к целевому компьютеру, включите его и осуществите запуск с имеющейся флешки или диска. При загрузке установщика выполните следующие действия:
- Выберите предпочитаемый устанавливаемый язык и нажмите по кнопке «Далее».
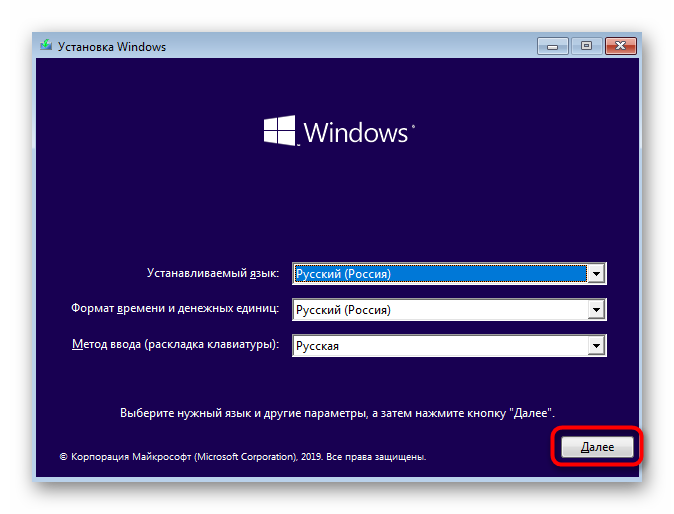
Слева в окне отыщите кликабельную надпись «Восстановление системы» и щелкните по ней левой кнопкой мыши.
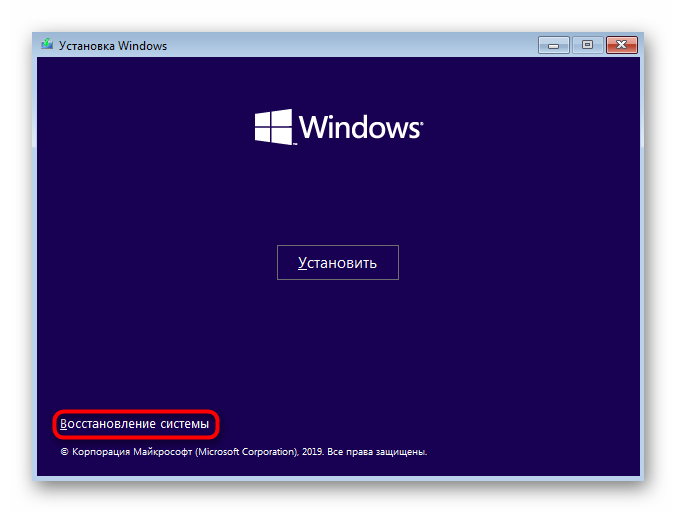
Появится небольшое окно «Выбор действия», где следует перейти к «Поиск и устранение неисправностей».
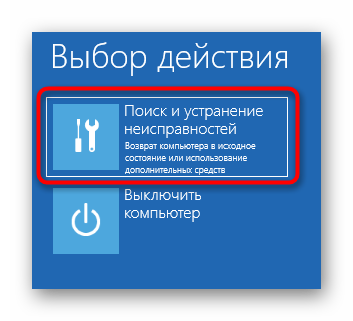
Среди дополнительных параметров выберите «Восстановление при загрузке».
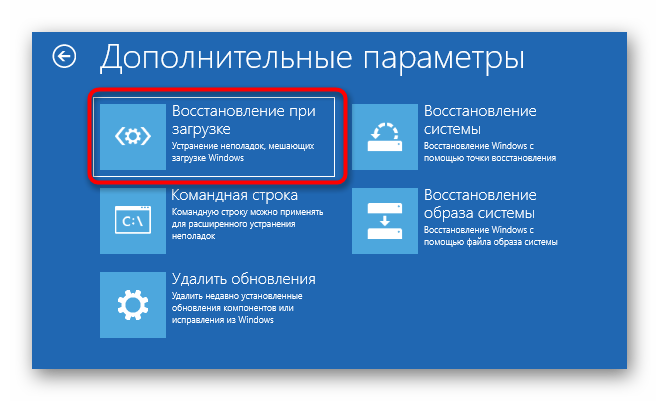
Начнется процесс диагностики компьютера. Эта операция займет несколько минут. Мы не рекомендуем самостоятельно отключать устройство, поскольку это только собьет весь прогресс.
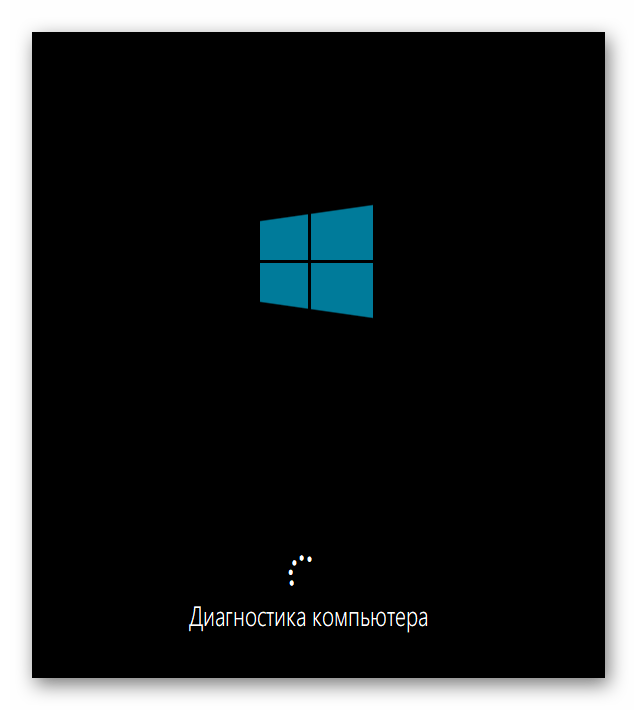
Вы будете уведомлены, получилось ли у используемого средства обнаружить и исправить неполадки, влияющие на корректность загрузки операционной системы. После вы можете извлечь накопитель и попытаться запустить Виндовс в штатном режиме, если это не произошло автоматически.
Использование загрузочного CD / USB и его восстановление
Если все вышеперечисленные методы не работают, вы можете восстановить компьютер с помощью загрузочного носителя. Если у вас уже есть медиа, вы можете использовать его. В противном случае возьмите новый DVD / USB с достаточным пространством (более 7 ГБ) и используйте его для создания загрузочного носителя
Обратите внимание, что все содержимое носителя будет удалено, поэтому обязательно выполните резервное копирование, прежде чем продолжить
- Есть два способа сделать это: с помощью инструмента создания мультимедиа Microsoft и с помощью Rufus.
- После создания носителя вставьте его и загрузите компьютер. Вы можете сделать это, введя настройки BIOS вашего компьютера и установив самый высокий приоритет загрузки дисковода USB или DVD. Таким образом, ваш компьютер предпочтет загрузиться с носителя, а не Windows на жестком диске.
- Когда появится окно установки, выберите «Восстановить компьютер» в левом нижнем углу экрана.
- Нажмите «Устранение неполадок», когда появится следующее окно.
- Нажмите «Начать ремонт».
- Теперь выберите операционную систему, которую вы хотите восстановить. В данном случае это Windows 10.
- Дождитесь окончания процесса и перезагрузите компьютер.

CCNA, веб-разработчик, ПК для устранения неполадок
Я компьютерный энтузиаст и практикующий ИТ-специалист. У меня за плечами многолетний опыт работы в области компьютерного программирования, устранения неисправностей и ремонта оборудования. Я специализируюсь на веб-разработке и дизайне баз данных. У меня также есть сертификат CCNA для проектирования сетей и устранения неполадок.
Несовместимость
Способ 8: Переустановка Windows
Самый радикальный вариант — переустановка операционной системы. Прибегать к нему следует только в том случае, если одна из предыдущих рекомендаций не помогла запустить ОС нормальном режиме
Особенное внимание на данный метод стоит обратить тем юзерам, кто столкнулся со сбоем сразу же после завершения инсталляции Виндовс. В таких ситуациях мы советуем дополнительно перезаписать образ или найти новую сборку, если речь идет о нелицензионных версиях
Это были все способы восстановления функционирования в Windows 10 в тех ситуациях, когда загрузка останавливается на логотипе. Мы советуем начать с первого варианта и постепенно переходить к следующим, чтобы быстро и легко решить возникшую неполадку.
Опишите, что у вас не получилось.
Наши специалисты постараются ответить максимально быстро.
Как изменит экран приветствия Windows 7
1 Способ. Имеется три довольно несложных способа замены картинки экрана приветствия на любую другую. Сначала советую воспользоваться простенькой и легковесной программкой Tweakslogon. Запускаем приложение и видим изначальный экран приветствия. Под ним – панелька с четырьмя кнопками. Нажимаем на Change Logon Screen.
Скачать Tweakslogon — http://tweaks.com/software/tweakslogon/
Появляется меню, где вы должны задать путь к той картинке, которую хотите поставить вместо стандартного изображения. Предупреждаю: файл должен весить не больше четверти мегабайта. Нажимаю ОК – и все, картинка сменена.
Кликаем на Test, чтобы все проверить.
2 Способ. Советую воспользоваться приложением Windows 7 Logon Background Changer. Она отличается от предыдущей программки тем, что весит уже больше. Однако она умеет подстраивать и оптимизировать выбранную картинку так, чтобы она лучше смотрелась. Запускаем приложение и выбираем Choose a folder. Ищем папку с картинками, наиболее подходящими для экрана приветствия. В нижней панельке появляются те файлы, что находятся в выбранной папочке.
Скачать Windows 7 Logon Background Changer — http://www.julien-manici.com/windows_7_logon_background_changer/confirm/
Выбираем подходящий файл и кликаем на Apply. Для проверки стоит нажать на Ctrl+Alt+Del.
3 Способ. Можно также отредактировать редактор реестра. Нажав на Win+R, пишем regedit и кликаем на Enter.
Далее нажимаем правой кнопкой мыши на HKEY_LOCAL_MACHINE, где в поле поиска вбиваем OEMBackground. Сняв галочки со всех пунктов, кроме имен параметров, кликаем на Найти далее.
Затем нажимаем два раза левую кнопку мыши, наведя ее на OEMBackground. В Значениях я меняю 0 на 1.
Затем через Explorer отправляемся в C:WindowsSystem32Oobe, где создаем папочку info, а в ней подпапку backgrounds. Кидаем в нее свою картинку (размером не превышающую четверть мегабайта) и сменяем ее имя на backgroundDefault.jpg. Перезагружаем систему, и все работает.
Как исправить Windows.com/stopcode
Решение проблемы Windows 10 stopcode может находиться в самом тексте «синего экрана», где часто упомянута специфика ошибки (например: SYSTEM_SERVICE_EXCEPTION или код 80070002). Проблемой здесь может стать постоянная перезагрузка ПК после появления BSoD, которая не даёт пользователю полноценно идентифицировать проблему. В таком случае, после появления BSoD, нужно быстро нажать на клавиатурную кнопку «Pause», и тщательно просмотреть содержимое «синего экрана». Если там будет находиться какая-либо детальная информация о причине BSoD, то её необходимо записать, а затем поискать информацию по её специфике на специализированных ресурсах.
Более же общей рецептурой решения проблемы Windows.com/stopcode может стать следующее:
-
Если система попросту не загружается, тогда попробуйте использовать стандартные инструменты для восстановления системы, имеющиеся в Виндовс 10 (к примеру, через «Дополнительные параметры» — «Поиск и устранение неисправностей» — «Дополнительные параметры» — «Восстановление системы»);
- Проверьте корректность установленных в системе драйверов, для чего пригодится встроенная в систему утилита Driver Verifier.
- Для работы с ней нажмите на кнопку «Пуск», в строке поиска введите verifier и нажмите ввод.
- После запуска выберите «Создать нестандартные параметры», нажмите «Далее», проставьте всюду галочки кроме «Проверка соответствия DDI» (DDI compliance checking), затем вновь кликните на «Далее».
- Выберите «Выбрать имена драйверов из полного списка» (Select driver names from a list) и снова нажмите на «Далее».
- В списке драйверов выберите все драйвера за исключением от Microsoft и нажмите на «Finish».
- Система осуществит проверку драйверов, и, вполне возможно, найдёт виновника, от которого будет необходимо избавиться, заменив на более корректный аналог.
Установите все необходимые галочки
Также можно будет использовать соответствующие программы для автоматической установки свежих драйверов, что поможет установить их свежие версии (Driverpack Solution, Driver Genius и другие).
- Воспользуйтесь функционалом утилиты «Memtest» для проверки работоспособности памяти вашего ПК. Если проблема будет в какой-то из планок памяти, её необходимо будет заменить;
- Установите все обновления для вашей версии ОС;
- Если «синий экран» стал появляться после установки какого-либо из обновлений ОС, деинсталлируйте данное обновление с вашего компьютера;
- Отключите недавно подключенные к ПК устройства (внешние или внутренние), если таковые имеются;
- Откатите систему до точки восстановления, при которой она работала корректно. Нажмите на «Пуск», в строке поиска введите rstrui и нажмите ввод. Выберите стабильную точку восстановления, и откатите систему на указанное состояние.
Устранение черного экрана с использованием безопасного режима загрузки
Механизм обновления в Windows 10, когда обновления автоматически загружаются и устанавливаются без ведома пользователя, может порой привести к ошибкам. Иногда при установке новых версий ПО, могут повредиться пользовательские файлы или же драйвера оборудования, который впоследствии могут периодически или постоянно не давать система показать изображение.
Для устранения этой проблемы, мы воспользуемся загрузкой в безопасном режиме, Безопасный режим — это режим загрузки при котором будут отключены дополнительные опции и службы системы, установленные сторонние драйвера, то есть будет загружен минимальный набор ПО.
Существует два варианта загрузки в безопасный режим:
- Если вы имеете возможно загрузить систему в обычном режиме.
- Воспользуйтесь сочетанием «Windows» + «R» и выполните команду «cmd»;
- В появившейся командной строке выполните команду «shutdown -r -t 01»;
- Система будет перезагружена.
- Когда у вас нету возможности авторизироваться в системе для выполнения команд описанных выше, в безопасным режим можно войти следующим способом:
- Выключите ваш компьютер посредством удержания кнопки включения три раза. При каждой последующей загрузке, выключите компьютер, как только на экране появится логотип Windows.
- После третьей неудачной загрузки, Windows загрузится в диагностический режим и предложит вас две опции — «Перезагрузка» и «Дополнительные параметры».
- Выберите пункт «Дополнительные параметры», далее нажмите на плитку «Диагностика», в которой выберите пункт «Дополнительные параметры».
- Из множества плиток, выберите плитку «Параметры загрузки».
Перед нами будет список с вариантами загрузки, который мы можем выбрать используя на клавиатуре клавиши от F1 до F9. Нажмите F5 для выбора безопасного режима с загрузкой сетевого адаптера для того, чтобы иметь доступ к интернету во время настройки
После того, как система была загружена, первым делом мы будем исходить из варианта, что были повреждены драйвера нашего оборудования, для устранение этой неисправности запустите диспетчер устройств:
Правым кликом нажмите на иконку Пуск или на клавиатуре воспользуйтесь сочетанием «Windows» + «X»;
В списке выберите «Диспетчер устройств»;
В иерархическом древе откройте выпадающее меню «Видеоадаптеры», в котором выберите вашу видеокарту;
Нажмите правым кликом на строку с названием карты;
Выберите пункт «Обновление драйвера» или «Удалить», если новые обновления не были найдены
Нам же важно, чтобы файлы драйвера были перестановлены. При последующей перезагрузки в нормальном режиме, Windows 10 загрузит драйвера по умолчанию, которые должно будут работать корректно;
Пролистайте также список устройств в диспетчере, если напротив какого-либо устройства вы увидите иконку желтого восклицательного знака, скорее всего данное устройство было подключено некорректно или его драйвера повреждены. Проведите те же манипуляции, как и в примере с видеоадаптером.
Проверяем все соединения в узлах компьютера
Самым первым делом, я бы посоветовал не применять командную строку, или автозагрузку, а элементарно (для обычных ПК) раскрыть системный блок, и проверить все соединения. Обязательно проверьте, как сидят в компьютере оперативный платы. Они должны сидеть плотно. Если они в пыли, то необходимо пыль убрать жесткой щеткой или ваткой со спиртом.
Обязательно проверьте, как плотно подсоединены ЖД к материнской плате. Если есть несколько слотов, то попробуйте поменять их. Вполне возможно, ЖД просто не плотно подсоединён, и его нужно заново подсоединить.
Кроме этого, проверьте, как подсоединён монитор. Он также должен быть плотно соединён с системным блоком. Другими словами, проверьте все соединения в компьютере. Очень часто он может не запускаться именно из-за того, что отсоединилась оперативная плата, или другое устройство.
Исправление обновления февраля 2020 года:
Мы рекомендуем вам попробовать этот новый инструмент. Он исправляет множество компьютерных ошибок, а также защищает от таких вещей, как потеря файлов, вредоносное ПО, сбои оборудования и оптимизирует ваш компьютер для максимальной производительности. Это исправило наш компьютер быстрее, чем делать это вручную:
- Шаг 1: Скачать PC Repair & Optimizer Tool (Windows 10, 8, 7, XP, Vista — Microsoft Gold Certified).
- Шаг 2: Нажмите «Начать сканирование”, Чтобы найти проблемы реестра Windows, которые могут вызывать проблемы с ПК.
- Шаг 3: Нажмите «Починить все», Чтобы исправить все проблемы.
(дополнительное предложение для Advanced System Repair Pro -> Cайт | Лицензионное соглашение | Политика Kонфиденциальности | Удалить)
Tweaks.com Logon Changer
Прежде чем приступить к эксплуатации приложения хорошенько подумайте, использование стороннего софта может привести к проблемам в функционировании операционной системы.
Утилита расположена на сайте: https://tweaks.com/software/tweakslogon/.
2. Загружаем утилиту (ссылка расположена выше)
3. Выполняем ее инсталляцию и запускаем с окна установщика.
4. Нажимаем по первой пиктограмме вверху интерфейса и задаем путь к картинке, на которую намереваемся менять фото экрана блокировки.

Вследствие этого картинка будет заменена.
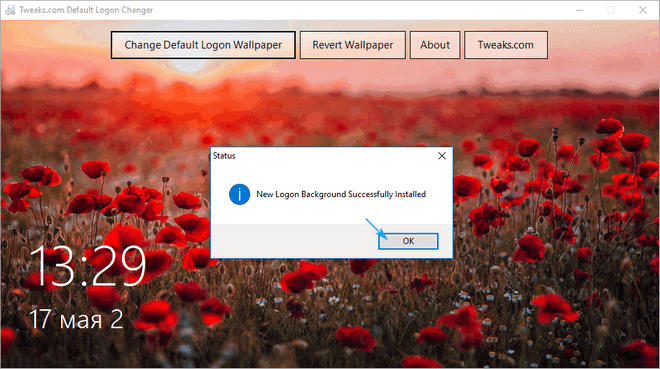
Вернуть все обратно поможет вторая кнопка: «Revert Wallpaper».
Чтобы посмотреть, что получилось, зажимаем Win+L для вызова экрана блокировки.
Как видим, разобраться легко даже с англоязычной версией утилиты.
Перезагрузка компьютера
Одним из методов исправления ошибки, когда появляется чёрный экран при загрузке Windows 10, является перезагрузка компьютера. Осуществлять ее придется вслепую, но сложного в этом ничего нет.
Переключаем язык системы на тот, которым задавали пароль, зная, что по умолчанию используется русский.
Также на него можно переключиться при помощи комбинации клавиш «Win+Space».
- На всякий случай выполняем несколько кликов по «Backspace» для удаления возможных символов в форме для ввода пароля.
- Вводим свой пароль и жмем «Enter» для входа в систему.
- Ждем 10-20 секунд, пока Windows 10 подготовит рабочий стол к работе.
- Жмем «Win+R» для вызова окна «Выполнить».
- Переключаемся на английский язык, вводим «shutdown /r» и выполняем команду перезагрузки компьютера клавишей «Enter».
Черный экран до загрузки
В первую очередь стоит ответить на ряд вопросов, чтобы исключить вероятность аппаратных неполадок:
- все ли кнопки светятся на корпусе компьютера или ноутбука пользователя (при условии, что все они горели и до возникновения проблемы)?;
- слышен ли шум кулеров в корпусе ПК?;
- можно ли прибегнуть к настройке монитора, к примеру, изменить показатели яркости? (данный вопрос не относится к владельцам ноутбуков);
- при включении компьютера есть хоть какие-то надписи?
В случае, если юзер ответил утвердительно на все эти вопросы, то это говорит об исправности аппаратной части. В ином случае он имеет дело с аппаратными проблемами.
В первую очередь необходимо проверить электричество, а именно исправность розеток, целостность шнуров и т.д. Именно из-за этого возникает проблема у большинства пользователей.
Проверяем целостность шнуров
Чтобы исключить вероятность поломки, достаточно вынуть вилку из компьютера, после чего подключить иной электрический прибор.
Также рекомендуется осмотреть свой системный блок. Сзади него имеется дополнительная кнопка выключателя. Она обязательно должна стоять в режиме «ON».
При нежелании относить ПК в ремонт можно воспользоваться другими советами. Необходимо открутить крышку системного блока (сбоку) и посмотреть, мигают ли там какие-то лампочки. Если да, то с блоком питания проблем нет.
Еще одним показателем является его шум. Аккуратно поднеся руку к нему, пользователь почувствует небольшое дуновение. Если оно отсутствует, то с питанием имеются проблемы.
Также нужно обратить внимание на загрязненность системного блока внутри. Вполне возможно, что там накопилось слишком много пыли, и устройство требует очистки
Для этих целей подойдет кисточка, пылесос или специальные приспособления.
Чистим компьютер от пыли
Изменить язык ввода по умолчанию
Язык клавиатуры, который подключается сразу после запуска ОС, изменяется интересным способом. Снова заходим в языковые параметры Windows 10. Например, нам нужно установить английскую раскладку по умолчанию. Кликаем на нее – и передвигаем вверх с помощью стрелочки.
Не трудно догадаться, что языки переключаются по той очередности, которая задана в настройках. Первый в списке язык будет включаться по умолчанию.
Вот так просто, с помощью параметров Windows 10, мы можем установить язык по умолчанию. Мы разобрали, как поменять язык для интерфейса, экрана приветствия, новых юзеров, а также изменили язык ввода и очередность переключаемых клавиатур.
Вариант № 3
Данный вариант показался для меня самым бредовым, но вы не поверите, он сработал на некоторых ноутбуках у нас на работе. Все очень просто. Достаточно просто закрыть и открыть крышку ноутбука и черный экран пропадает и можно переходить к устранению причин его появления.
ВАЖНО: если ни один из представленных способов не принёс успеха, категорически не рекомендую производить загрузку персонального компьютера при помощи принудительного выключения системы. Следует помнить, что такие необдуманные действия могут привести к повреждению самою операционной системы Виндовс 10
Не стоит забывать и о главном – если способ «Перезагрузка системы» не дал никаких результатов, то проблему нужно искать только в одном – в ошибочной работе драйверов устройства.
Напоследок очень хочу описать один отличный способ решения проблемы – как убрать чёрный экран после удаление вируса с вашего компьютера.
Быстрые способы
Как правило, издаваемые звуки и другие признаки работы компьютера свидетельствуют о нормальной загрузке Windows 10, однако на мониторе кроме указателя мыши ничего не отображается. В данном случае ситуацию могут исправить следующие действия.
- Нажмите на кнопку «вкл/выкл», расположенную в правой нижней части экрана (она может быть доступна). После этого удерживайте Shift и одновременно зажмите «Перезагрузку». Откроется специальное меню, в котором нужно выбрать «Диагностику», затем «Дополнительные параметры» и «Восстановление системы».
- Если при предшествующем выключении отобразилось сообщение «Идет установка обновления», а при загрузке появился черный экран, то возможно необходимо просто дождаться установки обновлений (часто заметна более интенсивная работа процессора), которая может занимать до получаса.
Настройки языка Windows 10
Заходим в параметры «десятки» комбинацией клавиш Win+I. Выбираем раздел «Время и язык». Во вкладке «Регион и язык» видим список всех добавленных языков. Добавить новый можно, кликнув по иконке с плюсиком.
Чтобы установить конкретный язык как основной интерфейса, выбираем из предложенного списка.
В нашем списке нет, например, английского языка, хотя английская раскладка присутствует. Это значит, что для английского не скачан языковой пакет. Кликаем на английский язык в списке (у вас это может быть любой другой, по желанию) и выбираем «Параметры».
Заметили, что для того же украинского «Установлен языковой пакет», а для английского только «Доступен».
В параметрах кликаем на «Загрузить». Ждем, пока завершится загрузка нового языка, а затем устанавливаем его в качестве основного для интерфейса, как было показано выше.
Для более ранних версий Windows (до сборки 1803) были актуальны несколько другие настройки. Вместо выбора из списка нужного языка, ОС предлагала следующее. При нажатии на язык появлялось сообщение «Использовать как основной».
Скачав языковой пакет и установив его в качестве основного для интерфейса, нужно перезагрузит компьютер. Изменения будут актуальны только для пользователя, в учетной записи которого менялись настройки.
Интересные факты в психологии
Знания о психологии человека способствуют личностному росту, помогают наладить хорошие отношения с окружающими людьми, добиться успехов в профессиональной сфере. Научные достижения в этой области приоткрывают дверь в мир нового и непознанного, позволяют понять причины, побудившие индивидуумов поступать так, а не иначе.
Подборка интересных психологических фактов:
Человек чувствует себя счастливым, если его мозг постоянно чем-то занят
Ничто так не удручает, как отсутствие новой информации и возможности переключать своё внимание с одной темы на другую.
Мозг работает даже во время сна
Проснувшись утром, человек помнит лишь то, что для него действительно важно.
Серое вещество всегда сигнализирует о возможной опасности
Правда, некоторые сигналы люди склонны игнорировать, полагаясь на везение.
Если человек хочет заняться чем-то новым, ему нужно около двух месяцев, чтобы привыкнуть. Спустя 60 дней любое новшество будет доведено до автоматизма и не вызывать дискомфорта
Люди, которые по ночам видят страшные сновидения, как правило, во сне мёрзнут.
Для того чтобы избавиться от тревожных мыслей, рекомендуется почитать новую книгу. Она поможет переключить внимание лучше, чем музыка, спорт, алкоголь или просмотр кинофильмов.
Если человек надеется получить слишком много, то он очень болезненно воспринимает неудачу. Чем скромнее планы, тем спокойнее реакция на поражение.
В незнакомом месте люди держатся правой стороны. Очередь слева всегда короче той, что справа.
Люди более охотно нарушают порядок, если видят признаки царящего вокруг беспорядка.
Индивиды неохотно вступают в спор со спокойным человеком. Их больше привлекают слишком эмоциональные противники.
Чем дольше люди спят, тем меньше они подвержены риску психического расстройства.
Для того чтобы установить с кем-либо хорошие отношения, нужно назвать его имя.
Что сделать, чтобы быстро заснуть: нужно лечь на спину, закрыть глаза, закатить зрачки вверх. Именно в таком положении людей одолевает сон.
В дискуссии часто побеждает тот, кто кричит громче остальных. Хотя зачастую слишком эмоциональный спорщик бывает неправ.
Малокомпетентные люди чаще добиваются высот, потому что неспособны оценить масштаб и последствия своих ошибок. Они отличаются твёрдолобостью, их не мучает совесть, они ведут себя слишком самоуверенно — опять же в силу своего непрофессионализма.
Преступниками редко становятся красивые люди. Они и так получают всё, чего хотят от жизни — за счёт своего обаяния или просто за чужой счёт.
Люди, которые заняты разрешением какой-то проблемы, часто не видят, что у них происходит под носом.
Собеседники могут смотреть друг другу в глаза лишь пару секунд. Пристальный взгляд свидетельствует о влюблённости или о скрытой агрессии.
Проверка авто телеграм бот avifobot
Как убрать имя пользователя с экрана приветствия Windows?
Отображение имени учетной записи на экране входа в Windows удобно конечным пользователям, но снижает безопасность компьютера. Ведь злоумышленнику, получившему доступ к компьютеру, остается только подобрать пароль (для этого есть различные способы социальной инженерии, брутфорса или банального приклееного листочка с паролем на мониторе).
Вы можете отключить отображение имени последнего пользователя через GPO. Откройте редактор доменных (gpmc.msc) или локальных политик (gpedit.msc) и перейдите в раздел Конфигурация компьютера -> Конфигурация Windows -> Параметры безопасности -> Локальные политики -> Параметры безопасности (Computer Configuration -> Windows Settings -> Security Settings -> Local Policies -> Security Options). Включите политику “Интерактивный вход в систему: Не отображать учетные данные последнего пользователя” (Interactive logon: Do not display last user name). По умолчанию эта политика отключена.
Дополнительно вы можете скрыть имя пользователя на заблокированном компьютере. Для этого в этом же разделе нужно включить политику “Интерактивный вход в систему: отображать сведения о пользователе, если сеанс заблокирован” (Interactive logon: Display user information when the session is locked) и выбрать значение “Не отображать сведения о пользователе” (Do not display user information).
Этой политике соответствует ключ реестра в той же ветке DontDisplayLockedUserId со значением 3.
Теперь на экране входа в компьютер и на экране блокировки Windows отображаются пустые поля для ввода имени пользователя и пароля.
Windows 10: как изменить экран приветствия (блокировки)
Раньше у меня была Windows 7, но потом в углу экрана, рядом с часами, появилось уведомление для ее обновления до Windows 10. Разумеется, после обновления моя картинка с экрана приветствия просто пропала.
Как теперь изменить картинку на экране приветствия (блокировки), т.е. того ока, где вводят пароль?
Вообще, хотелось бы отметить, что в последних версиях Windows 10 изменить картинку на экране приветствия теперь можно без всяких сторонних утилит и программ (за что отдельное мерси разработчикам, ведь такого раньше, насколько помню, никогда не было ). Причем, можно выбрать не только конкретную фотку, но и поставить слайд-шоу!
Чуть ниже покажу, как это делается.