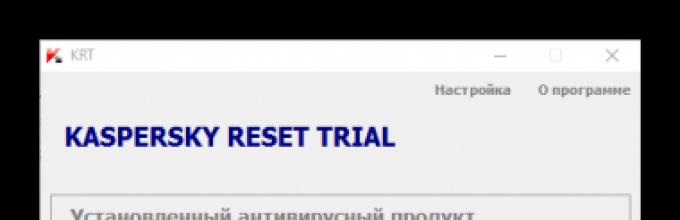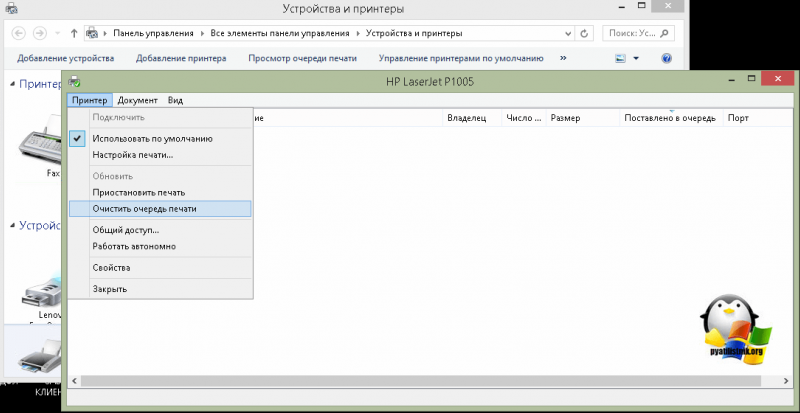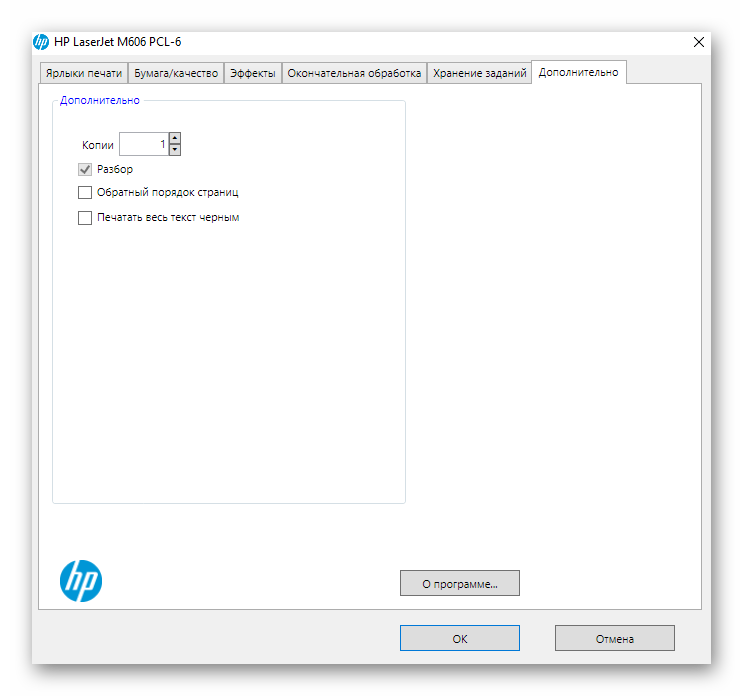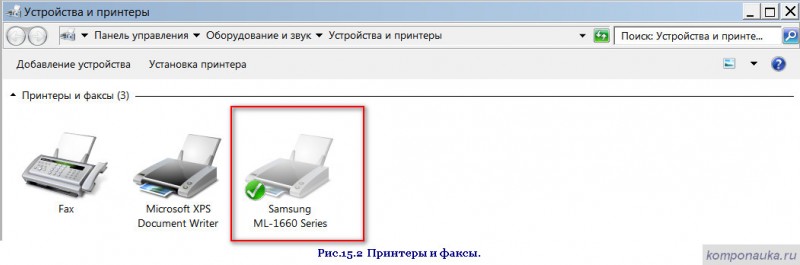Как почистить принтер epson
Содержание:
- Рейтинги
- Какой лучше выбрать водяной полотенцесушитель: рейтинг производителей
- Рейтинг лучших проводных наушников 2020 года
- Рейтинг лучших мобильных телефонов для игр
- Ручная чистка
- Как решить проблему программным способом
- Чистка для принтеров Epson
- Как почистить?
- Плюсы
- Как удалить историю
- Чем не стоит чистить
- Как сделать промывку своими руками
- Отмачивание ПГ Epson
- Профессиональные жидкости
- Промывка головки на картридже
- Программная очистка
- Когда нужно чистить печатающую головку
- Программная чистка принтеров Epson
- Использование утилиты Auto Nozzle Check and Cleaning (Автоматическая прочистка печатающей головки) (для Windows)
Рейтинги
Рейтинги
- 15.06.2020
- 2976
Какой лучше выбрать водяной полотенцесушитель: рейтинг производителей
Виды полотенцесушителей водяных: какой лучше выбрать, рейтинг производителей и обзор моделей. Преимущества и недостатки сушилок для полотенец. Особенности и правила монтажа.
Рейтинги
- 14.05.2020
- 3219
Рейтинг лучших проводных наушников 2020 года
Самые лучшие проводные наушники по рейтингу на 2019 год. Краткий обзор популярных устройств, предназначенных для самых различных целей. Плюсы и минусы бюджетных гаджетов.
Рейтинги
- 14.08.2019
- 2580
Рейтинг лучших мобильных телефонов для игр
Рейтинг лучших мобильных телефонов для игр и интернета. Особенности выбора геймерского смартфона. Основные технические характеристики, частота CPU, количество памяти, графический ускоритель.
Рейтинги
- 16.06.2018
- 862
Ручная чистка
Понадобятся:
- Мягкие тряпки, салфетки или другой материал без ворса. Он должен впитывать влагу. Подойдут ватные диски, бинты, марля.
- Шприцы с иголками.
- Пластиковая ёмкость с низкими бортами: крышка, лоток, контейнер.
- Дистиллированная вода. Продаётся в аптеках.
- Чистящее средство.
ВАЖНО. Чтобы промыть головку Canon, лучше использовать сервисные жидкости для ухода за принтерами
Их можно приобрести в магазинах оргтехники. Но смотрите на состав. Нельзя использовать этиловый спирт и сильнодействующие растворители. Подойдёт только нашатырный спирт. Деталь можно чистить средствами для мытья окон. Но опять же смотрите на состав.
- Смочите салфетку в этой жидкости.
- На печатной головке есть контакты, которые нельзя задевать. Аккуратно сотрите с неё грязь. Двигайтесь по контуру дюз. При необходимости используйте несколько салфеток.
- Снимите уплотнительные резинки. Их надо промыть, высушить и вернуть на место.
- Отчистите решётки заборников.
- Сложите салфетку, намочите и поместите в пластиковую ёмкость.
- Сверху положите головку дюзами вниз.
- Наберите чистящее средство в шприц.
- Выдавите маленькую каплю на решётки заборников.
- Когда жидкость «пройдёт» через решётку и впитается в салфетку, капните ещё.
- Если на салфетке будет слишком много чернильных пятен, смените её.
- Продолжайте капать, пока эти пятна появляются.
- Если не прочищается, нагрейте моющее средство до 50 градусов.
- Когда вся краска выйдет, не убирайте деталь. Оставьте её на салфетках на час-другой. Если материал будет чистым, без разводов, значит, всё получилось.
- При необходимости очистите её от промывочного средства. Используйте ватный диск и дистиллированную воду. Не заденьте контакты.
Как решить проблему программным способом
Сначала нужно использовать этот метод, так как зачастую не возникает необходимость разбирать устройство, чтобы качество печати снова пришло в норму.
- Перейдите к папке Устройства и принтеры.
- Выберите наименование вашего устройства и щёлкните по нему правой кнопкой мыши, перейдите к его свойствам.
-
На вкладке Сервис выберите прочистку головки.
- Когда сопла головки принтера будут почищены, распечатается тестовое изображение, по которому станет ясно, нужно повторить те же действия ещё раз или же одной процедуры было достаточно.
Если программный способ за несколько попыток не дал результатов, при этом вы удостоверились в наличии чернил в картриджах и шланг слива отработанных чернил никоим образом не повреждён (в случае когда таковой имеется), переходим к более серьёзным процедурам. Скорее всего, головка принтера засорена более критично или же в неё попал воздух с чернил. Тогда придётся её прочистить физическим способом.
Чистка для принтеров Epson
Сама технология чистки ничем не отличается от инструкций выше. Разница лишь в том, что головку с каретки можно не снимать. Тогда алгоритм будет таким:
- сначала каретка с картриджами и головкой будет находиться в парковочном положении (справа);
- чтобы сдвинуть каретку и свободно ее передвигать руками, надо дать задание на печать, и как только каретка выедет с парковки, выключить принтер;
- далее снимаете картриджи.
Затем на капу (ванночка с несколькими отсеками для сбора отработанных чернил, расположена в месте парковки) надо положить чистую, сложенную в 2-3 раза салфетку, и задвинуть на нее каретку так, чтобы салфетка не смялась. По состоянию салфетки после промывки будем оценивать результат чистки.
На изображении показана каретка, закрытая крышкой. Ее надо снять, чтобы получить доступ к головке.
Далее берем шприц, наполняем его на 2/3 клинером, надеваем на штуцер и медленно вдавливаем поршень шприца.
Так надо прочистить каждый канал. Количество прокачиваемого клинера должно быть примерно 1-2 мл. Если жидкость в каком-то канале проходит сложнее, чем в других, тогда промывку надо повторять до тех пор, пока везде не будет нужно одинаковое усилие.
После промывки каждого канальца надо проверять состояние салфетки. Отодвигаете каретку и смотрите. Если салфетка окрашена, меняете на новую. И так до тех пор, пока салфетка не перестанет окрашиваться, а выходить будет только прозрачный клинер.
Когда прочистка картриджа принтера полностью сделана, убираете салфетку, вставляете картриджи в каретку, размещаете ее на парковке. Включаете принтер, делаете чистку через ПО (программно) или через меню аппарата.
Если головка прикручена болтами или саморезами к каретке, то ее можно отсоединить и сделать очищение вне принтера. Тогда сначала надо снять плату со всеми шлейфами, а потом достать ПГ. Промывается деталь аналогично, только уже в какой-то емкости.
Надо вынуть головку? — смотрите виде.
Полная разборка головки
Самостоятельно разбирать головку можно только, если есть опыт. Работу лучше доверить специалистам сертифицированного сервисного центра. Поможет в разборке видео ниже.
Как почистить?
Теперь попытаемся разобраться, как именно можно почистить принтер Epson. Рассмотрим данный процесс на различных моделях принтеров. Кроме того, выясним, как можно почистить печатающую головку, а как можно промыть другие элементы.
Головку
Если требуется осуществить непосредственно очистку головки и прочистку дюз для печати, а также прочистить сопла, то можно воспользоваться универсальным способом, что подойдет для всех без исключения моделей принтеров.
Она либо засорилась, либо на ней засохла краска. Тут можно использовать программную чистку, а можно физическую.
Сначала проверяем качество печати. Если дефекты не слишком ярко выраженные, то можно использовать вариант физической чистки.
Освобождаем доступ к капе. Для этого следует запустить принтер и после начала движения каретки выдернуть вилку электропитания из сети так, чтобы подвижная каретка сместилась в сторону.
Теперь на капу следует нанести промывочное средств до полного заполнения корпуса
Лучше всего это делать шприцем и важно не налить слишком много состава, чтобы он не вытек из печатающей головки внутрь принтера.
На 12 часов следует оставить принтер в таком состоянии.
После того как указанный временной промежуток прошел, следует удалить промывочную жидкость. Это делается посредством возвращения каретки в нормальное положение, включением печатающего устройства и запуска процедуры самоочищения головки для печати.
Если по каким-то причинам, упомянутые действия не принесли ожидаемых результатов, то процедуру следует повторить еще несколько раз.
Теперь нужно сделать печать листа формата А4 в любой программе. Параллельно следует нажать на клавишу и произвести прочистку дюз, которая также поможет удалить остатки краски в принтере.
Другие элементы
Если говорить о прочистке дюз, то тут потребуется иметь под рукой следующие элементы:
- клей типа «Момент»;
- спиртосодержащее средство для мытья окон;
- пластиковую полоску;
- тряпку из микрофибры.
Сложность этого процесса невелика, и это может сделать каждый. Главное, быть максимально осторожным. Сначала подсоединяем принтер к сети и дожидаемся момента, когда печатная головка переместится в центр, после чего выключаем устройство из розетки. Теперь следует отодвинуть головку и изменить параметры памперса.
Отрезаем кусок пластика такого размера, чтобы он быть чуть-чуть больше размеров памперса.
Теперь наносится клей по краям пластика, и края ткани заворачиваются с обратной стороны. Распыляем чистящее средство на получившееся приспособление и даем ему немного времени хорошо им пропитаться. Для прочистки памперса принтера Epson следует положить на него пропитанную микрофибру. Поддерживая пластик, следует провести головку для печати в разные стороны несколько раз. После этого ее следует оставить на ткани где-то на 7-8 часов. Когда указанный временной промежуток истечет, следует убрать ткань и осуществить подключение принтера. Можно попробовать после этого осуществить печать документа.
Еще один метод чистки головки принтера и некоторых его элементов называется «Бутерброд». Суть данного метода состоит в том, чтобы внутренние элементы принтера отмочить в специальном химическом составе. Речь идет об использовании средств для мытья окон и зеркал. Перед началом такой очистки требуется также демонтировать картриджи, снять ролики и помпу. На время кладем упомянутые элементы в указанный раствор, чтобы остатки засохшей краски отстали от их поверхности
После этого вытаскиваем их, вытираем насухо специальной тряпочкой, устанавливаем осторожно на место и пробуем произвести печать
Плюсы
- Скачать Google Chrome с официального сайта можно совершенно бесплатно
- Быстрое скачивание и простейшая установка
- Браузер прост, лаконичен, не несет в себе ничего лишнего
- Существует с 2008 года
- Браузер можно синхронизировать с аккаунтом
- Возможность настроить полностью под себя и свои интересы
- Регулярные обновления
- Большая часть расширений разрабатывается под Google Chrome
- Использование этого веб-браузера окажется по силам даже новичку
Зачем «изобретать велосипед», находясь в поиске какого-то сверхъестественного браузера, если есть Google Chrome? Этот продукт всегда, был, есть и останется очень качественным, быстрым и максимально простым в использовании.
Как удалить историю
Все сайты, которые Вы открываете в браузере, записываются в отдельное место. В отличие от «Закладок», которые Вы добавляете сами по желанию, это происходит независимо от Вас.
Еще Хром помнит Ваши скачивания, фото и картинки, которые Вы смотрели в интернете, а также пароли и данные, которые Вы вводите.
Вся эта информация называется «История» и она есть в любом браузере.
Получается, что любой человек, который воспользуется Вашим компьютером, может узнать историю браузера. Посмотреть, на какие сайты Вы заходили, открыть Вашу электронную почту или страницу в социальной сети, получить доступ к другой личной информации.
Причем в Хроме часть истории показывается сразу же при открытии пустой вкладки.
Все остальные сайты, на которые Вы заходили, можно найти здесь: кнопка «Настройка и управление Google Chrome» – История.
- История
- История
Стереть эту информации можно там же, в Истории. Для этого есть специальная кнопка «Очистить историю…».
Откроется окошко с настройками очистки. Птичками отмечено то, что браузер предлагает удалить по умолчанию. Вы можете настроить по-своему – убрать или добавить птички. Также можно указать, за какое время очистить историю.
После того, как Вы настроите то, что хотите удалить, нажмите кнопку «Очистить историю». Информация удалится.
При этом все закладки, настройки, темы и расширения останутся.
Чем не стоит чистить
- Не подходящей промывкой. Субстанция должна быть совместимой с чернилами, в противном случае пигмент свернется, превратив его в желеобразную массу, или выпадет в осадок, причинив непоправимый вред картриджу. Перед очисткой нужно проверить совместимость, для этого пару капель чернил капается на нейтральную поверхность и в них добавляется промывка. Через несколько часов оценивается результат. Если краситель стал желеобразным и потерял свою текучесть, такую промывку нельзя использовать.
- При использовании пигментных красок сопла нельзя промывать дистиллятом и нашатырным спиртом. От этих компонентов пигмент выпадает в осадок. Надо использовать средства на основе изопропилового спирта.
- Нефильтрованной жидкостью на основе нашатыря и дист. воды. Составом, приготовленным в соотношении 1:10, прочищают головку от остатков водорастворимых чернил, но нашатырь часто кристаллизуется и образуется осадок. Без фильтрации раствор только еще больше засорит сопла и дюзы.
- Этиловым спиртом, водкой и прочими горячительными напитками. Они разъедают элементы дюз, растворяют пластмассу картриджа.
- Средство Cilit разъедает герметик головки.
- Кислотными промывками не рекомендуется очищать составляющие принтеров Canon и НР.
Как сделать промывку своими руками
- Чтобы сделать самодельный состав для промывки, понадобится вода и любое качественное средство для мытья окон и зеркал – Мистер Мускул, Мистер Пропер, Help и т.д. Также можно использовать жидкий пятновыводитель Dr.Beckmann.
- В состав выбранного чистящего средства должны входить сульфоэтосилат натрия и изопропиленовый спирт. Наличие компонентов существенно ускоряет процесс размягчения засохших пигментных чернил. Средства зеленого и розового цвета содержат нашатырь, оранжевые и синие составы изготовлены с основным компонентом в качестве изопропила.
- Подготовленный дистиллят нужно смешать со средством для очищения окон в соотношении 9:1.
- Перед применением самодельное средство нужно отфильтровать на фильтре с порами размера не более 0,1 мкм, чтобы не допустить забивание дюз частичками раствора.
- Прочистка сопел самостоятельно приготовленным средством осуществляется с помощью шприца.
- Если промывание не дало результатов, нужно увеличить в составе содержание очистителя для стекол. Максимальная пропорция воды и очистителя должна быть 1:1.
Отмачивание ПГ Epson
Для прочистки сильных засорений или растворения засохшей краски после долгого простоя нужно разбирать каретку принтера и снимать печатающую головку. Далее нужно залить в блюдце или другую подходящую емкость промывочную жидкость на 1-2 миллиметра, поместить туда головку соплами вниз и оставить так на сутки. Этот способ гарантированно уберет все засоры, но его лучше не делать самостоятельно, так как есть большой риск сломать принтер.
Отдельно стоит рассмотреть промывку самой печатающей головки без разборки. В Интернете можно найти большое количество видеороликов, где с помощь шланга и шприца прокачивают дюзы. В 90% случаев печатающая головка станет непригодной после таких манипуляций, если у вас нет подобного опыта. Внутри печатающей головки находятся тонкие пластиковые перепонки, которые могут лопнуть от высокого давления, создаваемого шприцем. Восстановить такую ПГ невозможно – только замена, которая порой бывает сопоставима с ценой нового принтера.
Материал был подготовлен при активной поддержке Интернет магазина Technodom.kg, где вас ждёт огромный выбор принтеров https://www.technodom.kg/catalog/printery и другой копировальной техники по лучшей цене в Бишкеке.
Профессиональные жидкости
Наиболее востребованные профессиональные промывки:
-
Inktec. Промывочное средство для струйников Epson и Canon. Его использование целесообразно, когда принтер стал плохо печатать какой-либо цвет или длительный период не эксплуатировался. Раствор пригоден для использования на протяжении 2 лет с даты производства.
- ОСР. Жидкость для промывки печатающей головки устройств любых производителей. Продается в баночках объемом 100 мл. Срок годности – 2 года.
-
Kill Bill. Мощная промывка для устранения засоров в картриджах пьезоструйных и термоструйных устройств. Продается в емкостях по 100 и 1 тыс. мл.
Промывка головки на картридже
Если в принтере установлен картридж со встроенной головкой, извлеките емкость из аппарата, переверните соплами вверх и нанесите на них по несколько капель средства. Через 10 минут лишний клинер удалите салфеткой и проверьте, проходит ли краситель на салфетку. Если промыть дюзы таким способом не удалось, их нужно отмочить в емкости с моющим средством. Замачивать нужно минимум 2-3 ч.
После размачивания вся поверхность насухо протирается салфеткой, особенно контакты. Картридж вставляется в принтер и запускается тест проверки дюз. Если качество очистки низкое, попробуйте продуть сопла через воздухозаборник:
- Обрезаете иглу от шприца наполовину и надеваете на шприц.
- На иголку надеваете мягкую резинку. Она обеспечит плотное прилегание шприца к стенкам чернильницы.
- Игла вставляется в отверстие воздухозаборника картриджа, а надетая резинка плотно прижимается к стенкам.
- Воздух из шприца аккуратно выдавливается внутрь. Под низом чернильницы должен лежать кусок марли или салфетка, на который под давлением потекут чернила.
- Аналогично продуваются цветные чернильницы с тремя отверстиями сверху.
Программная очистка
Программное обеспечение для промывания предлагает каждый производитель печатающей техники. Программа устанавливается на компьютер во время подключения и настройки принтера автоматически или с установочного диска.
Перед более сложной физической очисткой сделайте программную по нижеприведенной схеме.
- Заходите в «Пуск»-«Панель управления»-«Оборудование и звук»-«Устройства и принтеры». Или сразу попадаете в нужное окно: запустите окно «Выполнить» и пропишите команду «control printers», нажмите «Enter» или «Ok».
- Из списка подключенного оборудования выбираете ваш принтер и кликаете по нему правой кнопкой мыши.
- Из контекстного меню выбираете «Свойства принтера».
- Выберите вкладку «Обслуживание» или «Сервис».
- В зависимости от необходимой глубины очистки выберите «Чистка печатающей головки» или «Глубокая чистка».
- При сильном загрязнении программная чистка запускается несколько раз.
- Печатаете лист (пробную страницу) для проверки сопел или любое разноцветное изображение.
Для бренда Epson можно установить утилиту PrintHelp, которая также имеет данный функционал.
Учитывайте, что на программный способ расходуются чернила, которых могло хватить на распечатку 3-5 листов формата А4. После очищения принтер должен оставаться в покое 2-5 часов.
Если после 3-4 прочисток качество печати лучше не стало, головку нужно промывать вручную.
Когда нужно чистить печатающую головку
Процедура прочистки не очень сложная, но все же требует сноровки и аккуратности. Проводить ее без необходимости не стоит.
Однако, есть случаи, когда без такого процесса просто не обойтись:
Дефекты при печати. Очень часто принтер начинает внезапно выдавать листы с полосами, либо вообще не подавать цвет на печатную картинку, смазывать изображение, выходить за края.
- Длительный простой. Когда аппарат не работает каждый день, то чернила могут забивать головку на принтере, высыхая по краям выходных отверстий. Тогда для начала стоит провести тест дюз из меню вашего устройства, то есть попытаться прочистить печатающую головку с помощью штатного программного обеспечения. Если ничего не получается, то проводят очищение вручную.
- Замена краски. Меняя чернила в принтере, можно взять другую по своему составу краску, например, тот же картридж, только от другого производителя. Если вы меняете один краситель на другой, то нужно обязательно промыть сначала хорошенько промыть систему подачи чернил, например, промывочной жидкостью для , от остатков, а потом уже установить новую краску.
Кроме этого печать с дефектами может получаться не только из-за загрязнений дюз, но например, при наличии воздушных пузырьков в емкости с чернилами, разрегулировки головки печати, наконец просто из-за избыточного давления краски, когда СНПЧ (система непрерывной подачи чернил установлена слишком высоко, выше уровня головки), и краска давит на дюзы своей собственной тяжестью, выливаясь в неприглядные кляксы при печати.
Иногда принтер попросту может перегружаться, например, этим грешат аппараты компании , Epson в них выходят из строя специальные пьезокристаллы, отвечающие за правильное позиционирование бумаги. Или в устройстве могут перегореть нагревательные элементы – это частая проблема принтеров HP.
Операции по очистке печатающей головки вручную следует проводить не реже чем, раз в три месяца.
Программная чистка принтеров Epson
Программная чистка принтеров от компании Epson заключается в последовательном запуске средств проверки и автоматизированного исправления возможных проблем. В большинстве случаев специальное приложение отсутствует, поэтому далее этот процесс будет рассмотрен на примере штатного меню «Настройки печати».
- Откройте меню «Пуск» и вызовите «Параметры», нажав по кнопке с шестеренкой.
Выберите категорию «Устройства».
Через меню слева переключитесь в «Принтеры и сканеры».
Сделайте клик по названию своего устройства в списке, чтобы появились кнопки взаимодействия с ним.
Далее перейдите в раздел «Управление», где и присутствуют все программные компоненты.
Щелкните по кликабельной надписи «Настройки печати».
Откройте вкладку «Сервис» или «Обслуживание», в которой располагаются нужные функции.
Теперь можно начать сам процесс проверки и чистки. Необходимо убедиться в том, что печатающая головка действительно нуждается в прочистке, для чего нажмите по кнопке «Проверка дюз».
Ознакомьтесь с инструкцией по выполнению этой операции, подготовьте свой принтер, а затем отправьте тестовый документ на печать.
Дождитесь получения листа с результатом и сравните его с тем, который отображен в активном окне. Если чистка необходима, нажмите «Прочистить».
Сразу же произойдет переход к инструменту «Прочистка печатающей головки», где вы сможете ознакомиться с описанием этой операции и запустить ее.
Обратите внимание на то, что этот инструмент запускается и через главный раздел вкладки «Сервис», где просто кликните по соответствующей кнопке. Повторный запуск прочистки печатающей головки понадобится, если с первого раза результат получится не совсем идеальным.
Следующая функция — «Калибровка печатающей головки». Она не совсем относится к чистке, однако пригодится, если буквы или картинки на листе располагаются неровно.
При запуске утилиты произойдет автоматическое вертикальное выравнивание, корректировка горизонтальных пропусков и четкости отпечатков.
Иногда в чистке нуждаются и чернила, поскольку со временем они немного засыхают и начинают подаваться рывками. Это выполняется через отдельный инструмент «Технологическая прочистка чернил».
Прочитайте общие сведения по поводу использования данной утилиты. Как видите, она станет полезной и в тех ситуациях, когда чистка печатающей головки не принесла должного эффекта. Удостоверьтесь в том, что в контейнерах находится достаточное количество чернил, ведь они будут полностью перекачаны и заменены.
Следующий шаг перед запуском прочистки — проверка фиксатора. Убедитесь, что он находится в разблокированном положении так, как это показано на изображении в окне.
Еще раз прочитайте все уведомления, поскольку эта процедура сложная. По готовности нажмите «Пуск».
Дождитесь окончания прочистки чернил — это займет несколько минут, а затем на экране появится соответствующее оповещение. Для демонстрации результата чистки нажмите «Печать шаблона проверки дюз».
Иногда части краски остаются на внутренних составляющих принтера и попадают на бумагу, создавая полосы и разводы. Эта проблема решается путем запуска инструмента «Чистка направляющей бумаги».
Используйте простую бумагу формата A4, а также повторяйте эту процедуру до тех пор, пока не получите заметный результат.
Не запускайте одновременно несколько операций чистки, поскольку это может вызвать нарушения в работе печатающего оборудования. Отменить действие или посмотреть состояние можно, нажав по кнопке «Очередь на печать».
Появится стандартное окно операционной системы, показывающее, какие действия находятся в очереди на выполнение принтером. Кликайте по ним правой кнопкой мыши, чтобы остановить или получить дополнительные сведения.
Подробнее: Проверка принтера на качество печати
Иногда программная чистка не оказывает должного эффекта, поэтому приходится устранять проблемы вручную. О том, что делать в таких ситуациях, написано в других статьях на нашем сайте. Выберите подходящую проблему и переходите к прочтению доступных для нее решений.
Опишите, что у вас не получилось.
Наши специалисты постараются ответить максимально быстро.
Использование утилиты Auto Nozzle Check and Cleaning (Автоматическая прочистка печатающей головки) (для Windows)
Для прочистки печатающей головки при помощи утилиты Auto Nozzle Check and Cleaning (Автоматическая прочистка печатающей головки) сделайте следующее.
| Убедитесь, что индикаторы не сигнализируют об ошибках, а передняя крышка закрыта. |
| Загрузите в податчик листов бумагу формата A4. |
| Запустите ПО принтера. |
| Перейдите на вкладку Maintenance (Сервис) и щелкните кнопку Auto Nozzle Check and Cleaning (Автоматическая прочистка печатающей головки). |
| Выполняйте инструкции, отображаемые на экране. Во время цикла прочистки индикатор питания мигает. |
Предостережение
|
Никогда не выключайте принтер, когда мигает индикатор питания . Это может повредить принтер. |
Примечание
|
Если качество печати не повысилось, выключите принтер и не используйте его как минимум в течение шести часов. Затем еще раз проверьте дюзы и при необходимости заново прочистите печатающую головку. Если качество печати не удалось улучшить, возможно, один или несколько картриджей слишком старые или повреждены, и их необходимо заменить. См. раздел Если качество печати не улучшилось после замены чернильных картриджей, обратитесь в сервисный центр. Чтобы поддерживать хорошее качество печати, рекомендуется регулярно печатать несколько страниц. |