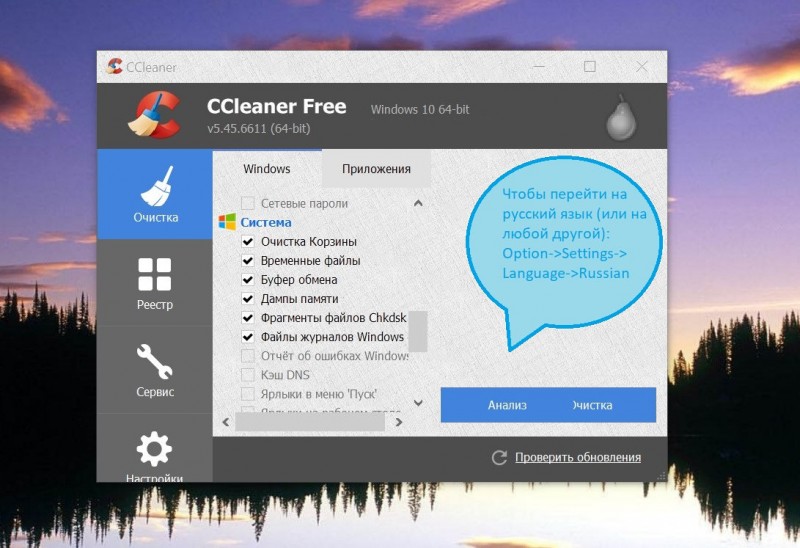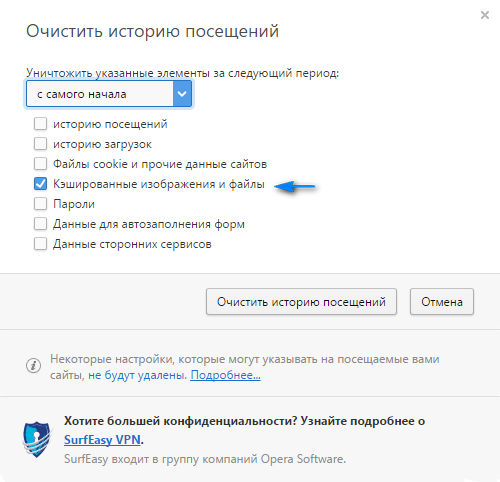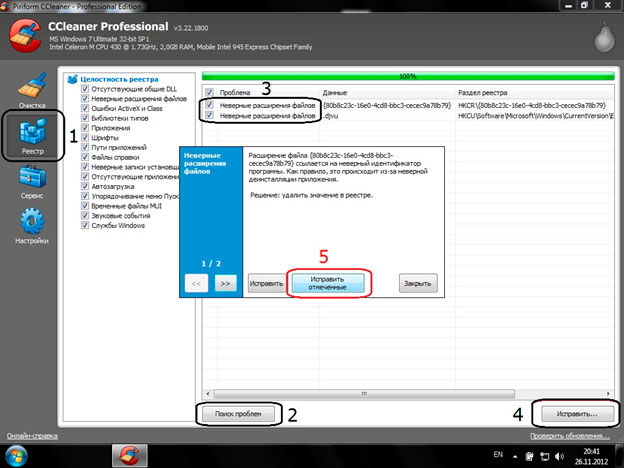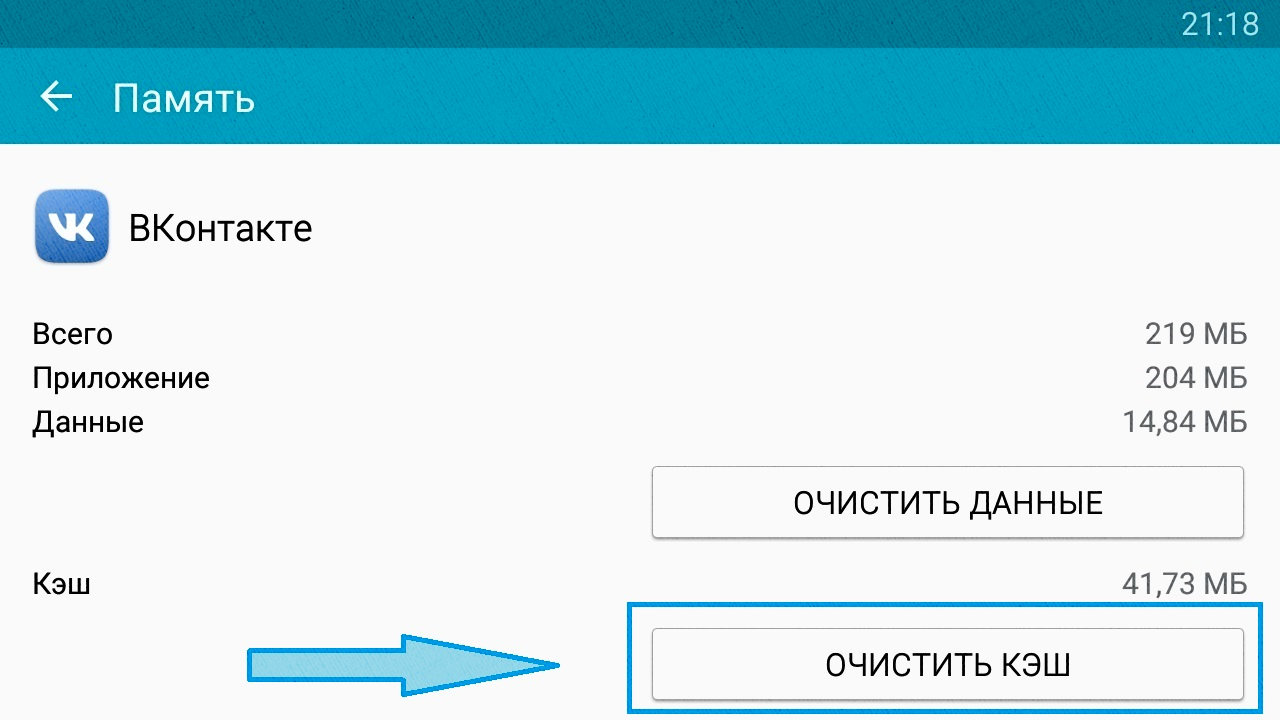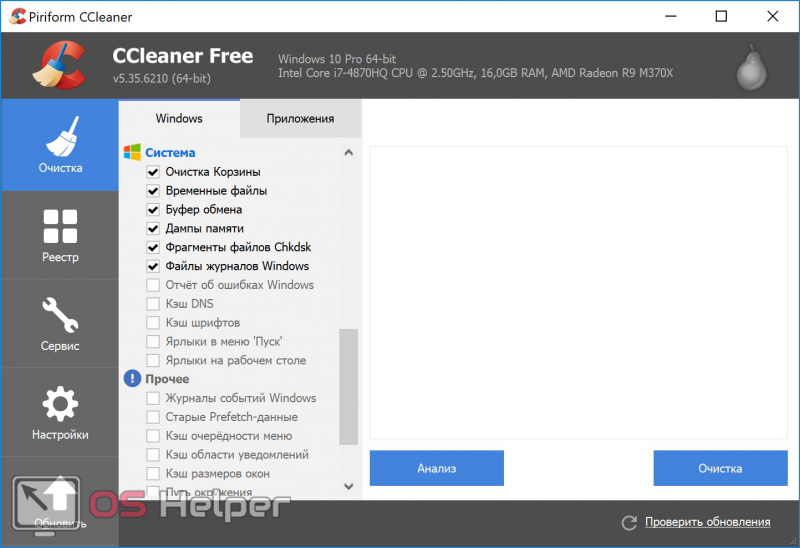Как почистить компьютер от пыли
Содержание:
- Как предотвратить сильное «запыление» компьютера
- Почему важно чистить компьютер от пыли?
- Блок питания
- Как очистить компьютер от пыли?
- Как снять видеокарту и почистить её
- Что делать, если не работает WhatsApp?
- Как почистить видеокарту от пыли
- Чем чистить компьютер
- Как чистить компьютер от пыли обычному пользователю
- Что именно чистить от пыли внутри компьютера?
- Замена термопасты и сборка
- Выполняем замену термоинтерфейсов.
- Зачем надо чистить компьютер от пыли
- Разборка системного блока
Как предотвратить сильное «запыление» компьютера
От пыли никуда не деться, она скапливается в любом случае. Однако снизить ее количество возможно.
Не следует располагать «системник» вплотную к стене. Оставьте свободное пространство, и установите его на расстоянии не менее 10 сантиметров от перегородки. Это позволит улучшить процессы вентиляции внутри корпуса, что снизит количество накапливающейся пыли.
Во время уборки в комнате уделяйте внимание компьютеру. Тщательно очищайте комплектующие, а также поверхность «системника»
Особое внимание уделите поверхностям, расположенным за ним, там скапливается большое количество пыли. Лучше удалить ее, пока она находится снаружи, чтобы потом не пришлось убирать изнутри.
Эти меры не помогут предотвратить скопление грязи внутри, но снизить ее количество таким способом возможно.
Почему важно чистить компьютер от пыли?
В обычном жилом и офисном помещениях в воздухе постоянно присутствуют микроскопические частички пыли. Система охлаждения самого обычного настольного ПК состоит из группы охлаждающих вентиляторов (кулеров), втягивающих воздух внутрь системника. Вместе с воздухом туда проникает и пыль. Нагревающиеся во время работы компьютера электронные компоненты притягивают загрязнения, как магнит. По истечению какого-то времени (зависит от запыленности помещения) внутри системного блока и скапливается большое количество пыли и грязи.
Загрязнения, в первую очередь, снижают эффективность работы вентиляционной системы. Толстый слой пыли препятствует выводу тепла наружу, из-за чего электронные компоненты ПК сильнее нагреваются. Кроме того, загрязнения скапливаются на поверхности и внутри корпуса кулеров — это основная причина замедления скорости их вращения.
Все это в лучшем случае приводит к сбоям в работе компьютера, проявляющимся, как правило, в виде самопроизвольных выключениях ПК либо зависания во время работы. Худший сценарий — перегрев и последующая поломка или иного электронного компонента. Профилактика компьютера — лучшее средство защиты компьютера от преждевременного выхода из строя.
Блок питания
Через БП поступает энергия в компьютер, иногда при очень мощной видеокарте, эта деталь работает практически на износ, и не удивительно, что она нуждается в радикальном охлаждении, и как следствие это грозит сильным запылением устройства.
Чистка компьютера от пыли, а именно блока питания, наверное, самое не удобное занятие. Он крепится на болтах с задней части системного блока, для демонтажа, выкручиваются четыре болта, отсоединяется питание от всех комплектующих ПК. Вынимается деталь из компьютера, и раскручиваются еще четыре болта, уже на самом устройстве, после чего снимается крышка, и аккуратно чистятся щеткой внутренние детали устройства, в том числе и вентилятор, который можно почистить только изнутри. При частой чистке компьютера, блок питания можно не разбирать, а просто очищать с помощью щетки и пылесоса.
Как очистить компьютер от пыли?
Для выполнения этой простой и (не побоюсь этого слова) приятной процедуры нам понадобится:
- Пылесос
- Зубная щетка и кисточка с длинным ворсом 3-5 см
- Отвертка крестовая (возможно)
Если у вас есть старенький пылесос способный работать на выдув. Вам повезло. Посмотрите видео в конце статьи и сделайте тоже самое. Если у вас простой пылесос, без функции выдува, то придется повозится.
14_10_2013 Важно! Продувайте компьютеры аккуратно! Если у вашего пылесоса мощный воздушный поток, но подносите его близко к вентиляторам размеров 120 мм и более. Мне удалось сломать 120 мм в блоке питания FSP epsilon 800 Вт
Разборка компьютера перед чисткой от пыли
Выключаете компьютер. Отсоединяете все от задней панели. Снимаете боковые крышки. Делаете корпус максимально открытым. Передняя панель тоже в большинстве корпусов снимается. Попробуйте это сделать.
Для того что бы качественней очистить компьютер от пыли необходимо снять все платы начиная с видеоадаптера. Откручиваете крепежные винты, отсоединяете питание (если есть), отодвигаете защелку с противоположной стороны разъема и достаете комплектующие.
Некоторые рекомендуют вынимать жесткие диски и оптические приводы. Мне кажется это не нужно, так как сверху пыль можно вытереть тряпочкой, а в труднодоступных местах добраться кисточкой. Если у вас в корпусе удобное без винтовое крепление накопителей или удобно можно достать всю корзину, обязательно сделайте это. Если же у вас накопители устанавливаются прямо в , то при изъятии и установке можно оставить царапины на жестком диске, и в гарантийный случаях придется доказывать свое бережное обращение к последнему.
Если же вы таки решили отключить все разъемы, но переживаете о подключении их обратно, сфотографируйте исходное состояние и отключайте.
Чистка компьютера
Если есть возможность выйдите на улицу или в другое место где можно пылить с отсоединенными комплектующими и зубной щеткой. С помощью силы своих легких и щетки уберите пыль с другой мусор. Пылесос в этом случае не нужен. Так же можно поступить и с блоком питания, что бы его не раскручивать (особенно если он на гарантии).
Вернитесь к разобранному системному блоку. Включите пылесос на максимальную мощность и убирайте ту пыль, которую вы будет очищать кисточкой и щеткой. Пройдитесь по всей материнской плате и другим местам системного блока. Не забывайте про разъемы откуда вы вынули видеокарту и другие устройства.
Важно! Пылесос не должен касаться чего либо. Статическим напряжением можно вывести из строя компьютер
Вытащите модули оперативной памяти, протрите контакты планок, очистите разъемы и установите их обратно. Как установить память можно посмотреть тут.
Если конструкция позволяет снимите вентилятор с кулера процессора и щеткой очистите его. Очистите радиатор процессора. Эффективность очистки будет выше если вы его снимите, но тогда необходимо будет заменить термопасту.
После очистки возвращаете все комплектующие на место, подключаете все отсоединенные разъемы от блока питания и разъемы на задней панели. Включаете компьютер. Если не работает, то проверяете все подключения, возможно что то не соединили или не до конца воткнули. И пробуете снова пока не включите. Если вы боитесь сами лезть в компьютер сделайте это с другом, который в этом разбирается.
Как снять видеокарту и почистить её
Если у вас внешняя видеокарта с активным охлаждением, то есть с вентилятором, его тоже следует почистить.
Снимаем видеокарту. Для этого окручиваем винты на корпусе, удерживающие плату.
Затем, в зависимости от конструкции слота, нужно отжать либо отвести в сторону зажим и аккуратно потянуть плату вверх.
Убеждаемся, что пыли тут тоже хватает.
Поэтому, вооружившись кисточкой и пылесосом, проводим чистку. Всё как и с кулером процессора: кисточкой вычищаем пыль из щелей и поднимаем её в воздух, пылесосом удаляем. Чистим аккуратно, чтоб не повредить лопасти. Особо сильные загрязнения удаляем спиртом.
После устанавливаем и собираем всё в обратной последовательности.
Закончив чистку, убедитесь, что кабели, которые вы отсоединяли внутри, вернулось на свои места и плотно сидят в гнёздах. Можно сделать тестовое включение компьютера, не устанавливая крышку. Убедившись, что всё вертится, работает и меньше шумит, закрывайте системник и принимайтесь за более приятные вещи.
Что делать, если не работает WhatsApp?
Бывает и такое, что WhatsApp совсем перестает запускаться или почти все его функции становятся недоступны. Чаще всего причина кроется в трех вещах:
- Проблемы с Сетью. Надо перезапустить Wi-Fi или мобильный Интернет;
- Помехи из-за VPN. Это полезная вещь для обхода блокировок, но она часто становится причиной проблем с приложениями, активно использующих Сеть. Обычно достаточно просто выключить VPN, перезапустить смартфон, вновь попробовать открыть WhatsApp и совершить пробный звонок;
- Наличие вирусов. Некоторые вредоносные программы вызывают сбой в работе мессенджера. Если он не запускается, то самое время провести полную проверку смартфона антивирусом.

Как почистить видеокарту от пыли
Обычно видеокарта крепится болтом к корпусу и защелкой в противоположной стороне, выкрутив болт можно смело приступать к извлечению детали из компьютера. Иногда графический адаптер имеет дополнительное питание, в этом случае его так же следует отключить и лишь потом, приступать к очистке.

Как и у процессора, здесь есть радиатор и вентиляторы, подвижную часть электроники так же следует отключить от детали и затем снять радиатор (как и в случае с процессором, его можно вымыть). Под радиатором на видеокарте находится видео чип, выступающий своего рода процессором для этой детали. С видео чипа убираются остатки старой термопасты и наносится новая, после чего устанавливается охлаждение на место, подключая шлейфы и устанавливая видеокарту на материнскую плату.
Совет: В большинстве случаев, разбирать видеокарту не нужно, её можно просто хорошо продуть пылесосом и протереть щеткой радиатор и кулер.
Чем чистить компьютер
Для удобной и быстрой чистки системного вам потребуются инструменты:
- сухая фланелевая тряпочка;
-
крупная кисть или щёточка на длинной ручке. Лучше всего для этих целей подходит узкая малярная кисть. Художественную брать не стоит — она слишком мягкая и мелкая, от неё будет мало проку;
- длинный пинцет (5–8 см достаточно). Если потом вы планируете использовать его для косметических целей, не забудьте тщательно его продезинфицировать после чистки компьютера;
- пылесос с узкой насадкой.
Монитор следует чистить специальными покупными салфетками, спреями или пенами. Обязательно подбирайте средство, подходящее типу вашего дисплея.
Профессиональные средства для удаления пыли
Для чистки внутренностей системного блока существует только одно профессиональное средство — баллон со сжатым воздухом (его также называют пневматическим очистителем). Его можно купить в любом магазине техники примерно за 300–500 рублей. Принцип работы простой — воздушный поток под высоким давлением вырывается из насадки баллона и эффективно выдувает пыль. Средство отлично дополняет арсенал инструментов для чистки компьютера — оно позволяет быстро выдуть пыль из труднодоступных мест.

Одного баллона хватает на несколько лет использования, поэтому цена более чем доступная
Видео: как пользоваться пневмоочистителем
Чем пользоваться не стоит
На время чистки ПК исключите из своего арсенала влажные тряпки и губки. Они подойдут для протирания корпуса снаружи, но никак не изнутри — так вы рискуете повредить платы.
Если у вас нет пылесоса, то лучше терпеливо соберите пыль с помощью щёточки, тряпочки и пинцета, но не прибегайте к помощи бытового фена. Во-первых, он разнесёт всю собранную пыль так, что даже человек без аллергии будет чихать около получаса. Во-вторых, он сведёт все ваши старания на нет, ведь вся эта пыль снова осядет на платах и процессоре через непродолжительное время.
При чистке компьютера не стоит пользоваться ватными палочками. Они легко расщепляются на мелкие ворсинки при контакте с острыми деталями. По этой же причине не следует пользоваться обычными бумажными салфетками. Если нужно добраться до труднодоступного уголка, лучше обернуть отвёртку фланелевой тряпкой.
При чистке любой детали компьютера (будь то системный блок, монитор или клавиатура) нельзя пользоваться этиловым спиртом. Он способствует окислению контактов, а на мониторе легко может разъесть антибликовое покрытие. В результате получится радужное, но совсем не весёлое изображение.
К запрещённым средствам также относятся стиральный порошок, стеклоочистители и другие моющие средства, а также средства, содержащие аммиак, ацетон, толуол.
Как чистить компьютер от пыли обычному пользователю
Если вы не разбираетесь в устройстве компьютера, не стоит его капитально разбирать. Для профилактики перегревания, вызываемого пылью, достаточно сделать следующее:
— Отключите ваш компьютер от сети. Также из розетки надо вытащить кабели, которые идут к монитору, принтеру, другим устройствам, которые тем или иным образом соединены с вашим ПК (это может быть сканер, МФУ…).
Полезный совет: если вы не уверены, что впоследствии правильно восстановите подключения любых кабелей (питания, соединяющих устройства для передачи данных и пр.), все подробно фотографируйте перед отключением.
— Снимите боковую крышку с системного блока. Очень мягкой кистью (никуда сильно не нажимая!) сметите пыль вниз, на дно системного блока. Соберите ее со дна пылесосом. Если у вас есть фен, в котором можно включить режим выдува холодного воздуха, вместо кисти можно использовать его.
Особое внимание обратите на все кулеры (вентиляторы). Их чистите особенно тщательно, однако не стоит нажимать на лопасти любыми твердыми предметами, крутить их, демонтировать кулеры с плат
— Закройте крышку ПК. Подключите провода обратно. Включите компьютер и проверьте, что он работает в штатном режиме.
Внимание! Для очистки компьютера от пыли нельзя использовать влажные тряпки, салфетки или губки, даже если они смочены не в воде, а специальной жидкости для очистки оргтехники!
Чистить компьютер от пыли стоит не менее раза в год. Если у вас дома пыль накапливается очень быстро, этот период можно сократить в два или три раза.
Что именно чистить от пыли внутри компьютера?
Прежде всего, берем пылесос и собираем всю видимую пыль. Вам вряд ли удастся подлезть по всем шлейфам и деталям — в труднодоступных местах используем кисточку. Теперь можно приступать и к генеральной уборке.
Если вы плохо понимаете, что есть что внутри компа, ищите вентиляторы и радиаторы. Первые вы наверняка опознаете, вторые отдаленно напоминают батареи отопления
Как мы уже говорили, вентиляторы обдувают радиаторы, то есть важно удалить пыль не только на лопастях, но и в сотах радиатора
Кроме того, очистка нужна блоку питания. С ним сложнее: он имеет свой корпус, в котором скрыта начинка (и, конечно, пыль).
Замена термопасты и сборка
Когда все детали очищены, можно приступать к обратной сборке. Заново покрываем процессор термопастой.
Менять термопасту нужно раз в полгода, но если вы чистите компьютер чаще – меняйте при каждой чистке.
Как наносить термопасту? – Очень экономно, буквально на кончике ногтя. Дело не в жадности, просто для эффективной теплопроводности слой термопасты должен быть как можно тоньше. Так что не переборщите.
Размазываем пасту чистым пальцем или «шпателем» из пластиковой карты. Нужно покрыть всю поверхность процессора, при этом распределив пасту равномерно, без пропусков, но и не вылезая за края. Собираем излишки с краёв салфеткой или ватой.
Устанавливаем процессор на место так, чтоб отмеченный золотым треугольником уголок на нём совпал с аналогичным уголком в гнезде. Это единственное положение, при котором процессор встанет правильно. Он просто «падает» в слот сам, нажимать не надо. Затем фиксируем его зажимом.
Устанавливаем на место радиатор. Для этого нужно подвести пазы скобы под крючки, зацепив их, и прижать радиатор рукояткой. Он должен сидеть плотно и не шататься на процессоре.
Выполняем замену термоинтерфейсов.
Часть №1
Самым популярным термоинтерфейсом в компьютере является термопаста или термопрокладка. Их цель заключается в том, чтобы заполнять невидимые невооруженным взглядом зазоры на компоненте, требуемом охлаждения и передавать тепло к теплоотводящему элементу.
Именно для этого на центральный процессор наносится термопаста. Ей правильное нанесение и состояние являются основным гарантом нормальной температуры. В процессе эксплуатации, термопаста теряет свои свойства и изначальную структуру, тем самым начиная хуже выполнять свою функцию. Именно поэтому она требует стабильной периодичности замены.
То же самое касается и видеокарты, чипсета (северного моста), но в их случаях данная процедура производится несколько реже и чаще всего специалистами.
В случае перегрева ЦП. Он начинает самостоятельно пытаться уменьшить температуру, путём увеличения мощности раскручивания вентилятора. А также путём снижения частот, которое называется троттлингом. Этот самый троттлинг часто может происходить во время выполнения тяжелых приложений или игр, которые начинают выдавать куда меньшую производительность по этой причине.
Часть №2
Чтобы выполнить данную процедуру для процессора, вам потребуется снять с него кулер охлаждения. Существуют самые разные варианты размещения системы охлаждения и их виды. Поэтому обязательно ознакомьтесь непосредственно со своим в сети. Чаще всего, требуется открутить четыре винта или снять две клипсы. Перед снятием, обязательно отключите провод вентилятора от разъема CPU_FAN на материнской плате.
После откручивания болтов или снятия фиксирующих клипс, кулер должен без особого усилия сниматься с процессора. Если этого не происходит, есть вероятность, что процессор прикипел к сердечнику радиатора. Ни в коем случае не применяйте силу! Вы можете таким образом вырвать процессор из сокета и повредить ножки. Пример вырванного процессора продемонстрирую снова из личного архива.
Чтобы этого избежать, необходимо попытаться покрутить кулер в разные стороны. Немного влево и вправо, но без усилия. Таким образом он выйдет из разъемов рано или поздно.
Часть №3
После того, как система охлаждения будет демонтирована. Необходимо произвести очистку старой термопасты с сердечника кулера и процессора. Для этого используйте микрофибру или салфетку, промоченные спиртом. После удаления термоинтерфейса, досуха вытрите поверхности.
Теперь можно наносить новую. Купить ее можно в любом магазине, который продает комплектующие. Не стоит экономить на этом и брать самую дешевую, например КПТ-8. Она плохо выполняет свою функцию в данном сегменте и предназначена не для компьютеров. Используйте проверенные варианты. Лично от себя порекомендую Arctic Cooling MX3\MX4 или более бюджетную Deepcool Z3\Z5.
Наносить ее следует немного. Основной принцип заключается в создании максимально тонкого слоя по всей поверхности теплоотводящей крышке процессора. Небольшой капли будет достаточно.
В комплекте с пастой практически всегда идет пластиковая лопатка. Она для равномерного распределения, поэтому воспользуйтесь ей. Если же у вас по какой-то причине нет такой, то всегда подойдет ненужная пластиковая карточка.
Старайтесь делать это максимально аккуратно. Не запачкав соседние элементы и текстолит материнской платы. Излишки впитайте в бумажную салфетку. На сам сердечник радиатора кулера наносить ничего не нужно. После нанесения разместите кулер на своё законное место. А затем, не забудьте подключить провод в разъем CPU_FAN.
Часть№4
Чтобы следить за температурой процессора, есть отличное маленькое приложение. Оно осуществляет постоянный мониторинг. Называется оно CoreTemp и является абсолютно бесплатным.
Приложение имеет достаточно простой и понятный интерфейс. А также в фоне может показывать температуру каждого ядра в трее (панель с часами). Как видите на скриншоте выше, в данный момент простоя мой процессор имеет температуру 34 градуса. Это является абсолютно нормальным значением.
Зачем надо чистить компьютер от пыли
Интересно, что мнений пользователей на эту тему множество, и зачастую они странные и противоречивые. Вот, например, кто-то считает, что пыль является проводником, поэтому, если она накапливается на видеокарте или иных компонентах ПК, вскоре следует ожидать глюки, «торможение» компьютера, замыкания на плате. Таким пользователям хочется напомнить курс физики неполной средней школы.
Но не будем о грустном. Так почему же регулярно надо чистить компьютер от пыли? Дело в том, что поскольку домашняя пыль скапливается везде, где может проникнуть, она покроет и все поверхности внутри ПК. Слой пыли будет играть роль своебразной шубы для комплектующих, ведь между мелкими волосинками, мусором, из которых состоит пыль, находится множество пузырьков воздуха, теплопроводность которого мала. Следовательно, охлаждение каждого чипа, конденсатора, иных компонентов, которые напаяны на материнскую плату, видеокарту, иные составные части, значительно ухудшится. Ну, а если долгое время электронные компоненты сильно перегреваются, возрастает шанс на нарушение их работоспособности вплоть до полного отказа.
Следует помнить также, что если насекомое попадет на плату, возможно замыкание, вследствие которого также нарушается работа ПК.
Разборка системного блока
Для чистки компьютера от пыли нужно снять одну из боковых стенок. Как правило, левую от пользователя (если смотреть на ПК спереди). Обычно она крепится на нескольких винтах с задней стороны или на двух защелках. Снятую стенку можно протереть либо пропылесосить.
На некоторых моделях корпусов снимается и передняя стенка. Часто на ней расположены пылевые фильтры, которые рекомендуется чистить хотя бы раз в полгода-год. На картинке ниже – пример передней стенки с такими фильтрами (вид с внутренней стороны).
Если у вашего корпуса снимается и передняя стенка – снимите ее и почистите. После этого продолжите разборку ПК. Если вы планируете глубокую чистку, отсоедините все кабели от блока питания и снимите его, демонтируйте процессорный радиатор, вытащите видеокарту и планки оперативной памяти. Не забудьте, что оперативка часто крепится защелками, а видеокарта – защелкой и винтом.
В упрощенном варианте чистки блок питания можно не снимать, как и радиатор процессора с планками оперативки. Если вы начинающий пользователь, используйте его – эффективность чистки будет не сильно ниже.