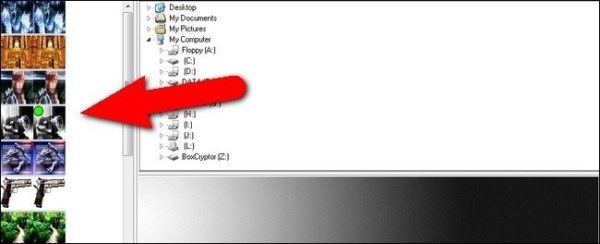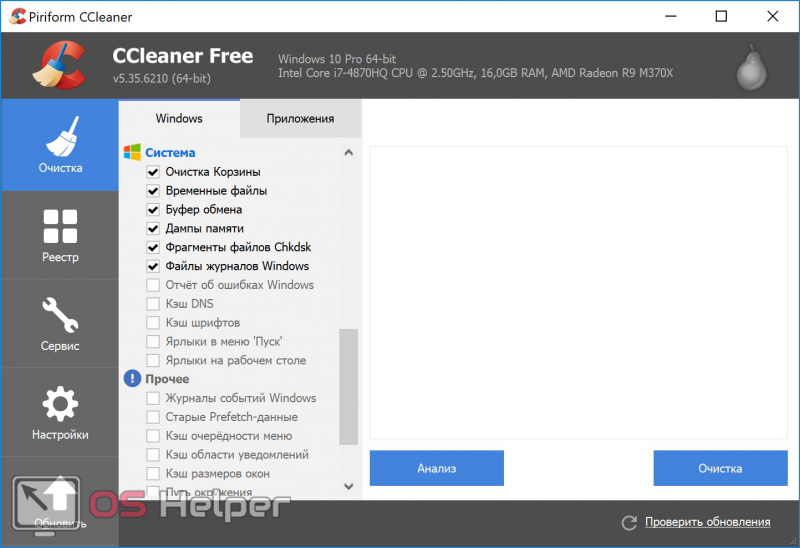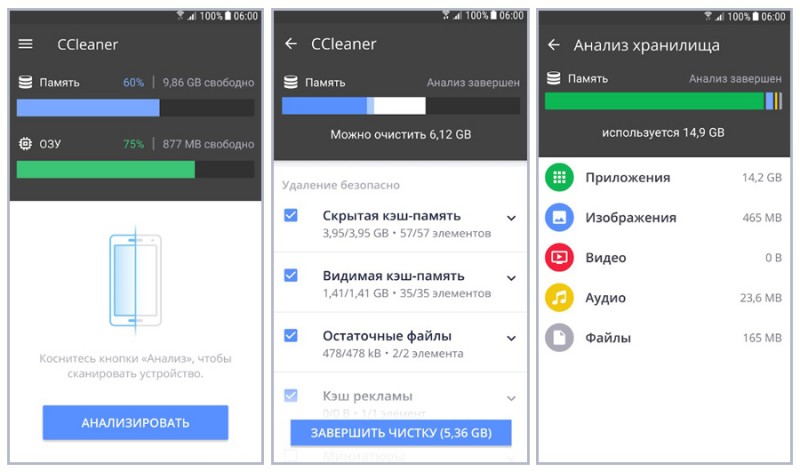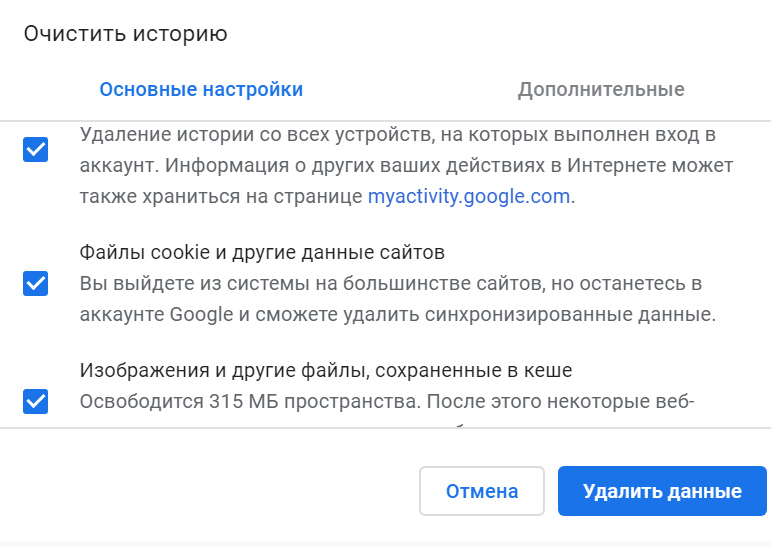Как очистить диск с от мусора
Содержание:
- Выполняем замену термоинтерфейсов.
- Как защитить компьютер от пыли?
- Удаление ненужных программ. 2 способа
- Народные средства
- Способы чистки и оптимизации ОС
- Проводим чистку утилитой Ccleaner
- Как самостоятельно очистить от вирусов компьютер?
- Как можно почистить компьютер от мусора
- Файлы pagefile.sys и hiberfil.sys
- Список наиболее популярных программ
- Чистка от пыли
- Очистка автозагрузки
- Где же хранится мусор в операционных системах
Выполняем замену термоинтерфейсов.
Часть №1
Самым популярным термоинтерфейсом в компьютере является термопаста или термопрокладка. Их цель заключается в том, чтобы заполнять невидимые невооруженным взглядом зазоры на компоненте, требуемом охлаждения и передавать тепло к теплоотводящему элементу.
Именно для этого на центральный процессор наносится термопаста. Ей правильное нанесение и состояние являются основным гарантом нормальной температуры. В процессе эксплуатации, термопаста теряет свои свойства и изначальную структуру, тем самым начиная хуже выполнять свою функцию. Именно поэтому она требует стабильной периодичности замены.
То же самое касается и видеокарты, чипсета (северного моста), но в их случаях данная процедура производится несколько реже и чаще всего специалистами.
В случае перегрева ЦП. Он начинает самостоятельно пытаться уменьшить температуру, путём увеличения мощности раскручивания вентилятора. А также путём снижения частот, которое называется троттлингом. Этот самый троттлинг часто может происходить во время выполнения тяжелых приложений или игр, которые начинают выдавать куда меньшую производительность по этой причине.
Часть №2
Чтобы выполнить данную процедуру для процессора, вам потребуется снять с него кулер охлаждения. Существуют самые разные варианты размещения системы охлаждения и их виды. Поэтому обязательно ознакомьтесь непосредственно со своим в сети. Чаще всего, требуется открутить четыре винта или снять две клипсы. Перед снятием, обязательно отключите провод вентилятора от разъема CPU_FAN на материнской плате.
После откручивания болтов или снятия фиксирующих клипс, кулер должен без особого усилия сниматься с процессора. Если этого не происходит, есть вероятность, что процессор прикипел к сердечнику радиатора. Ни в коем случае не применяйте силу! Вы можете таким образом вырвать процессор из сокета и повредить ножки. Пример вырванного процессора продемонстрирую снова из личного архива.
Чтобы этого избежать, необходимо попытаться покрутить кулер в разные стороны. Немного влево и вправо, но без усилия. Таким образом он выйдет из разъемов рано или поздно.
Часть №3
После того, как система охлаждения будет демонтирована. Необходимо произвести очистку старой термопасты с сердечника кулера и процессора. Для этого используйте микрофибру или салфетку, промоченные спиртом. После удаления термоинтерфейса, досуха вытрите поверхности.
Теперь можно наносить новую. Купить ее можно в любом магазине, который продает комплектующие. Не стоит экономить на этом и брать самую дешевую, например КПТ-8. Она плохо выполняет свою функцию в данном сегменте и предназначена не для компьютеров. Используйте проверенные варианты. Лично от себя порекомендую Arctic Cooling MX3\MX4 или более бюджетную Deepcool Z3\Z5.
Наносить ее следует немного. Основной принцип заключается в создании максимально тонкого слоя по всей поверхности теплоотводящей крышке процессора. Небольшой капли будет достаточно.
В комплекте с пастой практически всегда идет пластиковая лопатка. Она для равномерного распределения, поэтому воспользуйтесь ей. Если же у вас по какой-то причине нет такой, то всегда подойдет ненужная пластиковая карточка.
Старайтесь делать это максимально аккуратно. Не запачкав соседние элементы и текстолит материнской платы. Излишки впитайте в бумажную салфетку. На сам сердечник радиатора кулера наносить ничего не нужно. После нанесения разместите кулер на своё законное место. А затем, не забудьте подключить провод в разъем CPU_FAN.
Часть№4
Чтобы следить за температурой процессора, есть отличное маленькое приложение. Оно осуществляет постоянный мониторинг. Называется оно CoreTemp и является абсолютно бесплатным.
Приложение имеет достаточно простой и понятный интерфейс. А также в фоне может показывать температуру каждого ядра в трее (панель с часами). Как видите на скриншоте выше, в данный момент простоя мой процессор имеет температуру 34 градуса. Это является абсолютно нормальным значением.
Как защитить компьютер от пыли?
Чем ниже стоит у вас системный блок, тем активнее он собирает пыль
Если вы обратили внимание, что внутренности загрязняются очень быстро, попробуйте переставить его повыше — например, на стол. Можно использовать специальный фильтры, но иногда они затрудняют приток свежего воздуха в корпус, и фактически не приносят пользы
Ну и, конечно, простой совет — убирайтесь в квартире почаще. Если лень это делать самим, поможет один из роботов-пылесосов из нашей подборки.
Еще немного о правильной чистке компьютерной техники:
- Как почистить клавиатуру самостоятельно и ничего не сломать
- Как почистить ноутбук от пыли самостоятельно: пошаговая инструкция
Удаление ненужных программ. 2 способа
Если вы решили почистить компьютер от мусора, то многие программы могут стать ненужными, если просто взять и задуматься, как часто мы их используем? Некоторые пользователи устанавливают в свою систему всё подряд без раздумий. Пришла пора проанализировать софт и очистить компьютер от ненужных программ.
Сделать это можно, к примеру, стандартными средствами системы зайдя в Пуск – Панель управления – Удаление программы.
Мы видим список всех установленных программ. Выделяем ненужную и жмём «Удалить».
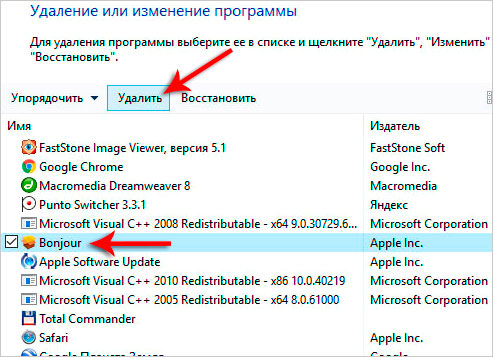
Но мне, если честно, этот способ не очень нравится, так как после удаления программ таким способом у нас остаётся очень много «хвостов» этих программ и ненужных записей реестре. Я советую для полного удаления программ утилиту под названием Revo Uninstaller.
После запуска Revo Uninstaller вы также увидите список всех программ и нажатие по любой из них вызывает функцию «Удалить».

Но здесь сразу после удаления программы нам предлагают выполнить поиск оставшихся следов. Выбираем «Умеренный поиск» и жмём «Далее».
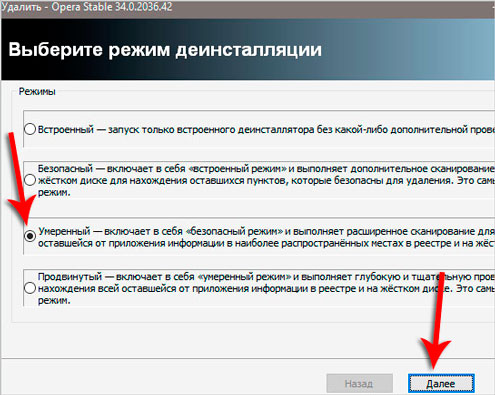
Сначала будут найдены оставшиеся пункты в реестре. Выделяем то что указано жирным и жмём «Удалить».

А на следующем шаге программа найдёт оставшиеся файлы и папки. Их тоже нужно выделить и нажать «Удалить».
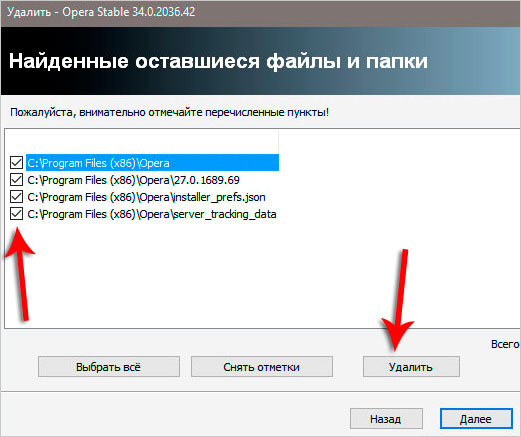
Народные средства
Чистка кишечника соленой водой
Этот способ имеет своих сторонников, утверждающих, что таким образом очистка происходит быстро и эффективно и противников, акцентирующих внимание на негативных последствиях, к которым приводит избыток соли в организме.
Сама процедура производится таким образом: 2 чайные ложки пищевой соли без добавок смешать с 1 литром тёплой кипячёной воды и выпить натощак перед завтраком.
Процесс очистки толстой кишки от каловых масс начнётся через час – два, поэтому в это время нежелательно уходить из дома, чтобы не попасть в неловкое положение.
Если после того, как вы выпили солёную воду, в течение 2 часов ничего не происходит, рекомендуется ещё раз повторить действие и подождать. Увеличивать дозу соли или принимать раствор чаще не нужно – это может вызвать рвоту.
Чистка активированным углем
Метод рассчитан на несколько приёмов адсорбирующего вещества, поэтому в дни очищения необходимо придерживаться принципов правильного питания, исключить употребление спиртных напитков, крепкого чая и кофе.
Принимайте таблетки угля за пару часов до или после приёма пищи по 3 раза в день в течение недели. Количество препарата рассчитывается индивидуально, исходя из веса принимающего.
Обратите внимание, что этот метод имеет противопоказания – его нельзя использовать беременным женщинам, пожилым людям и язвенникам.
Чистка семенами льна. Семена льна, как и льняное масло, являются мощными биостимуляторами, которые активируют защитные силы организма, заставляя все его системы работать более слаженно и чётко.
Помимо этого, семена состоят из клетчатки, которая благотворно влияет на пищеварительные органы, помогая мягко и результативно очистить кишечник.
Использовать семя льна для чистки совсем несложно – достаточно просто добавлять его в небольших количествах в привычные вашему организму блюда – каши, салаты, кисломолочные напитки, овощные и фруктовые смузи.
Для более действенного результата можно пить настой: измельчённые семечки в количестве 1 столовой ложки разведите в 200 мл тёплой воды и пейте утром до приёма пищи.
Чистка при помощи кисломолочных продуктов. Чистка кефиром – самая, пожалуй, безопасная процедура, применяемая для очистки кишечника от вредных веществ и регуляции пищеварения.
Систематически употребляя стакан качественного, свежего продукта, вы уже тем самым проводите профилактику работы органов переваривания. Если же вам требуется более мощный эффект, используйте такой способ: проведите день лечебного голодания, в течение которого выпивайте 2 литра кефира комнатной температуры.
Остальную пищу принимать запрещено, можно только пить воду. Однодневное очищение на кефире можно проводить не чаще одного раза в 30 дней.
Чистка касторовым маслом. Касторовое масло, или, в просторечье, касторка – старинный способ избавления от запоров, а также активизации работы желудка и кишечника.
Этим рецептом пользовались ещё несколько сотен лет назад, да и сейчас, по своей эффективности мало какое средство с ним сравнится. 50 — 70 мл касторового масла добавьте в стакан сока (лучше использовать напиток, содержащий аскорбиновую кислоту – свежевыжатый сок апельсина или лимона).
Употреблять масляный раствор необходимо рано утром, до первого приёма пищи, на голодный желудок. Примерно через полчаса начинайте пить небольшими глотками горячую чистую воду, 2 – 3 стакана. Это требуется, чтобы улучшить перистальтику кишечника.
В этот день придерживайтесь диеты, стараясь не перегружать желудок. Оптимально принимать в пищу лёгкие блюда – кефир, творог, овощные салаты без масла, избегая жирной пищи и полуфабрикатов.
Чистка травяным чаем. В аптеках можно найти готовые фито — смеси для очищения кишечника, но, если у вас есть желание, можно приготовить очищающий чай самостоятельно.
Для этого смешайте в равных частях душицу, мяту, крапиву, спорыш, цветы календулы и аптечной ромашки, листья шалфея, корень алтея, хвощ, манжетку и анютины глазки. Заваривайте отвар в пропорции 1 чайная ложка сырья на стакан кипятка и выпивайте перед сном.
Такой витаминный напиток не только стимулирует кишечник, но и укрепляет защитные свойства организма, благотворно влияя на работу всех органов.
Обратите внимание! Перед тем как заниматься траволечением, необходимо обязательно ознакомиться с противопоказаниями при употреблении того или иного сорта растения. Особенно это касается людей, склонных к аллергическим реакциям
Способы чистки и оптимизации ОС
Вариант 1: инструменты контроля памяти в Windows 10
В современной ОС Windows 10 появился весьма наглядный инструмент для оценки занятого места на диске и чистке системного диска от разного рода мусора.
Параметры Windows 10 — система — память — очистка
Далее вы можете задать расписание контроля памяти, установить кол-во дней хранения файлов в корзине и папке «Загрузка», и удалить предыдущие версии Windows (если, конечно, они у вас есть… ).
Настроить контроль памяти
Не могу не отметить доработанный инструмент для удаления временных файлов: теперь он позволяет за 1 мин. почистить Windows от предыдущих обновлений, кэша, старых и ненужных файлов, и т.д. Например, в моей Windows набралось аж порядка 8 (13) ГБ «мусора»!
Удалить 8 ГБ!
Вариант 2: спец. утилиты для оптимизации, очистки и ускорения ОС
SystemCare
Она позволяет одним кликом мыши провести не только сканирование системы на наличие мусора, но и оптимизировать реестр, проверить автозагрузку, задать оптимальные настройки под ваше железо и ОС (для макс. быстродействия).
SystemCare — главное окно
Обратите внимание на скриншот ниже , сколько ошибок, проблем, и временных файлов удалось найти SystemCare после работы штатного «чистильщика» Windows. Благо, что всё это легко исправляется нажатием 1-й кнопки..
Гигабайты ненужных файлов и горы ошибок
Кстати, если у вас притормаживает Windows — рекомендую обратить внимание на вкладку «Ускорение». Всего за несколько шагов (откл
некоторых служб, обновлении и оптимизации драйверов, удаления неиспользуемых приложений и т.д.) удается добиться максимальной производительности от вашей системы!
Инструменты для очистки и оптимизации
Dism++
Вообще, приложение Dism++ предусмотрено для редактирования дистрибутива Windows (и конечно же, у нее есть штатная функция очистки — чтобы перед упаковкой системы сделать ее идеальной и без всего ненужного («как по заводу»)).
Как почистить систему: загрузить и запустить приложение, перейти в раздел «очистка», нажать кнопку «анализ», проверить все галочки (стрелка-3 ) и нажать кнопку «очистка» (в правом нижнем углу, см. скриншот ниже).
DISM++ — как работать с программой
Через 1-2 мин. ваша система будет очищена от всего, что вы пометили. Отмечу, что Dism++ справляется с оптимизацией системы гораздо лучше, чем многие другие «чистильщики» (но в целом, приложение это рекомендовал бы только опытным пользователям).
Было освобождено 5,4 ГБ (DISM++)
Вариант 3: универсальное средство Windows
Во всех современных версиях Windows (XP/7/8/10) есть встроенное средство для чистки дисков. Оно, конечно, «архаическое» и не блещет эффективностью, но не отметить его не могу… (всё-таки, оно уже встроено в ОС)
Для его запуска: нужно открыть «Мой компьютер», нажать правой кнопкой мыши по системному диску с Windows и открыть его свойства.
Свойства диска
Во вкладке «Общие» будет заветная кнопка — «Очистка диска». Нажав на нее, появится небольшое окно, в котором программа очистки покажет сколько места она может освободить, и предложит вам галочками указать, что вы разрешаете удалить.
Очистка диска — встроенное средство
Работает инструмент быстро, надежно, но крайне не эффективно…
На сим пока всё…
по теме — будут кстати!
Удачи!
Проводим чистку утилитой Ccleaner
Хочу предложить вам воспользоваться программой под названием «ccleaner». Это очень мощная утилита, которая делает половину того, о чем сказано выше, а также чистит кэш, историю браузер и ещё много чего. Если вам что-то чистить ненужно, например, историю браузера, это можно отключить в настройках.
В любом случае я всем советую её использовать, поэтому давайте посмотрим где её скачать и как ею пользоваться:
Установите и запустите программу. Во время установки снимите галки возле ненужных программ (Аваст и т.д.).
Перейдите на вкладку «Options» затем «Setting» и вместо английского выберите русский язык.
Перейдите на вкладку очистка и снимите везде галки, что Вы не хотите чистить (журнал браузера и т.д.). После этого нажмите «очистка».
Вы будете приятно удивлены, после очистки программа покажет на сколько МБ она освободила ваш компьютер.
Как самостоятельно очистить от вирусов компьютер?
Очистить от вирусов компьютер бесплатно и самостоятельно, без сторонних программ у вас не получится. Чистка компьютера от вируса проходит только с помощью специальных программ-сканеров. К примеру, почистить от вирусов сможет утилита Dr.Web. Программа для очистки от вирусов доступна на официальном сайте.
Как самостоятельно почистить компьютер от вирусов бесплатно с помощью Dr.Web:
- Загрузите программу и запустите её
- Согласитесь с предложением на участие в программе улучшения качества ПО Dr.Web (без согласия очистка компьютера от вирусов в бесплатной версии программы недоступна)
- Нажмите кнопку “Начать проверку”
- Выберите объекты проверки (меню слева)
- Нажмите “Запустить проверку”
- Дождитесь окончания проверки и удалите вирусы с ПК
Теперь вы знаете, как очистить компьютер от вирусов бесплатно
Обратите внимание, что данная программа не является постоянным антивирусом, она помогает найти и удалить вирус, а не предотвратить заражение
Как можно почистить компьютер от мусора
Эффективность встроенных в систему средств чистки компьютера оставляет желать лучшего, поэтому рекомендуется использовать программы от сторонних производителей. Исключение – ПО для дефрагментации диска: можно применять стандартные решения Windows 7 и Windows 10.
CCleaner
Одна из популярнейших программ по чистке компьютера от мусора. Имеются как платная, так и бесплатная версии, но платная отличается только наличием технической поддержки и возможностью установки на несколько ПК. Программа позволяет удалить временные файлы, в том числе браузерные, почистить реестр, провести оптимизацию системы по различным параметрам, например, убрав ненужное ПО из автозагрузки.
С помощью CCleaner можно и удалять установленные приложения. После такого удаления не остается следов в системе, таких, как ставшие ненужными записи в реестре.
Advanced SystemCare Free
Другая популярная бесплатная программа для оптимизации работы компьютера. Как и предыдущий вариант, позволяет провести чистку реестра, удалить мусор из системных каталогов, почистить кэш и временные файлы системы и браузеров.
Из дополнительных плюсов Advanced SystemCare Free можно отметить приятный современный интерфейс, возможность быстрого освобождения оперативной памяти для ускорения работы ПК (полезно для устаревших конфигураций), встроенные дефрагментатор и утилиту для удаления вредоносного ПО.
Wise Care 365
Еще один эффективный комплекс инструментов, помогающий почистить компьютер от мусора и ускорить работу системы. Программа обладает функцией оптимизации «в один клик» и подходит даже начинающим пользователям.
Основной набор возможностей мало отличается от другого качественного ПО подобного рода – чистка реестра, удаление кэша, временных и ненужных файлов, поиск дублей. Полезным дополнением служат восстановление случайно удаленных файлов (если они еще не были затерты новыми данными) и мониторинг программного и аппаратного состояния системы. Программа может проводить чистку компьютера по расписанию, но для полного доступа ко всем функциям придется купить платную версию.
Dr.Web CureIt!
Отдельно следует выделить такую категорию мусора, как вредоносное ПО – для его удаления нужны специализированные программы. Одной из наиболее простых, эффективных, и при этом бесплатных, является Dr.Web CureIt. Достаточно скачать утилиту, выбрать проверяемые директории и запустить процесс сканирования. Если найдены угрозы, можно принимать решение по каждой из них отдельно, а можно доверить выбор CureIt.
Важно: CureIt не является полноценным антивирусом и не защищает от вредоносных объектов в реальном времени. Утилита лишь помогает обнаружить уже закрепившиеся в системе угрозы и устранить их
Файлы pagefile.sys и hiberfil.sys
Файлы расположены в корне системного диска и занимают довольно много места.
1. Файл pagefile.sys является системный файлом подкачки (виртуальная память). Удалить его нельзя (не рекомендуется так же его уменьшать), но зато его можно и даже нужно переместить на другой диск.
Делается это очень просто, откройте «Панель управления — Система и безопасность — Система», выберите «Дополнительные параметры системы» в разделе «Быстродействие» нажмите «Параметры», переключитесь на закладку «Дополнительно» (или нажмите сочетание клавиш win+R откроется команда выполнить и там наберите SystemPropertiesAdvanced) и в разделе «Виртуальная память» нажмите «Изменить». Там можно выбрать местоположение файла подкачки и его размер (рекомендую оставить «Размер по выбору системы»).
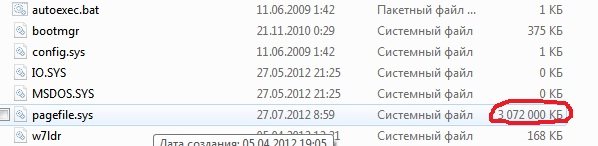
2. Файл hiberfil.sys является образом оперативной памяти для спящего режима (режима гибернации). О том, как отключить этот режим и удалить файл, подробно рассказано здесь Управление режимом гибернации (спящий режим).
Удаление не нужных программ с диска
Хороший способ освободить место на диске (, и как дополнительный бонус увеличить производительность системы), это удалить не используемые программы.
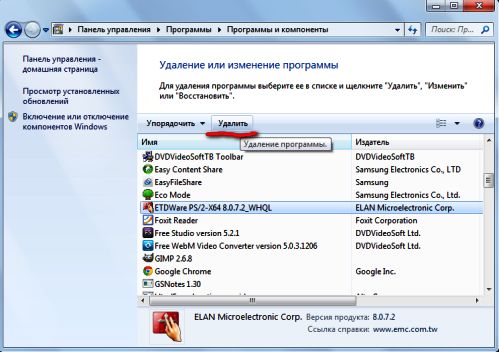
Зайдите в панель управления и выберите «Удаление программ». Появится список, в котором вы сможете выбрать программу. Которую вы хотите удалить и нажать «Удалить».
Дефрагментация
Дефрагментация жесткого диска, проводимая программой-дефрагментатором, позволяет упорядочить содержимое кластеров, то есть переместить их на диске так, чтобы кластеры с одним и тем же файлом стали размещаться последовательно, а пустые кластеры были объединены.
Это приводит к увеличению скорости доступа к файлам, а значит и к некоторому повышению быстродействия компьютера, что при высоком уровне фрагментированности диска может оказаться достаточно заметным. Стандартная программа дефрагментации диска находится по пути: пуск>все программы>стандартные >служебные> дефрагментация диска.
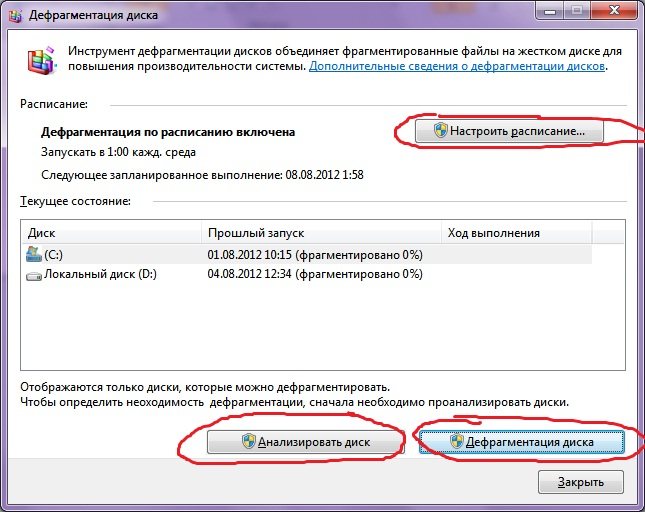
Вот так выглядит программа. В которой можно проанализировать диск, где программа покажет диаграмму фрагментированности диска и скажет нужно или не нужно выполнять дефрагментацию. Так же можно задать расписание когда будет производиться дефрагментация диска. Это программа встроенная в Windows, так же есть и отдельные программы дефрагментации диска например Defraggler которую скачать можно здесь:
Интерфейс её тоже достаточно прост.
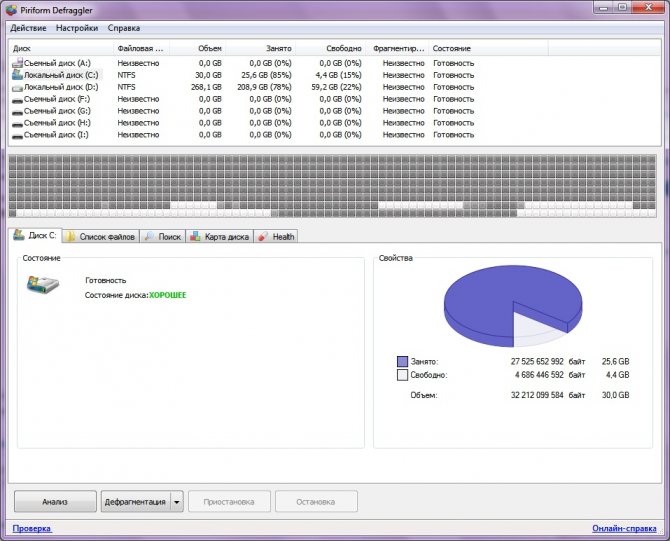
Вот её преимущества над стандартной программой:

Список наиболее популярных программ
Есть немало программ, хорошо зарекомендовавших себя. Ознакомившись с их функционалом, пользователь сможет выбрать подходящий вариант без опасений за сохранность данных ОС.
Advanced SystemCare
В Advanced SystemCare есть все, что может понадобиться для поддержания ПК в отличной форме: деинсталляторы, программы обновления драйверов и т. д. Набор функций приложения нацелен на ускорение работы компьютера и очищение жесткого диска от мусора. Чтобы система всегда работала корректно, запуск программы следует выполнять раз в неделю.
Плюсы:
- есть русский язык;
- функция дефрагментации;
- быстрая чистка и исправление ошибок.
Минусы:
- дорогая платная версия;
- долгий поиск шпионских программ.
Из видео узнаете, как скачать, установить и пользоваться программой Advanced SystemCare Free:
«Ускоритель Компьютера»
Исходя из названия сразу становится понятно, на что нацелена программа. Она повышает работоспособность ПК за счет очистки реестра, временных файлов и автозагрузки. У нее удобный интерфейс, благодаря чему управление простое и понятное.
Плюсы:
- простой интерфейс;
- отличная скорость;
- российский производитель, поэтому легко обратиться в службу поддержки.
Минусы:
- высокая стоимость платной версии;
- в пробной версии мало опций.
Auslogics BoostSpeed
В этой программе масса полезных функций. Она не только чистит реестр и удаляет все ненужное, но и может справиться с оптимизацией отдельных программ, например, браузера.
Плюсы:
- лицензия выдается на 3 устройства;
- очистка мусора в отдельных приложениях;
- высокая скорость.
Минусы:
- дорогая лицензия;
- некоторые настройки работают только в Windows.
Подробная видео-инструкция о том, как работать с Auslogics Boostspeed:
Wise Disk Cleaner
Данная программа не отличается большим набором функций, но со своей прямой задачей справляется на отлично. Пользователю доступны такие возможности, как выбор режима очистки (быстрая или глубокая), а также дефрагментация жесткого диска.
Плюсы:
- несколько видов платных версий;
- достаточно функций для бесплатной версии;
- высокая скорость.
Минусы: весь набор опций доступен только при покупке полного пакета.
Видео о том, как почистить компьютер от мусора программой Wise Disk Cleane:
Clean Master
Утилита считается одной из самых лучших. В ней поддерживается много разных настроек и даже есть дополнительные режимы работы. Она содержит в себе как стандартный набор функций, так и возможности очистки мусора от мессенджеров.
Плюсы:
- много функций для бесплатной версии;
- стабильная работа.
Минусы: резервные копии можно создавать только в платной версии.
Из видео узнаете, где скачать, как установить, настроить и как пользоваться программой Clean Master для компьютера для ПК:
Vit Registry Fix
Основное предназначение этой программы – поиск и исправление ошибок реестра. Она является узкоспециализированным инструментом, который помогает обнаруживать системные недочеты. Делается это очень быстро и без лишней нагрузки на систему, а чтобы при неудачном исправлении багов не пропали нужные файлы, программа может создавать их резервные копии.
Плюсы:
- быстрое обнаружение ошибок;
- настройка точного расписания работы.
Минусы: мало опций.
Как удалить весь мусор с компьютера с помощью программы Vit Registry Fix, рассказано в этом видео:
Glary Utilites
Эта утилита тоже отлично подходит для очистки компьютера от мусора и повышения его работоспособности. В ней размещено более 20 различных инструментов, направленных на ускорение работы операционной системы.
Плюсы:
- быстрая очистка за пару действий;
- заметно повышает производительность.
Минусы:
- не все версии русифицированы;
- мало функций в бесплатной версии.
Видео-обзор программы Glary Utilities:
CCleaner
Еще одна программа, которая считается одной из лучших чистильщиков от мусора. Для очищения компьютера в приложении предусмотрено множество инструментов, с которыми может разобраться каждый. Даже у неопытного пользователя не возникнет проблем с изучением функционала благодаря простому интерфейсу.
Плюсы:
- менеджер плагинов;
- настраиваемый очиститель реестра;
- мониторинг в реальном времени.
Минусы: некоторые файлы приходится удалять вручную.
Из видео узнаете, как правильно пользоваться программой CCleaner:
Чистка от пыли
Почистить компьютер от пыли тоже нужно, поскольку она приводит к перегреву комплектующих, прежде всего процессора, что обычно негативно сказаться на скорости работы.

Без опыта лучше чисткой не заниматься, а доверить это специалисту. Но, есть достаточно простой способ и для домашних условий.

Отключите ПК от электросети, снимите боковую крышку и осторожно продуйте весь корпус и комплектующие сжатым воздухом. Это самый безопасный воздух, поскольку не предполагает демонтажа комплектующих

При наличии опыта можно полностью или частично демонтировать все комплектующие, произвести чистку и обратную сборку. При этом потребуется заменить термоинтерфейс (термопасту) на процессоре и, возможно, видеокарте.

Ну и чисто в эстетических целях стоит обслужить периферию.


Самое главное требование, которое нужно соблюсти при чистке от пыли – отключить системный блок и всю периферию от электропитания
Это исключит риск замыкания при неосторожной чистке и, соответственно, предотвратит выход комплектующих из строя.

Очистка автозагрузки
Многие программы после установки автоматически добавляются в автозагрузку, поэтому запускаются сразу при включении компьютера. Поэтому периодически следует проверять автозагрузку и из нее лишнее ПО.
В «Пуске» нажмите «Выполнить» (или воспользуйтесь сочетанием клавиш Win+R), в открывшемся окне напишите «msconfig» (без кавычек) и кликните Ок.
В появившемся окне переместитесь в раздел «Автозагрузка». Отключите все программы, автоматический запуск которых вам не нужен.
Если вы не знаете за что отвечает та или иная программа, не стоит ее отключать, лучше сначала найти информацию в интернете.
Где же хранится мусор в операционных системах
В Windows ХР
Заходим и удаляем все в папках: Временные файлы Windows:
- C:\Documents and Settings\имя пользователя\Local Settings\History
- C:\Windows\Temp
- C:\Documents and Settings\имя пользователя\ Local Settings\Temp
- C:\Documents and Settings\Default User\Local Settings\History
Для Windows 7 и 8
Временные файлы Windows:
- C:\Windows\Temp
- C:\Users\Имя пользователя\AppData\Local\Temp
- C:\Users\Все пользователи \TEMP
- C:\Users\All Users\TEMP
- C:\Users\Default\AppData\Local\Temp
Кэш браузеров
Кэш оперы:
C:\users\имя пользователя\AppData\Local\Opera\Opera\cache\
Кэш мазилы:
C:\Users\имя пользователя\AppData\Local\Mozilla\Firefox\Profiles\ папка \Cache
Кэш гугл хрома (Chrome):
- C:\Users\ имя пользователя \AppData\Local\Bromium\User Data\Default\Cache
- C:\Users\Пользователь\AppData\Local\Google\Chrome\User Data\Default\Cache
Или вбиваем в адресе chrome://version/ и видим путь к профилю. Там будет папка Cache
Временные файлы интернета:
C:\Users\имя пользователя\AppData\Local\Microsoft\Windows\Temporary Internet Files\
Недавние документы:
C:\Users\имя пользователя\AppData\Roaming\Microsoft\Windows\Recent\
Некоторые папки могут быть скрыты от посторонних глаз. Чтобы показать их, нужно разрешить показывать скрытые файлы и папки.