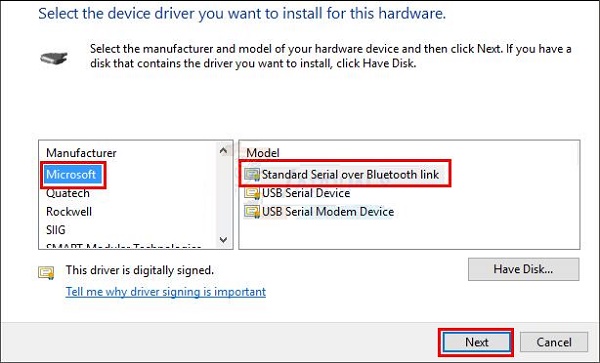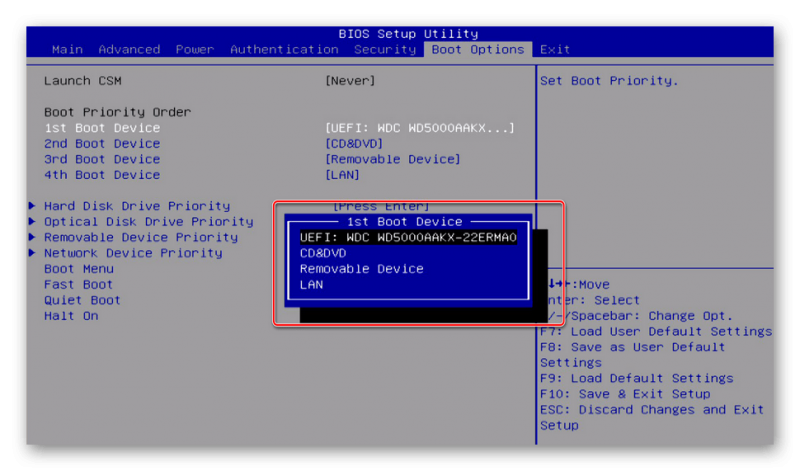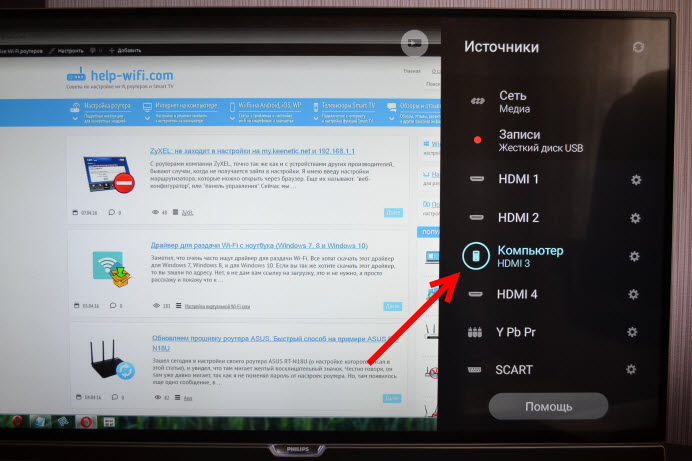Подключаем джостик от ps3 к компьютеру
Содержание:
- Контроллер PS4
- Дело техники
- Related Pages
- Вариант 2. Используем SCP Toolkit
- Подключение геймпада PS3
- Самый простой способ на Windows 10
- Подключение Dualshock 3 к ПК через MotionJoy
- Этап 1: Подключение Dualshock 4
- Как подключить Dualshock 4 к Windows ПК
- Дело техники
- Перевод видео в текст онлайн
- Соединение Dualshock 4 с компьютером через USB кабель
- DualShock 3
- Что потребуется для подключения
- Удобства альтернативного способа
- Подключаем оригинальные геймпады к ПК
- Беспроводное подключение к PS3
- Работа с популярной платформой
- Подключение и настройка геймпада на Windows 10, 8, 7
Контроллер PS4
DualShock 4 тоже можно легко и без лишних усилий подключить к компьютеру, но далеко не все игры будут поддерживать весь спектр его возможностей. Но, все же, давайте начнем именно с простых способов.
Способ 1: USB-кабель. Подключаем его к компьютеру с помощью USB-кабеля и включаем его, зажав круглую кнопку с логотипом PS на передней панели. Теперь остается проверить, распознала ли контроллер Windows:
- Зайдите в «Параметры» компьютера.
- Перейдите в пункт меню «Устройства».
- Выберите «Bluetooth и другие устройства».
Если все получилось, вы увидите среди подключенных устройств «Wireless Controller».
Способ 2: Bluetooth. Если на компьютере или ноутбуке есть поддержка Bluetooth, попробуйте подключить геймпад без использования кабеля. Для этого делаем следующее:
- Переведите контроллер в режим сопряжения, одновременно зажав кнопки Share и PS.
- Не отпускайте кнопки пока подсветка геймпада не начнет мигать двойными вспышками примерно каждую секунду.
- На компьютере заходите в «Параметры».
- Нажмите на «Добавление Bluetooth или другого устройства».
- Кликните на «Bluetooth».
- Подождите, пока в списке появится Wireless Controller и нажмите на него.
После того как все действия будут выполнены, геймпад будет полностью готов к работе, например, со Steam. Клиент магазина распознает контроллер и даст вам возможность полноценно использовать режим Big Picture, который активируется нажатием на кнопку PS.
Способ 3: стороннее ПО. При желании можно заставить работать на геймпаде вибрацию и сенсорную панель. Для этого нам придется использовать сторонний софт. Есть много программ, которые помогут корректно подключить геймпад от PS4 к компьютеру. Среди них можно выделить: DS4Windows, DS4Tool, InputMapper и Xpadder. Все они работают плюс-минус одинаково, поэтому рассмотрим процесс установки на примере DS4Windows:
Выполнив все вышеописанное, в окне программы на вкладке Controllers вы увидите строчку с подключенным геймпадом, но вместо названия будет череда разделенных двоеточиями символов. Теперь ваш DualShock 4 полностью готов к использованию на ПК. Только не забывайте всегда перед запуском игр включать DS4Windows.
***
А на каком геймпаде играете вы?
- 4 способа сделать скриншот на компьютере
- Как узнать, какой у меня компьютер (процессор, видеокарта, оперативная память)? Инструкция для новичков
- СМИ: Microsoft откроет бесплатный доступ к онлайну на Xbox
Дело техники
Дальше всё просто и требует пошаговых действий от пользователя. Поиск и создание соединения Dualshock 3 с мобильным устройством отнимет у владельца несколько минут. Удачным результатом партнёрства двух устройств будет сообщение о присоединении с указанием идентификатора для Bluetooth. Его нужно скопировать и вставить в незакрытое окно программы Sixaxis Pairing Tool. В обязательном порядке пользователь должен подтвердить свои действия нажатием кнопки «Update».
Проверить работоспособность беспроводного соединения достаточно просто: нужно отсоединить USB-кабель от двух устройств и понажимать кнопки управления движением на игровом контроллере Dualshock 3. На экране мобильного устройства можно наблюдать за перемещением курсора. Как и в случае с программой MotioninJoy, пользователю предоставляется функционал для настройки кнопок управления непосредственно в операционной системе. Реализовано это не так удобно, как в системе Windows, однако без программы Sixaxis Controller в любимую игрушку поиграть никому не удастся.
Related Pages
Вариант 2. Используем SCP Toolkit
Как подключить геймпад ps3 к компьютеру альтернативным путем? Есть еще одна хорошая программа, которая называется SCP Toolkit. Скачать ее тоже можно абсолютно бесплатно. Этот софт заставляет ПК воспринимать дуалшок от PS3 как контроллер Xbox. Устанавливается элементарно и не требует особых настроек.
Инсталлируем ScpToolkit и драйверы
Скачайте файл ScpToolkit_Setup.exe, запустите его и распакуйте файлы в любое место. После распаковки у вас появится окно с большой кнопкой «Run Driver Installer» — нажмите ее. Программа установит на ПК драйверы для Xbox.
Подключаем геймпад
Теперь подключаем джойстик PS3 и ждем, пока его найдет система. Обычно это происходит быстро: геймпад появится в окне программы. Останется только установить его (кликнув на кнопку Next). После этого обычный контроллер от Playstation3 будет определяться как аксессуар Xbox, и вы сможете без проблем играть в современные игры на ПК.
Теперь вы знаете как минимум 2 способа как подключить контроллер от пс3 к ПК. Перед тем, как заняться подключением, убедитесь, что ваш дуалшок заряжен полностью — иначе батарея сядет в самый неподходящий момент и придется начинать все сначала.
Подключение геймпада PS3
Внешний вид игрового манипулятора
Когда пользователь покупает обычный джойстик, к которому присоединен USB провод и адаптер, он может подключить устройство, просто соединив игровое устройство с компьютером.
Обычно ОС Windows автоматически распознает подключенный джойстик и устанавливает для него соответствующий драйвер.
В этом случае набор драйверов прилагается к универсальному джойстику. Так что можно не бояться, что система не справится с этой задачей, как подключить геймпад к компьютеру, самостоятельно.
Обладателям игровых консолей Xbox One, а также проводного контроллера, можно подключить к компьютеру эти устройства самостоятельно.
Подобная приставка изготовлена фирмой Microsoft, значит не будет проблем с автоматическим поиском драйвера.
Подключив гаджет к персональному компьютеру, нажмите на центральную кнопку и подождите, пока не загорится сегмент.
Если же у пользователя имеется оригинальный джойстик от PlayStation (третья версия), не будет лишним установить драйверы, а также докупить мини USB кабель.
Обязательно выберите подходящую версию ОС (если используется версия Windows раньше восьмой).
Также пользователю будет нужно загрузить пакеты Microsoft.net и Visual C.
Не обойтись без программы SCP Driver.
Завершив указанные действия, приступайте к подключению джойстика. Запускайте приложение из распакованных архивов и подождите, когда закончится установка.
Процесс подключения
ТОП-12 Лучших игровых мониторов от 100 до 144 Гц | Рейтинг актуальных моделей в 2019 году
Подключить к компьютеру геймпад от игровой приставки PS3 намного труднее, чем популярный геймпад Xbox.
Причина этому тот факт, что требуется загрузка специальных драйверов – это необходимо, чтобы ОС Виндовс увидел вставленный геймпад и успешно с ним работал.
Вот только специалистам удалось разработать легкий способ подключения:
- скачайте с официального сайта файл с драйверами;
- не забудьте подключить геймпад;
- откройте «Диспетчер устройств» и найдите свой геймпад – именно он будет отмечен вопросительным знаком. Зайдя в контекстное меню, откройте свойства устройства. Зайдя в драйвер, нажмите «обновить» или «установка драйверов». В этом случае вам придется указать путь к папке скачанных драйверов;
- установите драйвер ForceFeedbackDriver, который будет находиться в папке загруженных устройств. Указанный драйвер контролирует вибрацию геймпадов в процессе игры;
- не забудьте установить драйвер SDDriverSetting, основная задача которого – назначение клавиш и настройка Bluetooth.
Отображение игрового устройства в диспетчере Windows
В результате геймпад будет корректно работать с операционной системой Виндовс.
Самый простой способ на Windows 10
Базовая инструкция
- Возьмите Dualshock 4, подключите его к ПК через провод.
- Дождитесь установки драйверов и перезагрузите ПК.
- Проверьте работоспособность контроллера в «Устройства и принтеры» «Свойства».
Проверяем работоспособность
- Находим через Пуск «Bluetooth и другие устройства» Справа «Устройства и принтеры».
- Там должен отображаться подключенный геймпад. Можно нажать на него правой кнопкой мыши и перейти в «Параметры игровых устройств управления».
- Далее переходим в «Свойства». Именно там нужно будет протестировать контроллер, просто нажимая на все его кнопки и наклоняя стики.
Если что-то пошло не так
Перейдите в Диспетчер устройств, где выберите пункт Устройства HID.
Перед вами откроется большой список устройств, среди которых ваш геймпад, скорее всего, будет называться «HID-совместимый игровой контроллер». Но возможно и другое имя
В любом случае обращать внимание стоит не столько на название, сколько на иконку, которая соответствует тому или иному наименованию. Нужно найти значок, который отличается от всех других наличием небольшой стрелочки, которая направлена вниз.
Смело нажимаем по нужному пункту ПКМ (HID-совместимый игровой контроллер, Dualshock 4, беспроводной контроллер или что-то подобное).
В открывшимся окне выбираем «Включить устройство».
После всего этого заново проделываем указанные выше действия, т.е
переподключаем устройство и смотрим, чтобы драйверы точно установились.
Настраиваем поддержку Dualshock 4 в Steam
- С подключённым к ПК контроллером заходим на свой аккаунт Steam.
- Выбираем режим отображения Big Picture «Настройки» «Настройки контроллера».
- Там вам останется лишь поставить галочку напротив пункта «Поддержка контроллера PlayStation», а также «Пользовательские настройки PlayStation».
- Как только Steam увидит геймпад, вам нужно будет дать ему имя и провести небольшую настройку. Всё.
Nucleus COOP | Как играть в режиме split screen, даже если игра его не поддерживает
Данный способ позволяет играть во множество игр на ПК в режиме разделенного экрана, и пусть там нет его изначально!…
Подключение Dualshock 3 к ПК через MotionJoy
Подключаем геймпад от PS3 к ПК и открываем приложение MotionJoy. В левом верхнем углу программы видим вкладку «Driver Manager» и переходим сюда. Если подключили контроллер, под надписью «Hardware Location» должно появиться обозначение джойстика. Как правило, указывается сам подключенный порт, как на скриншоте.

Кликните на обозначение джойстика (Port_#0001.Hub_#0003 на фото выше) и под ним появится небольшое меню, нажмите на Load Driver и немного подождите. Когда под надписью MotioninJoy появится зеленая галочка, драйвер будет скачан. Не смотря на то, что сам драйвер весит всего несколько мегабайт, загрузка может длиться долго, поскольку идет с персонального сервера утилиты, а скорость скачки зачастую не превышает 50-100 кб/с.
Где находятся папки Users и AppData, и что в них хранится
Теперь переходим во вкладку «Profiles» (левый верхний угол в MotionJoy). В окошке «Connected game controller» отобразится джойстик, а чуть ниже будет предложено несколько возможностей эмуляции на выбор. Чаще всего будет интересовать «X-input Default», как у Xbox 360. То есть, по сути, мы эмулируем геймпад от Xbox. Варианты с PS1 и PS2 нужны для того, чтобы запускать игры с этих платформ через эмулятор, а настройки ниже помогут отрегулировать моторчики вибрации и светодиод на геймпаде.
Если MotionJoy не видит геймпад
Бывает такое, что DS3 tool (она же Motion Joy) не видит джойстик PS3. В таком случае нужно сделать две вещи:
- Проверить, нет ли проблемы с кабелем (при подключении к компьютеру на джойстике должен загореться светодиод).
- Подключить контроллер уже после перехода во вкладку Driver Manager в MotionJoy.
Вот, в общем-то, и все – ничего сложного в подключении Dualshock к ПК через MotionJoy нет. Но разберем и еще один, альтернативный, метод.
Этап 1: Подключение Dualshock 4
Подключить Dualshock 4 от Sony PlayStation 4 к компьютеру на Windows 10 можно двумя способами – с помощью USB-кабеля и по Bluetooth.
- Один конец кабеля подключаем к USB-порту на компьютере, а другой вставляем в разъем micro-USB на манипуляторе.
Система автоматически обнаружит подключенное устройство и установит драйвера к нему. Чтобы убедиться в этом, сочетанием клавиш Win+I открываем «Параметры» Виндовс 10 и переходим в раздел «Устройства».
Во вкладке «Bluetooth» спускаемся к блоку «Другие устройства». Ищем там устройства Controller или Wireless Controller, так как вряд ли у геймпада от PS4 будет оригинальное название.
Чтобы проверить его работоспособность, прокручиваем страницу вниз к блоку «Сопутствующие параметры» и жмем «Устройства и принтеры».
В блоке «Устройства» правой кнопкой мышки щелкаем «Controller» и выбираем «Параметры игровых устройств управления».
Выбираем Дуалшок 4 и открываем его «Свойства».
Во вкладке «Проверка» по очереди нажимаем каждую кнопку, чтобы протестировать их работоспособность.
Если какие-нибудь элементы управления не откликаются, переходим во вкладку «Параметры» и жмем «Откалибровать».
Когда откроется мастер калибровки, жмем «Далее» и выполняем все его указания.
После калибровки нажимаем «Применить», чтобы сохранить изменения и закрываем окно свойств.
Способ 2: Bluetooth
- Открываем раздел «Устройства» в «Параметрах» Windows 10. Одновременно зажимаем и держим кнопки PS и Share на геймпаде до тех пор, пока синий индикатор в верхней части не замигает.
Если манипулятор в списке не появился, жмем «Добавление Bluetooth или другого устройства».
В следующем окне выбираем тип устройства – Bluetooth.
Когда Дуалшок 4 будет найден, щелкаем по нему и ждем, пока система не закончит его настраивать.
Первый способ обеспечивает более качественное соединение, так как подключение по Блютуз, как правило, сопровождается потерей сигнала и задержкой ввода. У Sony есть USB-адаптер для подключения Dualshock 4, который должен устранять эти проблемы, но стоит он дороже обычных Bluetooth-адаптеров, а в последнее время его сложно найти в продаже.
Как подключить Dualshock 4 к Windows ПК
Как подключить Dualshock 4 к Windows ПК? Задача не тривиальная, но вполне посильная. Подробности и способы подключения далее в этом материале.
Всем привет! Это мой первый пост на Pixel-Story, в котором я хочу рассказать свой опыт настройки Dualshock 4 и его подключения с ПК на Windows. Там все не так просто, как может показаться. Начнем!
В наше время геймпадов достаточно много, начиная с китайских «ноунейм» девайсов с ценой в районе 500 рублей и заканчивая широкоизвестными консольными вариантами от PlayStation 4 и Xbox One.
Если с проводными решениями подключение и настройка почти никогда не вызывает вопросов (подключил и играй), то беспроводные геймпады могут легко «вынести мозг».
Появляется задача, как подружить два устройства (геймпад + Windows ПК), чтобы в дальнейшем можно скоротать время за любимой игрой без использования «клавамыши».
Такие компании, как Logitech, пользуются технологией передачи данных по радиосвязи, что в свою очередь влечёт потерю данных во время передачи сигнала. А что с самой совместимостью?
Тут все просто. Logitech «обманывает» на программном уровне Windows, заставляя думать систему, что к ней подключен геймпад именно от Xbox, а не от стороннего производителя. Хороший ход, вы не скачиваете дополнительных программ, ведь драйвера от Xbox уже присутствуют у Windows.
«А что там с китайскими геймпадами?» — спросите вы. С ними все очень грустно. Никаких драйверов на них вы никогда не найдёте. Так что каждый раз, запуская новую игру, вам придётся переходить в настройки и методом подбора выбирать, какая кнопка подойдёт лучше к данному действию. А это «увлекательное» занятие может затянуться на весьма продолжительное время.
С эргономикой у этих копеечных девайсов гораздо больший выбор, каждый может подобрать что-то под свою руку. А вот «живут» они крайне мало. Да, можно купить донора и заменить вышедшую деталь из строя, но опять же возникает вопрос — «зачем эти мучения?».
Остался последний геймпад, который до недавнего времени можно было подключать к ПК, но увы, определялся он как ноунейм, что влекло те же самые проблемы с настройкой управления в играх.
Вы мне скажите: «Его можно подключить так, что бы он определялся как Xbox и играть спокойно». Согласен, можно. Только вот это делается через стороннее ПО и времени на его настройку вы потратите не меньше, чем настраивая ту же китайскую погремушку за 600 рублей.
Дело техники
Дальше всё просто и требует пошаговых действий от пользователя. Поиск и создание соединения Dualshock 3 с мобильным устройством отнимет у владельца несколько минут. Удачным результатом партнёрства двух устройств будет сообщение о присоединении с указанием идентификатора для Bluetooth. Его нужно скопировать и вставить в незакрытое окно программы Sixaxis Pairing Tool. В обязательном порядке пользователь должен подтвердить свои действия нажатием кнопки «Update».
Проверить работоспособность беспроводного соединения достаточно просто: нужно отсоединить USB-кабель от двух устройств и понажимать кнопки управления движением на игровом контроллере Dualshock 3. На экране мобильного устройства можно наблюдать за перемещением курсора. Как и в случае с программой MotioninJoy, пользователю предоставляется функционал для настройки кнопок управления непосредственно в операционной системе. Реализовано это не так удобно, как в системе Windows, однако без программы Sixaxis Controller в любимую игрушку поиграть никому не удастся.
Перевод видео в текст онлайн
Над полученным текстом из видео еще придется немало поработать, например:
- Расставить знаки препинания;
- Привести текст в читаемый вид;
- Разбить текст на абзацы и другое.
Большой плюс в транскрибации то, что Вам не надо придумывать текст, потому что за Вас уже все придумали.
Хочу дать маленький совет. Запишите небольшую часть текста с видео, а потом проверьте его на уникальность. Мы ведь не одни таки умные в Рунете, согласитесь. Возможно, это аудио уже кто-то до Вас перевел. И чтобы не делать лишнюю работу – стоит проверить часть текста на уникальность.
Что еще стоит учесть. Лучше, если аудио будет без посторонних шумов: музыка, какие-то фоновые разговоры и прочее. Но я переводил видео с Youtube далеко не лучшего качества, и вроде нормально. Было слышно, как ездят машины, да и вообще разговор был записан на улице.
Перевод видео в текст — способ 1
Для перевода видео в текст, нам понадобиться сервис speechpad (голосовой блокнот), о котором я писал в статье, можете почитать. Еще нам понадобиться программа Virtual Audio Cable. Ее Вы легко найдете в интернете.
Эту программу нужно скачать и установить на компьютер, а потом сделать некоторые настройки. Я не спец по настройкам, но там ничего сложного нет. В видео, я показываю, как настраивать, но покажу и на скриншотах.
Программа Virtual Audio Cable для перевода видео в текст
Итак, найдите эту программу в интернете, скачайте ее, а потом установите на компьютер. Эта программа вроде как платная, но я скачал первую попавшую, и она полностью рабочей. Наверное я скачал уже взломанную версию.
Установка обычная, поэтому я даже в видео этот момент пропустил. У Вас появится три ярлыка: Audio Repeater (MME), Control panel и Audio Repeater (KS). Нам нужны первые два.
Запускаем ярлык Control panel, и устанавливаем 2 виртуальных кабеля, как на скриншоте ниже:
Как переводить видео ролики на Youtube в текст – транскрибация
Здесь, я думаю все понятно. Это окно мы закрыли. Теперь запускаем Audio Repeater (MME) 2 раза, т. е. этот ярлык нужно запустить 2 раза, чтобы появилось 2 одинаковых окошка. Здесь мы будем настраивать звук: входы и выходы. Смотрим скриншот:
Как переводить видео ролики на Youtube в текст – транскрибация
В первом окошке, мы настраиваем звук для транскрибации: звук подается на кабель (line 1), а выходит через кабель (line 2). Устанавливаем буфер = 200 и нажимаем старт. Все, с первыми настройками мы разобрались.
Во втором окошке нам нужно настроить звук, чтобы он выходил через динамики, иначе мы будем видеть, как идет перевод, но ничего не будем слышать. Мы также устанавливаем вход wave in (line 1), но выход (wave out) уже настраиваем на внешний источник, например, наушники, динамики, колонки, или что там у Вас есть. Здесь также устанавливаем буфер 200 и нажимаем старт.
Далее у меня была небольшая загвоздка с транскрибацией, пришлось искать причину в настройках звука Windows. Если у Вас будет такая же беда, откройте тогда настройки звука Windows и проделайте следующее:
Как переводить видео ролики на Youtube в текст – транскрибация
Так как вход у нас идет на line 1, то и здесь вместо микрофона устанавливаем кабель (line 1), и оставляем по умолчанию. Потом переходи в настройки воспроизведения, и устанавливаем кабель (line 2).
Как переводить видео ролики на Youtube в текст – транскрибация
Здесь надо установить выход на кабель 2, а затем нажать «по умолчанию». ОК нажимать необязательно.
Итак, смотрим видео, как переводить видео на Youtube в текст
Как переводить видео на Youtube в текст — способ 2
Этот способ гораздо проще, т. к. не надо на компьютер устанавливать дополнительную программу. Переводить видео на Ютуб в текс можно еще с помощью Google документов, через телефон или планшет. Возможно для качественного перевода еще понадобиться микрофон. Переходите в Google Документы.
Создайте новый документ. Выберите вверху «Инструменты», а затем «Голосовой ввод».
Теперь вам нужно нажать слева на картинку с микрофоном, включить видео на телефоне и дождаться окончания записи.
Соединение Dualshock 4 с компьютером через USB кабель
Если в распоряжении нет указанного выше оборудования, то можно обойтись и без него. Достаточно взять комплектный шнур, который применяется для зарядки контроллеров. Также подойдет любой со штекером microUSB.
Здесь всё элементарно – втыкаем один конец в геймпад, а второй – в ноутбук. В течение нескольких минут установятся драйвера (в этот момент нужно быть подключенным к сети интернет). Как только на контроллере засветится индикатор – можете приступать к эксплуатации.
Но есть некоторые ограничения, присущие этому способу. Следующие элементы перестанут функционировать:
- Панель сенсорного ввода;
- Гироскоп (датчик ориентации);
- Вибро;
- Встроенный динамик, а также – микрофон;
- Гнездо для интеграции разговорной гарнитуры тоже не будет работать.
Полезный контент:
- Как изменить язык в Фотошопе на русский в разных версиях
- Как подключить смартфон к телевизору через WiFi, USB, HDMI
- Как включить Яндекс Дзен и смотреть, читать ленту новостей?
- Версия БИОСа – как узнать её на компьютере?
- Как раздать Вай фай через командную строку
DualShock 3
Все чаще и чаще у игроков возникает необходимость подключения DualShock 3 к ПК. Данный процесс будет немного отличаться от ранее предложенного алгоритма. Например, работать придется с другим приложением. А точнее, несколькими программами.
Как подключить геймпад от PS3 к компьютеру? Достаточно следовать некоторым простым указаниям. А именно:
- Скачать последнюю версию драйвера для Sixaxis. Обычно в архиве находится несколько файлов: USB Sixaxis, PPJOY, BtSix.
- Установить приложение. Для этого производится инициализация PPJOY и LibUSB.
- Распаковать BtSix в любое удобное место. Лучше всего выбрать рабочий стол для данной затеи.
- Подключить Bluetooth Dongle. Далее придется обновить драйверы для него. Найти софт можно в BtSix, в директории Driver XP.
- Открыть PPJOY. Запустить оттуда Config Joysticks.
- Добавить новый объект и дать ему имя. Например, Joystick 1.
- Перенастроить кнопки геймпада под пользователя. Для этого необходимо сохранить все изменения в PPJOY. Можно обойтись без данного шага.
- Закрыть Config Joysticks.
- Как подключить геймпад от PS3 к ПК? Для этого нужно установить соединение между Sixaxis и Bluetooth Dongle. После данного шага можно будет радоваться результатам.
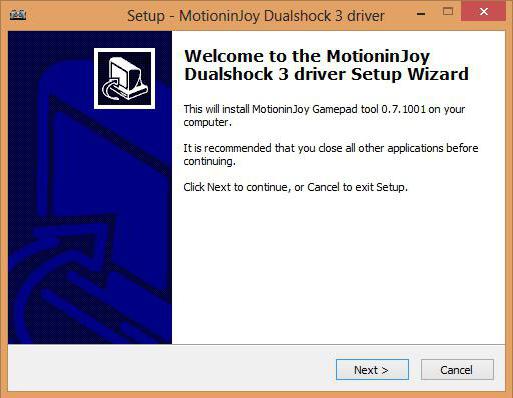
Подключение DualShock 3 иногда вызывает проблемы. В частности, из-за синхронизации программ с геймпадом. Как правильно провести процесс? Об этом будет рассказано далее!
Что потребуется для подключения
Следующий немаловажный вопрос — это сбор необходимого для проведения процедуры инвентаря. Без него не получится реализовать задумку. К счастью, понадобится минимум предметов.
Как подключить джойстик от ПК к PS3? Для этого потребуются:
- игровая приставка;
- геймпад;
- USB-провод или Bluetooth-адаптер.
Согласитесь, ничего особенного. Если вы захотите присоединить к компьютеру игровой джойстик от PS3, вам может пригодиться дополнительно:
- программа-эмулятор для настройки кнопок управления;
- драйверы для геймпада.
На самом деле все намного проще, чем кажется, поэтому с подключением игровых геймпадов сможет справиться даже начинающий пользователь.
Удобства альтернативного способа
Пусть со стороны покажется, что специализированное программное обеспечение и усложняет настройку, однако, по существу, этот способ значительно упрощает подключение Dualshock 3 к персональному компьютеру. Дело в том, что все компьютерные игры имеют поддержку джойстиков, созданных для ПК. А, как известно, консольные контроллеры и манипуляторы для компьютеров имеют много отличий. Соответственно, не факт, что при подключении джойстика кнопки управления заработают так, как нужно.
С программой MotioninJoy задача упрощается – пользователь может непосредственно в операционной среде Windows задать соответствие функциональных клавиш контроллера с аналогичными действиями обычного джойстика. Многие владельцы в своих отзывах отмечают, что лучше один раз затратить время и настроить, чем производить постоянно манипуляции с кнопками в разных игровых приложениях.
Подключаем оригинальные геймпады к ПК
Беспроводное подключение к PS3
Как подключить джойстик от ПК к PS3 без проводов? Важно запомнить, что первая работа с устройством в обязательном порядке должна осуществляться через провод. Иначе не получится распознать контроллер
Соответственно, работать он не будет.
Если хочется воспользоваться беспроводным подключением, необходимо:
- Подключить PS3 к экрану и к сети.
- Вставить в USB-разъем WireLess-приемник. Он продается или отдельно от геймпада, или в комплекте с ним.
- Включить контроллер и приставку.
- Нажать на кнопку PS на контроллере.
Больше никаких манипуляций не потребуется. После проделанных действий джойстик будет обнаружен игровой приставкой. Можно играть!
Важно: при любом подключении предварительно зарядить контроллер, иначе он попросту не включится. Достаточно 10-15 минут подзарядки перед началом работы
Работа с популярной платформой
Многих пользователей беспокоит вопрос, как подключить Dualshock 3 к ПК, который построен на базе операционной системы «Андроид». Логично предположить, что среди владельцев мобильных устройств тоже есть любители игр, которые не в восторге от управления любимой игрой с помощью тачпада. Как показывает практика, решения есть – их много, и практически все они являются платными.
Предже чем приступать к установке программного обеспечения, профессионалы рекомендуют побеспокоиться о проверке совместимости мобильного устройства с игровым контроллером. Для работоспособности приложения Sixaxis Compatibility Checker, которое нужно скачать из магазина Google Play, владелец Dualshock 3 должен иметь Root-права, иначе запустить приложение на мобильном устройстве не удастся. После открытия установленного приложения нужно нажать кнопку «Старт», которая запустит средство проверки. Ошибка при сканировании будет означать, что контроллер подключить к мобильному устройству невозможно.
Подключение и настройка геймпада на Windows 10, 8, 7
Начнем с базы. Для подключения геймпада вам понадобится сам геймпад и программа для последующей настройки (если это старые игры).
На выбор есть четыре разных программы:
- MotionJoy Famepad Tool;
- JoyToKey;
- ScpToolkit;
- Xpadder.
О нюансах каждой программы мы расскажем отдельно ниже.
Универсальный способ подключения к Windows при помощи ScpToolkit
Этот способ называется универсальным так как работает на всех версиях Windows. К тому же он не требует от вас особых навыков и настройка занимает всего 2 минуты. Чтобы подключить геймпад, вам нужно:
- скачать ScpToolkit для своего ПК;
- установите приложение;
- подключите джойстик к компьютеру и запустите ScpToolkit;
- поставьте галочки напротив драйверов, которые нужно установить (зависит от используемого геймпада);
нажмите кнопку Install и дождитесь скачивания и установки драйверов.
Теперь можно использовать джойстик в качестве управления и играть.
Подключение джойстика с помощью MotionJoy Famepad Tool
Это еще один набор драйверов и утилит для операционных систем Windows. Установка простая, программа понятная и не занимает много места на вашем ПК.
Программа не только помогает в установке драйверов, но и позволит вам настроить кнопки и их значения как вам удобно. Чтобы подключить геймпад с помощью MotionJoy Famepad Tool, нужно:
- скачать установочный файл и установить программу;
- подключить джойстик к ПК;
- выбрать режим подключения;
- настроить необходимые кнопки;
- нажать “Старт”.
На этом настройка и установка закончены и вы можете приступить к игре.
Подключение с помощью JoyToKey
Это идеальная программа для геймеров, использующих Windows 10. JoyToKey позволит использовать геймпад даже в тех играх, которые его не поддерживают.
Чтобы начать работу с JoyToKey, вам нужно:
- скачать программу и установить на свой компьютер;
- подключить геймпад к компьютеру;
- открыть параметры игры и скопировать кнопки, которые вы будете применять в ней;
- назначить эти кнопки для геймпада;
- запустить игру.
Единственный минус этой программы — она полностью на английском языке, но проблем с настройкой вы не встретите.
Программа Xpadder (для Windows)
Эта программа является аналогом предыдущего варианта. Позволяет эмулировать нажатие кнопок на мышке и клавиатуре при помощи геймпада. Софт предназначен для тех игр, которые не могут по умолчанию управляться с помощи джойстиков.
Чтобы воспользоваться Xpadder, вам нужно:
- скачать программу и открыть файл xpadder.exe;
- нажать три раза кнопку “Запуск” и ждать окончания установки;
- запустить программу и подключить геймпад к компьютеру;
- нажмите на иконку с изображенным геймпадом;
- выберите пункт “Настройки”;
- загрузите изображение контроллера, похожего на ваш геймпад;
- настройте кнопки на джойстике;
- нажмите “Принять”.
Если похожего джойстика нет в предложенных файлах, вы можете сфотографировать свой и загрузить его в папку “Изображения Контроллера”.