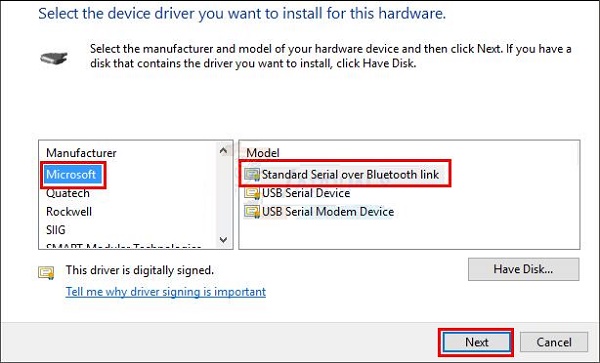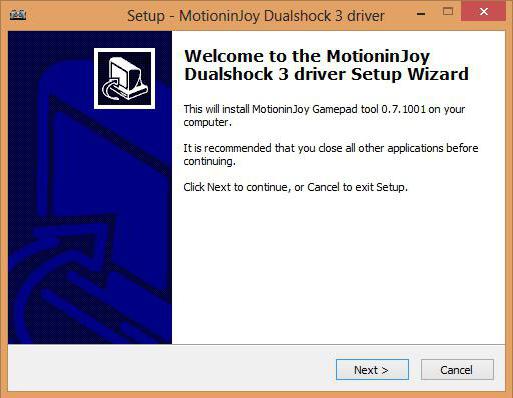Подключаем ssd диск к компьютеру
Содержание:
- Отключить ClearPageFileAtShutdown и LargeSystemCache.
- Дальнейшие действия
- Как установить ССД диск на компьютер в качестве второго диска системы
- Ноутбуки
- Подготовка к подключению SSD
- Установка Windows на SSD-диск
- Переходник (SATA-USB)
- Навигация по записям
- FAQ
- 43 thoughts on “Winaero Tweaker 0.8 is out with import and export for tweaks”
- Пошаговый монтаж
- Установка диска и что для этого нужно
- Замена старого оборудования
- Преимущества выбора интерфейса M.2
- Включить режим AHCI
- Samsung Galaxy A10
- Отключение поиска и индексирования файлов
- Заключение
Отключить ClearPageFileAtShutdown и LargeSystemCache.
Windows быстро реализует те вещи, которые больше не нужны. SSD работает с флэш-памятью, что позволяет легко перезаписывать вещи на диске. Поэтому файл страницы не нужно удалять, когда компьютер выключается. Это ускорит процесс выключения Windows. С другой стороны, LargeSystemCache включен в основном в серверных версиях Windows и сообщает компьютеру, должен ли он использовать большой кеш для страниц на диске.
- Открываем редактор реестра и переходим по пути, который ниже.
- Находим LargeSystemCache и ClearPageFileAtShutdown, нажимаем мышкой два раза по ним и задаем значение .
HKEY_LOCAL_MACHINE\SYSTEM\CurrentControlSet\Control\Session Manager\Memory Management\
Дальнейшие действия
Как установить ССД диск на компьютер в качестве второго диска системы
Главное преимущество твердотельных дисков нового образца — компактность: сейчас они выпускаются в стандартном формате 2,5 дюйма — таком же, который используется для производства устанавливаемых в ноутбуки магнитных носителей. Кроме того, SSD тоньше и легче: в них отсутствуют тяжёлые детали, делающие невозможной корректную установку в сверхкомпактные устройства. Такие накопители подходят не только для персональных компьютеров, но и для ноутбуков, нетбуков и ультрабуков. В последних, кроме того, можно использовать новый интерфейс подсоединения — M.2.
Прежде чем рассказывать, как производится установка SSD диска на компьютер, рекомендуем убедиться, что в вашем устройстве предусмотрены соответствующие разъёмы:
- Используя отвёртку или специальные зажимы, снимите боковую стенку системного блока.
- Посмотрите, есть ли внутри свободный разъём SATA (старые модификации IDE не подойдут). Проверьте наличие кабелей: собственно для этого разъёма (он подключается к материнской плате) и питающего (идёт от блока питания).
- Если SATA есть, а проводов нет, приобретите необходимые или высвободите занятые. Для силового кабеля можете использовать специальные переходники, позволяющие переключаться со старого интерфейса на современный.
- Возможно, в вашем системном блоке представлены отдельные «полочки» для 2,5-дюймовых дисков, а с ними — и необходимые переходники. Их можно с одинаковой эффективностью использовать для подсоединения как магнитных, так и твердотельных носителей. Если ложементы присутствуют, можете смело ставить SSD в них.
Нашли и разъёмы, и кабели? Тогда можно приступать к установке:
- Полностью обесточьте компьютер. Выключите его, используя штатный способ, а затем или отключите от розетки, или щёлкните тумблером, расположенным на задней стенке системного блока.
- Снимите обе боковые стенки: для безопасной фиксации необходим доступ к диску и справа, и слева.
- Выберите, на какую «полочку» будет производиться установка SSD в компьютер. Постарайтесь найти оптимальное место — такое, чтобы не пришлось прокладывать провода врастяжку. Последнее может повредить не только шлейфам (их всегда можно заменить), но и разъёмам диска.
- Используя прилагаемые винтики, жёстко прикрутите накопитель к раме. Рекомендуем использовать всю фурнитуру: чем надёжнее установлен диск, тем дольше он прослужит. Если винтов в комплекте нет, приобретите их, подходящей длины и диаметра, в любом строительном или радиотехническом магазине.
- Аккуратно, не прилагая излишних усилий, подключите шлейфы SATA и питания. Разъёмы подсоединяются только в одной позиции: если «не заходит», переверните и повторите попытку.
- Проверьте, чтобы при закрытии боковые стенки не повреждали ни кабелей, ни самого накопителя. Поставьте их на место и прикрутите — или зафиксируйте зажимами.
- Возобновите электропитание и включите ПК.
- Правой кнопкой мыши кликните по меню «Пуск». Выберите в развёрнутом меню раздел «Управление дисками» — он обязательно будет присутствовать в списке.
- В появившемся перечне устройств отыщите вновь подключённое, выделите его нажатием правой клавиши и, следуя системным подсказкам, выполните форматирование. В процессе можете задать любое имя, а также, если необходимо, выделить несколько логических разделов.
- Теперь вы имеете полное представление, как подключить ССД диск к компьютеру. По завершении форматирования вы получите чистый надёжный, высокоскоростной носитель — и сможете начать наполнять его необходимой информацией. В частности, установить требовательные к ресурсам программы и видеоигры: на твердотельном носителе они будут запускаться быстрее.
- Желаете улучшить производительность не отдельных приложений, а системы в целом? Тогда необходимо выполнить перенос данных ОС. Можете воспользоваться удобной, простой в применении программой Backup & Recovery Free — тогда все файлы, включая скрытые, будут корректно скопированы.
Ноутбуки
Когда вы на собственном примере попробуете все вышеописанные операции, вы поймете, что знаете даже, как подключить 2 SSD-диска к компьютеру. Главное, чтобы хватило места на вашей материнской плате.
Но говоря о ПК, нужно вспомнить, что изначально твердотельные накопители массово стали применять в ноутбуках, поскольку они являются компактными. Поэтому можно дополнительно узнать, как подключить SSD к ноутбуку.
Конечно, данный вопрос лучше рассматривать с каждой моделью устройства, поскольку корпусы бывают разные, а соответственно, и размещение слота для диска тоже отличается.
Тем не менее главное — определиться с тем, где в вашем ноуте разместился ЖД. Обычно для этого приходится отключать девайс и открывать крышку днища. Иногда она полностью снимается, иногда можно отвинтить панельки отсеков. В одном из них обычно и размещен ЖД. Если вы не можете найти, откройте инструкцию к своему ноутбуку.
Сразу нужно сказать, что ЖД в ноутбуках имеют такой же размер, как и SSD, – 2,5 дюйма. Для того чтобы извлечь жесткий диск, нужно не просто вытащить его, а сначала потянуть вбок. Он таким образом крепится к разъему с питанием и SATA.
Дальше дело за малым – просто установить твердотельный накопитель. Не забудьте его закреплять винтиками. Поскольку в ноутах обычно одно место для ЖД, вам придется подумать заранее о том, как вы будете переносить операционную систему: клонированием или новой установкой.
Подготовка к подключению SSD
Решение о замене накопителя требует предварительной подготовки, которая заключается в программной части и физической установке винчестера. Большинство SSD выпускаются в формате 2.5 дюйма, что потребует подобрать место под монтаж нового диска. В случае модернизации ноутбука проблем не возникнет, так как штатный разъем точно подойдёт под формат SSD. Компьютер использует в работе диск размерами в 3.5 дюймов, что потребует подобрать место под установку. Для закрепления устройства в стандартный разъем нужен специальный переходник, который обеспечит фиксацию винчестера меньшего размера.

SSD гарантирует высокую скорость обмена данными и его установка в качестве системного наиболее целесообразна. В этом случае потребуется перенести операционную систему на твердотельный диск или установить её заново. Для клонирования используется стороннее ПО, которое позволяет быстро развернуть Windows на новом диске. Установка ОС займёт чуть больше времени, но даст возможность получить чистую систему.
Установка SSD
Размеры твердотельных дисков позволяют выполнить их монтаж практически в любом месте стандартного корпуса компьютера. Наиболее правильно будет произвести установку в штатный отсек для HDD размером в 3.5 дюймов. Для реализации подобных задач потребуется выполнить такую последовательность работ:
- Подготовить переходник для установки SSD, и проверить возможность закрепления в нём винчестера с помощью крепёжных винтов.
- Выключить компьютер, и дождавшись его полного отключения, снять боковую панель или крышку, освободив доступ к винчестеру.
- Установить салазки с твердотельным винчестером внутрь 3.5-дюймового отсека и закрепить их винтами.

Коммутация SSD выполняется с помощью SATA-кабелей, причем более широкий предназначен для питания, а маленький для обмена данными.

Подающий кабель идет непосредственно от блока питания и подключается в соответствующий разъём SSD.

SATA-кабель соединяет материнскую плату и твердотельный накопитель, причем разъём SATA 3 (он обозначен соответствующей подписью возле портов SATA на материнской плате) более предпочтителен для подключения.

После установки жесткого диска компьютер можно собрать обратно и запустить для определения SSD.
Подготовка к работе с SSD в качестве логического диска
При включении компьютера с уже установленной операционной системой произойдёт автоматическая инициализация нового оборудования. Следует войти в настройки утилиты «Управление дисками» и отформатировать подключенный накопитель. При необходимости можно разделить диск на несколько частей, а также изменить размер кластера или букву диска. После выполнения этих операций и перезагрузки ПК диск готов к работе и его можно заполнять информацией.
Наиболее просто открыть консоль оснастки с помощью комбинации клавиатурных клавиш. Следует одновременно нажать клавиши «WIN» + «X», после чего выбрать в меню пункт «Управление дисками». Можно также воспользоваться комбинацией «WIN» + «R», и в появившемся окне ввести diskmgmt.msc, что даст аналогичный результат.
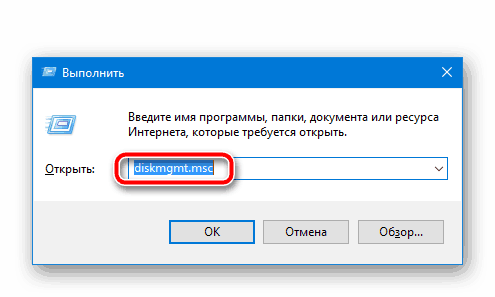
Данные операции можно выполнить и через меню настроек. Следует кликнуть правой кнопкой мыши на значке «Мой компьютер» и выбрать пункт «Управление» и перейти в «Управление дисками».
Подробнее: Как инициализировать жесткий диск или SSD
Подготовка к работе с SSD в качестве загрузочного диска
Для установки или клонирования операционной системы потребуется зайти в BIOS. Для выполнения таких действий необходимо при включении компьютера нажать клавишу «Esc» или «F1» и выставить в настройках загрузку с SSD. Выбор клавиши для попадания в меню настроек BIOS зависит от конкретной модели ноутбука и это могут быть «F2», «F3», «F10», «F12» или «Del». Зачастую при включении ноутбука или компьютера на несколько секунд появляется информационное сообщение «BIOS setup press F1» или аналогичного содержания.
При возникновении трудностей с запуском этой микропрограммы следует воспользоваться инструкцией к ноутбуку или материнской плате ПК. Навигация в меню BIOS современных устройств выполняется с помощью компьютерной мыши. В остальных случаях следует воспользоваться клавиатурой выбрав кнопки с указателем в виде стрелки. Для выполнения настроек необходимо перейти в меню «Boot».

Там нужно выбрать пункт «Boot Device Priority», в котором выставить загрузку с установленного SSD.

Сохранение введенных настроек выполняется с помощью клавиши «F10», после чего компьютер будет перезагружен. Далее можно приступать к установке Windows или воспользоваться ПО для клонирования образа системы на новый диск.
Установка Windows на SSD-диск
После установки твердотельного накопителя в компьютер или ноутбук на него нужно будет установить Windows. Это действие не является обязательным, но очень сильно увеличит скорость работы операционной системы и будет более полезным нежели использование SSD-диска в качестве хранилища данных.
Для установки операционной системы понадобится загрузочный диск или флешка. Делается это следующим образом:
1. Нажатием клавиши F2, F12, Delete во время запуска, включается биос. В биосе открываем вкладку «SATA Configuration» и находим наше устройство.
2. В этой вкладке находим пункт Boot/Hard Boot Priorities и заходим в него.
3. Делаем так, чтобы первым запускался дисковод или флешка с загруженной Windows.
4. Сохраняем настройки и выходим из биоса. Это можно сделать, выйдя на главный экран и найдя пункт «Safe configuration and exit» и выбрав его или просто нажав F.
5. После этого компьютер начнёт перезагружаться. Потом запуститься меню установки Windows, в котором нужно выбрать какая Виндовс и куда будет установлена. В качестве места установки нужно будет выбрать твердотельный накопитель. Перед установкой диск нужно будет настроить. Для этого нажимаем на кнопку «Настройка диска».
6. Создаём раздел на всё доступное количество МБ и нажимаем на «Применить».
7. Запускаем установку.
8. После окончания установки снова заходим в биос и выбираем твердотельный накопитель в качестве загрузочного диска. Если этого не сделать, то загрузка будет происходить со старого жёсткого диска, если он вставлен, иначе новый диск станет загрузочным по умолчанию.
9. Устанавливаем все драйвера.
Переходник (SATA-USB)
Самый простой и наименее затратный способ — это приобрести специальный SATA-USB переходник. Сам переходник представляет из себя кабель, на одном конце которого находится разъем для подключения диска, а на втором конце USB порт.
Ну и я думаю, что вы догадались, что нужно в этом случае делать. Да, всё просто. Подключаете жесткий диск к разъему, а другой конец вставляете в usb-port вашего компьютера или ноутбука.
Но только стоит учесть, что обычных HDD (3.5) может быть недостаточно мощности одного USB-кабеля, поэтому приобретайте кабель с двумя разъемами и задействуйте их одновременно.
В зависимости от фирмы и качества продукции, такие кабели обойдутся вам примерно 200-600 рублей.
Навигация по записям
FAQ
43 thoughts on “Winaero Tweaker 0.8 is out with import and export for tweaks”
Пошаговый монтаж
Перед началом работы стоит позаботиться о порядке и отсоединить все кабели от компьютера. Не забудьте также снять электрический заряд( если у вас нет специальных перчаток или электростатического коврика) просто приложите штекер к заземленному элементу, например радиатору.
Вначале нужно подготовить новый жесткий SSD а также инструменты, необходимые для работы, в этом случае достаточно крестовой отвертки. Кроме того, эстеты могут приобрести несколько хомутов для прокладки проводов. Для замены диска сначала нужно попасть внутрь компьютера — для этого отвинчиваете винты удерживающие боковую панель корпуса и уверенным движением отодвигаете ее назад.
Затем нужно найти бухту, предназначенную для жестких дисков, она как правило расположена в передней части корпуса.
Старый диск HDD извлекается из компьютера, а на его место вставляется быстрый SSD. Операция начинается с демонтажа кабелей, питания и сигнальный.
Затем вынимается и снимается старый диск с корзины. Вместо старого диска устанавливается новый SSD.
Ничего сложного в замене старого HDD на новый SSD нет. Они оба легко монтируются к корзине.
Если производитель предусмотрел крепления для 2,5-дюймовых жестких дисков, то вы смело можете в нем установить ваш новый твердотельный диск. Часто вы можете также встретиться с универсальными корзинами, приспособленными для крепления 2,5 — и 3,5-дюймовых жестких дисков (как на картинке выше).
В противном случае вам придется использовать специальный адаптер, в который устанавливается SSD-диск, а затем устанавливать его в корзину, предназначенной для 3,5-дюймовых дисков. Часть производителей добавляют такой переходник в комплекте, а в остальных случаях его нужно покупать отдельно за несколько долларов.
Необходимо еще подключение двух проводов к новому диску, для питания и сигнальный.
Кабель питания шире, а сигнальный уже. Оба штекера сконструированы таким образом, что вы не сможете их неправильно подключить. Сигнальный кабель подключается к свободному разъему SATA 6 Гбит/с на материнской плате.
Если корпус дает такие возможности, стоит позаботиться об эстетической прокладке кабеля. В конце закрывается корпус и подключаются все провода компьютера.
Осталось еще настроить запуск операционной системы с твердотельного диска. С этой целью сразу после запуска компьютера производится вход в меню UEFI bios (обычно клавиша F2 или DEL).
Находите функцию ответственную за порядок поиска жестких дисков в поисках системы (BOOT) и выбираете диск SSD в качестве приоритетного. Осталось сохранить изменения и установить операционную систему или клонировать содержимое старого диска на новый (например, с помощью пакета Acronis True Image).
Была произведена установка носителя в компьютере, а значит пришло время сравнить производительность HDD и SSD — для этого был использован диск WD Caviar Blue 320 ГБ. На примере мы сосредоточились на реальных тестах, которые позволят вам лучше представить, каковы реальные преимущества такой модернизации компьютера и какой жесткий диск лучше hdd или ssd.
Процедура измерения времени установки и загрузки системы/игр не повторяется, поэтому все тесты мы выполнили в три раза, а затем получили среднюю оценку.
Установка диска и что для этого нужно
Скажу сразу, что установка твердотельного диска не сильно отличается от установки HDD («винчестера» или «жесткого диска», как принято еще их называть). А если и отличается, то представляет собой менее требовательный вариант установки. Почему? Потому как диски SSD:
- в отличии от HDD не имеют подвижного крутящегося элемента;
- в силу своей конструкции не греются и не шумят;
- меньше по размеру (2,5 дюйма против стандартных 3,5 дюймов HDD);
- более прочные и менее капризные к механическим повреждениям.
В комплект некоторых SSD вместе с диском входит специальная переходная панель с 2,5 на 3,5 дюйма (металлическая или пластиковая), который предназначается для установки диска в стандартный отсек для HDD. Существуют переходники и с 2,5 на 5,25 дюймов, в том случае, если мы захотим устанавливать новый диск в слоты для CD/DVD приводов. В некоторых современных компьютерных корпусах производители стали предусматривать специальные слоты под SSD. Если же такой слот не предусмотрен, переходника в комплекте нет или все дисковые отсеки (слоты) заняты, можно расположить наш SSD диск в любом удобном месте внутри системного блока. Закрепить диск можно, используя, например, простые виниловые хомуты.
Липкие ленты или двухсторонние скотчи использовать не рекомендуется – такое крепление надежным не будет.
Итак,
- отключаем питание компьютера;
- снимаем боковую панель системного блока;
- достаем свой новый SSD диск из коробки. *Замечу, что если диск принесен с холода, то нужно дать ему нагреться до комнатной температуры. Упаковку (на всякий случай) сохраняем;
- Выбираем место установки SSD, закрепляем его, подключаем к материнской плате кабели SATA. Стараемся использовать шлейф SATA 3 6 ГБ/сек, но если у вас SATA 3 порты и шлейфы отсутствуют, то можно подключать обыкновенным SATA шлейфом к портам SATA .
Затем подключаем питание от блока (БП), закрываем системный блок и запускаем компьютер.
SSD диски плохо переносят перегрев. Поэтому при установке нового SSD накопителя нелишним будет позаботиться и об апгрейде систем охлаждения. Можно установить для этого, например, простейший дополнительный вентилятор в боковых частях системного блока. Данный ветродуй отлично охладит не только наш новый SSD диск, но и обычный винчестер.
Замена старого оборудования
При замене HDD на SSD, можно либо перенести существующую ОС со старого диска её клонированием или установить новую копию ОС. Клонирование диска требует назначения раздела, по крайней мере, столь же большого как и источник, а SSD диски обычно меньше, чем жёсткие диски, поэтому необходимо создать резервную копию и удалить ненужные файлы с источника.
На компьютере подключите SSD к SATA слоту, оставив ваш HDD подключенным. Кроме того, замените HDD на SSD, а затем подключите HDD к компьютеру как внешний диск. USB-накопитель преобразует SATA connector диска для USB-формата, так что вы сможете использовать его как сменный носитель. Загрузитесь с внешнего диска, выберите “Временные параметры загрузки” или аналогичный выбор в BIOS на заставке экрана, а затем выберите внешний жесткий USB-диск в boot options.
Преимущества выбора интерфейса M.2
Прежде всего, стоит упомянуть пропускную способность нового стандарта, которая значительно выше по сравнению с SATA III. Всё благодаря использованию разъёмов PCIe, с помощью которых накопители SSD M.2 обмениваются данными с материнской платой. Одним из них является разъем PCI Express или PCIe. В отличие от других разъемов PCI, PCIEe не является шиной, а напрямую подключен к самому контроллеру, то есть полосу пропускания не нужно разделять между несколькими устройствами, что влияет на скорость соединения.
Их конструкция, а также способ эксплуатации, позволяют справиться со многими проблемами, которые были характерны для предыдущих стандартов. В результате пропускная способность обсуждаемых дисков может варьироваться от 1 ГБ/с до 8 ГБ/с. Получение конкретных параметров зависит от количества поддерживаемых линий PCIe. Мы добьемся максимальной производительности при использовании моделей PCIe 3.0 x4.
Даже самые медленные твердотельные накопители M.2 работают быстрее, чем устройства, использующие стандарты SATA, поскольку они гарантируют пропускную способность 600 МБ/с. Всё это означает, что даже SSD-накопители, работающие в стандарте SATA III, не могут в полной мере продемонстрировать свои возможности.
Это, конечно, не все преимущества твердотельных накопителей M.2. Они также включают в себя:
- Компактный дизайн – твердотельные накопители M.2 определенно меньше, чем HDD диски или стандартные модели твердотельных накопителей. Благодаря этому, мы легко можем установить их прямо на материнскую плату
- Ускорение работы, в том числе на ноутбуках – интерфейс M.2 был создан не только для настольных компьютеров. Всё больше и больше ноутбуков используют этот тип решений, так что стандарт mSATA может утратить свою популярность
- Технология NVMe – протокол, созданный специально для интерфейса M.2. Благодаря этому задержка операций с диском была решительно ограничена, само устройство также может выполнять больше операций в секунду, минимизируя при этом нагрузку на процессор. В этом отношении технология NVMe намного эффективнее, чем протокол AHCI, используемый старыми жесткими дисками. Здесь стоит подчеркнуть, что NVMe поддерживается только материнскими платами, поддерживающими стандарт UEFI.
- Повышенная долговечность – мы можем говорить об этом для каждого SSD. В отличие от моделей с магнитными дисками, они не имеют движущихся частей. В результате намного более устойчивы к ударам и вибрациям
Конечно, мы не должны забывать, что разъем M.2 имеет свои недостатки. Прежде всего следует упомянуть высокую цену этого решения. Цена SSD-накопителя M.2 с разъёмом PCI-Express емкостью 512 ГБ составляет около 15000 рублей. В случае твердотельного накопителя SATA III мы заплатим около 10000 рублей, а диск HDD той же емкости обойдётся в сумму меньше 3000 рублей.
Это, конечно, минимальные цены, часто за SSD M.2 мы должны платить даже вдвое больше, чем за стандартную модель SSD. Разница в цене, конечно, будет постепенно уменьшаться, но вам нужно будет это сделать.
Следует упомянуть, что для того, чтобы модернизировать компьютер с помощью нового диска SSD, dы должны проверить, поддерживает ли ваша материнская плата стандарт M.2.
Здесь вы должны проверить, совместим ли новый диск с протоколами PCIe и SATA или только с PCIe. Если не позаботится об этом, система может вообще не обнаружить новый носитель. Однако, есть способ «адаптировать» диск M.2 к более старой материнской плате. Вы должны приобрести специальный адаптер, который поставляется в виде платы расширения – он подключается к разъёму PCIe.
Включить режим AHCI
Расширенный хост интерфейс контроллера (AHCI
) является первостепенной функция для обеспечения того, чтобы ОС Windows будет поддерживать все функции работы SSD на компьютере, особенно функция TRIM, чтобы SSD не обращалась непосредственно к затрагиваемым секторам/страницам на накопителе.
Чтобы включить AHCI
, необходимо войти в компьютера и включить его где-то в его настройках. Я не могу сказать вам точно где, в каждом BIOS он может быть в разном месте. Скорее всего, что в новых компьютерах это включено по умолчанию. Рекомендуется включить эту функцию, прежде чем устанавливать операционную систему
, хотя вы можете включить после того как установили Windows.
Samsung Galaxy A10
Отключение поиска и индексирования файлов
Что еще можно сделать, чтобы правильно настроить SSD диск для Windows 7/10? Ответ – отключить индексацию содержимого диска, ведь SSD и так достаточно быстрый. Откройте свойства диска и снимите галочку «Разрешить индексировать содержимое файлов…».
Но вот какая штука. Если помимо SSD у вас есть HDD, то отключать индексацию на нём вы вряд ли захотите. Что из этого получится? По умолчанию файл индекса располагается на диске C и писаться данные с диска D всё равно будут на твердотельный диск.
Если вы не хотите отключать индексацию на пользовательском томе, вам нужно будет перенести файл индексации с системного SSD-диска на пользовательский HDD. Откройте командой control /name Microsoft.IndexingOptions параметры индексирования.
Теперь нажмите «Дополнительно» и укажите своё расположение индекса, предварительно создав на пользовательском диске папку.
Если же на вашем ПК только SSD, можете полностью отключить индексирование и поиск, открыв командой services.msc оснастку управления службами и остановив службу Windows Search.
Заключение
Чтобы наш новый SSD диск прослужил нам по возможности дольше и не вышел из строя раньше времени, стоит придерживаться определенных правил при его использовании – для повышения ресурса работоспособности на диске необходимо оставлять не менее 10–15% свободного пространства.
Во время всего процесса использования SSD диска нужно постоянно следить, чтобы в системе были установлены самые новые драйвера для SSD накопителя. Обычно их можно найти на сайте производителя SSD накопителя. Как правило, с каждой последующей прошивкой обновляется и число возможностей накопителя, растёт его срок службы. Для того, чтобы проверить ресурс нашего SDD диска, лучше всего периодически запускать программы для выявления ошибок диска и количества отработанного ресурса – например, такое программное обеспечение, как SSD Life.
Подключение SSD в качестве основного диска во многих случаях значительно ускорит работу установленной на нем операционной системы, доступ к документам и основным программам, избавит и от некоторых необходимых ранее операций, например, от необходимости регулярно проводить дефрагментацию диска. Если, конечно, машина достаточно старая, процессор одноядерный, оперативной памяти менее 4 ГБ, а материнская плата выпущена более 6-8 лет назад, то апгрейд обычного компьютера только с помощью установки SSD заметных результатов не даст, но 100% даст вторую жизнь ноутбуку или нетбуку.
https://youtube.com/watch?v=uZTrahX62qs