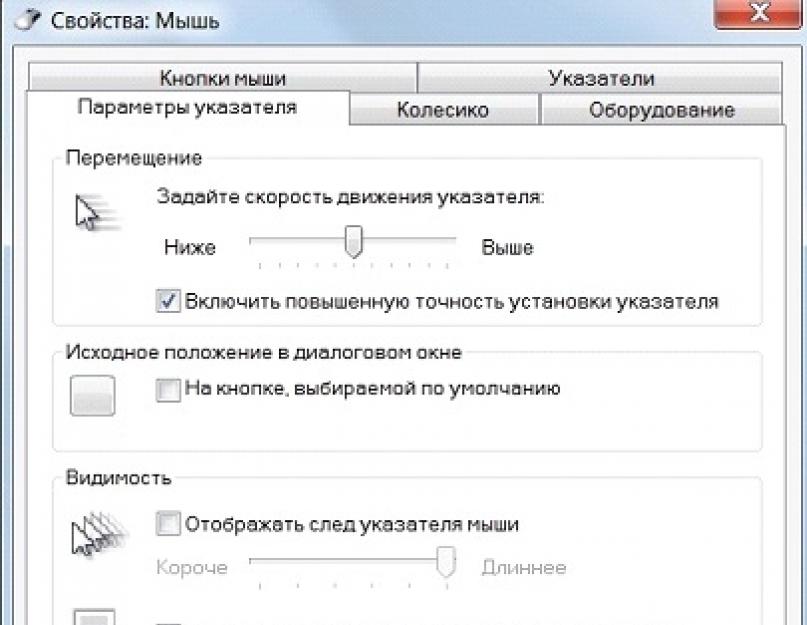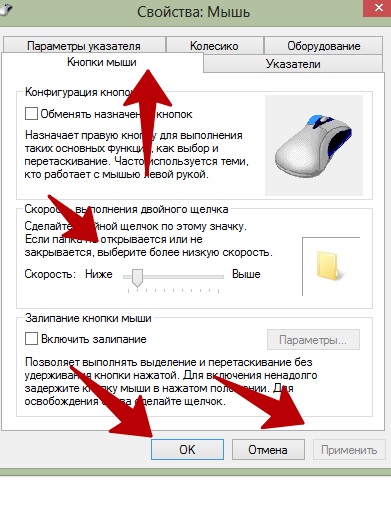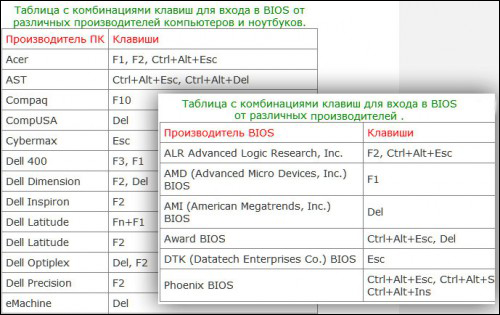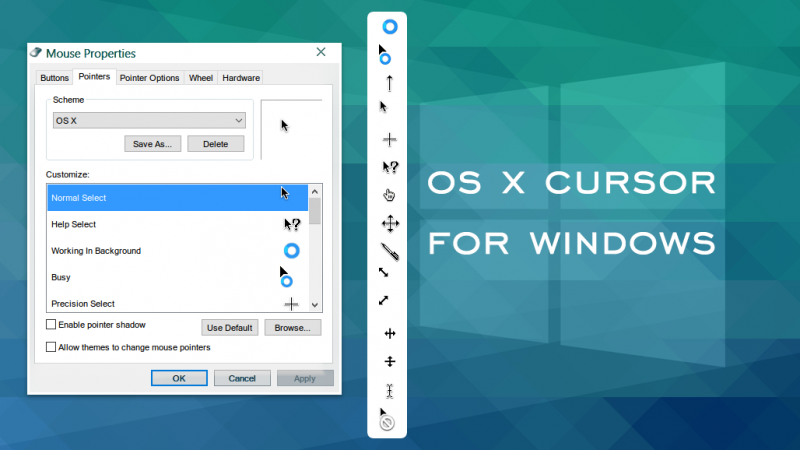Автокликер для мыши
Содержание:
- Другие функции
- Как пользоваться автокликером: делимся секретами
- Обзор автокликера Ai_assistant
- Clickermann скачать
- Как настроить автокликер на iOS
- Free Mouse Auto Clicker
- Когда можно или нельзя делать рассылку
- Вопросы и ответы
- Выбор
- AutoClicker (самый примитивный)
- Что же такое кликер
- Как пользоваться автокликером?
- Automatic Mouse and Keyboard скачать
- Ошибка 5. Большой размер вложения к письму
- Что такое автокликер на Android
- Доступные автокликеры
- Подборка автокликеров для устройств андроид
- Free Mouse AutoClicker
- Free Mouse Auto Clicker скачать
- Как пользоваться
- Как пользоваться автокликером
- Ошибка 3. В письме есть Flash, JavaScript или ActiveX
- AutoClickExtreme скачать
- OP Auto Clicker
- Примеры
- Итоги
Другие функции
Ранее упомянутая вкладка «Options» скрывает за собой меню «Settings» с тремя надстройками:
- «Hotkey» — предлагает изменить клавишу активации кликов с F8 на вариант, предложенный пользователем. Эта функция также доступна со стартового окна ПО, кликнув по «Press F8 to Click»;
- «View» — разбита на две дополнительных функции, отвечающих за отображение тапов на экране во время работы утилиты;
- «Other» — позволяет регулировать действия компьютера или программы, после последнего нажатия. Это касается продолжения работы ПК в штатном режиме, отключения, перехода в режим ожидания. Софт свернется, будет закрыт или встанет поверх других окон.
Кроме вышеописанных, остается 2 необозначенных вкладки:
- «File» — стала прибежищем для единственной кнопки «Exit», закрывающей утилиту;
- «Help» — открывает доступ к ссылке на скачивание аналогичной программы под названием ReMouse и сообщает о скачанной версии GS Auto Clicker.
По аналогии с другим софтом, в верхнем правом углу есть клавиши, чтобы свернуть или закрыть приложение.
Как пользоваться автокликером: делимся секретами
Автокликеры – это программный продукт, придуманный хитрыми и ленивыми игроками, которые не хотели тратить много времени на развитие своего персонажа и при этом желали быть самыми сильными на своем сервере. И каждый из нас может пользоваться плодами их работы для улучшения результатов в своей игре.
Что же такое кликер
Есть несколько видов программ кликеров — более простые и посложнее. Простые умеют только совершать клики в определенных запрограммированных точках – координатах, благодаря чему персонаж в игре осуществляет какие-либо полезные действия. Кликеры более продвинутого уровня умеют осуществлять клики с задержкой в некоторое количество секунд, это может быть полезно для определенных видов игр. А также в них можно задавать диапазон координат, в которых осуществляется клик. Подробнее о том, как пользоваться автокликером, — в следующем разделе.
Владельцы онлайн-игр пытаются бороться с нечестными игроками и ищут возможность блокировать сторонний софт, используемый геймерами. Но разработчики в ответ ищут все более изощренные пути обхода блокировок.
Как пользоваться автокликером
Универсальный рецепт пользования любым из них заключается в следующем:
Сначала вы включаете автокликер, затем включаете игру, в которой планируете применять всю его мощь. Далее нужно выбрать точку для клика, зажав комбинацию клавиш Ctrl+A. Сверху в окне программы появились цифры – их можно изменить на нужные вам. В левой части окна выберите действие, которое кликер будет осуществлять.
Часть из них может сохранять запись ваших действий, в таких случаях вам необходимо нажать запись и произвести комбинацию кликов по нужным вам точкам. Сохраненную комбинацию в дальнейшем можно будет включить и бесконечно проматывать по кругу.
Как пользоваться автокликером в играх? Все просто, программа самостоятельно будет проигрывать все заданные вами клики по указанным точкам до тех пор, пока вы сами ее не остановите.
Примеры
Напоследок приведем пару примеров неплохих программ, которые вы можете протестировать в вашей игре:
Clickermann – вариант с оптимальным функционалом, самый популярный на территории нашей страны.
Только вам решать, какой из кликеров использовать. Главное, не попадитесь админам, и да пребудет с вами сила!
Обзор автокликера Ai_assistant
1. Меню действий автокликера Ai_assistant. Выбрав одно из доступных действий оно записывается в список заданий (3).
2. Координаты текущего положения мыши, нужны для контроля положения мыши и корректировки координат клика.
3. Список заданий заполняется по мере выбора действий из меню. Удалять ненужные действия можно выбрав ненужную строку и нажав по кнопке «-» на клавиатуре.
4. Кнопки:Очистить — удаляет все задания.Сохранить — записывает список заданий на жесткий диск в файл worklist.lst, находящийся в корневой папке текущего пользователя (на windows C:\Users\»Имя пользователя»).Помощь — отправит на youtube на обучающий ролик.Запланировать — создает отложенное задание в планировщике Windows. После создания задачи, можно отредактировать её непосредственно из планировщика, и добавить, например, повтор через определенный промежуток времени (5 мин, 10 мин, 1ч и т.д.).
Примерный порядок ваших действий:Задайте программе несколько задач, нажмите кнопку «сохранить», нажмите кнопку «запланировать» и укажите дату и время запуска. Отредактируйте в планировщике Windows повторение задачи по необходимости.Пример из жизни: Открываю страницу вконтакте, перехожу на вкладку друзья, перемещаю мышь на кнопку пригласить друга, планирую одиночный клик. Сохраняю задание и записываю его в планировщик. Ставлю задачу в планировщике на повтор через каждую минуту. Через час программа пригласит 50 новых друзей без всяких вводов капчи.(Почему 50? Потому, что вконтакте это лимит 50 друзей в сутки 😉 )
Clickermann скачать
Программа легко автоматизирует и «заменяет» любые рутинные действия на ПК, предоставляя юзеру свободу от цикличных однообразных операций. Кликермэн имитирует пользовательские действия, управляет мышью и клавиатурой, запускает приложения, анализирует экран, записывает и читает. Для функционирования софта достаточно прописать скрипт, запустить его автоматическое выполнение и наблюдать за работой. В кликере можно воспользоваться опциями редактора сцен с возможностью подсветки синтаксиса и вставки команд, настроить «горячие клавиши» и поддержку языком сценариев подпрограмм, циклов, переменных, анализа экрана и т.д. Прога не требует установки, имеет простейший русскоязычный интерфейс.
Как настроить автокликер на iOS
Возможность настроить автоматические тапы по экрану появились в версии iOS 12. Располагалась функция по пути «Настройки» – «Основные» – «Универсальный доступ». С выходом 13-ой версии операционной системы путь немного изменился и выглядит так:
- Откройте «Настройки» и пролистайте страницу вниз.
- В общем списке войдите во вкладку «Универсальный доступ».
- Появится перечень возможностей, в котором тапните по «Виртуальный контроллер».
- Следующим выберите «Переключатели».
- Система допускает создание 1-10 профилей виртуальных контроллеров. Чтобы настроить первый, клацните по «Добавить новый».
- В перечне источников тапайте на «Экран».
- Откроется следующее окно. Выберите в нем «На весь экран».
- В подкатегории «Система» тапните по «Касание».
- Сверху нажмите на «Назад», чтобы выйти из переключателя и открыть дополнительное меню.
- Теперь выберите «Набор правил», по которым будет работать автокликер.
- Появится перечень доступных действий, где пользователю нужно нажать «Создание нового набора правил».
- В поле «Название» введите имя контроллера, а затем жмите по «Назначить переключатель».
- Снова жмите «На весь экран».
- Появится список функций, доступных для надстройки. В подгруппе «Удержание на точке» вам нужен «Собственный жест».
- В следующем окне предложат сделать движения, которые в последующем будут автоматически повторяться на экране. Делайте касание по экрану или свайпы в той зоне, где в игре или приложении понадобится повторить тапы. После “натапывания”, жмите «Стоп» в правом нижнем углу, а затем «Сохранить» в верхнем.
- Вернитесь к предыдущему меню, тапнув по «Назад».
- Пользователь вернется во вкладку «Набор правил», где нужно перейти в «Запуск набора правил».
- Переключите галочку с пункта «Нет» на название автоматического кликера, который создал юзер.
- Снова вернитесь во вкладку «Универсальный доступ» и откройте «Универсальная команда».
- Сверху перечня нажмите по «Виртуальный контроллер».
Создав автотапер, запустите игру, где тот необходимо использовать. Включите функцию, 3 раза тапнув по кнопке «Домой» или клавише питания — зависит от модели устройства. Отключают клики аналогичным способом.
Free Mouse Auto Clicker
Вообще, «автокликерами» называют программы, которые только и делают, что имитируют нажатия кнопок мыши, причем делают это бесконечно или определенное количество раз с заданной паузой между кликами. Утилита Free Mouse Auto Clicker как раз и является таким «истинным» автокликером.
Все, что умеет эта программа — бесконечно нажимать левую или правую кнопку мыши один или два раза (имеется в виду одинарный или двойной клик — Single/Double Click). Конечно же, пользователь может задать частоту кликов (минимум 1 клик в миллисекунду, т.е. 100 кликов в секунду), а также запускать и останавливать функцию имитации щелчков мышью по нажатию горячих клавиш.
Все это делается в одном единственном окне:
- В блоке «Click Interval» задайте частоту кликов.
- В блоке «Mouse Action» выберите, какую именно кнопку нажимать — левую (Left Button) или праву (Right Button), и какой клик выполнять — одинарный (Single Click) или двойной (Single Click).
- В блоке «Hot Key» определите горячие клавиши для запуска и остановки функции клика (Ctrl + как-нибудь функциональная клавиша от F1 до F12).
- Нажмите кнопку «Start» либо сверните программу, а затем используйте заданную комбинацию клавиш.
Программа Free Mouse Auto Clicker будет имитировать клики мышью, независимо от того, что происходит на компьютере и на чем сфокусирован курсор. Также вы можете запустить еще одну копию приложения, задав во втором окне, например, нажатие правой кнопки мыши. В этом случае Free Mouse Auto Clicker сможет кликать как правую, так и левую кнопки.
Когда можно или нельзя делать рассылку
Следует помнить, что главный критерий добросовестной рассылки — согласие пользователя на её получение, причём не только формальное.
Спокойно делайте рассылку
- Если вы написали назначение формы подписки и не установили дополнительных автоматически заполняемых галочек. Например, если у вас есть форма подписки для вебинара, то под ней может быть пункт “Хочу получать рассылку от вас”, но “галочку” пользователь должен поставить сам.
- Если пользователь получил от вас доступ к вебинару и платформе с другими вебинарами. Он может уже в этом магазине сам подписаться на рассылку. Но в таком случае вы должны сразу уведомить его об успешной подписке и делать регулярную рассылку. Через месяц подписчик может и не вспомнить, что когда-то ставил “галочку”.
- Если вы представляли свою онлайн-школу или личный бренд на вашем стенде и предложили оставить email. Но обязательно сообщите, что будете делать рассылку.
Вопросы и ответы
Выбор
Выбирая наиболее подходящий автокликер отталкивайтесь от того, для каких именно целей вы скачиваете такое программное обеспечение.
Если вы собираетесь попытаться заработать таким способом, кликая по рекламным ссылкам, рассматривайте только те варианты, которые способны обходить защиту от роботов.
Если же вам требуется подтверждать удаление множества файлов, например, то более актуальным будет вариант автокликера, позволяющего запрограммировать устройство на клики через заданный интервал и так далее.
Упростить и ускорить процесс выбора подходящего программного обеспечения поможет таблица 1, в которой приведены наиболее популярные и подходящие программы, выполняющие такую функцию, и их основные эксплуатационные характеристики.
Таблица 1. Сравнение лучших программ для автокликинга
| Название | Обход защиты | Установление интервала между нажатиями | Задействованность клавиатуры | Правая кнопка мыши |
|---|---|---|---|---|
| ClickerMan | Частично | Да, в широком диапазоне | Да, а также горячие клавиши | Нет, только левая |
| AutoClick Extreme | Нет | Да, в широком диапазоне | Да, а также горячие клавиши | Нет, только левая |
| UoPilot | Нет | Нет | Да, а также горячие клавиши | Нет, только левая |
| Automatic Mouse and Keyboard | Нет | Да, в широком диапазоне | Да, а также горячие клавиши | Да |
| Ghost Mouse | Нет | Да, в широком диапазоне | Нет | Нет, только левая |
| GS AutoClicker | Нет | Да, в широком диапазоне | Нет, только горячие клавиши и мышь | Да, обе кнопки |
| Free Mouse AutoClicker | Частично | Да, но только в платной версии программы | Только в платной версии программы. В бесплатной – только горячие клавиши и мышь | Да, обе кнопки |
| Clikka Mouse Free | Нет | Нет | Да, а также горячие клавиши | Да |
| AC Auto Clicker | Нет | Да, но только в платной версии программы | Только в платной версии программы. В бесплатной – только мышь | Да, обе кнопки |
| The Fastest Mouse Clicker for Windows | Нет | Да, в широком диапазоне | Да, а также горячие клавиши | Да |
Далее материал более подробно рассматривает наиболее популярные программы такого принципа действия.
AutoClicker (самый примитивный)
Если нужно делать огромное количество кликом правой или левой кнопкой мыши то эта прога для вас. Отлично использовать Вконтакте в играх PROFIT! Супер Кликер или Кликер.
Как работать с левой кнопкой мыши -написано в левой части, а с правой — в правой( с ползунками разберемся позднее). Используем горячие клавиши.
Запускаем программу, т.е. жмем на клавиатуре ALT+1. Это не значит, что мы нажимаем на клавиатуре клавишу ALT, потом клавишу «+», а потом и клавишу с цифрой «1!. Нет, мы просто одновременно нажимаем клавиши «ALT» и «1».
Заходим Вконтакте, ищем игру где нужно делать кучу кликов, подводим мышь и жмем ALT+1. И пока не нажмем ALT+2 клики будут продолжаться.
Что же такое кликер
Есть несколько видов программ кликеров — более простые и посложнее. Простые умеют только совершать клики в определенных запрограммированных точках – координатах, благодаря чему персонаж в игре осуществляет какие-либо полезные действия. Кликеры более продвинутого уровня умеют осуществлять клики с задержкой в некоторое количество секунд, это может быть полезно для определенных видов игр. А также в них можно задавать диапазон координат, в которых осуществляется клик. Подробнее о том, как пользоваться автокликером, — в следующем разделе.
Владельцы онлайн-игр пытаются бороться с нечестными игроками и ищут возможность блокировать сторонний софт, используемый геймерами. Но разработчики в ответ ищут все более изощренные пути обхода блокировок.
Как пользоваться автокликером?
Автокликер — это небольшая, но очень полезная программа, которая предназначена для тех, кто не хочет сидеть часами, постоянно нажимая на ссылки при интернет-серфинге или же прокачивая своего персонажа в компьютерных играх. В интернете можно найти большое количество таких программ. Многие из них были разработаны геймерами, благодаря чему программу можно подстроить под прокачку определенного типа героя.
Какие существуют автокликерыАвтокликеры отличаются своими функциями. Наиболее простые программы наделены только основными функциями, обычно при этом есть возможность автоматически кликать по предварительно заданным точкам. Более сложные версии обладают интеллектом, они способны выбирать наиболее полезные места для кликов. Кроме того, в таких программах можно задавать координаты, временной режим и программировать их по своему усмотрению. Некоторые из видов сложных версий автокликеров также имеют встроенный антивирус, благодаря которому компьютер пользователя будет находиться в безопасности. Новые модели такого рода программ обладают такими функциями, как:- счетчик;- пауза;- память;- архив;- визуализация и другие. Нередко игровые ресурсы, сайты и платформы ставят защиту от излишне активных пользователей и их программ. По этой причине последние версии автокликеров оснащены разными настройками, которые дают возможность прорываться сквозь блокировки. Автокликер: настройка и использованиеИспользовать автокликер достаточно просто. Дать пошаговую инструкцию к этой программе сложно, так как она во многом зависит от действий пользователя и способна выполнять совершенно различные функции. Однако имеется примерный алгоритм действий.Принцип работы автокликера рассчитан на запись кликов, которые производятся пользователем, и только затем действует уже сама программа, которая станет выполнять нужные действия по заданному примеру.Вначале следует скачать автокликер, после чего установить его на компьютер. Далее, перед тем как настроить программу, нужно ее открыть в оконном режиме вместе с требуемым сайтом или игрой. Затем следует навести курсор на ту точку, которую нужно кликать, и нажать сочетание клавиш Ctrl+А. В итоге в правой верхней части окна программы вы увидите цифры, которые можно изменить. А в левой части окна нужно вписать команду. После всех этих действий напротив вписанных цифр найдите кнопку включения и нажмите на нее, чтобы ваш автокликер заработал.Однако некоторыми другими автокликерами, которые работают путем записи, нужно пользоваться иначе. Вначале следует запустить программу, а затем интересующую вас игру. После этого нажмите на кнопку записи Rec и кликайте мышкой по интересующим вас точкам в игре или по ссылкам сайтов. Закончить запись кликов нужно с помощью нажатия на кнопку Stop. Для совершения самостоятельных кликов требуется нажать клавиши Play. Теперь вы имеете представление о том, что такое автокликер, и знаете, как работает эта программа. А значит, для вас уже не составит проблемы пользоваться ее преимуществами.
Automatic Mouse and Keyboard скачать
Рассматриваемый продукт имитирует разнообразные действия клавиатуры и мыши, автоматически перемещает курсор по заданной траектории, кликает в выбранном месте, проводит планирование запуска сценариев, автоматически вводит текст и редактирует готовые скрипты. Пользователю достаточно записать действия и нажатия устройств вывода и ввода в макрос, после чего наблюдать выполнение прописанных операций. В Автоматик Маус и Кейборд встроена лупа для настройки движений курсора, функция компиляции скриптов в EXE и планировщик запуска сценариев. Бесплатная версия ограничивает работу скрипта после третьей минуты или 5-ти повторений.
Ошибка 5. Большой размер вложения к письму
Что такое автокликер на Android
Современные игры часто являются бесплатными и доступны к скачиванию абсолютно всем желающим. Это накладывает на действия в них ряд неприятных для пользователя ограничений. Часто для прокачки своего аккаунта или игрового персонажа нужно платить настоящие деньги или покупать герою вещи и предметы, которые будут в разы повышать его способности к прокачке.
Autoclicker на андроид позволяет автоматизировать скучные процессы
Чтобы не делать этого и не вкладывать реальные средства, люди выполняют однотипные действия и получают игровую валюту за них. Это довольно быстро надоедает. Специально для проделывания подобной рутины были придуманы программы, категория которых называется «Кликеры». Они способны выполнять нажатия на экран, клавиатуру и т. д. Точнее это нельзя назвать нажатиями. Это скорее их симуляция.
К сведению! Кликеры для андроид часто используются в играх с одноименным названием. Вся их суть заключается в нажатиях на экран и накоплении очков, которые можно тратить на встроенные кликеры или другие возможности, повышающие количество очков.
Кликер с интересным дизайном
Доступные автокликеры
Рассмотрим 3 утилиты, способные добиться 1000 кликов в 1 секунду. Упомянем об их особенностях и правилах надстройки. Перед использованием необходимо учесть:
- весь представленный софт доступен только на английском языке;
- в онлайн-играх высокую скорость тапов могут расценить как использование чит-программы;
- регистрация нажатий может происходить с задержкой, что зависит от пинга с сервером, запущенной игры или программы.
SpeedAutoClicker
Утилита с минималистичным интерфейсом с настройками:
- смены кнопки для старта/остановки нажатий;
- возможности назначить число нажатий, после которого ПО прекратит работать;
- определения левой, средней или правой кнопки мыши для воссоздания кликов;
- фиксированного или «плавающего» режима работы — последний совершает нажатие в месте, где находится курсор;
- выбора программ/игр, где будут срабатывать тапы — сразу отключите «Enable every app», чтобы нажатия не срабатывали на рабочем столе;
- определения частоты кликов — по умолчанию установлено 200 в секунду, значение поддается изменению или отключению любых лимитов.
Отличается софт прямым доступом к официальному сайту разработчика, откуда скачивают новые версии программы. Отдельно реализована кнопка сброса, откатывающая состояние программы к состоянию после первого включения.
AutoClicker
Вторым названием софта является OP Auto Clicker. Интерфейсом он копирует GS Auto Clicker, это относится к:
- возможности выбрать временной интервал кликов — устанавливайте 1 миллисекунду для 1000 кликов;
- выбору клавиши мыши, одинарного или двойного нажатия;
- количества повторных кликов;
- смене клавиши активации.
К отличительным чертам относится выбор позиции курсора: тапы будут происходить в месте, куда тот указывает, или в точке, которую обозначил пользователь. Когда нужно совершить 2 и более нажатия в разных участках экрана, на помощь приходит вкладка «Record & Playback» — тапнув на запись, юзер обозначает участки кликов, а после повторяет их в указанной последовательности. Такое решение лучше подходит для онлайн-игр, позволяя замаскировать использование дополнительного софта при фарме ресурсов.
Из преимуществ: как и в случае со SpeedAutoClicker, OP Auto Clicker не нужно устанавливать — он готов к работе после запуска exe-файла.
Mouse Clicker
По набору функций повторяет предыдущее решение, но с рядом отличий:
- возможен запуск и остановка кликов на разное сочетание клавиш, которые нельзя изменить пользователю;
- позволяет регулировать общее число тапов или их количество, сделанное на протяжении одной миллисекунды, секунды, минуты или часа.
Для пользователей, которым такое решение кажется неудобным, разработчики сохранили возможность установить временной интервал, переназначение клавиши для кликов (левой, средней правой) и количество одновременных тапов. Стандартно зону нажатия определяют по местонахождению курсора или устанавливают точку нажатия вручную. Записать последовательность кликов нельзя.
Программа распространяется бесплатно на период 30 дней. Затем софт придется приобрести или удалить его, зачистив данные в реестре, чтобы переустановить по новой.
Подборка автокликеров для устройств андроид
От простого разбора вымышленных возможностей и преимуществ пора перейти к рассмотрению отличительных особенностей и функционала на основе описания реальных программ. Сервисы, которые приведены ниже, являются наиболее популярными и полезными приложениями для автоматизации процесса нажатий на экран смартфона под управлением Android.
Auto Clicker
Приложение доступно на официальном сервисе Google Play Market , поэтому можно не сомневаться в его работоспособности и отсутствии вредоносных элементов. Autoclicker для андроид позволяет повторить нажатие по экрану в любом его месте и с любым интервалом, которое можно настроить. Приятная особенность — наличие выдвижной панели для запуска или остановки работы.
Остальные преимущества:
- интерфейс, в котором очень легко разобраться;
- наличие функции, с помощью которой можно сделать нажатия по экрану одновременно в нескольких местах;
- встроенный таймер, позволяющий запускать приложение на некоторое время и выключать его по завершению интервала;
- возможность экспорта и импорта пользовательских скриптов. То есть можно сконфигурировать программу на работу не только через интерфейс.
Обратите внимание! Для запуска понадобится операционная система Android версии 7 и выше. На релизах ниже работоспособность будет под большим вопросом
Плюсом остается то, что для запуска не требуется рут-доступ.
Программа Autoclicker на Android
«Автоматический кликер»
Еще одно приложение, которое можно скачать полностью официально с торговой площадки Плей Маркет . Оно способно кликать и проводить свайпы по любому месту на дисплее. Действия выполняются с любым интервалом, который можно задать самостоятельно.
Как и в Auto Clicker, есть возможность разместить по рабочей поверхности много точек нажатия с разной частотой. Права суперпользователя также не требуются. Минусом стает отсутствие поддержки русского языка и наличие рекламы, которую можно отключить за дополнительную плату.
«Нажатие — автоматический кликер»
Программа «Нажатие — автоматический кликер» позволяет в автоматическом режиме нажимать на экран в любом месте, определенном пользователем. Она не требует никакого опыта использования подобных решений и корневого доступа к системной папке. Преимущества проги:
- наличие плавающей панели для начала процесса нажатий и его завершения;
- возможность добавить много точек для касаний;
- широкие настройки.
Важно! Недостатками становятся отсутствие русского языка и повышенные требования в виде версии ОС андроид от седьмой и выше. Скачать можно также в официальном магазине
Скачать можно также в официальном магазине.
«Нажатие — автоматический кликер»
Auto Clicker Tapping
Позиционирует себя, как лучший кликер 2020 г., который не нуждается в рут-правах и способен установить точку нажатия в любом месте экрана и в любом приложении. Также доступна гибкая настройка частоты и времени нажатий, которые будут соответствовать требованиям пользователя (длинные и короткие нажатия). Графические точки касания легко скрыть и отобразить их в любое удобное время для редактирования их позиции.
Ссылка на скачивание с официального ресурса.
Есть особый режим, позволяющий настроить:
- время работы ткущего цикла нажатий;
- время до нажатия кнопки «Стоп»;
- другие временные циклы.
Обратите внимание! Ключевыми особенностями программы является возможность сортировать расположение кнопок на панели быстрого доступа к функциям, а также изменение темы интерфейса
Auto Clicker Tapping
Другие возможные варианты
Есть ряд других программ. Некоторые из них недоступны в Плей Маркете из-за нарушения правил и требования рут-доступа. Все дело в том, что получение рута полностью аннулирует гарантийный срок телефона, и все действия выполняются пользователем на свой страх и риск. Вот несколько программ:
- Easy Touch — Auto Clicker. Она есть в Плей Маркете , но обладает большим количеством негативных отзывов. Это не мешает ей быть маленьким, но очень функциональным автокликером для телефона андроид. Из преимуществ виртуальные кнопки изменения громкости и «Домой», быстрый переход к настройкам Android 5;
- Click Assistant — Auto Clicker. Еще один автоматический кликер, который может делать щелчки, кривые и прямые свайпы, а также другие жесты. Особенности: не требует рута, прост в управлении, позволяет отдельно устанавливать параметры и эмулировать сложные жесты.
Free Mouse AutoClicker
Рис. 7 Free Mouse
Скачать
Детали
Чуть более сложная и многофункциональная программа, чем все рассмотренные выше.
Распространяется две версии софта – бесплатный демонстрационный с ограниченным функционалом, и платный полнофункциональный.
Стоимость программы оплачивается однократно, может отличаться в зависимости от региона покупки (платная версия программы имеет приставку Pro).
Плюсы:
- Наличие демонстрационной бесплатной версии программы.
- Программа способна поддерживать эмуляцию кликов обеими клавишами мыши.
- Имеется возможность автоматического запуска программ по скрипту, а также программирование с помощью планировщика заданий, однако данные возможности доступны только в полнофункциональной платной версии программы.
- Положение курсора возможно указать с помощью координатной сетки – ввести цифрами.
- Поддерживается эмуляция работы горячих клавиш.
Минусы:
- Она распространяется платно, демонстрационная бесплатная версия имеет очень ограниченный функционал.
- Отсутствует русификация –не ориентирована на российского пользователя.
- Эмуляция работы клавиатуры, установление временного интервала между кликами доступны только в платной версии программы.
- Автоматизированное создание скрипта действий пользователем доступно только в платной версии.
- Скрипты сторонних разработчиков запустятся только в платной версии программы.
- Неплохо реализована система защиты от систем распознавания клик-ботов, но справляется все же не со всеми системами.
Free Mouse Auto Clicker скачать
Завершим наш обзор хорошим приложением для автоматизации кликов компьютерной мышки по экрану. Софт актуален в ситуациях, когда у пользователя нет лишнего времени на нажатия мыши, он играет на ПК или отсутствует возле машины. Тогда можно настроить автоматическое срабатывание левой и правой кнопок мыши, выбрав необходимые промежутки времени. В настройках доступен выбор одинарного или двойного клика, указание временного промежутка срабатывания, остановка счетчика, мгновенное срабатывание и применение «горячих клавиш». Фри Маус Авто Кликер имеет англоязычное, но понятное меню.
Как пользоваться
Инструкция по пользованию последней версии Gs Auto Clicker 3 1 4 выглядит так:
- Откройте «Options», они же настройки, и перейдите в «Clicking».
- Здесь разверните «Options».
- В строке «Mouse» выберите кнопку для мыши, которая подлежит эмуляции: Left (левая), Right (правая), Middle (средняя).
- В «Click» установите число нажатий: Single (одинарное), Double (двойное).
- Включите «Freeze the pointer», чтобы закрепить курсор на одном месте.
- Тапните «Ok».
Снова вернитесь к «Clicking», но выберите «Repeat»:
- Рядом с «Repeat» можно настроить количество кликов, после которых программа отключится.
- При активации «Repeat until stopped», нажатия будут повторяться, пока пользователь не остановит софт.
- Последней строкой выступает «Interval». Здесь устанавливают интервал времени между тапами. Это удобно для игр, где восстановление ресурсов происходит спустя одинаковый отрезок времени, что позволяет уменьшить простой в гринде. Надстройку промежутку задают по часам, минутам, секундам и миллисекундам.
Это предварительные настройки, чтобы записать нажатие по клавише мышки:
- В настройках выберите «Recording» – «Multiple clicks».
- Установите галочку рядом с «Record and replay multiple clicks» — это позволит установить любое число автокликов.
- Нажмите на «Pick point», окно утилиты пропадет и появится после того, как вы тапните в указанную точку.
- Повторите это необходимое число раз и жмите «Ok».
- Запустите тапы быстрой клавишей, по умолчанию «F8».
На ноутбуках, чтобы запустить нажатия используйте сочетание кнопок «Fn+F8».
Последняя вкладка в настройках с названием «Settings» разбита на 3 подкладки:
- «Hotkeys» — позволяет сменить клавишу для активации программы, чтобы ей было удобнее пользоваться.
- «View» — надстройки отображения окна ПО, последнего автоматического тапа.
- «Other» — указать действие, которое произойдет после последнего клика. Компьютер продолжит работать, отключится, уйдет в гибернацию, программа закроется или останется “висеть” поверх других окон.
Все вышеперечисленные особенности представляют полный обзор Го Автокликер.
Как пользоваться автокликером
Универсальный рецепт пользования любым из них заключается в следующем:
Сначала вы включаете автокликер, затем включаете игру, в которой планируете применять всю его мощь. Далее нужно выбрать точку для клика, зажав комбинацию клавиш Ctrl+A. Сверху в окне программы появились цифры – их можно изменить на нужные вам. В левой части окна выберите действие, которое кликер будет осуществлять.
Часть из них может сохранять запись ваших действий, в таких случаях вам необходимо нажать запись и произвести комбинацию кликов по нужным вам точкам. Сохраненную комбинацию в дальнейшем можно будет включить и бесконечно проматывать по кругу.
Как пользоваться автокликером в играх? Все просто, программа самостоятельно будет проигрывать все заданные вами клики по указанным точкам до тех пор, пока вы сами ее не остановите.
Ошибка 3. В письме есть Flash, JavaScript или ActiveX
AutoClickExtreme скачать
Данный автокликер формирует сценарий действий, автоматизируя различные манипуляции на ПК. Таким образом, можно настроить автоматические клики клавиатуры, мыши и перемещения курсора, предварительно задав необходимые параметры выполнения. Такая программа актуальна геймерам, дизайнерам, сисадминам, веб-мастерам и всем тем, кто хочет освободить себя от рутинных процессов. АвтоКликерЭкстрим может похвастаться быстрым откликом, автотекстом для добавления даты, времени и текста. Юзер может выбрать несколько видов интерфейса для простого и продвинутого использования. Меню на русском языке с простым и понятным управлением.
OP Auto Clicker
Детали
Небольшая и бесплатно распространяемая программа для автоматизации повторяющихся действий пользователя.
Запуск выполняется с помощью назначенных пользователем «горячих клавиш» (работающих даже в фоновом режиме, когда окно программы неактивное), интерфейс простой, понятный и с небольшим количеством настроек.
Приложение работает на ОС Windows, начиная с версии XP, и поддерживает два режима – «автоклик» по определённой области экрана с указанными координатами или клики в месте расположения курсора.
Во втором случае пользователь сам устанавливает мышь в нужной точке.
Плюсы:
- простой интерфейс;
- добавленная в последних версиях возможность двойного и тройного клика, нажатие на вторую и третью (например, правую и колёсико) клавишу;
- настройка временных интервалов и координат;
- бесплатное распространение и отсутствие рекламы;
- работа без установки на диске;
- небольшой размер, благодаря которому программа занимает минимум места на диске;
- отсутствие нагрузки компьютера и возможность работы на старой технике.
Минусы:
- отсутствие русскоязычной поддержки, хотя для использования программы хватит минимальных навыков английского;
- ограниченная функциональность.
Примеры
Напоследок приведем пару примеров неплохих программ, которые вы можете протестировать в вашей игре:
Clickermann – вариант с оптимальным функционалом, самый популярный на территории нашей страны.
GS Autoclicker – простой и удобный вариант, который подойдет для любой операционной системы.
UOpilot – программа предназначена для создания и воспроизведения макросов. В эти макросы могут входить движения мышью и нажатие клавиш на клавиатуре.
Только вам решать, какой из кликеров использовать. Главное, не попадитесь админам, и да пребудет с вами сила!
В нашей сегодняшней подборке представлены лучшие коммерческие и бесплатные автокликеры – программы для записи и последующей эмуляции действий клавиатуры, мыши однократно или по расписанию. Они избавят вас от рутинной работы за компьютером и выполнения однотипных действий. Процесс автоматизации проходит безболезненно – нужно только скачать автокликер с правильными характеристиками, которые мы будем рассматривать далее.
Итоги
После всего этого остается только подвести небольшие итоги. Безусловно, не все тесты были провальны со стороны Green с 5400 об./мин, так как скорость вращения шпинделя решает не все, но подавляющее большинство тестов, оказались печальными для Green-диска
В любом случае не стоит заострять внимание на одной характеристике. Для того же копирования файлов необходимо увеличении плотности записи, а не повышение скоростей вращающихся элементов накопителя
Так что комплексность анализа характеристик остается единственным правильным решением при выборе жесткого диска
Также важно помнить про основную характеристику жесткого диска – это объем памяти HDD, ведь «как ни крути», основная задача накопителя — хранить информацию
blog comments powered by DISQUS