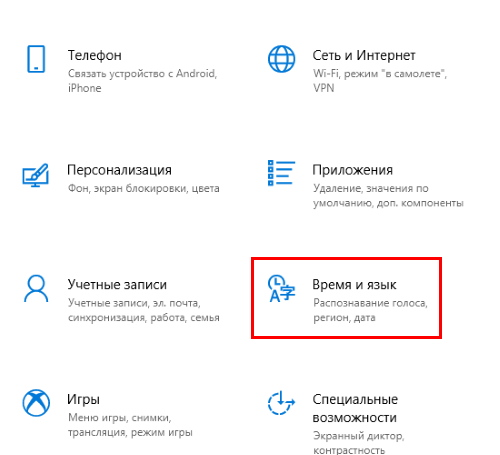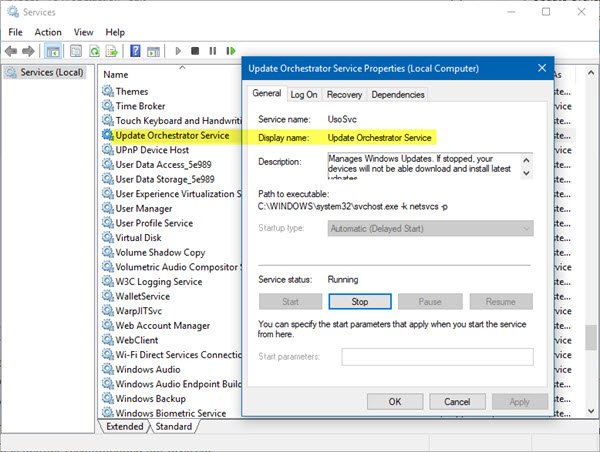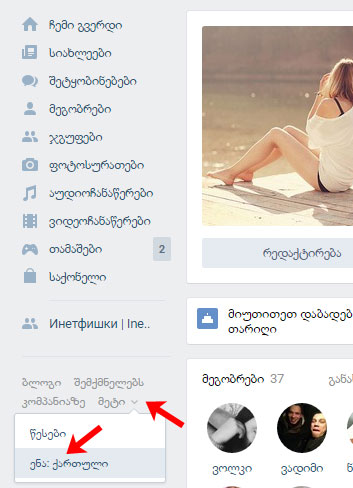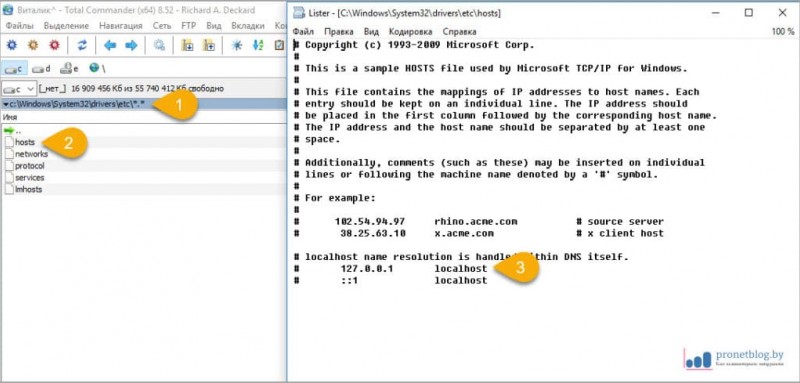Как изменить язык ввода текста на компьютере: все способы и решение проблем
Содержание:
- 2 Как поменять язык клавиатуры, если он не выбран в системе
- Что делать, если не переключается язык на клавиатуре на Windows 7, 8, 10
- Использование сторонних приложений
- Универсальный алгоритм
- Этап 3. Оценка и оптимизация.
- 1 Как на клавиатуре поменять язык горячими клавишами
- Как настроить раскладку и «заставить» ее переключаться ✔
- Переход на УСН
- Настройка инструмента ввода Gboard от Google
- Особенности аккаунта для физического лица
- Лучшие приложения для замены стандартной клавиатуры
- Простые способы переключения
2 Как поменять язык клавиатуры, если он не выбран в системе
Бывает и такое, что вы хотите написать другу письмо на немецком, китайском или армянском языке, но в операционной системе у вас выбрано только два: английский и русский. Вам придется самостоятельно добавить язык в панель. Это достаточно быстро и не вызовет у вас проблем, если действовать четко по данной инструкции.
Нажмите на обозначение языка в панели снизу. Тут же всплывет небольшое окно со списком. В нем нужно выбрать раздел “Отобразить языковую панель”.

На экране появится маленькая панель, как правило, в самом верху экрана. Отыщите ее.

Здесь также можно выбирать язык клавиатуры, но с помощью мышки. Вам же нужно развернуть меню, нажав на маленький треугольник в правой части панели.

Выберите раздел “Параметры” из выпадающего списка.

Дождитесь, пока на экране не появится новое окно. В нем будут отображены все языки, которые на данный момент вам доступны. Нажмите на кнопку “Добавить”, чтобы занести в этот список новые языки.

Вы увидите действительно большой список языков, в котором точно сможете выбрать интересующий вас. Найдите его и нажмите “Ок”.

Также вы можете сменить сочетание горячих клавиш во вкладке “Переключение клавиатуры”, изменив его на более привычное для вас.
После добавления новых языков, вы сможете печатать любой новой раскладкой, однако на ваших клавишах так и останутся английские и русские буквы. Данная проблема легко решается покупкой наклеек в магазине. Вы сможете найти нужные вам наклейки и аккуратно их приклеить на клавиши. Так намного проще ориентироваться.

Что делать, если не переключается язык на клавиатуре на Windows 7, 8, 10
Переключение раскладки – одна из основных функций ОС. Используется переключение языка практически везде, поэтому ситуация, когда раскладка не изменяется, вызывает некоторые трудности при работе на компьютере.
Причин появления этой неисправности может быть множество, и сказать с точностью, что именно вызвало проблему невозможно.
Первое, что стоит сделать, если перестал переключаться язык – перезагрузить компьютер. Чаще всего это решает проблему, но если ничего не изменилось, то стоит попробовать несколько эффективных способов.
Добавляем язык
Если на панели задача расположена языковая панель, и в ней есть возможность выбрать все языки, то можно пропустить эту инструкцию. Иначе можно попробовать изменить настройки панели. Возможно неисправность возникла из-за того, что в системе установлен только один язык.
Порядок действия достаточно прост:
- В меню Пуск ищем Панель управления. Тут нам необходимо изменить режим просмотра с категорий на крупные значки. Затем ищем компонент «Язык и региональные стандарты».
- После открытия окна, переходим в раздел Языки и клавиатуры. Затем необходимо нажать на Изменить клавиатуру.
- Теперь проверяем, сколько языков установлено в системе. Если в списке несколько языков, то можно переходит к следующему разделу, но в том случае, если в системе один язык, переключение производиться не будет и нужно будет добавить еще один язык. Чтобы это сделать кликаем на кнопку Добавить.
- В открывшемся списке ищем необходимый язык и нажимаем плюс, чтобы открыть возможные раскладки. Нас интересует пункт Клавиатура, в котором ищем классическую раскладку и ставим на ней галочку. Подтверждаем нажатием ОК.
- После всех манипуляций в списке должно появиться еще одно значение. Выше над списком можно установить тот язык, который будет действовать в системе по умолчанию. Подтверждаем все действия, нажав кнопку применить.
Использование редактора реестра для начинающих
Изменяем сочетание клавиш
Еще один вариант решения проблемы – это изменить сочетание, которое используется для изменения. Возможно горячие клавиши сбросились и их нужно заново установить.
Для этого повторяем действия предыдущего раздела, чтобы перейти к настройкам панели.
Чтобы изменить эти настройки, выделяем пункт «Переключить язык ввода» и нажимаем кнопку ниже (Сменить сочетание клавиш). Тут предлагается три варианта на выбор:
- Комбинация Ctrl и Shift
- Левый Alt и Shift
- Знак ударения или буква Ё.
Выбираем необходимое и подтверждаем выбор.
Также, можно назначит свое сочетание для каждого языка, для чего в окне переключения клавиатуры необходимо выделить второй пункт.
Если ничего не помогло
В том случае, если ничего не помогает, можно попробовать запустить панель вручную. Для этого необходимо:
- Перейти по пути C:\WINDOWS\system32
- Найти файл ctfmon.exe и запустить его
После его запуска должна появиться панель и заработать переключение раскладки.
Если и это не помогло, то пробуем исправить реестр. В этом случае необходимо:
- Открыть командную строку (одновременно нажать Win+R). Затем вводим команду regedit, которая откроет редактор реестра.
- В самом редакторе нужно проследовать по пути HKEY_CURRENT_USER\Software\Microsoft\Windows\CurrentVersion\Run
- В директории необходимо создать новый элемент, для чего нажимаем правой кнопкой по незанятому месту окна и в выпадающем меню кликаем Создать, а затем Строковый параметр
- Изменяем имя созданного элемента на ctfmon.exe
- Открываем созданное значение двойным нажатием, и вводим в поле значение C:\WINDOWS\system32\ctfmon.exe
- Настройка выполнена. Закрываем редактор и перезагружаемся.
Использование сторонних приложений
Автоматизировать смену алфавита можно при помощи специальных программ-свитчеров (от английского слова «switch», что переводится как «преключать»). Такой софт следит за вводом символов и при появлении бессмысленного сочетания вместо слова на одном из языков, которые используются в системе, меняет раскладку.
Буквы в самом слове также заменяются на правильные, соответствующие нужному языку. Так происходит каждый раз, когда приложение обнаруживает несовпадение раскладки и текста. Далее будут перечислены популярные программы со схожим функционалом.
-
Punto Switcher.
Ультрапопулярная прога, которая переключает язык на лету, исправляет распространенные опечатки и ошибки. Пользователь может создавать собственные правила, добавлять исключения, чтобы приложение не срабатывало в некоторых случаях. По умолчанию софт следит за всеми программами, но в настройках можно указать те из них, при работе с которыми раскладку менять не требуется (например, игры). Поддерживаются горячие клавиши. -
Caramba Switcher.
Работает с русским, английским и немецким языком. Самообучаемая программа, которая запоминает и анализирует, как именно пользователь пишет слова, поэтому процент ложных срабатываний у нее невысок. Автоматически выключается при запуске игр. - Key Switcher.
Поддерживает 24 языка (без иероглифов), меняет раскладку, корректирует мелкие ошибки, заканчивает часто набираемые слова и фразы (можно создавать правила и шаблоны), конвертирует фрагменты текста из одной раскладки в другую, отменяет автоматическое исправление по нажатию на Backspace. -
Keyboard Ninja.
Легковесное приложение (размер установочного файла всего 1,2 МБ), которое работает с русским, украинским, английским, французским, немецким, испанским и итальянским языками. Исправляет грубые опечатки, меняет регистр. Распознает разные кодировки текста (WIN-DOS-KOI-ISO-MAC), поддерживает горячие клавиши, конвертирует числа в слова, транслитерирует кириллицу. Бесплатна для использования в личных целях. -
Mahou.
Портативное приложение, которое не нужно устанавливать (требуется предварительная установка .NET Framework 4.0 от Microsoft). Не только переключается между языками, но и может перевести набранный текст в другую раскладку. Есть опция «Постоянная раскладка», таймер выключения режима CapsLock, автозамена, отображение флага страны в трее. Поддерживаются двойные горячие клавиши, но менять язык можно и по нажатию Caps Lock или левой или правой кнопки Ctrl. Исходный код приложения доступен для скачивания и самостоятельной сборки.
Разнообразие софта и гибкость его настроек позволяют переключить на ноутбуке язык с помощью клавиатуры, мыши, а также в автоматическом режиме. Тем, кто работает с большими объемами текста, пригодятся приложения с возможностью конвертирования выделенного фрагмента в выбранную раскладку
Исправления мелких ошибок и опции автозамены ускорят набор, что важно при сетевом общении, когда писать нужно быстро, а на вычитку и ручную правку не остается времени
Универсальный алгоритм
Этап 3. Оценка и оптимизация.
На основании пилотного проекта необходимо собрать обратную связь от сотрудников, оценить результаты, выявить ошибки, откорректировать и начинать постепенно внедрять в других отделах.
Каждый KPI имеет свой жизненный цикл и является динамическим показателем. Невозможно определить показатели эффективности раз и навсегда и тем более глупо им следовать, если в конкретное время в конкретном проекте они не играют ключевую роль. Поэтому, KPI нужно периодически пересматривать, менять или вообще убирать.
3. Мотивация сотрудников по KPI.
Формирование мотивации состоит из трех основных частей:
- Оклад;
- Переменная часть, то есть бонусы за достижение KPI;
- Нерегулярные премии.
Остановимся на переменной части – именно она выплачивается в зависимости от выполнения ключевых показателей. Ошибка руководителей уменьшать заработную плату после внедрения системы ключевых показателей эффективности. Например, раньше сотрудник зарабатывал 50 тыс. рублей, а с приходом KPI – потенциал дохода сократился до 40 тыс. рублей. Естественно, он расстроится и может начать искать другую работу. Новая система оплаты труда наоборот должна дать сотруднику возможность повысить свой доход, опять-таки, за счет того, что его работа увеличивает прибыль компании.
Также не рекомендуется выставлять более 10-ти показателей, а выделить 3-5 основных, которые влияют на конечный результат.
Какой должна быть доля премии по KPI – вопрос индивидуальный, зависит от специфики компании и подразделений. Например, у отдела продаж – 50-70%, у маркетинга – 35-45%. Есть негласное правило, что если премия по KPI составляет менее 30% от общей суммы зарплаты – то она не особо влияет на мотивацию сотрудника. В любом случае, ориентируйтесь исходя из вашей ситуации.
«ВАЖНО! KPI нужно постоянно планировать, мониторить, корректировать и контролировать»
Недостатки мотивации по KPI:
- Сотрудники могут манипулировать результатами оценки из-за использования различных методик расчета показателей,
- Концентрация сотрудников на ограниченном числе показателей,
- В некоторых случая, оказывает негативное влияние на командную работу,
- Трудности установления KPI сотрудникам, результаты работы которых, сложно оценить количественными показателями.
Основные KPI в интернет-маркетинге?
Во-первых, для каждого направления показатели разные. Вот только некоторые из них:
- SMM – объем трафика, охваты, вовлеченность (лайки, комментарии, просмотры, репосты и т.д.), конверсия, стоимость лида;
- SEO – трафик, выдача сайта по семантическому ядру,
- PPC – конверсия, стоимость клиента, показатель возвратов;
- Email-маркетинг – коэффициент открытий, количество недоставленных сообщений из-за ошибок, доход с письма.
Но это не значит, что невозможно посчитать и оценить влияние работы smm и seo специалиста на прибыль. Как раз ROMI и рекомендуется считать в разрезе рекламных кампаний и каналов, достаточно знать расходы и доходы. Условно, сколько потратили на таргетинг или рекламу у блогера и какой доход от этого получили.
Да, KPI помогают здесь и сейчас и основной критерий точности их расчета – полный учет всех необходимых метрик, то есть наличие исходных данных. В таком случае действительно могут возникать сложности в отслеживании оффлайн действий клиентов
Тут важно понимать, что цель имиджевых кампаний – это вложения в будущее, и результаты могут быть видны не сразу. В данном случае необходимо отслеживать динамику, но при этом ориентироваться на стандартные KPI
Во-вторых, в интернет-маркетинге KPI делят на два вида:
Синтетические – показатели, которые напрямую не влияют на бизнес-процессы, но их важно отслеживать, потому что помогают определить, где допущены ошибки и за счет чего можно улучшить результаты маркетинговой активности. Анализировать их отдельно от основных ключевых метрик не имеет смысла
Правда, верно и обратное – эффективная оптимизация основных бизнес метрик зачастую происходит вместе с анализом синтетических показателей.
Бизнес KPI – основные метрики, по которым оценивают итоговую эффективность рекламной кампании.
1 Как на клавиатуре поменять язык горячими клавишами
Прежде всего, обратите внимание на правый нижний угол в своем компьютере. Здесь, на специальной панели, расположены данные о дате, времени, запущенных приложениях и языке вашей клавиатуры
Как правило, у всех пользователей всего два режима языка, если вы не меняли настройки: RU – русский и EN – английский.
Посмотрите, какой язык сейчас выставлен у вас.

Чтобы сменить этот язык, воспользуйтесь самым быстрым способом – горячими клавишами на клавиатуре. Это какая-либо комбинация клавиш, которая позволяет быстро выполнить действие в системе. Существует два способа смены языка, она отличается на разных компьютерах. Попробуйте обе.
Первая подразумевает одновременное зажатие клавиш Shift и Ctrl. Нажмите на обе клавиши вместе и посмотрите, сменилось ли что-нибудь на переключателе на вашем экране.

Второй вариант более распространен: зажмите Shift и Alt в одно время.
Используя или первый, или второй вариант, вы обязательно поменяете язык раскладки клавиатуры.

Именно так выглядит экран, когда раскладка языка английская. Потренируйтесь и у вас всё получится.

Как настроить раскладку и «заставить» ее переключаться ✔
ШАГ 1: проверка клавиатуры
Данную статью логично начать с проверки работоспособности клавиатуры (почему она могла выйти из строя: залитие, физический износ, под клавишами, и пр.).
Нас интересуют прежде всего клавиши ALT, SHIFT, CTRL. Для этих целей лучше всего использовать спец. утилиту — Keyboard Test Utility (см. скриншот ниже). В идеале, нужно прощелкать все клавиши и убедиться, что каждая из них зажглась синим цветом (т.е. работает) …
Тестирование клавиатуры
ШАГ 2: настройка языковых параметров в ОС
Далее нам нужно открыть настройки даты, времени и языка (в Windows они находятся в одном разделе). Универсальный способ открыть данные параметры — нажать сочетание Win+R (должно появиться окно «Выполнить»), и использовать команду intl.cpl.
intl.cpl — настройка языка, даты, времени (часового пояса)
Далее в зависимости от версии Windows могут быть несколько разные окна:
Языковые параметры
Во вкладке «Язык» нужно открыть ссылку «Выбрать метод ввода, который всегда используется по умолчанию».
Выберите метод ввода…
После, открыть параметры языковой панели.
Параметры языковой панели
И во вкладке «Переключение клавиатуры» установить то сочетание клавиш, которое наиболее удобна для вашей работы (по умолчанию стоит: ALT (левый)+SHIFT).
Сменить сочетание клавиш (Windows 10)
Собственно, сменив (узнав) сочетание клавиш — осталось только нажать их, и раскладка поменяется на английскую (русскую)…
ШАГ 3: альтернативная утилита для переключения
Рекомендую обратить внимание на спец. программы, позволяющие автоматически переключать раскладку в Windows (они помогают ускорить набор текста с клавиатуры и решить проблемы смены языка)
Например, одна из лидеров на сегодняшний день — это . Утилита дает возможность назначить любые клавиши для переключения раскладки (см. скриншот ниже).
Помощь с переключением от Punto Switcher
Не могу не добавить, что Punto Switcher также исправляет неправильно набранный вами текст и поможет избежать различных крякозабр…
ШАГ 4: откат/переустановка системы
Если раскладка у вас перестала меняться после установки каких-нибудь программ, драйверов, изменения настроек и пр. — есть смысл попробовать откатить систему к контрольной точке (т.е. восстановить ее. Кстати, контрольные точки создаются автоматически, если, конечно, данная опция включена…).
Чтобы проверить, есть ли точки для отката: нажмите сочетание WIN+R, и используйте команду rstrui.
rstrui — запуск восстановления
Далее появится окно, в котором будет представлен список из нескольких точек, к которым можно откатить систему (ориентируйте по дате). Подобный откат не затронет документы (но возможно придется переустановить программы и драйвера).
Для отката системы — достаточно выбрать точки и согласиться на восстановление
Кстати, в некоторых случаях (например, при установке различных не официальных сборок с Windows) исправить ситуацию поможет только переустановка ОС. Ссылку на то, как это можно сделать без потери данных, привожу ниже…
PS
Еще пару советов:
- попробуйте использовать беспроводную клавиатуру (это и удобнее, и в ряде случаев помогает решить вопрос);
- если у вас USB-клавиатура — посмотрите к какому порту она подключена. Если вы используете порты на передней стенке ПК, различные переходники и пр. — для диагностики попробуйте ее подключить к USB на задней стенке системного блока;
- также USB-клавиатуру можно подключить к PS/2 порту (через небольшой переходник);
- на некоторых ноутбуках есть спец. режимы работы клавиатуры, при которых часть клавишей будет отключена (более подробно об этом здесь).
Заранее благодарю, удачи!
Переход на УСН
Хорошей альтернативой ЕНВД для организаций и предпринимателей является упрощенная система налогообложения. В отличие от ЕНВД на упрощенке можно осуществлять практически любую деятельность, но есть и ограничения: например, по сумме дохода, остаточной стоимости ОС и численности работников.
Следует учитывать, что при УСН для расчета налога имеют значение доходы и расходы:
- при выборе УСН «Доходы» — налог составит 6% со всей выручки, то есть необходимо вести учет всех поступлений;
- при выборе УСН «Доходы минус расходы» — налог составит 15% с разницы между доходами и подтвержденными расходами, то есть потребуется вести учет доходов, и расходов.
Среди основных особенностей ЕНВД и УСН:
| При ЕНВД | При УСН | |
|---|---|---|
| Площадь помещения для розничной торговли и общепита | До 150 кв. м. | Без ограничений |
| Доля участия других организаций в уставном капитале (для организаций) | 25% | |
| Максимальная численность сотрудников | 100 человек | |
| Годовой доход | Без ограничений |
Не более 150 млн. руб. (Не более 200 млн. руб. с 2021 года) |
| Остаточная стоимость основных средств | Без ограничений | Не более 150 млн. руб. |
| Вычет фиксированных страховых взносов из налога | Возможен |
Возможен при УСН 6%. При УСН 15% взносы вычитают из дохода как обычные расходы |
| Реализация маркированных товаров | Не предусмотрена | Возможна |
Плюсы и минусы УСН
Плюсы УСН
Низкая налоговая нагрузка. Упрощенцы не платят:
- НДС;
- налог на прибыль или НДФЛ с доходов предпринимателей;
- налог на имущество, кроме объектов, облагаемых по кадастровой стоимости.
Простой учет. Налогоплательщики на УСН обязаны вести только Книгу учета доходов и расходов.
Отчетность. Декларацию по УСН необходимо сдавать один раз в год. В планах отменить отчетность для налогоплательщиков с налоговой базой «Доходы», применяющих онлайн-кассы.
Возможность выбрать объект налогообложения. Упрощенцы платят налог либо с доходов, либо с разницы между доходами и расходами.
Минусы УСН
Контрагенты. Налогоплательщики на УСН не платят НДС и выставлять счета-фактуры не обязаны. Большие компании с контрагентами на УСН не всегда охотно сотрудничают.
Ограничения по доходам: до 200 млн. руб. (с 2021 года). Если доходы превысят ограничение, с квартала, в котором превышен лимит, налогоплательщик переходит на общую систему налогообложения. С 2021 года устанавливаются дифференцированные ставки 6% и 8% при налоговой базе «Доходы», 15% и 20% при налоговой базе «Доходы минус расходы».
Строгий список расходов. Уменьшить налоговую базу «доходы минус расходы» возможно только на те расходы, которые перечислены в п. 1 ст. 346.16 НК. Обязательная уплата минимального налога по ставке 1% с доходов при УСН «доходы минус расходы».
Как перейти с ЕНВД на УСН?
Чтобы перейти с ЕНВД на упрощенку с 1 января 2021 года, необходимо подать в налоговую инспекцию по месту нахождения организации (по месту жительства ИП) уведомление по форме № 26.2-1 (утв. Приказом ФНС России от 02.11.2012 № ММВ-7-3/829@) до 31 декабря 2020 года включительно (п. 1 ст. 346.13 НК РФ). В уведомлении указывается выбранный объект налогообложения «доходы» или «доходы минус расходы».
Организациям, которые решили перейти с ЕНД на УСН, важно помнить: доходы за 9 месяцев 2020 года не должны превышать 112,5 млн руб. В данном случае следует учитывать доходы, полученные на общем режиме, а полученные в рамках ЕНВД доходы учитываться не должны (такой вывод можно сделать из письма Минфина России от 05.10.2010 № 03-11-11/255)
К предпринимателям указанное требование не относится, то есть они могут не соблюдать правило о величине дохода.
Подробно о переходе с ЕНВД на УСН в видеозаписи 1С:Лектория.
Настройка инструмента ввода Gboard от Google
Для того чтобы произвести настройку параметров набора текста Gboard от Google, нужно скачать из Плай Маркета приложение Gboard. Затем нужно его открыть, и следовать простой инструкции:
- в настройках гаджета включают инструмент ввода;
- в качестве основной выбирается Gboard.
Приложение позволяет установить разрешение на доступ к контактам. Благодаря этому при наборе текста будут сразу отражаться имена, внесенные в память телефона.
Как добавить язык в Gboard
Легче всего переключиться на пункт настройки при помощи клавиатуры. Для этого нужно открыть любое окно, в которое можно ввести текст. Это необходимо для активирования инструмента ввода. После этого нужно нажать клавишу пробел или запятая. Появится ярлык с настройками.
Они содержат следующие пункты:
- Язык – здесь можно добавлять новые языки, переключать с одного на другой.
- Настройки – здесь содержатся параметры изменения звука, размера, яркости.
- Тема – это пункт, в котором пользователь может выбрать внешний вид инструмента ввода. Здесь можно подобрать контуры клавиш после подбора темы.
- Функция исправления текста – здесь можно подключить автозамену, активировать подсказку слов, ввод заглавных букв.
- Программа непрерывного ввода – это функция, которая позволяет вводить текст при помощи жестов.
- Голосовой ввод – возможность включить распознание голоса, скачать языковой пакет без подсоединения к интернету.
- Раздел формирования личного словаря автозамены.
Все эти функции облегчают пользование смартфоном или планшетом.
Добавление языка ввода в Gboard
Как добавить язык в Gboard через настройки Android
Чтобы добавить язык в Gboard, нужно совершить следующие действия:
- Скачать приложение Gboard на телефон или планшет.
- Открыть любое приложение для набора текстового сообщения.
- Нажать на поле для ввода.
- Открыть меню в верхней части клавиатуры.
- Нажать на значок «…», затем выбрать пункт «настройки».
- Выбрать язык, после этого добавить инструмент ввода.
- Активировать нужный язык.
- Выбрать раскладку.
Важно! Если производить смену настроек в приложении Gboard, это никаким образом не отразится на настройках Андроида
Как сменить раскладку в Gboard
Чтобы осуществить переключение с одного языка на другой, например, с русского на английский, нужно открыть в телефоне любое окно для ввода текста. Затем нужно активировать текстовое поле. Чтобы переключить язык, нужно нажать и несколько секунд удерживать пробел.
Как изменить язык с помощью специального переключателя
Менять язык на гаджете Андроид можно, используя специальный переключатель. Для этого необходимо выбрать приложение для ввода текстового сообщения, затем нажать на поле.
В левом нижнем углу нужно активировать и удерживать несколько секунд клавишу «Запятая», затем открыть «Настройки», чтобы запустить Gboard. Затем выбирается переключатель языков «Глобус».
Важно! Если эта настройка неактивна, требуется отключить функцию «Показывать переключатель»
Особенности аккаунта для физического лица
Консультация юриста бесплатно
До начала регистрации на сайте стоит учесть, что система предлагает несколько видов личного профиля:
- Если при регистрации гражданин вносит минимальное количество личной информации, то профиль обладает упрощенным статус. В данном случае пользователь может рассчитывать на получение ограниченного спектра услуг.
- Для расширения доступа к системе необходимо повысить статус учетной записи. Пользователю следует внести личные и паспортные данные. Вся предоставленная информация проходит обязательную проверку по базе МВД и ПФР. В случае положительных результатов запись обретает стандартный статус.
- На получение всех предлагаемых услуг может претендовать только подтвержденная запись. Для этого требуется заполнить еще 12 граф. Все сведения должны быть внесены без ошибок. При обнаружении некорректных сведений необходимо вернуться к ошибочной строке и воспользоваться кнопкой об изменении данных.
Завершающим этапом создания станет подтверждение личности. Данную процедуру можно выполнить несколькими способами:
- посещение офиса МФЦ или Ростелекома;
- применение электронной цифровой подписи.
Если личность пользователя будет успешно подтверждена, то учетная запись обретет подтвержденный статус. Сообщение об этом появится в вашем аккаунте.
Лучшие приложения для замены стандартной клавиатуры
В магазине GooglePlay пользователь может найти множество приложений с различными клавиатурами. Все они будут содержать различные темы и оформления. Можно установить несколько программ и переключаться между способами ввода или же выбрать один подходящий вариант.
Gboard
Одной из самых популярных и часто используемых, будет Gboard. Клавиатура представлена компанией Google, и на многих смартфонах установлена автоматически. Если же ее нет в стандартных настройках, пользователь может загрузить из магазина.
Данная клавиатура содержит множество полезных функцией, голосовой ввод, автоматическое исправление текста, перемещение курсора, различные темы и многое другое. Разработчики регулярно выпускают обновления, в которых появляются новые полезные параметры.
SwiftKey
SwiftKey принадлежит компании Microsoft. Здесь также содержится множество полезных настроек, которые будут полезны пользователю при вводе текста. К ним можно отнести автоматическое исправления ошибок, а также подсказу слов.
Приложение поддерживает различные жесты, которые пользователь может настроить. Кроме того, есть возможность изменить размер клавиатуры, сделать ее больше или меньше на экране. Данная функция будет полезна, если окно ввода занимает слишком много места или же наоборот, пользователю неудобно вводить текст.
Fleksy
Приложение Fleksy содержит около 50 тем, которые можно применить к клавиатуре. Система ввода поддерживает различные жесты. Так, если необходимо удалить слово, достаточно провести влево по экрану.
Здесь же доступны специальные расширения, с помощью которых можно управлять буфером обмена, добавлять различные шаблоны, быстро переходить в приложения и многое другое.
GO Keyboard
Программа для смены интерфейса ввода GO Keyboard содержит более 300 различных шрифтов, а также, гиф-анимаций и эмодзи. Но данное приложение имеет платную подписку. Если ее не оформить, при использовании будет отображена реклама.
Простые способы переключения
Сегодня существует не так много способов, при помощи которых можно переключить клавиатуру. Всего можно выделить два основных варианта того, как сменить язык на клавиатуре:
- при помощи мыши;
- при помощи нажатия определенных клавиш на клавиатуре.
Панель инструментов
Если посмотреть на экран монитора, то в нижней правой части экрана можно увидеть языковое меню. На некоторых компьютерах это выглядит как список, состоящий из двух пунктов — RU и EN. В этом случае:
- RU — русский;
- EN — английский.
Для того чтобы сменить используемые при вводе символы, достаточно кликнуть левой кнопкой мыши на индикаторе и выбрать нужный пункт из списка. Если такой значок не виден, то рекомендуется изменить раскладку при помощи нажатия «горячих» клавиш или сменой установок в параметрах.
Как изменить язык ввода в Windows 7.
Переключение при помощи клавиатуры
Пользователям часто необходимо быстро сменить раскладку. Как переключить язык на клавиатуре — знают большинство студентов, так как при оформлении работ у них часто возникает потребность изменить вводимые символы с русского на английский или наоборот.
Переключение на клавиатуре производится путем нажатия определенных сочетаний клавиш. При стандартных настройках в большинстве случаев параметр меняется при одновременном нажатии двух клавиш, сочетание которого зависит от настроек персонального компьютера. По умолчанию наиболее часто используется два варианта:
- Shift+Alt;
- Ctrl+ Alt.
Все кнопки расположены в нижней части клавиатуры в правой и левой ее стороне. Такое сочетание выбрано неслучайно. Именно такие клавиши считаются наиболее удобными для нажатия на клавиатуре. На некоторых персональных компьютерах, как правило, с использованием версии выше ОС 8 для смены раскладки используется нажатие клавиши «Пробел».
Понять, какое сочетание установлено на конкретном компьютере, можно путем пробы и проверки факта смены. Пользователь имеет возможность самостоятельно установить желаемое сочетание клавиш, при нажатии которых в дальнейшем будет меняться тип вводимых символов. Для этого необходимо выполнить следующие действия:
- Правой кнопкой мыши щелкнуть на языковой панели в нижнем правом углу экрана монитора.
- Выбрать из раскрывшегося списка пункт меню «Настройки», нажав на нем правой кнопкой мышки.
- Перейти в раздел «Горячие клавиши» и ввести требуемое сочетание.
В зависимости от типа системы путь для ввода данных о сочетании клавиш для смены языка может различаться. При этом суть производимых действий не меняется. Для того чтобы произвести настройку, необходимо ввести информацию в соответствующий раздел настроек.
Такой способ не очень удобен при работе с количеством языков более двух. В этом случае изменение параметра происходит в четко заданной последовательности. Если пользователь при нажатии клавиш проскочил необходимый, то ему приходиться заново проходить весь путь нажатия клавиш до тех пор, пока он снова не вернется к требуемому языку.
Специальные программы
Сегодня можно установить на компьютер программы, предназначенные для автоматической замены введенного текста. Такие средства очень удобны для тех, кто по роду деятельности вынужден часто переключать языковую раскладку. Если человек при работе не переключил раскладку, то в итоге получается абракадабра.
При установке специальной программы у пользователя отпадет необходимость задумываться о том, произошла ли смена. К такой категории программ относятся:
- Punto Switcher;
- Key Switcher;
- Anetto.
Программа понимает, в какой момент должно произойти переключение языка на клавиатуре, и сама меняет раскладку с русского на английский язык, переводя некорректно введенные символы.
Выбор варианта для смены языковой раскладки зависит от предпочтения конкретного пользователя. При необходимости переключения между двумя языками наиболее простым способом является нажатие определенного сочетания клавиш. При использовании трех и более языков наиболее удобным станет переключение при помощи языковой панели.