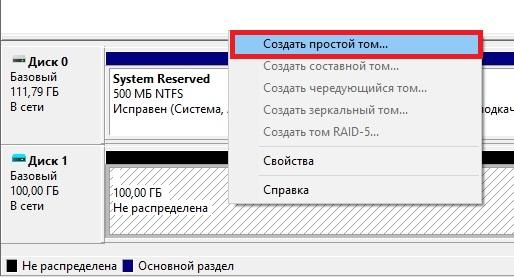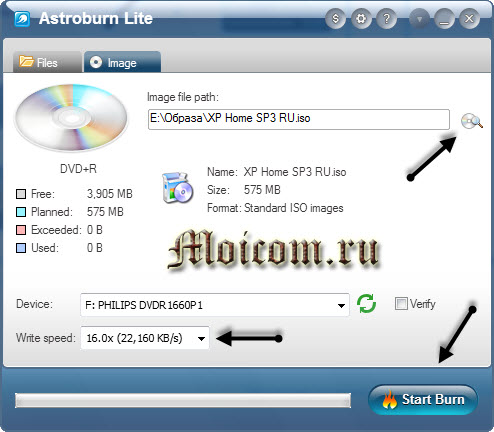Как сделать виртуальный диск за пять минут
Содержание:
- Для чего нужен виртуальный привод?
- Виртуальный оптический дисковод и его области применения
- Установка Windows 7/8 на виртуальный диск
- Как создать виртуальный диск с помощью оснастки Управление дисками
- Создание образа лазерного диска
- Для чего нужно
- RAMDisk — быстрый диск в оперативной памяти
- Как удалить виртуальное устройство в Windows 10
- Зачем нужен образ Windows 10
- Деактивация служб в Виндовс 10
- Что такое виртуальный диск, образ диска?
- Что такое виртуальный диск
- Зачем создавать
- Заключение
- Подводим итог
Для чего нужен виртуальный привод?
Есть ряд причин, по которым использование виртуальных приводов и дисков оправдано:
- Возможность быстро переписать диск на компьютер, не тратясь на покупку DVD диска.
- Максимальная защищенность. Реальный диск или привод можно поцарапать, ударить, сломать. Виртуальные устройства лишены такой угрозы.
- Возможность создавать сколько угодно виртуальных приводов и тем более дисков.
- Удобство в передаче информации по интернету.
Таким образом, мы получаем гибкий механизм для записи, чтения и передачи информации, совершенно не тратясь на покупку дополнительных приводов и кучи дисков, такой подход с каждым днём устаревает. Не приходится возиться с упаковкой дисков, не нужно учиться устанавливать и настраивать привод в своём компьютере. Достаточно лишь иметь установленную на компьютере операционную систему Windows 7 и выше.
Виртуальный оптический дисковод и его области применения
Основное предназначение виртуального дисковода — это монтирование образов оптических дисков. Чтобы подробно разобраться, зачем он нужен, мы рассмотрим пример, где image диска в формате ISO будет смонтирован на virtual DVD-ROM. Для этого примера мы будем использовать операционную систему Windows 10.
Чтобы смонтировать образ оптического диска в виртуальный DVD-ROM, нам понадобится сам образ. Для примера мы будем использовать image с операционной системой Linux Ubuntu. Скачать образ этой операционной системы можно на ее официальном сайте https://www.ubuntu.com. В нашем примере мы будем использовать образ 64-х битной Ubuntu версии 15.10, который имеет размер 1.1 Гб.
Загрузив image, можно приступать к его непосредственному монтированию. Для этого кликнем на файле образа правой кнопкой мыши, чтобы открыть контекстное меню.
В этом меню перейдем по ссылкам «Открыть с помощью / Проводник». После этих действий наш ISO-образ «ubuntu-15.10-desktop-amd64.iso» монтируется в DVD-дисковод.
Смонтированный «virtual disk» можно открыть и скопировать все его содержимое.
Как видно из примера, мы монтировали образ с ОС Ubuntu на virtual DVD-дисководе. По сути, мы смогли сделать практически то, что делаем с обычным и оптическим диском, когда вставляем его в DVD-привод и открываем его, только в нашем варианте все компоненты виртуальные.
Установка Windows 7/8 на виртуальный диск
И самая интересная часть этой статьи про то как установить Windows 7/Windows 8 на виртуальный диск. Установка системы на виртуальный диск никак не повлияет на установленную, реальную операционную систему. Поэтому, если вы хотите протестировать ОС или какую-то программу в Windows 7 или Windows 8 лучше производить установку на VHD.
Для начала необходимо подготовить диск или флешку к установке Windows. То есть делаете тоже самое как при простой установке Windows 7 или Windows 8. Загружаетесь с подготовленной флешки или диска и доходите до настройка и выбора раздела для установки
Здесь нажимаете Shift+F10 — откроется командная строка
Запускаем утилиту DISKPART набрав ее название
Cоздаем виртуальный диск для установки командой create vdisk file=»E:\Win7.vhd» type=fixed maximum=30000
Выбираем его командой select vdisk file=»E:\Win7.vhd»
Подключаем выбранный виртуальный диск attach vdisk
Затем закрываем окошко командной строки и нажимаем Обновить
Появится новый не размеченный раздел — наш VHD
Выбираем его и, не обращая внимание на предупреждение, нажимаем Далее. Как происходила установка Windows 7 на виртуальный диск у меня, можно посмотреть ниже
Как происходила установка Windows 7 на виртуальный диск у меня, можно посмотреть ниже
Как создать виртуальный диск с помощью оснастки Управление дисками
Откроем окошко Управление дисками. Заходим в меню Пуск в поле поиска пишем «управление». В найденных результатах выбираем Управление Компьютером
В открывшемся окошке слева выбираем Управление дисками
Для создания виртуального диска раскрываем меню Действие и выбираем Создать виртуальный жесткий диск
В открывшемся окошке с помощью кнопки Обзор… задаем имя и расположение файла виртуального диска
Не рекомендуется:
- использовать слова «Windows» в имени файла VHD
- располагать виртуальные диски в папке Windows
Задаем размер требуемого жесткого диска (в примере 1000 МБ)
Выбираем формат диска. Рекомендуется Фиксированный. Этот тип сразу займет все выделенное под него пространство и не будет менять свои размеры отвлекая производительность компьютера. В случае выбора Динамического расширения объем VHD будет возрастать при наполнении его информацией. Если свободное место на томе закончится и динамическому диску будет некуда расширяться, будут проблемы. Это особенно актуально при установке Windows на VHD. ОС попросту не запустится. Выбираем Фиксированный размер и жмем ОК
Ждем пока закончится создание и подключение виртуального диска. Подключенный VHD необходимо инициализировать. Нажимаем на нем правую кнопку мышки и выбираем Инициализировать диск
В открывшемся окошке необходимо выбрать стиль разделов. Если диск менее 2 ТБ смело выбираем Основная загрузочная запись MBR и жмем ОК
Ничего страшного если ошибетесь. Пока он пустой его можно преобразовать в GPT-диск при необходимости
Для записи данных необходимо создать простой том. Кликаем правой кнопкой мышки на не распределенном пространстве и выбираем Создать простой том… (Если хотите больше узнать о составных, чередующихся, зеркальных и томов RAID-5 читайте про динамические диски в Windows)
Откроется Мастер создания простого тома. Нажимаем Далее >
Указываем размер тома и жмем Далее >
Назначаем букву диску
Проверяем параметры создания простого тома и нажимаем Готово
Получаем виртуальный жесткий диск.
Что бы отсоединить VHD нужно нажать на нем правой кнопкой мышки и выбрать Отсоединить виртуальный жесткий диск
В появившемся окошке нажимаем ОК и диск отключится
Установив галочку Удалить виртуальный жесткий диск файл содержащий этот диск удалиться вместе со всей информацией на нем. (О восстановлении файлов можно почитать здесь)
После отключения возможность изменять информацию на VHD будет не доступна. Для этого нужно его снова подключить.
Для этого раскрываем меню Действие и выбираем Присоединить виртуальный жесткий диск. В открывшемся окошке с помощью кнопки Обзор… выбираем нужный диск (например образ созданный системой архивации Windows) и нажимаем ОК
Диск подключится и будет доступен для различных манипуляций.
Создание, подключение и отключение виртуальных дисков рассмотрели.
Создание образа лазерного диска
В предыдущем примере мы рассмотрели, как открыть image disk в виртуальном DVD-приводе. Теперь разберемся с ситуацией, когда вам нужно создать image оптического диска. Для создания образа нам понадобится программа . Также стоит отметить, что кроме создания различных форматов образов, DAEMON Tools Lite также может монтировать огромное количество форматов в собственный virtual DVD-привод. После установки программы DAEMON Tools Lite в Проводнике можно заметить новый привод с именем «Дисковод BD-ROM»
Этот «Дисковод BD-ROM» как раз и является приводом рассматриваемой программы DAEMON Tools Lite. В этом примере мы создадим image оригинального установочного DVD-диска с операционной системой Windows 10. Чтобы сделать из установочного DVD с десяткой образ, вставим его в DVD-привод. Теперь запустим утилиту и перейдем в раздел «Новый образ».
В окне утилиты находим кнопку «Создать образ из диска» и нажимаем ее. Эти действия перенесут нас к окну создания образа.
В этом окне можно выбрать DVD-привод, с которого будет создаваться ISO-образ, а также выбрать место его сохранения.
Также выберем формат image ISO и подтвердим создание, нажав кнопку Старт, что запустит создание образа DVD-диска с Windows 10.
После создания мы получим ISO-файл образа с именем «J_CCSA_X86FRE_RU-RU_DV5.iso», который можно смонтировать или записать на обычную болванку и установить с её помощью новую Windows.
Из примера видно, как легко записать image для виртуального DVD-ROM с помощью DAEMON Tools Lite. Таким же образом можно записывать образы для всех лицензионных дисков Windows, будь то XP или Vista. Кроме этого можно записывать образы игр или ПО, которые без диска не запускаются. Кроме программы DAEMON Tools Lite хочется посоветовать другие популярные утилиты, которые могут создавать и позволяют открыть image оптических дисков:
- Alcohol 120%;
- Gizmo Drive;
- WinCDEmu.
Особенно актуально использовать эти утилиты на ОС, где нет встроенных виртуальных DVD-приводов, например, в OS Windows XP. Кроме поддержки XP, каждая из этих программ, включая DAEMON Tools Lite, сможет записать образы ISO на DVD disk. Кроме поддержки формата ISO, эти утилиты могут монтировать другие форматы, в том числе и свои собственные, их можно записать на обычные болванки.
Для чего нужно
Создав такой диск установите, например, шифрование BitLocker. Получится защищенный паролем раздел. В нем храните конфиденциальную информацию. Еще одно применение, установка другой ОС. Вы сможете, изменив настройки в BIOS загрузить новую систему не удаляя старую. А может вы хотите поделиться информацией данного раздела с другим человеком? Он создается как отдельный файл, поэтому используйте его на другом ПК. Продвинутый пользователь заметит. Для работы с другой ОС используется виртуальная машина, например, программа VMware Workstation, позволяющая работать с другой ОС из основной. Такой способ имеет существенный недостаток. Быстродействие системы снижается, так как одновременно используются ресурсы одного ПК на несколько систем. Применение виртуального HDD решает проблему с быстродействием. Система устанавливается на VHD диск, и ОС загрузятся по выбору. Используются все ресурсы ПК, снижения скорости работы не будет. Такие устройства незаменимы при тестировании новых функций ОС.
RAMDisk — быстрый диск в оперативной памяти
Область применения такого скоростного виртуального диска настолько широка, что волосы дыбом встают, когда начинаешь задумываться. Например, я на него установил портативный браузер и в результате больно ударился упавшей на стол челюстью от полученных результатов эксперимента — он начал по-настоящему летать, как бешеный.
А ведь можно ещё «кинуть» в него системные временные файлы, программы или их профили…
Вообще-то программ, которые умеют монтировать подобные диски в оперативной памяти уже не мало, но описанная в этой статье мне особенно понравилась своей простотой и понятностью.
Скорость работы
Вы сейчас поймёте всё без лишних слов — только взглянув на скриншоты. Итак, вот печальная скорость моего дряхлого HDD-диска…
…а это системного SSD-диска (уже более весёлые показатели)…
…а вот скорость накопителя созданного в оперативной памяти (держитесь за штанишки)…
Программу для замера скорости работы дисков и методику описывал Вам в статье по этой ссылке.
Каким образом?
Всё очень просто и объяснимо. Любая оперативная память работает сама по себе гораздо быстрее любых дисков, а добавьте ещё многопотоковую скоростную шину передачи данных с парой каналов — вот и получаем показанные выше результаты.
…
…
Нюансы и предупреждения
Категорически советую начинать задумываться про ускорение работы компьютера с помощью RAMDisk владельцам не менее 4ГБ оперативной памяти. В противном случае — получите обратный эффект
Программа отрежет заметный кусок оперативки, нужный для стабильной работы системы.
Прежде чем переносить что-то важное и системное на этот виртуальный диск — убедитесь, что правильно и полностью поняли технологию перемещения. Перед экспериментами обязательно делайте точки восстановления системы и резервные копии.
При выключении компьютера наш виртуальный диск тоже выключается, а точнее — полностью испаряется
Не переживайте — при правильной настройке программы, все данные с диска записываются на настоящий физический диск. При старте системы они вновь записываются на автоматически заново смонтированный RAMDisk.
При внезапном отключении электроэнергии данные не успеют записаться на физический диск и полностью потеряются где-то среди Ваших громких ругательств на электриков. Именно поэтому такой метод можно применять полностью безболезненно только в ноутбуках или в компьютерах с ИБП (источником бесперебойного питания).
При использовании данной технологии ускорения компьютера Вы потеряете буквально пару секунд при выключении компьютера и столько же — при запуске.
Просто «кинуть» системные или профильные папки в этот волшебный диск будет не правильно. Нужно ещё указать системе правильный новый путь к ним.
Хранить в RAMDisk простые файлы (фото, видео, музыку…) крайне глупо, уж извините. Для этого есть другие безразмерные места.
Как видите — есть не только плюсы, но и некоторые минусы использования накопителя в оперативной памяти.
Почему производители операционной системы не используют эту фишку и не дают нам удобных встроенных инструментов для этого — остаётся загадкой. Может разродятся через несколько лет, как с регулировкой цветовой температуры монитора.
Что-то затянул с предисловием — Вас же уже аж трусит от нетерпения, а я тут бла-бла-бла…
Как удалить виртуальное устройство в Windows 10
Если виртуальный привод не используется, то я рекомендую удалить его. Поддержка виртуального DVD-диска отнимает ресурсы компьютера, пусть и небольшие, но и они могут понадобиться, если вы играете в более-менее приличную игру. Я всегда сразу же извлекаю образ сразу после завершения работы с ним.
Как удалить виртуальный привод
Как говорилось выше, стандартный виртуальный привод в Windows удаляется путём извлечения файла — образа диска. Если вы использовали сторонние программы-эмуляторы, то в каждой из них привод удаляется по-своему.
Удаление стандартного виртуального привода
Для удаления стандартного виртуального привода открываем консоль управления дисками, а затем делаем следующее:
- Щёлкаем правой кнопкой по приводу и выбираем «Извлечь».
- После извлечения образа виртуальный привод сразу же пропадает из списка дисков.
Отключение виртуального привода в программах-эмуляторах
В большинстве эмуляторов виртуальные приводы создаются автоматически при первом же запуске программы, иногда даже без ведома пользователя. Но удалить их легко. Делается это так (в каждой программе по-своему):
- В программе UltraIso на верхней панели открываем вкладку «Опции» и выбираем режим «Настройки». Затем переходим во вкладку «Виртуальный привод», ставим фильтр «Количество устройств» в значение «Нет» и сохраняем изменения кнопкой OK.
- В программе Alcohol 120% открываем вкладку «Сервис», выбираем «Настройки», далее переходим в пункт «Виртуальный диск», ставим количество приводов в значение 0 и сохраняем изменения кнопкой OK.
- В приложении Daemon Tools щёлкаем правой кнопкой по нижней панели с приводами, выбираем «Удалить все» и подтверждаем действие.
Как удалить виртуальный жёсткий диск
Если виртуальный жёсткий диск стал не нужен, то его очень легко удалить. Сделать это можно двумя способами:
- через консоль управления дисками;
- с помощью командной строки.
Удаление через консоль «Управление дисками»
Выполняем следующие шаги:
- Открываем консоль «Управление дисками». Щёлкаем правой кнопкой по виртуальному жёсткому диску и выбираем действие «Удалить том». Затем соглашаемся , что все данные из этого раздела будут удалены, и ожидаем результата.
- Далее снова щёлкаем правой кнопкой по виртуальному жёсткому диску, выбираем пункт «Отсоединить виртуальный жёсткий диск» и соглашаемся с условиями, нажав кнопку OK.
- После этого удаляем сам файл виртуального раздела.
Удаление с помощью командной строки
Командная строка также позволяет удалить виртуальный том, и сделать это можно буквально одной командой.
Для этого:
- Нажимаем комбинацию клавиш Win+X и выбираем строку «Командная строка (администратор)».
- В окне консоли вводим команду subst I: /D и запускаем её клавишей Enter. (I — буква, присвоенная виртуальному жёсткому диску).
- Выполняем эту команду для всех виртуальных жёстких дисков, созданных на компьютере, задавая в ней соответствующую букву диска.
Создать виртуальное устройство на компьютере очень просто. При этом вы получаете диск или привод, практически не уступающий по своим свойствам физическому, и может использовать его для самых разных целей. А когда он становится не нужен, его так же легко удалить.
Зачем нужен образ Windows 10
Файл образа Windows — это «чистая» (без системного мусора и пользовательских данных) копия ОС, исходник, упакованный в формат ISO.
Современные версии Windows, начиная с Vista и Server 2008, упаковываются в ISO-образ. Утилиты для записи установочных дисков, например, UltraISO, WinSetupFromUSB, требуют файл образа, а не папку с файлами сборки. Это повышает быстроту процесса со стороны пользователя, надёжность хранения и дублирование скачанных копий Windows на другие носители. Все знают, что скопировать на флешку ISO-файл на 3 ГБ намного быстрее, чем папку Windows с десятками тысяч мелких файлов общим объёмом на 7 ГБ. Навстречу этому пошла и компания Microsoft, создав утилиту Windows 10 Media Creation Tool, скачивающую не файлы и папки «десятки» по отдельности, а сразу весь образ.
Деактивация служб в Виндовс 10
Что такое виртуальный диск, образ диска?
У большинства пользователей компьютера со временем накапливается большое количество оптических дисков, которые занимают много места. Поиск среди них диска с нужной информацией отнимает много времени, а при интенсивном перекладывании с места на место CD/DVD быстро приходят в негодность, что приводит к потере данных.
Эту проблему можно решить путем установки в компьютер жесткого диска или SSD накопителя достаточной емкости, который сможет хранить всю необходимую пользователю информацию. В этом случае оптические диски можно убрать с глаз долой в укромное местечко и хранить их только в качестве резерва для аварийного восстановления данных.
Но иногда не достаточно просто скопировать файлы с оптического носителя на жесткий диск. Например, некоторые игры или программы без наличия лицензионного CD или DVD не запускаются. Перед запуском они обязательно проверяют присутствие в дисководе оптического диска соответствующей структуры.
Разработчики этих игр и программ сознательно делают это с целью содействия реализации большего количества лицензионных дисков, распространения рекламы, присутствующей в их авторане (автозапуске) и т.д.
Заменить такой диск сможет только максимально точная копия. Но эта копия не обязательно должна быть записана на оптический диск. При помощи определенных программ ее можно сохранить на жестком диске в виде специального файла-контейнера, который так и называется образ диска или виртуальный диск.
Упомянутые программы, как правило, также позволяют создавать на компьютере дополнительный виртуальный оптический привод (или несколько при необходимости), в который можно «виртуально вставлять» записанные на жесткий диск образы дисков. При этом компьютер будет воспринимать виртуальные привод и диск, находящиеся в нем, как реальные.
Образ диска или виртуальный диск можно использовать и во многих других случаях, т.е. это очень удобно и практично. Например, вы на непродолжительное время одолжили у кого-то несколько дисков с играми, фильмами, программами и т.д. Есть желание сделать себе копии, но, как на зло, чистых оптических дисков в данный момент у вас нет. Таким образом можно создать образы этих дисков на жестком диске компьютера и записать их на чистые диски позже. При этом, вы получите максимально точные их копии.
Образ диска (виртуальный диск) может сохраняться на жестком диске в виде файлов различных форматов (расширений): ISO, NRG, MDS, CCD, BIN/CUE, CDI, BWT, B5T и др. Каждый из форматов имеет свои плюсы и минусы. Самым универсальным и наиболее распространенным является формат ISO.
Существует много как «специализированных» программ для работы с образами дисков (например, Alcohol 120%, Daemon Tools Lite, UltraISO и др.), так и комплексов утилит (например, Nero), содержащих соответствующие инструменты.
Чтобы начинающим пользователям проще было освоить работу с образами дисков, давайте рассмотрим порядок создания и использования виртуальных дисков при помощи программы Daemon Tools Lite.
Что такое виртуальный диск
Проще говоря, виртуальный диск — это виртуальный образ обычного диска. Другими словами — это сжатый архив, наподобие файлов с “rar” или “zip” расширением. Однако, как и при создании загрузочного диска, будь то операционной системы, загрузочного диска DVD или установочного диска программы, следует соблюдать правильный порядок файлов. Как создать виртуальный образ диска? К примеру, у вас есть любимая игра или программа, которая обязательно требует наличия гибкого диска. Однако у вас нет такового диска или же он у вас есть, но он вам не принадлежит и вскоре его предстоит отдать владельцу, предположим, вашему другу. В таком случае создание виртуального диска — это может быть то, что вам нужно. Если создать образ гибкого диска на вашем компьютере, получится избавиться от необходимости по требованию игры или программы вставлять диск в дисковод. Компьютер будет думать, что диск находится в дисководе, тогда как его там не будет. Таким образом, у вас получится, можно сказать, обмануть эту нехитрую машину. Однако есть и другие причины того, зачем создавать виртуальный диск.
Зачем создавать

Кроме того, есть еще одна причина того, почему нам важно знать, как создать виртуальный диск. Игры, особенно для продвинутых игроманов, очень важны
Скачать новинки игроиндустрии в интернете не получится. Чтобы быть первым, нередко может понадобиться покупать диск с заветной игрушкой. А программисты, чтобы защитить свое «чадо», очень часто устанавливают в игре ограничение на запук без диска в дисководе. Кому интересно каждый раз вставлять туда диск? А если дисковод у вас всего лишь один? Согласитесь, не очень удобно каждый раз вынимать и вставлять туда носитель с игрой, особенно если приходится совмещать удовольствие с работой в интернете. Вот тут на помощь и приходят виртуальные диски. Компьютер будет думать, что заветный диск у него, а вы будете преспокойно наслаждаться приятной работой без лишних неудоств.
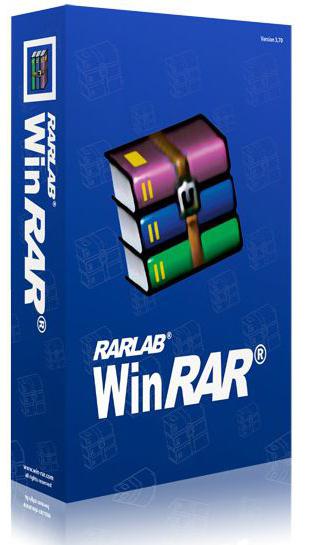
Заключение
Сегодня мы продвинулись в теме виртуальных жестких дисков в Windows 7. Мы научились их создавать, подключать, отключать, форматировать. Все это мы сделали с помощью оснастки Управление дисками и с помощью утилиты DiSKPART. Так же с помощью последней можно увеличивать размеры уже существующих VHD. Уменьшать их скорее всего нельзя. Придется создавать новый нужного размера.
Виртуальные диски используются не только для виртуализации, но и для удобства. Можно записать на них информацию, установить программы и подключить к виртуальной машине. Так же виртуальные диски можно шифровать с помощью Bitlocker To Go.
Еще одной интересной возможностью является установка операционных систем на виртуальный диск. Эта функция дает возможность попробовать новую операционную систему (например Windows 8) не нарушая ничего в старой.
В видео ниже показывается как установить Windows 7 на VHD
Подводим итог
Рассмотренные утилиты довольно просты в использовании и выполняют свою задачу на все 100 процентов. Поэтому утилиты Alcohol 120
иUltraISO стали такими популярными среди миллионов пользователей по всему миру. Кроме рассмотренных программ, существуют еще такие популярные утилиты, с которыми можно ознакомиться самостоятельно:
- Gizmo Drive;
- WinCDEmu;
- DAEMON Tools.
У этих программ присутствует аналогичный функционал, как в рассматриваемых утилитах. Также хочется отметить, что эти программы и рассматриваемые поддерживают, как старые ОС Windows, так и новые, поэтому у пользователей, например, с Windows XP не будет никаких проблем с их запуском.
Надеемся, что наш материал поближе познакомил вас с Alcohol 120
иUltraISO , благодаря чему вы сможете создавать свои собственные образы дисков и монтировать их на виртуальные накопители.
DAEMON Tools Lite — бесплатная программа для эмуляции CD/DVD приводов и создания образов дисков. С помощью программы Daemon Tools Lite можно будет конвертировать физические оптические диски (CD/DVD/Blu-ray) в виртуальные приводы для запуска образа диска непосредственно с компьютера, не используя для этого физический привод.
Начиная с версии DAEMON Tools Lite 10, в программе был переработан интерфейс в стиле Windows 10, были изменены некоторые функциональные возможности программы. Изменилась общая концепция работы приложения: в бесплатной версии программы остались только базовые функции, подключение дополнительных возможностей, теперь происходит только на платной основе.
Компьютерные игры и многие мультимедийные программы записываются на физические носители — оптические CD/DVD/Blu-ray диски. С такого оптического диска происходит установка игры или программы на компьютер.
Также, во многих случаях, для того, чтобы игра или программа работала, в привод компьютера должен быть вставлен оптический диск с данной игрой. В основном, это делается для защиты от использования пиратского софта.
В данный момент, в интернете можно найти огромное количество игр или программ, сохраненных в различных форматах образа диска. С помощью специальной программы — эмулятора виртуальных приводов, пользователь может использовать образ с игрой, запуская его непосредственно на компьютере в виртуальном дисководе.
Программа DAEMON Tools Lite создает на компьютере виртуальный привод, который можно будет использовать как обычный физический дисковод. Поэтому образ диска можно будет запустить прямо с компьютера, из той папки, в которой он находится.
Для этого, образ диска необходимо будет монтировать в виртуальном приводе. Программа Daemon Tools может обойти защиту дисков: RMPS, SafeDisc, SecuROM, LaserLock.
Таким образом, пользователь может использовать непосредственно с компьютера образ диска с игрой, при помощи эмулятора оптических приводов, программы Daemon Tools Lite.
Производитель программы DAEMON Tools имеет разные по функциональности версии программы для эмуляции дисководов и для работы с образами дисков. Для обычного использования вполне подойдет бесплатная версия программы — Daemon Tools Lite.
Программа DAEMON Tools Lite поддерживает монтирование образов дисков следующих форматов:
.mdx, .mds, .mdf, .iso, .b5t, .b6t, .bwt, .ccd, .cdi, .cue (.ape, .bin, .flac, .wav), .nrg, .isz, .tc, iscsi, .vhd, .vmdk, .vdi, .zip.
В программе Daemon Tools можно будет создать из CD/DVD/Blu-ray дисков образы в следующих форматах:
.iso, .mds, .mdx.
Всего, в бесплатной программе DAEMON Tools Lite можно будет создать четыре виртуальных дисковода. Виртуальный привод можно будет использовать точно так, как и физический привод CD/DVD.
Виртуальный дисковод поддерживает Blu-ray диски, поэтому, если на вашем компьютере есть образ в Blu-ray, то вы можете открыть данный образ с помощью программы Daemon Tools Lite, смонтировав данный образ в виртуальном дисководе.
Вы можете скачать бесплатную программу DAEMON Tools Lite с официального сайта производителя.
скачать daemon tools lite
Установите программу DAEMON Tools Lite на свой компьютер. При установке программы на свой компьютер выберите бесплатную лицензию.
В более ранних версиях программы, после открытия Проводника, вы могли видеть новое подключенное устройство: виртуальный привод — Дисковод BD-ROM. В системном трее находилась иконка программы, откуда можно было управлять работой программы, монтировать или отключать образы.
В версии Daemon Tools Lite 10 иконки в области уведомлений уже нет. Управлять программой можно будет из главного окна программы, или непосредственно из контекстного меню: открывая образы, если соответствующие форматы были ассоциированы с этой программой.