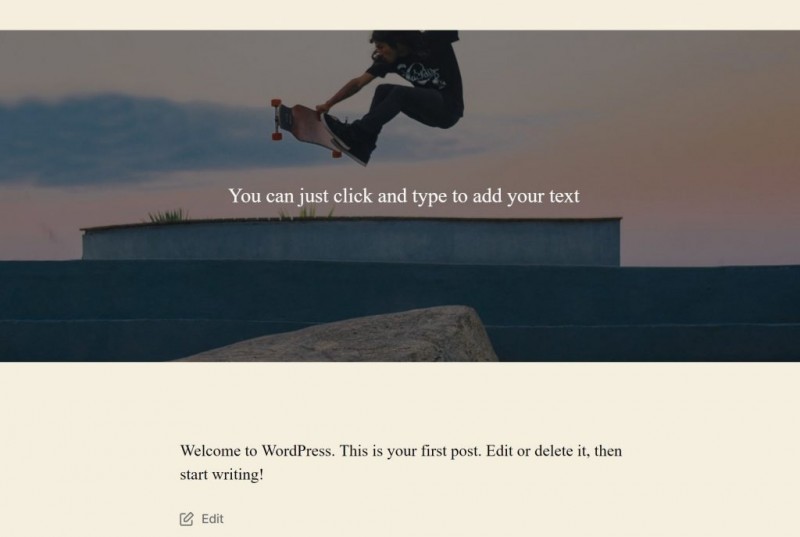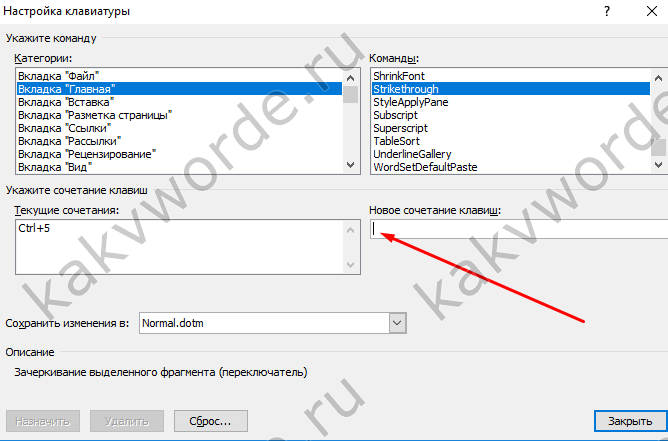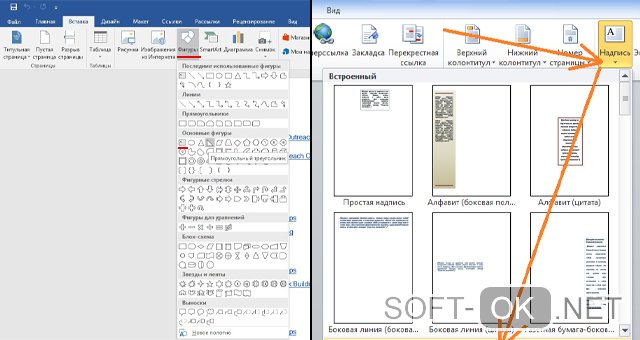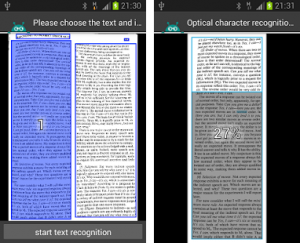Как в паинте написать вертикально текст
Содержание:
- Работа с цветом в Paint
- Проблема вписывания фото в текст
- Изменение размера изображения или его части
- Текст как изображение в Paint Tool Sai
- Как изменить размер страницы в Эксель
- Как наклонить текст в Paint 3d Windows 10.
- Комментировать
- Главное меню в Paint носит название «Файл»
- Как сделать текст в Paint
- Как сделать надпись на фото в Paint?
- Команда «Прикрепить»
- Рисование линий в Paint
- Как наложить на картинку текст в paint
- Елочные украшения
- Как повернуть, наклонить текст в Paint в Windows 7.
- Снимаем защиту от перезаписи флешки через командную строку
- Выравнивание текста
- Перемещение и копирование объектов в Paint
- Как наклонить текст в Paint 3d Windows 10.
- ZenFinansist
- Произвольное выделение
- Как наложить на картинку текст в paint
- Вставка из файла
Работа с цветом в Paint
В программе Paint имеется ряд специальных инструментов для работы с цветом. Это позволяет во время рисования и редактирования в программе Paint использовать именно те цвета, которые нужно.
Палитры
Цветовые поля указывают текущий цвет 1 (цвет переднего плана) и цвет 2 (цвет фона). Их использование зависит от того, какие действия выполняются в программе Paint.
При работе с палитрой можно выполнить одно или несколько следующих действий:
- Чтобы изменить выбранный цвет переднего плана, на вкладке Главная в группе Цвета нажмите Цвет 1 и выберите квадрат с цветом.
- Чтобы изменить выбранный цвет фона, на вкладке Главная в группе Цвета нажмите Цвет 2 и выберите квадрат с цветом.
- Чтобы рисовать выбранным цветом переднего плана, перетащите указатель.
- Чтобы рисовать выбранным цветом фона, удерживайте правую кнопку мыши при перетаскивании указателя.
Палитра цветов
Инструмент Палитра цветов используется для установки текущего цвета переднего плана или фона. Выбрав цвет на картинке, можно быть уверенным, что будет использован именно тот цвет, который нужен для работы с изображением в Paint.
- На вкладке Главная в группе Сервис щелкните инструмент Палитра цветов.
- Выберите цвет на картинке, который следует сделать цветом переднего плана, или щелкните правой кнопкой мыши цвет на картинке, что следует сделать цветом фона.
Заливка
Инструмент Заливка используется, если нужно залить цветом все изображение или вложенную форму.
- На вкладке Главная в группе Сервис щелкните инструмент Заливка.
- В группе Цвета нажмите Цвет 1, выберите цвет и щелкните внутри области для заливки.
- Чтобы удалить цвет или заменить его цветом фона, щелкните Цвет 2, выберите цвет и щелкните правой кнопкой мыши внутри области для заливки.
Редактирование цветов
Инструмент Редактирование цветов используется, если нужно подобрать новый цвет. Смешивание цветов в Paint позволяет выбрать именно тот цвет, который нужен.
- На вкладке Главная в группе Цвета щелкните инструмент Редактирование цветов.
- В диалоговом окне Редактирование цветов выберите цвет из палитры и нажмите кнопку ОК.
- Цвет будет отображаться в одной из палитр, и его можно будет использовать в Paint.
Проблема вписывания фото в текст
С определенной версии PowerPoint окно для текста превратилось в «Область содержимого». Данный участок теперь используется для вставки абсолютно всех возможных файлов. Вставить в одну область можно лишь один объект. Как следствие, текст вместе с изображением не могут сосуществовать в одном поле.
В итоге, два этих объекта стали несовместимыми. Один из них всегда должен либо находиться позади другого в перспективе, либо спереди. Вместе – никак. Потому такой же функции настройки вписывания картинки в текст, как это есть, например, в Microsoft Word, в PowerPoint нет.
Но это не повод отказываться от интересного визуального способа отображения информации. Правда, придется немного сымпровизировать.
Способ 1: Ручное обрамление текстом
В качестве первого варианта можно рассмотреть ручное распределение текста вокруг вставленного фото. Процедура муторная, но если другие варианты не устраивают – почему бы и нет?
- Для начала нужно иметь вставленное в нужный слайд фото.
- Теперь потребуется отправиться во вкладку «Вставка» в шапке презентации.
- Здесь нас интересует кнопка «Надпись». Она позволяет начертить произвольную область только для текстовой информации.
- Остается лишь нарисовать большое количество подобных полей вокруг фотографии так, чтобы вместе с текстом создавался эффект обтекания.
- Текст можно вводить как в процессе, так и после окончания создания полей. Проще всего создать одно поле, копировать его и затем вставлять многократно, а затем располагать вокруг фото. В этом помогут ориентировочные штриховки, которые позволяют располагать надписи ровно по отношению друг к другу.
- Если тонко настроить каждую область, то выйдет вполне себе похоже на соответствующую функцию в Microsoft Word.
Главный минус способа – это долго и нудно. Да и далеко не всегда удается ровно располагать текст.
Способ 2: Фото на заднем плане
Этот вариант несколько попроще, однако тоже может иметь определенные трудности.
- Нам понадобится вставленное в слайд фото, а также область содержимого с внесенной текстовой информацией.
- Теперь необходимо нажать правой кнопкой мыши на изображение, и во всплывшем меню выбрать вариант «На задний план». В открывающемся сбоку окне с вариантами выбираем аналогичный вариант.
- После этого нужно переместить фотографию в область текста туда, где изображение будет находиться. Либо можно наоборот, перетащить область содержимого. Картинка в таком случае окажется позади информации.
- Теперь остается отредактировать текст так, чтобы между словами были отступы в местах, где на фоне проходит фотография. Делать это можно как с помощью кнопки «Пробел», так и используя «Tab».
В итоге получится также неплохой вариант обтекания картинки.
Проблема же может появиться, если возникнут сложности с точным распределением отступов в тексте при попытке обрамить изображение нестандартной формы. Может получаться коряво. Также хватает других неурядиц – текст может сливаться с излишним фоном, фотография может оказаться позади других важных статичных компонентов декора, и так далее.
Способ 3: Цельное изображение
Последний наиболее годный метод, который является также самым простым.
- Нужно вставить необходимые текст и изображение в листок Word, и уже там произвести обтекание картинки.
- В Word 2020 данная функция может быть доступна сразу при выборе фото рядом в специальном окне.
- Если с этим трудности, то можно использовать и традиционный путь. Для этого нужно будет выделить требуемое фото и перейти в шапке программы во вкладку «Формат».
- Здесь потребуется нажать на кнопку «Обтекание текстом»
- Остается выбрать варианты «По контуру» или «Сквозное». Если фото имеет стандартную прямоугольную форму, то подойдет и «Квадрат».
- Полученный результат можно снять и вставить в презентацию в виде скриншота.
- Будет выглядеть очень хорошо, да и делается сравнительно быстро.
Проблемы здесь тоже свои есть. Во-первых, придется работать с фоном. Если у слайдов белый или однотонный задний план, то будет достаточно просто. Со сложными изображениями выйдет проблема. Во-вторых, такой вариант не предусматривает редактирования текста. Если придется что-то править, то останется лишь делать новый скриншот.
Подробнее: Как в MS Word сделать обтекание картинки текстом
Изменение размера изображения или его части
Инструмент Изменение размера используется для изменения размера всего изображения, объекта или части изображения. Также можно изменить угол наклона объекта на изображении.
Изменение размеров всего изображения
- На вкладке Главная в группе Изображение щелкните Изменение размера.
- В диалоговом окне Изменение размера и наклона установите флажок Сохранить пропорции, чтобы изображение с измененным размером сохранило пропорции, что и исходное изображение.
- В области Изменить размер выберите Пиксели и введите новую ширину в поле По горизонтали или новую высоту в поле По вертикали. Нажмите кнопку ОК. Если флажок Сохранить пропорции установлен, нужно лишь ввести значение «по горизонтали» (ширина) или «по вертикали» (высота). Другое поле в области «Изменить размер» обновляется автоматически.
Например, если размер изображения составляет 320×240 пикселей и вам нужно уменьшить этот размер наполовину, сохранив пропорции, в области Изменить размер установите флажок Сохранить пропорции и введите значение 160 в поле По горизонтали. Новый размер изображение 160 х 120 пикселей, то есть вдвое меньше оригинала.
Изменение размеров части изображения
- На вкладке щелкните Выделить и перетащите для выделения области или объекта.
- На вкладке Главная в группе Изображение щелкните Изменить размер.
- В диалоговом окне Изменение размера и наклона установите флажок Сохранить пропорции, чтобы масштабированная часть имела те же пропорции, что и исходная часть.
- В области Изменить размер выберите Пиксели и введите новую ширину в поле По горизонтали или новую высоту в поле По вертикали. Нажмите кнопку ОК. Если флажок Сохранить пропорции установлен, нужно лишь ввести значение «по горизонтали» (ширина) или «по вертикали» (высота). Другое поле в области «Изменить размер» обновляется автоматически.
Изменение размера области рисования
Выполните одно из следующих действий в зависимости от того, как нужно изменить размер области рисования:
- Чтобы увеличить размер области рисования, перетащите один из маленьких белых квадратов на краю области рисования до нужного размера.
- Чтобы изменить размер области рисования на определенное значение, нажмите кнопку Paint и выберите Свойства. В полях Ширина и Высота введите новые значения ширины и высоты и нажмите кнопку ОК.
Наклонения объекта
- На вкладке щелкните Выделить и перетащите для выделения области или объекта.
- Нажмите кнопку Изменение размера.
- В диалоговом окне Изменение размера и наклона введите значение угла наклона выделенной области (в градусах) в полях По горизонтали и По вертикали в области Наклон (градусы) и нажмите кнопку ОК.
Текст как изображение в Paint Tool Sai
Для начала следует учитывать тот момент, что графические редакторы могут воспринимать текс как отдельный объект или обычное изображение. Объект добавляется специальной функцией, изображение, как и другие.
Учитывая то, что текст довольно часто добавляется как часть изображения, а не основной его объект, достаточно большой проблемой можно назвать перекрытие фото другим фоном, если использовать изображение текста. Отметим нижеприведенные моменты:
- Текст может создаваться как обычной, так и специальной кистью, которая напоминает шрифт.
- Рассматриваемая программа имеет довольно скудный набор инструментов по работе с текстом.
- Если добавляем изображение на фото, который имеет сплошной фон, текст должен быть на самом верхнем слое. Если основное изображение не имеет фона, то возможны любые вариации.
- Для того чтобы фон верхнего слоя не перекрывал основное изображение он не должен иметь фон, то есть включается альфа канал.
- По умолчанию программа работает сразу с альфа каналам, достаточно только провести удаление слоя.
- Если изначально текст имел фон, то нужно провести его выделение при помощи наиболее удобного инструмента, а затем выполнить инверсию и сделать удаление фона. Если изначально выделялся фон, то инверсию делать не нужно.
Как изменить размер страницы в Эксель
Как наклонить текст в Paint 3d Windows 10.
В Paint 3d можно наклонить текст, для этого. опять :
Выделяем опять целиком либо
После того, как вы выделили часть с текстом -> идем в правый сайд бар и ищем там создать трехмерный объект.
И вместо одной кнопки сверху -> у вас появляется четыре.
1). Поворот текста вокруг горизонтальной оси, которая смотрит на Вас. 2). Поворот текста вокруг горизонтальной оси сбоку. 3). Поворот текста вокруг Вертикальной оси кнопка снизу. 4). Повернуть вперед назад по соси z
После всего перечисленного вы можете наклонить текст вообще в любую сторону!
Вот пример использования программы Paint.
Есть отличное высказывание
Не важно, где, неважно что, важно как!
как наклонить текст в paint
как повернуть текст в паинте
Комментировать
Главное меню в Paint носит название «Файл»
Это меню позволяет создать новый рисунок или открыть существующий, сохранить или напечатать открытое изображение, получить изображение со сканера или камеры и оправить по электронной почте. Существует возможность установить изображение фоном рабочего стола и посмотреть его свойства.
При наведении курсора на вариант сохранения Сохранить как, появятся наиболее популярные форматы изображения: JPG, GIF, PNG и BitMaP.

Вкладка «Главная» содержит в себе инструменты для редактирования и создания изображения: Кисти, Фигуры и различные Цвета и т.д.

Следующая вкладка «Вид». Активировав её, можно изменить масштаб изображения или выбрать показ изображения во весь экран. Тут можно активировать и дезактивировать Линейку, Линии сетки и Строку состояния для более лучшего выравнивания изображения.
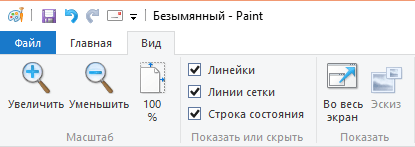
Под вкладками и меню находится полотно для рисования, а под ним Строка состояния где можно увидеть общую информацию о текущем изображении и масштаб.
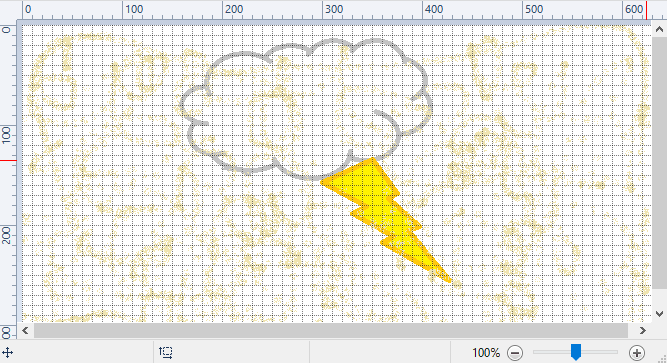
Как сделать текст в Paint
Итак, рассмотрим последовательность действий, как написать текст в Paint на новом документе:
- Открываем программу Paint и нажимаем на значок Текст в верхней панели инструментов:
- Щелкаем левой кнопкой мыши в том месте, где нужно написать текст. Одновременно с этим действием на панели появятся инструменты редактирования текста, а на рабочей области вы увидите пунктирный прямоугольник – в нем и будет вводиться надпись.
- Теперь можете набирать текст в Paint. Если он не влезает в рамку, а перенос вниз не допускается, просто потяните за квадратик на рамке в нужную сторону:
Точно так же можно вставить текст и на фотографию (картинку): добавляем вначале изображение, далее нажимаем на значок Текст и кликаем в нужном месте на фотке, вводим текст:
Как сделать надпись на фото в Paint?
Запустите графический редактор paint и при помощи Ctrl+O, откройте любую фотографию, в которую хотите вставить надпись. Далее, выберите инструмент, обозначающийся буквой «А».

Затем выделите мышкой тот участок фотографии, куда хотите произвести вставку надписи. После этого можете начинать писать что вам нужно. Примечание: если вводимый вами текст не будет влезать в выделенный участок, то программа paint по окончании свободного места автоматически будет переходить на новую строку.
Чтобы это исправить, воспользуйтесь узловыми точками, отмеченными красными стрелками и увеличьте выделенную форму.

Теперь, когда произведете вставку надписи, можете немного ее настроить.
Для этого выделите курсором мыши всю вставленную надпись и воспользуйтесь следующими инструментами:

В разделе «шрифт», подберите стиль шрифта, у которого по умолчанию будет стоять стиль «calibri», где найти больше шрифтов вы узнаете в моем материале о добавлении новых шрифтов в windows.
Также, в этом разделе можете подобрать размер для шрифта, сделать его жирным, курсивом, с подчеркиванием или перечеркиванием.
В разделе «фон», есть два значения: «непрозрачный» и «прозрачный», если выбрать первое значение, то вокруг надписи появится фон, который по умолчанию будет белым. Однако его можно настроить, воспользовавшись разделом «цвета» и двумя инструментами:
- Цвет 1 — который отвечает за цвет текста;
- Цвет 2 — отвечающий за цвет фона вокруг надписи.
После окончания настройки шрифта и выбора цвета, можете сохранить свою фотографию, нажав клавиши Ctrl+S и задав ей новое имя. После сохранения картинки, может оказаться, что ее вес очень велик, поэтому я рекомендую вам сразу же оптимизировать ее.
На этом, тему, посвященную вставке текста в картинку можно считать закрытой, надеюсь, вам все было понятно. Всем хорошего дня и до скорых встреч.
Источник статьи: http://yrokicompa.ru/2015/11/paint-kak-vstavit-krasivuyu-nadpis-v-fotografiyu.html/
Команда «Прикрепить»
Команда «Прикрепить» позволяет переопределять уже проставленный размер к др. точкам без потери связи, т.е. остаются ассоциативные размеры в Автокаде.
Свойство ассоциативности подразумевает, что объекты (в данном случае размеры) взаимосвязаны с исходными элементами чертежа, которые нужно образмерить (отрезки, дуги и т.д.). При изменении длины отрезка, значение текста в размере автоматически пересчитывается. Возможно, вы сталкивались с тем, что на чертеже появляются восклицательные знаки, как на рис. 4. Это значит, что ассоциативность между размером и объектом была утеряна.
Рис. 4. Свойство ассоциативности размеров в AutoCAD.
Вы всегда можете воспользоваться справкой Autodesk (горячая клавиша F1), если возникнут трудности.
Рисование линий в Paint
Для рисования в программе Paint можно использовать несколько различных инструментов. Изображения линии на рисунке зависит от используемого инструмента и выбранных параметров.
Вот инструменты, которые можно использовать для рисования линий в программе Paint.
Карандаш
Инструмент Карандаш используется для рисования тонких произвольных линий или кривых.
- На вкладке Главная в группе Сервис щелкните инструмент Карандаш.
- В группе Цвета нажмите Цвет 1, выберите цвет и перетащите на изображение для рисования. Чтобы рисовать цветом 2 (фон), удерживайте правую кнопку мыши при перетаскивании указателя.
Кисти
Инструмент Кисти используется для рисования линий различного вида и текстуры, как при использовании профессиональных кистей. С помощью различных кистей можно рисовать произвольные и кривые линии с различными эффектами.
- На вкладке нажмите стрелку вниз в списке Кисти.
- Выберите кисть.
- Щелкните Размер и выберите размер линии, определяет толщину росчерка кисти.
- В группе Цвета нажмите Цвет 1, выберите цвет и перетащите указатель для рисования. Чтобы рисовать цветом 2 (фон), удерживайте правую кнопку мыши при перетаскивании указателя.
Линия
Инструмент Линия используется, если нужно начертить прямую линию. При использовании этого инструмента можно выбрать толщину линии, а также ее вид.
- На вкладке Главная в группе Фигуры щелкните инструмент Линия.
- Щелкните Размер и выберите размер линии, определяет толщину линии.
- В группе Цвета нажмите Цвет 1, выберите цвет и перетащите начертить линию. Чтобы нарисовать линию цветом 2 (фон), удерживайте правую кнопку мыши при перетаскивании указателя.
- (Необязательно) Чтобы изменить стиль линии, в группе Фигуры щелкните Контур и выберите стиль линии.
Совет: Чтобы нарисовать горизонтальную линию, удерживайте клавишу Shift и проведите указателем с одной стороны к другой. Чтобы нарисовать вертикальную линию, удерживая клавишу Shift и проведите указателем вверх или вниз.
Кривая
Инструмент Кривая используется, если нужно нарисовать плавную кривую.
- На вкладке Главная в группе Фигуры щелкните инструмент Кривая.
- Щелкните Размер и выберите размер линии, определяет толщину линии.
- В группе Цвета нажмите Цвет 1, выберите цвет и перетащите начертить линию. Чтобы нарисовать линию цветом 2 (фон), удерживайте правую кнопку мыши при перетаскивании указателя.
- После создания линии, щелкните область изображения, где следует расположить изгиб кривой и перетащите указатель, чтобы изменить кривую.
Рисование кривых линий в графическом редакторе Paint
Как наложить на картинку текст в paint
Хотя эта статья как в paint (паинт) вставить (написать) текст (надпись), сразу замечу, это не лучшее решение. Почему?
В фотошопе несомненно есть намного больше возможностей — только чтобы им пользоваться надо поучится и за лицензию немало заплатить.
Там его можно повернуть, и сделать в трехмерном виде, добавить тень, преобразовать в круг, дугу и добавить много градиентов.
Единственное чем паинт привлекает – это простота. Итак, чтобы вставить текст в paint – нажмите «А». Смотрите ниже
Второй шаг выберите цвет, нажав справа на цветовую гаму. Какой будет выбран, такая будет надпись, градиенты (совмещение цветов) паинт не поддерживает. См. рис.
Третьим шагом в процессе работы вставить текст в paint будет выбор вида шрифта и размера.
Такая возможность появиться, когда вы на рисунке или фото (после нажатия «А»), зажав левую клавишу, выделите место где будете вставлять текст. См. рис
Когда будете вставлять текст, надпись в картинку или фото в paint учтите, что нажатие правой клавишей на свободном месте картинки (не в выделенной области), сразу сделает надпись постоянной, без возможности дальнейшего редактирования.
Также запомните, чтобы изменять текст (размер и модификация шрифта) в paint, когда его вставите, его нужно выделить синим фоном, зажав правую мышку.
К стати, кто хочет иметь более продвинутый паинт или даже приближенный к фотошопу, есть две отличные бесплатные альтернативы на русском языке — paint. net и The Gimp. На этом все – думаю, разобрались все кто прочитал. Успехов.
Источник статьи: http://vsesam.org/kak-vstavit-tekst-v-paint/
Елочные украшения
Как повернуть, наклонить текст в Paint в Windows 7.
Для того, чтобы наклонить – повернуть текст – его надо написать!
Ищем на панели инструментов кнопку «Текст».
После того, как вы написали текст – идем в инструмент «выделить». Выделяем наш текст.
Далее идем в изменить размер. Выходит новое окно, где мы видим в самом низу, что есть строчка наклон в процентах. Ставим нужный наклон текста.
1 – Текст без изменений. 2 – текст с наклоном по горизонтали 30 градусов.. 3 – текст с наклоном по вертикали 30 градусов.. 4 – текст с наклоном по горизонтали минус 30 градусов.. 5 – текст по го вертикали минус 30 градусов..
6-поворот текста на 90 градусов по часовой стрелке и против часовой.
Ниже кнопки изменить размер, есть кнопка повернуть. Можно повернуть текст на 90 градусов, на 180 и 270 градусов.
Повернуть текст на произвольный градус не получится!
Так же можно отразить текст по вертикали и горизонтали!
К сожалению, но наклонить текст и повернуть получится только на однородном фоне! Если вы хотите повернуть, либо наклонить текст на фотографии, то я вас огорчу – в программе Paint – это невозможно! Ваш текст – просто прилипнет к холсту.
Снимаем защиту от перезаписи флешки через командную строку
Еще один несложный способ, позволяющий снять защиту от перезаписи для разных носителей. Понадобится запустить командную строку и проделать некоторые манипуляции, которые, если говорить более «продвинутым языком», позволяют удалить атрибут тома «Только чтение»:
Жмем Win+R. Набираем в строке cmd и кликаем «Ок».
Вводим команду «diskpart». Нажимаем Enter.
Далее набираем команду «list disk». Появится перечень всех дисков. Вам нужно найти носитель, на который не записывается информация. Проще всего ориентироваться по размеру. Ведь на флешке объем памяти в разы меньше, чем на винчестере
При этом обращаем внимание, какой номер присвоен носителю.
Вводим «select disk Х». Естественно, X – это номер флешки, который мы узнали ранее.
Остается набрать «attributes disk clear readonly»
Эта команда снимет атрибут «только для чтения» для данного диска.
Завершаем работу с утилитой. Вводим «exit» и жмем Enter.
Как еще можно снять защиту от перезаписи, задействуя средства виндовс?
Редактор групповой политики также может помочь снять запрет записи на съемных устройствах. При этом данный инструмент доступен в самых разных версиях Windows – от XP до «десятки».
- Запускаем утилиту «Выполнить». Используем комбинацию клавиш Win + R.
- Далее в строке вводим «gpedit.msc» и затем нажимаем «Ok». Открылся редактор.
- В левой части меню переходим во вкладку «Доступ к съемным запоминающим устройствам». Для этого кликаем на «Конфигурация компьютера». Потом переходим в «Административные шаблоны». Выбираем здесь папку «Система». Согласитесь, ничего сложного?
- Теперь нужно справа найти параметр «Съемные диски: Запретить запись». Отключаем его через двойное нажатие и выбор соответствующего пункта.
Выравнивание текста
Выравнивание текста можно объяснить как направление, в котором напечатанный текст будет отходить от начальной позиции курсора. Существует три варианта выравнивания:
Выровнять по левому краю: Выравнивает текст влево. Текст будет располагаться правее начальной позиции курсора.
Выровнять по центру: Выравнивает текст по центру. Текст будет распространяться равномерно справа и слева от начальной позиции курсора.
Выровнять по правому краю: Выравнивает текст справа. Текст будет левее от начальной позиции курсора.
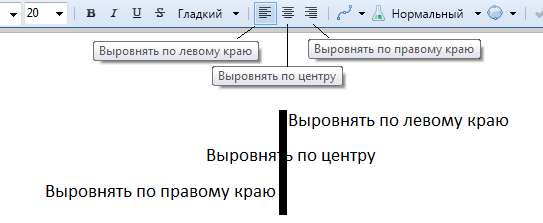 Выравнивание текста
Выравнивание текста
Тип выравнивания можно выбрать, используя значки на Панели инструментов при активном инструменте Текст.
Перемещение и копирование объектов в Paint
Когда объект выделен, его можно вырезать или скопировать. Это позволит использовать на картинке один объект несколько раз или переместить объект (когда выделен) к другой части изображения.
Вырезание и вставка
Инструмент Вырезание используется для вырезания выделенного объекта и вставки его в другую часть изображения. После вырезания выделенной области она будет заменена цветом фона. Поэтому, если изображение имеет сплошной цвет фона, возможно, перед вырезанием объекта потребуется изменить Цвет 2 на цвет фона.
- На вкладке Главная в группе Изображение щелкните Выделение и перетащите указатель, чтобы выделить область или объект, который нужно вырезать.
- В группе Буфер обмена щелкните Вырезать (комбинация Ctrl + C ).
- В группе Буфер обмена щелкните Вставить (комбинация Ctrl + V ).
- Когда объект выделен, переместите его на новое место на изображении.
Копирование и вставка
Инструмент Копирование используется для копирования выделенного объекта в программе Paint. Это удобно, если на картинке нужно увеличить количество одинаковых линий, фигур или фрагментов текста.
- На вкладке Главная в группе Изображение щелкните Выделение и перетащите указатель, чтобы выделить область или объект, который нужно скопировать.
- В группе Буфер обмена щелкните Копировать (комбинация Ctrl + C ).
- В группе Буфер обмена щелкните Вставить (комбинация Ctrl + V ).
- Когда объект выделен, переместите его на новое место на изображении.
Вставка изображения в программу Paint
Чтобы вставить существующее изображение в программу Paint, используйте команду Вставить из. После вставки файла изображения его можно редактировать, не изменяя исходное изображение (если только отредактированное изображение сохранено с именем файла, отличным от исходного изображения).
- В группе Буфер обмена щелкните стрелку вниз в списке Вставить выберите пункт Вставить из.
- Найдите изображение, которое нужно вставить в Paint, выберите его и нажмите кнопку Открыть .
Как наклонить текст в Paint 3d Windows 10.
В Paint 3d можно наклонить текст, для этого. опять :
Выделяем опять целиком либо
После того, как вы выделили часть с текстом -> идем в правый сайд бар и ищем там создать трехмерный объект.
И вместо одной кнопки сверху -> у вас появляется четыре.
1). Поворот текста вокруг горизонтальной оси, которая смотрит на Вас. 2). Поворот текста вокруг горизонтальной оси сбоку. 3). Поворот текста вокруг Вертикальной оси кнопка снизу. 4). Повернуть вперед назад по соси z
После всего перечисленного вы можете наклонить текст вообще в любую сторону!
Вот пример использования программы Paint.
Есть отличное высказывание
Не важно, где, неважно что, важно как!
как наклонить текст в paint
как повернуть текст в паинте
ZenFinansist
Произвольное выделение
Этот инструмент можно использовать для выделения сложных областей:
Выделить зайчика прямоугольником здесь не получится!
Берем инструмент Выделение произвольной области и
рисуем контур выделения, не отпуская левой кнопки мыши.
Теперь можно размножить ушастого!
Васе Paint начинал нравиться. Он задумался на пару секунд, а потом
произнес умную речь:
Интерфейс Paint очень похож на интерфейс текстового редактора.
Можно выделять фрагменты, перемещать их, а также размножать через буфер
обмена. Не удивлюсь, если выделенный фрагмент рисунка можно удалить
клавишей Del!
Совершенно точно, не стал возражать
Шурик. А кроме того, удаление выделенного фрагмента можно
выполнить и через меню Правка:
Выделенный фрагмент можно сохранить в отдельном
файле, Петя не упустил случая вставить слово.
Посмотрите: в меню Правка есть соответствующая позиция!
Но последнее слово Шурик решил оставить за собой:
Важная операция очистка всего рабочего
поля выполняется сложным аккордом
Ctrl+Shift+N или из меню
Рисунок:
Очистка будет выполнена, если в рабочем поле нет выделенных фрагментов.
- Что означает английское слово paint?
- Что такое интерфейс?
- Опишите внешний вид редактора Paint.
- Когда Paint показывает в своем окне линейки прокрутки?
- Как можно настроить внешний вид редактора?
- Каким инструментом можно выделить прямоугольный фрагмент изображения?
- Каким инструментом можно выделить произвольную область на рабочем поле?
- В каких случаях нельзя выделить фрагмент прямоугольником?
- Расскажите алгоритм выделения прямоугольной области.
- Расскажите алгоритм выделения произвольной области.
- Как можно управлять прозрачностью фона выделенного фрагмента?
- Как переместить выделенный фрагмент?
- Как построить копию фрагмента?
- Как построить копию фрагмента, не используя буфер обмена?
- Как удалить фрагмент с рабочего поля?
- Как очистить все рабочее поле?
- Как очистить все рабочее поле, если в нем есть выделенный фрагмент?
- Как добавить на рабочее поле картинку из файла?
- Как записать выделенный фрагмент в файл?
- Как снять выделение?
- Как управлять в редакторе операциями Откатка/Накатка?
Вариант 1
-
Создавая газету к празднику, ребята подготовили много иллюстративного
материала: свои фотографии для коллажа, изображение школьного здания,
которое они решили поместить под заголовком, фотографии учителей для
Педагогических заметок. Для раздела История
вычислительной техники ребята отыскали много иллюстраций на
страницах газеты Информатика. Ребята вооружились ножницами,
клеем и приступили к работе.В каких случаях ребятам пришлось вырезать фрагменты иллюстраций по
контуру (прозрачный фон), а в каких вырезание
было прямоугольным или вовсе не использовалось (непрозрачный
фон).
Вариант 2
-
Исследуйте в своем редакторе Paint глубину откатки и
накатки. -
Попробуйте перемещать выделенный фрагмент с нажатой клавишей
Shift. Выполните этот опыт при двух режимах выделения: с
прозрачным и непрозрачным фоном. Опишите в редакторе Word свое
исследование и рекомендации по использованию обнаруженного эффекта. -
Что происходит, если выделенный фрагмент частично выходит за пределы
рабочего поля при перетаскивании?
Опишите в редакторе Word свое
исследование и рекомендации по использованию обнаруженного эффекта. -
Какой формы получается область, выделенная при помощи инструмента
Выделение произвольной области, если конечную точку при ее
рисовании не соединить с начальной?
Опишите в редакторе Word свое
исследование и рекомендации по использованию обнаруженного эффекта. -
Откройте браузер с электронной книгой и редактор Paint. Попробуйте
перетащить мышкой картинку из браузера в графический редактор. Опишите
в редакторе Word свое исследование и рекомендации по использованию
обнаруженного эффекта.
Вариант 3
-
В графическом редакторе нарисованы два круга. Понятно, что при больших
радиусах фигуры будут частично перекрываться.При каком значении x каждый круг можно вырезать при помощи
инструмента Выделение? -
В графическом редакторе нарисован треугольник и прямоугольник. При
каком значении x треугольник можно выделить инструментом
Выделение? А прямоугольник? -
Прямоугольник задается на рабочем поле координатами левого верхнего
угла (x,y) и сторонами a и b. При
каких условиях два прямоугольника не пересекаются?
Как наложить на картинку текст в paint
Хотя эта статья как в paint (паинт) вставить (написать) текст (надпись), сразу замечу, это не лучшее решение. Почему?
В фотошопе несомненно есть намного больше возможностей — только чтобы им пользоваться надо поучится и за лицензию немало заплатить.
Там его можно повернуть, и сделать в трехмерном виде, добавить тень, преобразовать в круг, дугу и добавить много градиентов.
Единственное чем паинт привлекает – это простота. Итак, чтобы вставить текст в paint – нажмите «А». Смотрите ниже

Второй шаг выберите цвет, нажав справа на цветовую гаму. Какой будет выбран, такая будет надпись, градиенты (совмещение цветов) паинт не поддерживает. См. рис.

Третьим шагом в процессе работы вставить текст в paint будет выбор вида шрифта и размера.
Такая возможность появиться, когда вы на рисунке или фото (после нажатия «А»), зажав левую клавишу, выделите место где будете вставлять текст. См. рис

Когда будете вставлять текст, надпись в картинку или фото в paint учтите, что нажатие правой клавишей на свободном месте картинки (не в выделенной области), сразу сделает надпись постоянной, без возможности дальнейшего редактирования.
Также запомните, чтобы изменять текст (размер и модификация шрифта) в paint, когда его вставите, его нужно выделить синим фоном, зажав правую мышку.
К стати, кто хочет иметь более продвинутый паинт или даже приближенный к фотошопу, есть две отличные бесплатные альтернативы на русском языке — paint. net и The Gimp. На этом все – думаю, разобрались все кто прочитал. Успехов.
Источник статьи: http://vsesam.org/kak-vstavit-tekst-v-paint/
Вставка из файла
Теперь я покажу, продолжил Шурик, как можно вставить в рабочее поле картинку из файла. Эта операция выполняется через меню Правка/Вставить из файла :
Я загрузил вороне угощение из файла cheese.bmp :
У меня два вопроса, подал голос молчавший до этого Петя. Первый: как снять выделение, если оно больше не нужно?
Мышиный щелчок вне выделенного фрагмента, кратко ответил Шурик.
Второй вопрос: как обстоят дела с откаткой и накаткой в этом редакторе?
Нормально! Откатка выполняется, как обычно, через меню Правка/Отменить или аккордом . Накатка в меню Правка обозначается строкой Повторить , а вот клавиша за ней закреплена нестандартная: F4 (для Paint Windows 98, в более поздних версиях работает обычный аккорд ).
У меня тоже вопрос, проявил себя Вася. На панели инструментов рядом с кнопкой прямоугольного выделения расположена кнопка со звёздочкой. Когда над ней находится курсор, в строке состояния появляется надпись: выделение произвольного фрагмента рисунка. Что это за инструмент?