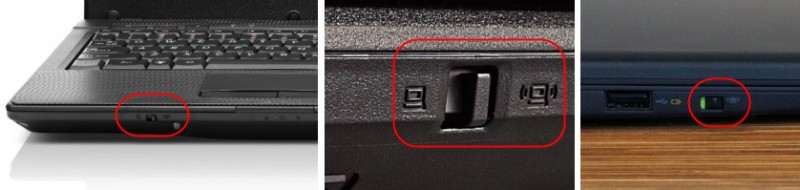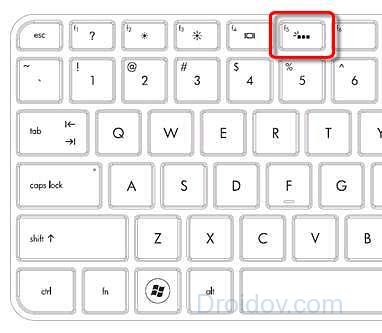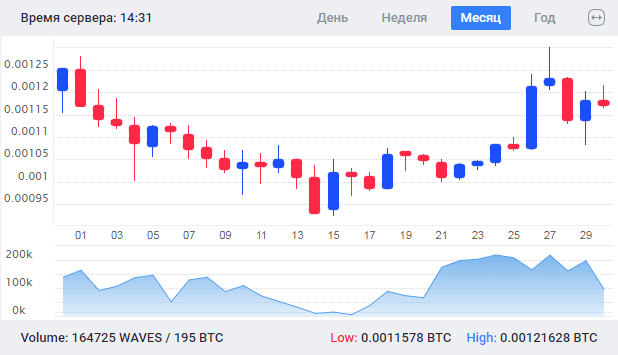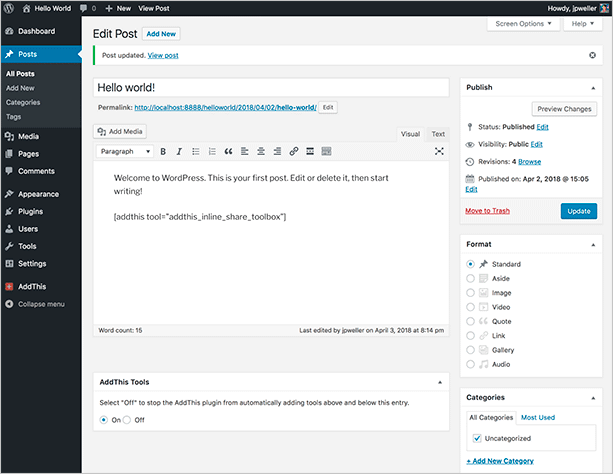Как включить ноутбук без кнопки включения, возможно ли это?
Содержание:
- Инструкция
- Правильное подключение кнопки питания компьютера
- Причины и методы возникновения ошибок
- Отзывы о приставка Lumax
- Ищем источник неполадки
- Включаем материнскую плату без кнопки
- В чем причина?
- Особенности подключения на платах Asus и Gigabyte (видео)
- Подключение интерфейса передней панели
- Как включить ноутбук без кнопки включения, возможно ли это?
- Похожие посты
- Как настраивать Биос для загрузки ОС с другого носителя
- Видеообзор
- Как включить компьютер, если кнопка включения сломана
- Как включить компьютер без кнопки
- Как вставить новую строку
- Самый сложный метод — запуск с материнской платы
- Как проверить кнопку включения ноутбука на предмет неисправности
- Альтернативные методы включения ноутбука
- Что делать, если ничего не помогло?
- Включаем ПК при помощи мыши или клавиатуры
- Возможные причины
- Не включается компьютер с кнопки включения
- 2) Действие.
- Общая информация
Инструкция
Уровень сложности: Несложно
Что вам понадобится:
- Базовое знание английского языка.
- Руководство к материнской плате.
- Маленькая отвертка.
1 шаг
Отключите питание компьютера. Снимите левую боковую крышку. Далее вы увидите начинку вашего ПК, за которую заплатили немалые деньги когда-то. В нижней части материнской платы справа, вы увидите коннекторы для подключения проводов питания, перезагрузки и индикаторов HDD.
2 шаг
В подавляющем большинстве материнских плат эти коннекторы состоят из двух рядов штырьков, обычно 9 контактов
Обратите внимание, что у каждого производителя материнок контакты расположены по-разному, поэтому лучше будет заглянуть в мануал к материнской плате. Схемы контактов самых распространенных материнок приведены на рисунке (контакты которые нужно замкнуть, обозначены красным цветом)
3 шаг
Найдите провод питания (POWER два скрученных проводка) и аккуратно отключите от материнской платы.
Правильное подключение кнопки питания компьютера
В результате этого вы увидите два штырька. Включите в сеть системный блок. Замкните эти два штырька металлическим предметом, например маленькой отверткой. Не бойтесь, током вас не ударит, напряжение там очень маленькое. После замыкания контактов компьютер должен запуститься и загрузится. Если этого не произошло, то скорее всего вы замкнули не те контакты.
Причины и методы возникновения ошибок
Отзывы о приставка Lumax
Ищем источник неполадки
Проверка подключения
Первое, что следует проверить, это работают ли источник питания и устройства, подключенные между системным блоком и розеткой. Попробуйте ненадолго включить компьютер в другую, исправную розетку, не используя сетевой фильтр и бесперебойник. Если он по-прежнему не включается, проверьте электрический шнур на наличие заломов (посгибайте его в разные стороны в местах прикрепления к разъемам), а лучше замените на другой, заведомо рабочий.
Удостоверьтесь, что шнур плотно сидит в гнезде и в месте соединения нет следов нагрева (оплавления и желтых пятен), а также что сам БП включен в электросеть (клавиша в положении ON).
В последнюю очередь проверьте, хорошо ли нажимается кнопка Power. Статический заряд с нее вы уже сняли, когда выключали и снова включали ПК в розетку.
Внутренний осмотр
Если снаружи все в порядке, переходим к инспекции внутренних устройств. Открыв системный блок, посмотрите, не светится ли индикатор дежурного питания на материнской плате (конечно, если он есть). Светодиод дежурки зажигается, когда компьютер запитан от электросети и на плату подается напряжение. Если индикатор горит, значит, блок питания работает (хоть и не факт, что как положено).
Если светодиод дежурки не горит или его нет, делаем следующее:
- убеждаемся в надежности контактов в разъемах (пробуем пошевелить устройства и проверяем, не отходят ли внутренние кабели).
- проверяем, подключена ли кнопка Power (возможно, у вас не включается компьютер из-за обрыва проводов передней панели);
- пробуем запустить блок питания отдельно.
Как проверить кнопку включения
- Обесточьте компьютер и отсоедините провода кнопки Power от разъема передней панели материнской платы (схему подключения можно узнать из руководства к ней).
- Включите питание ПК и замкните контакты Power_switch жалом отвертки. Если машина заработает причина невключения крылась в испорченной кнопке. Для решения проблемы достаточно восстановить целостность ее контактов и проводов.
Как проверить блок питания
Включить блок питания без кнопки можно замыканием контактов PS_ON и Gnd (земли) на колодке ATX они соответствуют зеленому и любому из черных проводов.
Включаем материнскую плату без кнопки
Если прошивка сохранилась, системный динамик должен запищать. Кроме этого замените батарейку питания микросхемы CMOS, так как когда она садится, некоторые платы могут не работать.
Вышедшие из строя компоненты иногда удается обнаружить голыми руками
Подключите плату к заведомо исправному блоку питания, включите в электросеть и, не нажимая кнопку Power (не замыкая контакты), осторожно проверьте рукой температуру компонентов. Нагрев неисправной детали при дежурном питании может быть очень сильным (не обожгитесь!)
При этом то, что работает нормально, останется холодными или едва заметно потеплеет. Нагрев в дежурке одного из мостов может быть признаком короткого замыкания в нем или неисправности элементов в цепи его питания.
Больше так, пожалуй, ничего не проверить. Плату со слетевшим BIOS и подозрением на другие неисправности необходимо отнести в ремонт или заменить на новую.
Вы пытаетесь включить компьютер, нажимаете кнопку Power и ничего не происходит: не горит ни одна лампочка, из системного блока не слышно ни звука. Как будто его шнур выдернут из розетки. Почему ваш железный друг перестал включаться? Можно ли решить проблему своими силами?
В чем причина?
Отсутствие реакции на нажатие кнопки включения говорит о проблемах в электропитании ПК. Это бывает из-за:
- отсутствия напряжения в электрической розетке;
- неисправности устройства, через которое компьютер получает питание (бесперебойник, сетевой фильтр);
- обрыва электрического кабеля или плохого контакта в местах его подключения;
- неисправности блока питания (стационарный компьютер при этом перестает работать сразу, а ноутбук только при полном разряде аккумуляторной батареи);
- плохого контакта в колодке ATX, которой блок питания подключен к материнской плате;
- залипания и поломки кнопки Power на системном блоке, а также блокировки этой кнопки статическим зарядом;
- неисправности силовых цепей и узлов на материнской плате, которые отвечают за включение ПК;
- плохого контакта во внутренних разъемах и слотах;
- короткого замыкания в устройствах.
Особенности подключения на платах Asus и Gigabyte (видео)
В предоставленном видеоролике очень наглядно показан процесс подключения к материнской плате кнопок питания и перезагрузки системы (на примере плат от таких производителей, как ASUS и GIGABYTE).
Нет ничего сложного в подключении передней панели к основной плате ПК. Самое главное – это детально ознакомиться с документацией и внимательно осмотреть все надписи на материнской плате. Также не забывайте соблюдать полярность при подключении коннекторов к пинам порта, иначе светодиодные сигнализаторы работать не будут.
Современные компьютерные корпуса иногда имеют очень привлекательный внешний вид. Производители стараются вывести на переднюю панель все больше необходимых разъемов, это и USB 3.0, порты FireWire, аудиоразъемы, кардридеры и пр.
Подключение интерфейса передней панели
Если Вы внимательно изучили компоновку материнской платы своего компьютера, а также нашли все необходимые соединители и порты, то настало время сопоставить их между собой. Начать эту процедуру следует с коннекторов, которые отвечают за включение и перезагрузку системы. На их корпусах нанесены надписи «POWERSW» и «RESTARTSW» соответственно. Соединяем данные коннекторы со штырьками, возле которых присутствуют следующие обозначения: «PWRBTN»и «RESET».
Далее подключаем индикаторы работы компьютера. Необходимо найти соединитель «PLED –» и воткнуть его в соответствующий пин на плате. Коннектор, который подписан как «PLED +», подключаем рядом с предыдущим.
Индикатор, отображающий работу HDD, имеет разъем с подписью «HDDLED». Его необходимо воткнуть в штепсель «HDLED –».
Если Вы случайно перепутаете полярность индикаторов, то никаких фатальных последствий не произойдет. Чтобы решить эту проблему, Вам понадобится подключить коннектор другой стороной.
Как включить ноутбук без кнопки включения, возможно ли это?
Вопрос от пользователя Подскажите, можно ли включить ноутбук, если не работает кнопка включения? Дело в том, что мне ее уже 1 раз меняли, на нее раньше нажимал раз по 10 пока ноутбук включался (корпус ноутбука в месте кнопки испорчен, поэтому под кнопку всегда что-то попадает).
Вот сейчас опять все по второму кругу.
Вопрос, конечно, интересный. Если выключить ноутбук можно разными способами, в том числе и без физических клавиш (кнопок), то вот с включением всё сложнее. Многое еще зависит от модели и конструкции вашего устройства.
В этой статье приведу несколько вариантов решения проблемы, так-сказать, с минимальными «издержками». И так.
Похожие посты
Как настраивать Биос для загрузки ОС с другого носителя
Как правило, настройка меню Биос на компьютерном устройстве нужна, чаще всего, для корректной установки операционной системы с конкретного носителя – флешки или диска. Хотя в последнее время в качестве установочного дистрибутива для установки Windows седьмой или восьмой версии все чаще используют USB-накопитель. Итак, чтобы ваш девайс начал загружаться с другого устройства, нам в обязательном порядке нужно будет внести некоторые коррективы в системе Биос. Нужно отметить, что осуществить эту миссию вовсе не трудно, и при желании это может сделать каждый обладатель ноутбука Самсунг, независимо от его уровня компьютерной осведомленности.
Видеообзор
Как включить компьютер, если кнопка включения сломана
Подключите плату к заведомо исправному блоку питания, включите в электросеть и, не нажимая кнопку Power (не замыкая контакты), осторожно проверьте рукой температуру компонентов. Нагрев неисправной детали при дежурном питании может быть очень сильным (не обожгитесь!)
При этом то, что работает нормально, останется холодными или едва заметно потеплеет. Нагрев в дежурке одного из мостов может быть признаком короткого замыкания в нем или неисправности элементов в цепи его питания.
Больше так, пожалуй, ничего не проверить. Плату со слетевшим BIOS и подозрением на другие неисправности необходимо отнести в ремонт или заменить на новую.
Вы пытаетесь включить компьютер, нажимаете кнопку Power и ничего не происходит: не горит ни одна лампочка, из системного блока не слышно ни звука. Как будто его шнур выдернут из розетки. Почему ваш железный друг перестал включаться? Можно ли решить проблему своими силами?
Как включить компьютер без кнопки
Перед этим выключите БП из розетки, отсоедините от устройств компьютера и подключите к нагрузке, например, к неработающему жесткому диску или 40-ваттной лампочке, иначе опыт не удастся. Затем снова включите.
Замкнуть контакты можно любым металлическим предметом пинцетом, куском проволоки или скрепкой. Если блок питания работоспособен, он запустится на разъемах появятся рабочие напряжения 5 v (красный и фиолетовый провода), 12 v (желтый провод) и 3,3 v (оранжевый провод), а в самом блоке завертится вентилятор.
Проверить качество соединения в колодке ATX можно на ощупь через 10-15 минут после включения компьютера если подключенная к плате колодка нагрелась, значит, контакт нарушен. В таком состоянии блок питания использовать нельзя, колодку необходимо заменить.
Если отдельно от материнской платы блок питания работает, а стоит подключить сразу выключается, значит, в каком-то из устройств ПК произошло короткое замыкание. Найти это устройство можно методом поочередного отсоединения.
Как вставить новую строку
Стоит сразу сказать, что процесс добавления новой строки в Excel практически одинаков для всех версий, хотя незначительные отличия все же могут быть.
Для начала открываем/создаем таблицу, выбираем любую ячейку в строке, над которой мы хотим вставить новую строку. Щелкаем правой кнопкой мыши по этой ячейке и в выпадающем меню кликаем по команде “Вставить…”.Также, для данной функции можно пользоваться горячими клавишами Ctrl и “+” (одновременное нажатие).
После откроется диалоговое окно, в котором можно выбрать вставку ячейки, строки или столбца. Выбираем вставить строку и нажимаем «OK».
Все готово, новая строка добавлена
Причем, обратите внимание, при добавлении новая строка перенимает от верхней строки все параметры форматирования.
Примечание: Есть еще один способ добавления новой строки. Кликаем правой кнопкой мыши на номер строки, над которой хотим вставить новую строку и выбираем в появившемся меню пункт “Вставка”.
Самый сложный метод — запуск с материнской платы
Настройка входа в ноутбук с неработающей клавишей включения через биос — простой в настройке, удобный для дальнейшего использования способ. Единственный недостаток – чтобы им воспользоваться, нужно сначала войти на ноут. Для этого используется аппаратная кнопка. Если она отсутствует – запуск производится с материнской платы.
Способ требует разборки корпуса.
Делать нужно следующее:
- произвести отключение ноута от сети;
- вынуть аккумулятор;
- снять нижнюю панель корпуса. Внимательно осмотреть нижнюю порверхность ноутбука, открутить винты. Если этого недостаточно, тонким пластиковым ножом или пластиковой картой провести по периметру устройства в местах соединения нижней и верхней части корпуса. При обнаружении защелок аккуратно отжать;
- найти блок контактов на материнской плате. На поверхности указано jfp1 или f-panel;
- отыскать pwr sf+/ — или pwr;
- замкнуть контакты отверткой;
- собрать ноутбук.
Разобрать ноут своими руками, найти контакты на материнке трудно. Что делать новичку? Проще замкнуть их на нерабочей кнопке.
Алгоритм:
- снять панель над клавиатурой. Если она отсутствует, снимают клавиатуру. Начинают демонтаж сверху. Отверткой или ножом последовательно отжимают защелки, приподнимая освобожденные углы;
- найти плату, на которой находятся контакты. Достаточно проследить, куда ведут шлейфы;
- проверить, исправен ли шлейф, отсоединив его, замкнув контакты. При неисправности требуется замена;
- при исправном шлейфе замкнуть отверткой, тонким металлическим предметом контакты. Вместо этого убирают кнопку, выводят клеммы замыкания наружу с помощью тонких проводов, кабелей со старого пк;
- собрать ноутбук. Защелкивая крепления, установить клавиатуру, поставить на место аккумулятор.
Как проверить кнопку включения ноутбука на предмет неисправности
Чтобы убедиться, что действительно не работает кнопка включения на ноутбуке, необходимо провести ее диагностику.
Для этого следует выполнить ряд действий:
- Отключаем устройство от сети;
- Разбираем ноутбук. Для этого переворачиваем его, снимаем аккумуляторную батарею, откручиваем все винты на корпусе, отсоединяем нижнюю крышку;
- Проводим визуальный осмотр кнопки. В большинстве случаев кнопка устроена очень просто: два контакта замыкаются при нажатии на выпуклую металлическую диафрагму. Очень часто под ней скапливается пыль, а сами контакты со временем покрываются слоем оксида. В результате при нажатии на кнопку контакты не замыкаются;
- Прозваниваем кнопку. Для этого игольчатые наконечники тестера ставим на два контакта кнопки и нажимаем на нее. При нажатии кнопку прибор должен издать характерный звуковой сигнал. Если этого не произошло — кнопка не работает;
- Производим очистку контактов под металлической диафрагмой кнопки. Пинцетом аккуратно снимаем верхнюю часть кнопки и с помощью очистителя контактов удаляем следы окисла и других загрязнений;
- Собираем кнопку и производим повторное тестирование. В большинстве случаев очистка контактов позволяет восстановить работоспособность кнопки без замены.
Если подобные манипуляции не дали результата, и кнопка по-прежнему не работает при тестировании, требуется ее полная замена. Для этого старая деталь выпаивается и на ее место монтируется новая.
Возможные неисправности
Поломки могут быть следующие:
- Вышла из строя кнопка питания;
- Неисправности в материнской плате;
- Сгорел блок питания;
- Банально села аккумуляторная батарея;
- Вышел из строя шлейф, который идет от кнопки питания к материнской плате;
- Другие неисправности, требующие профессиональной диагностики.
В данной ситуации неисправности, указанные в п. 1 – 3 являются трудно диагностируемые и причины их выявить сразу невозможно, поэтому в нашем случае необходимо идти от простого к сложному.
Аккумуляторная батарея
С аккумуляторной батареей ситуация понятна. Необходимо или подключить питание от сети, или зарядить батарею.
С шлейфом, который идет от материнской платы до кнопки питания ситуация сложней, но она вполне разрешима.
Шлейф
Что нужно сделать.
1. Отсоединить шлейф от кнопки питания (в каждой модели ноутбука это делается по-разному, как говорится, «Google Вам в помощь».
2. Осмотреть шлейф на предмет перелома или стирания контактного медного напыления. Если шлейф переломан, значит и переломаны контактные медные напыления, так же можно диагностировать стертость напыления. Последствия этого очевидны, ноутбук не будет включаться.
В данной ситуации желательно заменить старый шлейф на новый, но, как правило, найти нужную модель шлейфа не так-то и просто, а ноутбук необходимо включить срочно и без кнопки.
Нам нужна только та часть шлейфа, которая находится возле кнопки питания, поэтому отсоединять его от материнской платы нет необходимости, что упрощает задачу.
Поэтому:
- Обрезаем не нужную часть шлейфа.
- Аккуратно скальпелем или острым ножом снимаем изоляцию на 0,5 – 1 см от края шлейфа.
- В идеальном варианте у Вас получится вот так.
Теперь, чтобы включить ноутбук без кнопки просто замыкаем между собою медные контакты каким-то металлическим предметом (отверткой, ножом и т.д.). При этом не забываем про подключенное питание или заряженность АКБ ноутбука.
Некоторые пользователи даже замыкаю контакты пальцем и ноутбук включается, но это зависит от проводимости кожи конкретного человека.
Если причина в шлейфе, то ноутбук Вы сможете включить уже, через 5 – 10 минут, при условии, что Вы знаете, как частично его разобрать.
При наличии времени желательно сразу же приклеить супер клеем уплотнитель, как показано на фото,подсоединить шлейф к кнопке питания и попробовать включить ноутбук ее нажатием.
Если проблема не в шлейфе и аккумуляторной батареи, то ее решение требует более профессионального подхода, здесь без глубокой диагностики неисправности ноутбука уже не обойтись.
Как починить шлейф от кнопки питания ноутбука.
Альтернативные методы включения ноутбука
Для начала убедитесь, сломана заветная кнопка полностью или пострадала только верхняя часть. Если сам переключатель исправен, а проблема в кусочке пластика сверху, попробуйте нажать на кнопку карандашом или другим предметом. Не включается? Тогда переходим к иным вариантам:
Использование Boot Menu
Если кнопка включения не реагирует на нажатие, можно обратиться к загрузочному меню. Внимательно осмотрите ноутбук на предмет аппаратной кнопки. Обычно эта круглая впадинка присутствует в таких моделях:
- Sony;
- Lenovo;
- Asus;
- Acer;
- HP.
Ищите её возле клавиши включения. Также посмотрите под клавиатурой и с боков на корпусе.
@forumscdn.lenovo.com
В крайнем случае загляните в инструкцию по эксплуатации, чтобы узнать её расположение.
Если у вас лэптоп от Samsung, Dell или DEXP, можете не терять времени даром. Эти модели подобным приспособлением не оснащены.
- Одноразово нажмите Boot Menu с помощью булавки, иголки или зубочистки.
- В появившемся синем окне выберите режим Normal startup.
- Щёлкните на Enter.
Дождитесь загрузки операционной системы. Можете работать. Но в ближайшее время всё же отнесите свой девайс в ремонт.
С помощью клавиш
Чтобы в следующий раз не мучиться с Boot Menu, можете через него зайти в BIOS и задать для включения ноутбука любую клавишу. Для этого:
- Загрузив БИОС, войдите в раздел Power Management Setup или «Power» (в различных моделях по-разному).
- Щёлкните на Power on Function (настройки питания) или Power On by PS2 KB/MS.
- Выберите Any Key (одна клавиша для включения). Выбрав Hot Key, можете задать любую комбинацию кнопок.
- Нажмите F10, подтвердив изменения Enter.
- Перезагрузите ноутбук для сохранения настроек.
Теперь, чтобы включить компактный компьютер, вам достаточно будет воспользоваться одной или двумя кнопками клавиатуры, которые вы задали в BIOS.
Перевод в спящий режим
На время поломки, чтобы не мучиться каждый раз с включением, можете просто не выключать ноутбук. Переведите его в спящий режим, пока не используете. А когда понадобится, нажмёте любую клавишу или пошевелите мышкой, и система тут же «проснётся».
Действуйте в такой последовательности:
- Откройте поочерёдно «Пуск» > «Панель управления» > «Электропитание».
- В левом столбике выберите «Настройка перехода в спящий режим».
- Напротив строки «Переводить компьютер в спящий режим» задайте два раза время, к примеру, 5 мин. при работе от батареи и от сети.
- Щёлкните на «Сохранить изменения».
@reedr.ru
Теперь придётся настроить условия выхода из спящего режима.
- Нажмите поочерёдно «Пуск» > «Панель управления» > «Диспетчер устройств».
- ПКМ щёлкните на слово «Клавиатура», выбрав «Свойства».
- Перейдите в меню «Управление электропитанием».
- Поставьте галочку напротив «Разрешить этому устройству выводить компьютер из ждущего режима».
Теперь вернуть ноутбук к работе из сна вы сможете, нажав на любую кнопку клавиатуры. Примерно таким же образом можно настроить вывод из состояния сна при помощи мыши.
Замыкание контактов
Если аппаратная кнопка входа в систему напрочь отсутствует на вашем устройстве, можно попробовать замкнуть контакты. Для этого придётся произвести частичную разборку.
Суть ваших действий будет заключаться в следующем: нужно отсоединить поломанную кнопку и соединить контакты PWR и Ground в обход неё.
@i.ytimg.com
Как разобрать именно ваш лэптоп, смотрите в документации. Ведь модели очень сильно отличаются между собой. Обычно достаточно снять защитную крышку возле клавиатуры, поддев её чем-то тонким, и вы получите доступ к заветной кнопке. Попробуйте замкнуть контакты с помощью отвёртки на самой плате. А можете, отключив шлейф от материнской платы, сделать это же именно там.
Есть и третий вариант: выведите шлейф из корпуса наружу. Когда в следующий раз понадобится поработать, замкнёте контакты.
Не спешите корёжить ноут. Вначале убедитесь, что проблема невключения действительно находится в поломанной кнопке. Ведь лэптоп может не работать и по другим причинам. К примеру:
- села батарея аккумулятора;
- повредился кабель питания;
- поломался адаптер питания;
- полетел процессор;
- неисправна материнская плата и т. д.
Только отбросив все другие варианты и убедившись в неисправности клавиши включения, приступайте к замыканию контактов.
Итак, теперь вы знаете, как действовать в случае чрезвычайной ситуации с включением ноутбука. Прежде всего воспользуйтесь аппаратной кнопкой, а при её отсутствии снимите панель и замкните контакты. Но после этого как можно скорее отнесите умного помощника в сервис и отремонтируйте.
Что делать, если ничего не помогло?
Включаем ПК при помощи мыши или клавиатуры
Наверняка практически никто не знает, что компьютер можно запускать прямо из клавиатуры (без клавиши «Power» на ней) или компьютерной мыши. Чтобы это сделать, зайдите в BIOS, нажимая и удерживая необходимую кнопку, которая зависит от версии BIOS. Обычно это клавиша DEL.
- В окне, которое откроется нам нужен раздел «Power Management Setup».
- Теперь найдите пункт «Power on by PS2», где нужно указать способ запуска компьютера.
- Чтобы выбрать определенную клавишу для включения питания компьютера, найдите пункт «Any key».
- Далее, чтобы параметры, которые вы установили сохранились, нажимаем F10 и подтверждаем выход с сохранением настроек.
- Теперь вы можете испытать заданную клавишу на клавиатуре.
Такой способ включения компьютера без кнопки Power кажется очень удобным. Чтобы предотвратить случайное включение компьютера, например, если в доме есть маленькие дети, которые везде лезут, можно задать несколько клавиш для включения. В этом случае вместо пункта «Any key» найдите «Hot key» после чего внизу монитора вы увидите «Ctrl-F1». Нажмите на нее и можете задать свои клавиши для включения компьютера.
Пункт BIOS «Power on by mouse»
Чтобы компьютер включался от нажатия на одну из кнопок на мышке, зайдите в «Power on by mouse» и кликните правую или левую кнопку для того, чтобы задать ее кнопкой для включения питания.
Возможные причины
Есть две основных причины, почему планшет перестал включаться:
- Аппаратная проблема;
- Программная проблема.
В первом случае устройство может не загружаться из-за каких-то механических повреждений. Определить это очень просто – как правило, такие повреждения заметны визуально. Вы могли даже не заметить, как ударили гаджет обо что-то, пусть даже и несильно. Но в итоге из-за этого он не работает.
Также нельзя исключать, что вышла из строя какая-то внутренняя деталь планшета, крайне важная для его включения. Это может быть, к примеру, батарея. Такая поломка не будет катастрофичной, ведь заменить вышедшую из строя деталь легко, и это требует минимум времени.
Программные проблемы диагностировать несколько сложнее. Если планшет не включается из-за них, то дело в каких-то вирусах либо сбое в работе программной платформы. Определить, что именно мешает запустить планшет, можно опытным путём, но практика показывает, что это дело лучше доверить мастеру.
Аппаратные поломки
Если не включается планшет из-за аппаратной поломки, то первым делом нужно зажать кнопки питания секунд на 10-15. Если при этом ничего не происходит, и индикатор питания не горит, то извлеките батарею из устройства, а спустя некоторое время, вставьте её обратно и повторите попытку включения планшета. Возможно, просто отошёл какой-то контакт, и проделав эти манипуляции, вы решите проблему.
Вполне вероятно, не загружается планшет и из-за разряженной батареи. Многие пользователи бьют тревогу при виде неработающего планшета, но просто забыли, что аккумулятор полностью разрядился. Конечно, в таком случае гаджет не загрузится, пока вы не поставите планшет на подзарядку.
Если поставленный на зарядку планшетный компьютер всё равно не включается, то, скорее всего, проблема либо в зарядном устройстве, либо в разъёме планшета, к которому оно подключается, либо просто батарея вышла из строя. Также стоит проверить, работает ли кнопка включения.
Часто планшет не включается ещё и из-за проблем с матрицей экрана. Сделать что-либо для исправления ситуации в домашних условиях у вас вряд ли получится, так что сразу несите его в сервисный центр. То же самое могу сказать и о случаях, когда не запускается система после падения гаджета или его удара обо что-либо.
Если вы покупали мобильное устройство в лицензированной точке продаж, и проблема с его работой началась в пределах года после приобретения, то на ремонт даже не придётся тратить деньги, поскольку эта ситуация подпадает под гарантийные обязательства реализатора.
Программные поломки
Диагностировать программные поломки сложнее, зато устранить в большинстве случаев совсем несложно. Чтобы понять, что проблема именно в программной платформе, посмотрите, загорается ли при запуске светодиодный индикатор. Если он горит, но загрузка не идёт, то дело, скорее всего, в программном сбое.
Также очевидным признаком нарушения работы ПО является запускающийся, но постоянно зависающий планшетный компьютер. В таком случае рекомендуется перевести устройство в безопасный режим и не затягивать с визитом в сервисный центр.
Есть масса вариантов, какая именно часть ПО вышла из строя. Но нам важнее узнать, как включить планшет, а не что именно с ним случилось. Есть один верный способ исправить положение, выполнив перепрошивку или полный сброс до заводских настроек. Начать рекомендуем именно со сброса, который также называется Hard Reset.
Делать его можно, даже если планшет выключен. Чтобы выполнить Хард Ресет, делайте следующее:
- Зажимаем одновременно кнопку питания и клавишу уменьшения громкости.
- Ждём появления на экране логотипа Android.
- Попадаем в режим Recovery и выбираем при помощи клавиш громкости пункт Wipe Data.
- Система переспросит, уверены ли вы в своих действиях. Соглашаемся на полное удаление всех настроек и данных с планшета.
- Когда процедура завершится, жмём на Reboot System, чтобы планшет перезагрузился.
Это довольно радикальный способ, ведь все данные пользователя в результате будут удалены с мобильного устройства. Но если выбора не остаётся, придётся применить именно его. Рекомендуем размещать все данные планшета на облаке в интернете, тогда неожиданная потребность в сбросе всех данных не станет для вас проблемой.
Не включается компьютер с кнопки включения
2) Действие.
Найдите системный блок, он же «процессор» (неправильное название), он же «системник«, он же большой железный коллайдер ящик с пластмассовой «мордой» под столом или на / в столе, хотя иногда системный блок может быть не больше коробки конфет по величине) и нажмите на нем самую большую (как правило) кнопку спереди (иногда сверху). На кнопке или возле нее может быть надпись Power, а может надписи не быть а вместо надписи чаще всего может быть вот такая вот штучка:
- Вот она! Главная загогулина! «Нажми на кнопку — получишь результат, и твоя мечта осуществится!» — (группа «Технология»)
Кстати! Знаете, что эта палка с кружочком означает, и почему именно такую закорючку размещают на кнопке включения почти любого устройства? Догадайтесь! Опытных просьба не подсказывать. Если не знаете — дочитайте внимательно урок до конца, и там вы получите ответ.
Если после нажатия на кнопку на железном ящике загорелись лампочки, и о начал тихо жужжать — значит вы добились своей цели. Как правило этого достаточно, чтобы компьютер полностью включился и начал загружаться.
Общая информация
Бывает и такое, что питание в сети присутствует, материнская плата о работе сигнализирует своим светодиодом, но вот при нажатии на кнопку включения ничего не происходит. Компьютер попросту не включается! Что делать в таком случае? Как без кнопки включения включить компьютер и желательно не очень сложным путём?
Следует отметить, что причин такого поведения техники может быть чрезвычайно великое множество. В рамках статьи будет рассмотрено несколько самым популярных вариантов выхода из строя и их устранения. Будут приведены те, которые с легкостью могут быть повторены в домашних условиях. Если же ничего из представленного ниже помочь не сможет, тогда лучше будет обратиться к профессионалам, чтобы они смогли устранить проблему.