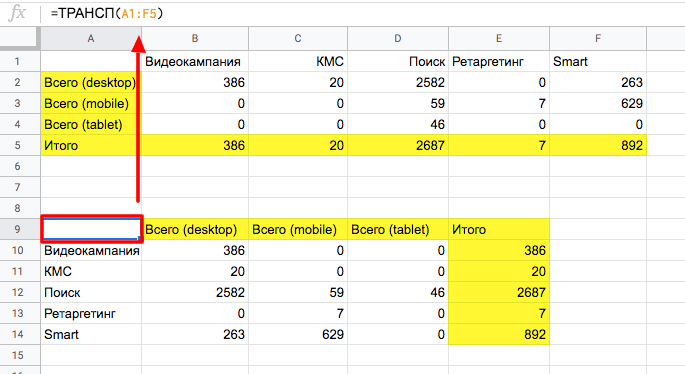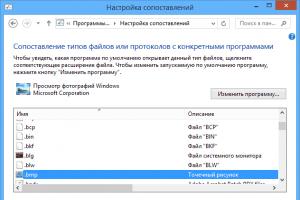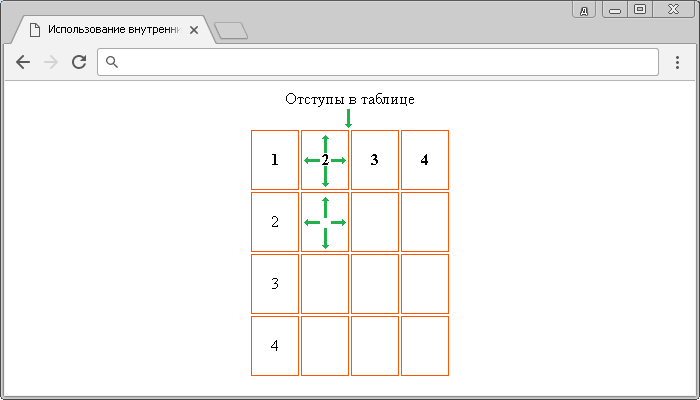Символьные подстановки. спецсимволы в html
Содержание:
- Как поставить неразрывный пробел в Word
- Изменение интервала между словами
- Изменение интервала между словами
- Тэг pre
- Пробелы в HTML
- VirusTotal
- Первый мировой финансовый кризис
- Если не работает …
- Лишние пробелы
- Неразрывный пробел
- Пробелы и пробельные символы в языке Html
- Как поставить неразрывный пробел
- Таблица с кодами html пробелов
- Кавычки.
- Заключение
Как поставить неразрывный пробел в Word
Word самостоятельно переносит напечатанный текст, даже если не нажимать Enter. Но это не всегда удобно. К примеру, вы написали своё полное имя. Инициалы могут оказаться в конце одной строки, а фамилия — в начале другой. Так информация хуже воспринимается. Да и выглядит это некрасиво. Чтобы не подбирать место для каждого слова, разберитесь, как сделать неразрывный пробел в Ворде. С ним фраза не будет разделяться при переносе.
Специальные символы помогают правильно оформить текст на странице
Сочетание клавиш и автозамена
Этот элемент появится, если одновременно нажать Shift + Ctrl + Space bar. Назначить другие кнопки можно так:
- Перейдите в меню Вставить — Символ — Другие.
- Вкладка «Специальные знаки».
- Отыщите пункт «Неразрывный пробел» («Non-breaking space»).
- Кликните на «Сочетание клавиш…»
- Задайте удобные для вас параметры.
Если не хотите каждый раз тянуться пальцами к разным местам на клавиатуре или вспоминать, за что отвечает та или иная кнопка в Ворде, настройте параметры замены.
- Выделите и скопируйте нужный элемент форматирования.
- Откройте всё ту же вкладку «Специальные знаки».
- Кликните на «Автозамена»
- В поле «Заменить» напечатайте то, что должно превращаться в неразрывный пробел при вводе. Это могут быть три коротких тире, два подчёркивания или кодовое слово, которое не используется при печати в Word. Задайте те параметры, которые хотите.
- В поле «На» нужно поставить заранее скопированный Non-breaking space. Перед этим отметьте пункт «Обычный текст».
- Нажмите «Добавить».
Как вставить неразрывный пробел в Word — решать вам. Можете выбрать наиболее удобный способ. Это очень легко настраивается.
Специальный пробел
Если вам нужно не только запретить разделение фразы, но и зафиксировать расстояние между буквами, используйте специальный элемент Ворд — Narrow non-break space. С ним слова будут находиться близко друг к другу, даже если задать выравнивание по ширине.
Чтобы поставить его в документ, необходимо сделать следующее:
- Откройте меню символов.
- В выпадающем списке «Набор» выберите «Знаки пунктуации».
- Найдите Narrow non-break. Название выделенного объекта находится над кнопкой «Автозамена».
- Можете настроить сочетание клавиш или вставить напрямую.
Такую функцию можно использовать для указания дат — цифры «2016» не отодвинуться от слова «год».
Как посмотреть, где находятся скрытые символы?
Элементы форматирования нельзя увидеть. Они используются для вёрстки и не должны отображаться в обычном режиме работы с документом. Но чтобы отыскать символ Non-breaking space, не надо перепечатывать весь текст. Можно настроить видимость скрытых символов.
- В верхней части окна выберите пункт «Меню» (в Word 2013 он называется «Главная»).
- Найдите пиктограмму «Отобразить все знаки» на панели «Абзац». Она похожа на букву «П» с чёрным пятном наверху. Эту же функцию можно активировать, одновременно нажав Ctrl+Shift+* (звёздочка).
Появится всё скрытое форматирование. Стандартный пробел выглядит, как чёрная точка, неразрывный — как небольшой кружочек вверху строки.
С этой опцией можно запретить самостоятельный перенос фразы в Ворде. Не стоит разделять буквенные сокращения, единицы измерения, формулы, инициалы с фамилией. Если одна часть такой конструкции будет в конце строки, а другая — в начале следующей, информация будет плохо восприниматься. Поэтому надо знать, как поставить неразрывный пробел в Word.
Изменение интервала между словами
Итак, единственно верное решение, которое можно принять в случае необходимости увеличить или уменьшить расстояние между словами, это замена обычных пробелов на длинные или короткие, а также ¼ пробела. О том, как это сделать, мы расскажем ниже.
Добавляем длинный или короткий пробел
1. Кликните по пустому месту (желательно, по пустой строке) в документе, чтобы установить там указатель перемещения курсора.
2. Откройте вкладку “Вставка” и в меню кнопки “Символ” выберите пункт “Другие символы”.
3. Перейдите во вкладку “Специальные знаки” и найдите там “Длинный пробел”, “Короткий пробел” или “¼ пробела”, в зависимости от того, что вам необходимо добавить в документ.
4. Кликните по этому специальному знаку и нажмите кнопку “Вставить”.
5. Длинный (короткий или четвертной) пробел будет вставлен в пустое место документа. Закройте окно “Символ”.
Заменяем обычные пробелы на двойные
Как вы, наверное, понимаете, вручную заменять все обычные пробелы на длинные или короткие в тексте или отдельном его фрагменте не имеет ни малейшего смысла. Благо, вместо затяжного процесса “копировать-вставить”, сделать это можно с помощью инструмента “Замена”, о котором ранее мы уже писали.
1. Выделите добавленный длинный (короткий) пробел с помощью мышки и скопируйте его (CTRL+C). Убедитесь в том, что вы скопировали один символ и ранее в этой строке не было пробелов и отступов.
2. Выделите весь текст в документе (CTRL+A) или выделите с помощью мышки фрагмент текста, стандартные пробелы в котором необходимо заменить на длинные или короткие.
3. Нажмите на кнопку “Заменить”, которая расположена в группе “Редактирование” во вкладке “Главная”.
4. В открывшемся диалоговом окне “Найти и заменить” в строке “Найти” поставьте обычный пробел, а в строке “Заменить на” вставьте ранее скопированный пробел (CTRL+V), который был добавлен из окна “Символ”.
5. Нажмите на кнопку “Заменить все”, после чего дождитесь сообщения о количестве выполненных замен.
6. Закройте уведомление, закройте диалоговое окно “Найти и заменить”. Все обычные пробелы в тексте или выделенном вами фрагменте будут заменены на большие или маленькие, в зависимости от того, что вам было необходимо сделать. Если это потребуется, повторите вышеописанные действия для другого фрагмента текста.
Примечание: Визуально при среднем размере шрифта (11, 12) короткие пробелы и даже ¼-пробелы практически невозможно отличить от стандартных пробелов, которые ставятся с помощью клавиши на клавиатуре.
Уже здесь мы могли бы закончить, если бы не одно “но”: помимо увеличения или уменьшения интервала между словами в Ворде, также можно изменить и расстояние между буквами, сделав его меньшим или большим в сравнение со значениями по умолчанию. Как это сделать? Просто выполните следующие действия:
1. Выделите фрагмент текста, в котором нужно увеличить или уменьшить отступы между буквами в словах.
2. Откройте диалоговое окно группы “Шрифт”, нажав на стрелочку в правом нижнем углу группы. Также, можно использовать клавиши “CTRL+D”.
3. Перейдите во вкладку “Дополнительно”.
4. В разделе “Межзнаковый интервал” в меню пункта “Интервал” выберите “Разреженный” или “Уплотненный” (увеличенный или уменьшенный, соответственно), а в строке справа (“На”) задайте необходимо значение для отступов между буквами.
5. После того, как вы зададите необходимые значения, нажмите “ОК”, чтобы закрыть окно “Шрифт”.
6. Отступы между буквами измениться, что в паре с длинными пробелами между словами будет смотреться вполне уместно.
А вот в случае с уменьшением отступов между словами (второй абзац текста на скриншоте) все выглядело не лучшим образом, текст оказался нечитабельным, слитным, поэтому пришлось увеличить шрифт с 12 на 16.
Вот и все, из этой статьи вы узнали, как изменить расстояние между словами в в документе MS Word. Успехов вам в изучении других возможностей этой многофункциональной программы, детальными инструкциями по работе с которой мы будем радовать вас и в дальнейшем.
Изменение интервала между словами
Итак, единственно верное решение, которое можно принять в случае необходимости увеличить или уменьшить расстояние между словами, это замена обычных пробелов на длинные или короткие, а также ¼ пробела. О том, как это сделать, мы расскажем ниже.
Добавляем длинный или короткий пробел
1. Кликните по пустому месту (желательно, по пустой строке) в документе, чтобы установить там указатель перемещения курсора.
2. Откройте вкладку “Вставка” и в меню кнопки “Символ” выберите пункт “Другие символы”.
3. Перейдите во вкладку “Специальные знаки” и найдите там “Длинный пробел”, “Короткий пробел” или “¼ пробела”, в зависимости от того, что вам необходимо добавить в документ.
4. Кликните по этому специальному знаку и нажмите кнопку “Вставить”.
5. Длинный (короткий или четвертной) пробел будет вставлен в пустое место документа. Закройте окно “Символ”.
Заменяем обычные пробелы на двойные
Как вы, наверное, понимаете, вручную заменять все обычные пробелы на длинные или короткие в тексте или отдельном его фрагменте не имеет ни малейшего смысла. Благо, вместо затяжного процесса “копировать-вставить”, сделать это можно с помощью инструмента “Замена”, о котором ранее мы уже писали.
1. Выделите добавленный длинный (короткий) пробел с помощью мышки и скопируйте его (CTRL+C). Убедитесь в том, что вы скопировали один символ и ранее в этой строке не было пробелов и отступов.
2. Выделите весь текст в документе (CTRL+A) или выделите с помощью мышки фрагмент текста, стандартные пробелы в котором необходимо заменить на длинные или короткие.
3. Нажмите на кнопку “Заменить”, которая расположена в группе “Редактирование” во вкладке “Главная”.
4. В открывшемся диалоговом окне “Найти и заменить” в строке “Найти” поставьте обычный пробел, а в строке “Заменить на” вставьте ранее скопированный пробел (CTRL+V), который был добавлен из окна “Символ”.
5. Нажмите на кнопку “Заменить все”, после чего дождитесь сообщения о количестве выполненных замен.
6. Закройте уведомление, закройте диалоговое окно “Найти и заменить”. Все обычные пробелы в тексте или выделенном вами фрагменте будут заменены на большие или маленькие, в зависимости от того, что вам было необходимо сделать. Если это потребуется, повторите вышеописанные действия для другого фрагмента текста.
Примечание: Визуально при среднем размере шрифта (11, 12) короткие пробелы и даже ¼-пробелы практически невозможно отличить от стандартных пробелов, которые ставятся с помощью клавиши на клавиатуре.
Уже здесь мы могли бы закончить, если бы не одно “но”: помимо увеличения или уменьшения интервала между словами в Ворде, также можно изменить и расстояние между буквами, сделав его меньшим или большим в сравнение со значениями по умолчанию. Как это сделать? Просто выполните следующие действия:
1. Выделите фрагмент текста, в котором нужно увеличить или уменьшить отступы между буквами в словах.
2. Откройте диалоговое окно группы “Шрифт”, нажав на стрелочку в правом нижнем углу группы. Также, можно использовать клавиши “CTRL+D”.
3. Перейдите во вкладку “Дополнительно”.
4. В разделе “Межзнаковый интервал” в меню пункта “Интервал” выберите “Разреженный” или “Уплотненный” (увеличенный или уменьшенный, соответственно), а в строке справа (“На”) задайте необходимо значение для отступов между буквами.
5. После того, как вы зададите необходимые значения, нажмите “ОК”, чтобы закрыть окно “Шрифт”.
6. Отступы между буквами измениться, что в паре с длинными пробелами между словами будет смотреться вполне уместно.
А вот в случае с уменьшением отступов между словами (второй абзац текста на скриншоте) все выглядело не лучшим образом, текст оказался нечитабельным, слитным, поэтому пришлось увеличить шрифт с 12 на 16.
Вот и все, из этой статьи вы узнали, как изменить расстояние между словами в в документе MS Word. Успехов вам в изучении других возможностей этой многофункциональной программы, детальными инструкциями по работе с которой мы будем радовать вас и в дальнейшем.
Тэг pre
Далеко не всегда текст можно отформатировать нужным образом, используя стандартные теги разметки. При этом, набирая его с клавиатуры, можно добиться нужного результата. Но в итоге, при просмотре страницы в браузере, все ручное форматирование слетит, и вы получите обычный текст. Тот же результат будет, если вы вручную добавите несколько неразрывных пробелов подряд, просто щелкая одноименную клавишу.
Как же быть в такой ситуации?
Вот пример текста с длинным пробелом. Мы получили это, заключив
текст в тег PRE
Как видите, несколько подряд идущих переносов строк также сохраняются. Именно для этого и используется данный тэг. Он оставляет ручное форматирование для текста, который заключен в него.
Видео к статье
:
Пробелы в HTML
Все, кто пытался создавать сайты на HTML сталкивались с такой проблемой. Почти все теги HTML вырезают лишние пробелы. И в этот раз я Вам приведу пример этой “вырезки”, а также расскажу, как сделать так, чтобы пробелы не вырезались.
Давайте для начала напишем простой HTML-код:
Если Вы посмотрите на результат, то увидите, что все наши пробелы были вырезаны и остался только один. И так делает почти каждый тег.
Существуют три варианта отображения дополнительных пробелов в HTML. Первый способ – это использование тега :
В результате, Вы увидите, что пробелы остались, а именно этого мы и добивались.
Но есть и другой способ, который я использую регулярно – сущность ” “. Данная сущность просто заменяет символ пробела:
В результате, Вы также увидите целую череду пробелов. Для меня данный способ лучше тем, что не нужно использовать лишних тегов. Но это дело вкуса. Где нужен дополнительный пробел в HTML, просто вставляете ” ” и радуетесь результату.
И, наконец, последний способ – это использование CSS. Для этого Вам достаточно добавить такой стиль:
Данный способ самый быстрый и простой, однако, я его не использую, так как в моей практике встречается мало случаев, в которых мне приходится добавлять много подряд идущих пробелов. А если они и случаются, то использую сущность ” ” несколько раз. Вдобавок, свойство white-space поддерживается не всеми браузерами (в частности, IE6 и IE7 не поддерживают), что уже ограничивает область действия данного способа.
1) Если у Вас какая-нибудь часть текста содержит много пробелов в разных местах, то используйте тег .
2) Если у Вас где-нибудь встречается одиночный момент, где нужно несколько пробелов подряд, то используйте сущность “ “;
3) Если же у Вас вся страница соткана из кучи подряд идущих пробелов (хотя это бывает крайне редко), то используйте свойство white-space со значением pre.
Если Вы хотите узнать больше по HTML, то посмотрите мой бесплатный курс с примером создания сайта на HTML: http://srs.myrusakov.ru/html
Копирование материалов разрешается только с указанием автора (Михаил Русаков) и индексируемой прямой ссылкой на сайт (http://myrusakov.ru)!
Добавляйтесь ко мне в друзья : http://vk.com/myrusakov.Если Вы хотите дать оценку мне и моей работе, то напишите её в моей группе: http://vk.com/rusakovmy.
Если Вы не хотите пропустить новые материалы на сайте,то Вы можете подписаться на обновления: Подписаться на обновления
Если у Вас остались какие-либо вопросы, либо у Вас есть желание высказаться по поводу этой статьи, то Вы можете оставить свой комментарий внизу страницы.
Порекомендуйте эту статью друзьям:
Если Вам понравился сайт, то разместите ссылку на него (у себя на сайте, на форуме, в контакте):
BB-код ссылки для форумов (например, можете поставить её в подписи):
VirusTotal
Первый мировой финансовый кризис
Первым финансовым кризисом мирового масштаба принято считать крах железнодорожных компаний в США в 1857 году. В то время железнодорожные перевозки служили основным видом сообщения, поэтому из-за банкротства ж/д компаний пострадала промышленность: металлургия, легкая промышленность, судостроение. Из-за этих проблем обвалился фондовый рынок, что негативно сказалось на экономике не только США, но и Великобритании, Германии и Франции.
Не прошло и 20 лет, как в 1873 году случился еще один кризис. Он имел затяжной характер и длился до 1878 года. Причиной стала зависимость экономик США и многих европейских стран от импорта дешевых товаров из Южной Америки. На этом фоне фондовые рынки Австрии и Германии стремительно росли за счет спекуляций, что, в свою очередь, вызвало взрыв цен на недвижимость. Но продолжался он недолго – экономики многих стран Западной Европы рухнули так же быстро, как выросли.
Если не работает …
Функция СЖПРОБЕЛЫ предназначена для удаления только символа пробела, представленного значением кода 32 в 7-битном наборе символов ASCII. В наборе Unicode есть так называемый неразрывный пробел, который обычно используется на веб-страницах как символ html & nbsp; . Он имеет десятичное значение 160, и функция СЖПРОБЕЛЫ не может удалить его сама. При копировании текста с веб-страниц или из Word вы вполне можете получить его в свою таблицу.
Иногда такие неразрывные пробелы вставляют специально, чтобы фраза в ячейке не разделялась по строкам. К примеру, некрасиво будет, если инициалы будут оторваны от фамилии и перенесены на следующую строку. В Microsoft Word такой спецсимвол вводится сочетанием клавиш Ctrl+Shift+Пробел.
Итак, если ваш набор данных содержит один или несколько пробелов, которые нашими стандартными методами не получается убрать, используйте функцию ПОДСТАВИТЬ, чтобы преобразовать неразрывные пробелы в обычные, а затем избавиться от их. Предполагая, что текст находится в A1, выражение выглядит следующим образом:
В качестве дополнительной меры предосторожности вы можете встроить функцию ПЕЧСИМВ для очистки ячейки от любых непечатаемых символов:
На этом рисунке показана разница:
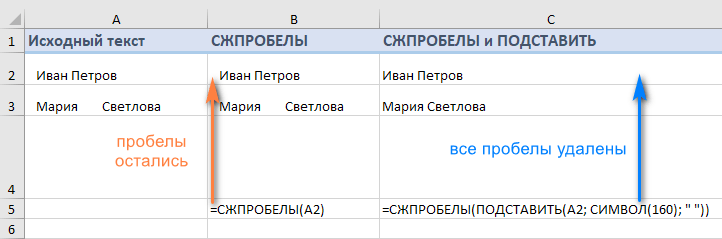
Если приведенные выше варианты также не работают, скорее всего, ваши данные содержат некоторые определенные непечатаемые символы с кодовыми значениями, отличными от 32 и 160.
В этом случае используйте одну из следующих формул, чтобы узнать код символа, где A1 — проблемная ячейка:
Перед текстом: = КОДСИМВ (ЛЕВСИМВ(A1;1))
После текста: = КОДСИМВ (ПРАВСИМВ(A1;1))
Внутри ячейки (где n — позиция проблемного знака в текстовой строке):
=КОДСИМВ(ПСТР(A1; n; 1)))
Затем передайте найденный код проблемного символа в СЖПРОБЕЛЫ(ПОДСТАВИТЬ()), как описано выше.
Например, если функция КОДСИМВ возвращает 9, что является знаком горизонтальной табуляции, используйте следующую формулу для ее удаления:
Благодарю вас за чтение и с нетерпением жду встречи с вами. В нашем следующем уроке мы обсудим другие способы удаления пробелов в Excel, следите за обновлениями!
Лишние пробелы
Иногда при правке текста Word, вставке либо удалении слов/словосочетаний, появляются лишние пробелы. Они не заметны, но если сделаете видимыми значки форматирования, то обнаружите их. В этом разделе о том, как убрать лишние пробелы в Word.
- Можно находить ошибки вручную. Для этого на вкладке «Главная» в разделе «Абзац» активируйте «Отобразить все знаки». Вам станут видны все обозначения форматирования, пробел выглядит точкой посередине между словами. Если увидите двойной (две точки рядом), вам остаётся убрать один.
-
В Word 2013 двойные/тройные длинные пробелы подсвечиваются как ошибка, исправить — убрать лишние — можно, кликнув на подчёркнутую ошибку правой кнопкой мыши, в вышедшем меню выбрать нужный вариант.
Эти способы довольно неудобны, трудоёмки. Потому рекомендуем применить автоматизированный вариант, позволяющий удалить лишнее во всём файле Word.
- Убрать быстро, легко лишние пробелы можно через функцию «Заменить». В Ворде 2003 она находится на вкладке «Правка», а в Ворде 2007/2010 — на вкладке «Главная» справа, в «Редактировании».
- Кликните на «Заменить».
- В открывшемся окне в графе «Найти» впишите двойной пробел.
- В графе «Заменить на» поставьте одиночный пробел.
-
Внизу окна нажмите кнопку «Заменить всё».
Редактор сообщит вам о результатах в дополнительном окне: «Приложение Word завершило поиск в документе. Число выполненных замен:…» Повторяйте процедуру, пока редактор не покажет в результатах 0 замен.
- Можно также увидеть лишние пробелы с помощью сервиса проверки орфографии на сайте http://text.ru/spelling. Выполнив там проверку, вы увидите, где они находятся (будут выделены программой), затем удалите их в своём документе Word.
Неразрывный пробел
Основное назначение неразрывного пробела ( ) (от non-breaking space) — разделять слова, но запрещать в этом месте переход на новую строку.
Поскольку размер окна браузера непостоянен, переход на новую строку в абзаце происходит автоматически. При этом браузер будет разрывать строку в любом месте, где стоит пробел или дефис. Согласно правилам орфографии существуют языковые конструкции, которые нельзя разрывать. К конструкциям с неразрывным пробелом, например, можно отнести:
- фамилии с инициалами;
- длинные тире с предшествующим им словом;
- односложные слова с последующим словом;
- цифры с последующими единицами измерения.
Примеры:
- § 7
- 15 м/с
- 100 км/час
Как вы уже знаете, в HTML несколько идущих подряд обычных пробелов заменяются одним пробелом. Если вы напишете 10 пробелов в тексте, браузер удалит 9 из них. Чтобы добавить в тексте реальные пробелы, вы можете использовать неразрывный пробел ( ).
| Неразрывный дефис (‑), как и неразрывный пробел не допускает разрыв текста в месте его использования. |
Пробелы и пробельные символы в языке Html
Прежде, чем переходить к вопросу форматирования текста с помощью специально предназначенных для этого тегов (абзаца, заголовков и т.д.) я хочу остановиться на том моменте, как в языке ХТМЛ интерпретируются пробелы, переносы строки (Enter) и табуляция, как осуществляется разбивка текста в окне браузера при изменении его размера.
Правда для такого рода визуального форматирования (которое не будет видно на вебстранице) чаще всего используют не сами пробелы, а именно символы табуляции и переноса строки. Есть такое правило — когда начинаете писать вложенный Html тег, то сделайте отступ с помощью табуляции
(клавиша Tab на клавиатуре), а когда этот тег закрываете, то уберите отступ (сочетание клавиш Shift+Tab на клавиатуре).
Делать это нужно так, чтобы открывающий и закрывающий тэги были бы на одном вертикальном уровне (на одинаковом количестве табуляций от правого края страницы вашего Html редактора, например, Notepad++, о котором я писал ). Кроме этого советую непосредственно после написания открывающего элемента сделать несколько переносов строки и сразу же прописать закрывающий на том же уровне (количестве табуляций), чтобы потом не забыть это сделать.
Т.е. открывающий и закрывающий элементы должны стоять на одном уровне по вертикали, а внутренние теги сдвигаем на один знак табуляции и располагаем закрывающие и открывающие опять же на одном уровне.
Для простых веб документов это может показаться излишеством, но при создании более-менее сложных, их код станет гораздо более наглядным
и читаемым за счет обилия пробелов, а также в нем будет гораздо проще заметить ошибки за счет симметричного расположения тегов.
Как поставить неразрывный пробел
При создании текстовых документов не редкость нужно не допустить непроизвольный перенос на следующую строчок.
К примеру, дабы покинуть инициалы в одной строке с фамилией, наименование программного продукта с номером его версии, величину с указанием единицы ее измерения и т.д.
Для этого простые пробелы между словами заменяют пробелами особыми, каковые именуются «неразрывными» (non-breaking space).
Вопрос « Фотошоп CS3» — 1ответ Инструкция 1
В случае если таковой пробел нужно засунуть в веб-страницу, то направляться применять особый знак («мнемокод») языка HTML. В исходном коде страницы он будет смотреться как таковой комплект знаков: .
К примеру:Это&nbsр;пример&nbsр;неразрывного&nbsр;текста.
Данный фрагмент возможно поместить в любое место текста страницы, и везде браузер будет помещать эти слова в одну строчок, смещая переход на следующую строчок или на позицию перед этим блоком, или по окончании него.
2Это свойство неразрывного пробела довольно часто применяют при верстке веб-страниц не только для «склеивания» слов в тексте, но и в качестве «распорки» в таблицах и других блочных элементах.
Помимо этого, посредством таких пробелов возможно без применения языка CSS (Cascading Style Sheets — «Каскадные таблицы стилей») изменять расстояние между словами, вставляя их по два либо больше. 3
В случае если неразрывный пробел нужно поместить в текстовый документ, хранимый в файле с форматом какого-либо из офисных приложений (к примеру, doc либо docx), то возможно воспользоваться соответствующей опцией текстового редактора Микрософт Word.
К примеру, в версии Word 2007 для этого нужно перейти на вкладку «Вставка» и в группе команд «Знаки» открыть выпадающий перечень на кнопке «Знак». Выберите в нем самый нижний пункт — «Другие знаки». 4
После этого надавите кнопку «Засунуть» и закройте окно. Всю эту процедуру возможно заменить нажатием сочетания назначенных ей тёплых клавиш CTRL + SHIFT + Пробел.
Релевантные статьи:
- Как поставить модели игроков в ксУстановка новых моделей игроков вCounter Strike разрешает внести некое разнообразие в привычные образы. Кроме этого эта процедура разрешает визуально…
- Как поставить цепьЦепи противоскольжения, установленные на автомобиль, разрешают перевоплотить покрышку с простой проходимостью в настоящее колесо для распутья. Громадное…
- Как поставить гараж во двореМашин на улицах русских городов делается все больше. Каждому автовладельцу хочется, дабы машиной возможно было воспользоваться в любую секунду….
Таблица с кодами html пробелов
| \u0020 | межсловный, его печатает кнопка Space | |
| \u00A0 | межсловный, неразрывный | |
| \u2009 | тонкий | |
| \u202f | тонкий, неразрывный | |
|   | \u200A | волосяной (очень короткий пробел) |
| | \u200B | без ширины, при необходимости переносит слово |
| | \u00AD | без ширины, при необходимости переносит слово, добавляя к нему дефис |
| ⁠ | \u2060 | без ширины, неразрывный |
| равен двум стандартным пробелам | ||
| \u2003 | равен четырем стандартным пробелам | |
|   | \u2007 | равен ширине цифры, если все цифры одинаковой ширины, неразрывный |
|   | \u2008 | равен ширине запятой |
| ␣ | \u2423 | обозначение символа |
Отличительной особенностью неразрывного пробела являются то, что при переносе слова он как бы цепляется к предыдущему слову и может переноситься на новую строку только целиком.
Подводя итоги, я рекомендую пользоваться тремя вариантами кодами html-пробелов:
Источник статьи: http://zarabotat-na-sajte.ru/uroki-html/probel-html.html
Кавычки.
В полиграфии существует три вида кавычек: двойные угловые кавычки или «елочки» (« »), типографские кавычки (“ ”) и рукописные «лапки» („ ”). При работе с программными кодами вы будете пользоваться двойными прямыми кавычками (» «) и одинарными прямыми кавычками (‘ ‘).
По традиции в русском языке основным видом кавычек считаются “елочки”. В HTML «елочкам» соответствуют символы « и ». Во многих изданиях вместо «елочек» используются также типографские кавычки и двойные прямые кавычки. Левой и правой типографским кавычкам соответствуют символы “ и ” соответственно, а нижней левой кавычке — „. Прямым двойным кавычкам соответствует спецсимвол ".
Применение спецсимволов кавычек показано в следующем примере:
Заключение
Используйте данные методы, исключительно для вставки специального форматирования текста. Не стоит этими методами добиваться расположения элементов на странице. Как скажем, добавлять несколько неразрывных пробелов, чтобы следующий элемент был правее на страницы. Для этого следует использовать таблицы стилей.
Здравствуйте, уважаемые читатели блога сайт. Чуть ранее мы уже успели поговорить о том, также узнали про оформление в нем . Сегодня у нас на очереди понятие пробела в ХТМЛ, а еще связанное с ним форматирование кода при его написании (для удобства последующего его чтения и восприятия).
Ну и в связи с тем, что мы затронем тему неразрывного пробела и мягкого переноса, нам придется акцентировать наше внимание на так называемых спецсимволах или мнемониках, используемых в языке Html, которые позволят вам добавить в код web документа множество дополнительных символов, вроде уже упомянутого выше. Но обо всем по порядку