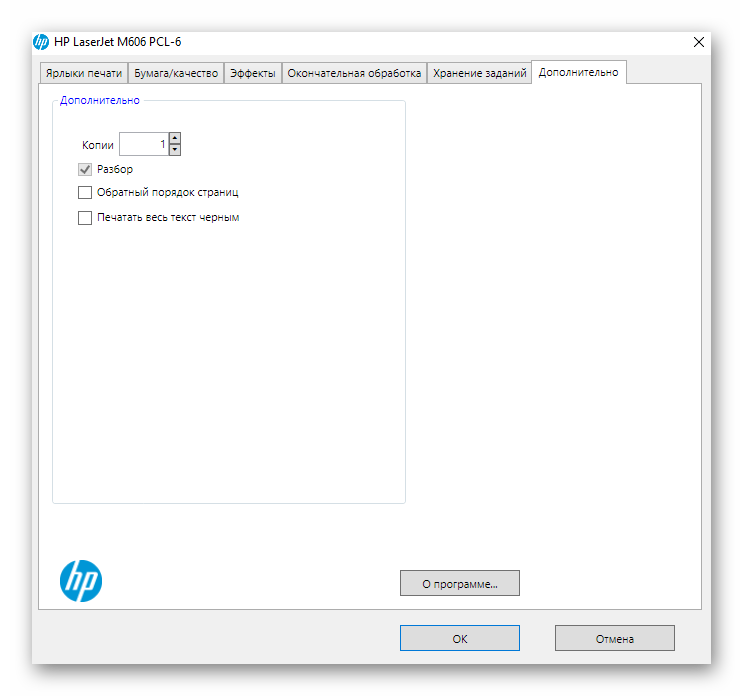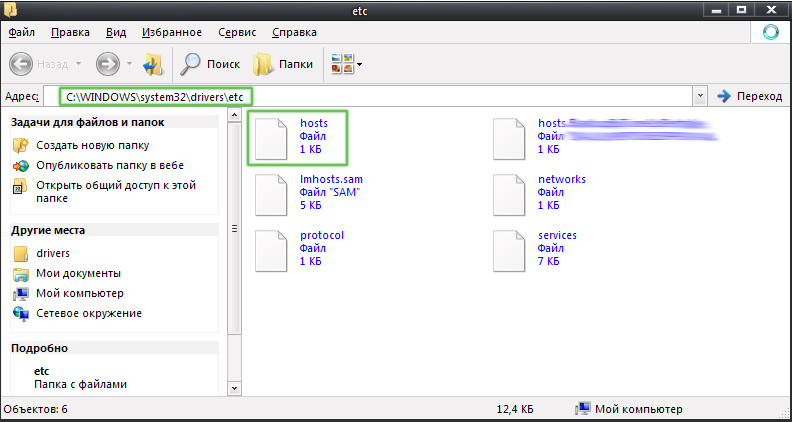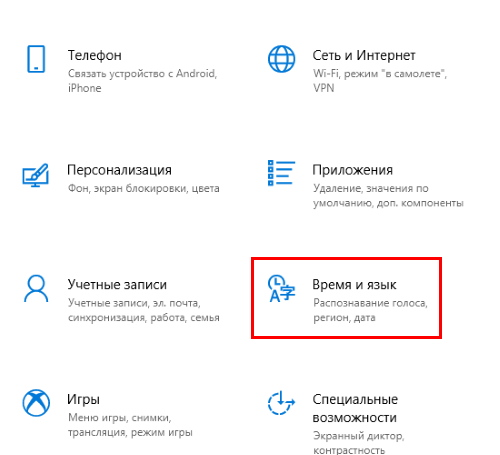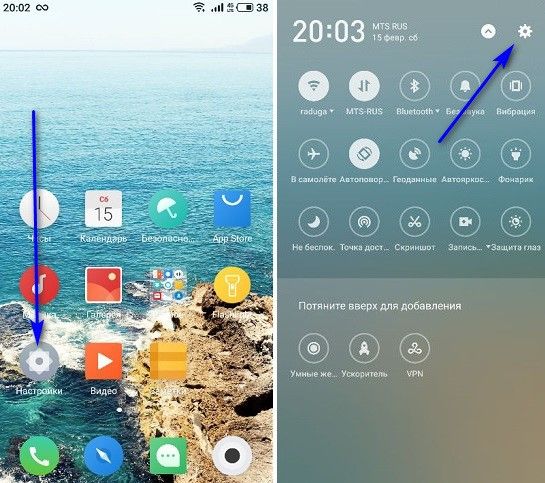Шлюз, установленный по умолчанию недоступен
Содержание:
- Setting the In-Band (sc0) Interface IP Address
- Скажите, пожалуйста, кто поет – Без названия
- Второй способ как узнать адрес роутера в сети.
- Устранение проблемы «Шлюз, установленный по умолчанию, недоступен»
- IP-адреса популярных ADSL и WiFi-роутеров:
- Проверка сетевых портов
- How to Find Your Default Gateway IP Address Via IPCONFIG
- Как узнать основной шлюз на Windows 7
- Типы
- Основной шлюз – что это такое в компьютерной сети, как узнать сетевой шлюз протоколов своего роутера, компьютера или провайдера
- Вступление
- Значение сигналов индикатора
- Что это за ошибка и когда встречается
- How to Locate the Default Gateway on iPhone or Android
- Питание и настройка маршрутизатора
Setting the In-Band (sc0) Interface IP Address
Before you can Telnet to the switch or use Simple Network Management Protocol (SNMP) to manage the switch, you must assign an IP address to either the in-band (sc0) logical interface or the management Ethernet (me1) interface.
You can specify the subnet mask (netmask) using the number of subnet bits or using the subnet mask in dotted decimal format.
To set the IP address and VLAN membership of the in-band (sc0) management interface, perform this task in privileged mode:
|
Task |
Command |
|
|---|---|---|
|
Step 1 |
Assign an IP address, subnet mask (or number of subnet bits), and (optional) broadcast address to the in-band (sc0) interface. |
set interface sc0 ] |
|
Step 2 |
Assign the in-band interface to the proper VLAN (make sure that the VLAN is associated with the network to which the IP address belongs). |
set interface sc0 |
|
Step 3 |
If necessary, bring the interface up. |
set interface sc0 up |
|
Step 4 |
Verify the interface configuration. |
show interface |
This example shows how to assign an IP address, specify the number of subnet bits, and specify the VLAN assignment for the in-band (sc0) interface:
Console> (enable) set interface sc0 172.20.52.124/29
Interface sc0 IP address and netmask set.
Console> (enable) set interface sc0 5
Interface sc0 vlan set.
Console> (enable)
This example shows how to specify the VLAN assignment, assign an IP address, specify the subnet mask in dotted decimal format, and verify the configuration:
Console> (enable) set interface sc0 5 172.20.52.124/255.255.255.248
Interface sc0 vlan set, IP address and netmask set.
Console> (enable) show interface
sl0: flags=51<UP,POINTOPOINT,RUNNING>
slip 0.0.0.0 dest 0.0.0.0
sc0: flags=63<UP,BROADCAST,RUNNING>
vlan 5 inet 172.20.52.124 netmask 255.255.255.248 broadcast 172.20.52.17
Console> (enable)
Скажите, пожалуйста, кто поет – Без названия
Второй способ как узнать адрес роутера в сети.
Ещё один вариант узнать адрес роутера в локальной сети — посмотреть на адрес шлюза сетевого подключения компьютера. Для этого идем в «Сетевые подключения Windows». Чтобы долго не бродить по дебрям «Панели управления», нажимаем комбинацию клавиш Win+R и в меню открыть пишем ncpa.cpl или control netconnections:

Нажимаем кнопку ОК. Откроется окно сетевых подключений. Выбираем то, через которое подключены к роутеру и кликаем на нем правой кнопкой мыши. В контекстном меню выбираем пункт Состояние:

В окне состояния подключения нажимаем кнопку Сведения. В открывшемся окне сведений о сетевом подключении смотрим на «адрес Шлюза IPv4» — это и есть адрес роутера в локальной сети.
Сведения о сетевом подключении в Windows 7 и Windows 8, в том числе и адрес роутера, можно посмотреть ещё и в командной строке. Для этого надо нажать комбинацию клавиш WIN+R, в окне Выполнить набрать команду cmd и нажать кнопку ОК. Откроется окно командной строки Windows. В нем надо набрать команду ipconfig /all. Результат будет примерно такой:

В строке «Основной шлюз» и будет прописан IP-адрес роутера, так как в сети он является шлюзом.
Устранение проблемы «Шлюз, установленный по умолчанию, недоступен»
Давайте попробуем решить ошибку на компьютере, с которым возникают проблемы. Этот способ поможет в том случае, если интернет пропал только на одном устройстве. Остальные могут выходить в интернет через общий шлюз (или роутер) без проблем. Также он больше подходит для мобильных устройств или ноутбука.
Порядок действий:
-
Откройте любым способом диспетчер устройств. Например, нужно нажать сразу две кнопки WIN+PAUSE и вверху выбрать пункт «Диспетчер устройств»;
Нажмите пункт «Диспетчер устройств»
- Далее нам нужно отыскать в списке подключенных к ноутбуку на Windows 10, 7 или 8 устройств раздел «Сетевые адаптеры» и нажмите для открытия полного списка;
-
Нажмите ПКМ на беспроводной адаптер, через который осуществляется подключение, и выберите пункт «Свойства»;
Выберите «Свойства»
-
Далее необходимо выбрать в новом окошке вкладку «Управление электропитанием»;
Выберите «Управление электропитанием»
- Внизу в окне уберите флажок со строки «Разрешить отключение…»;
- Нажмите внизу кнопку «Ок» для подтверждения изменённых параметров.
Это ещё не все настройки, связанные с электропитанием компьютера, которые могут нам помочь решить ошибку «Шлюз, установленный по умолчанию, недоступен». Далее следует открыть панель управления. Выбрать его можно в «Пуск».
Дальнейший порядок действий:
-
Необходимо нажать на название этого раздела в меню «Пуск» или откройте ПУ любым другим способом;
Выберите «Панель управления»
-
Нажмите на пункт «Система и безопасность» и выберите далее «Электропитание»;
Нажмите «Система и безопасность»
-
Затем нажмите внизу пункт «Дополнительные схемы». Следом откройте «Настройка схемы электропитания»;
Нажмите «Настройки схемы электропитания»
- Перейдите ещё по одному параметру «Изменить дополнительные параметры»;
-
В новом окне найдите и выберите пункт «Параметры беспроводной сети» и удостоверьтесь, что здесь установлено значение «Максимальная производительность». В противном случае измените его.
Параметры адаптера беспроводной сети
После завершения этих настроек компьютер с ОС Windows нужно перезагрузить. При очередном входе в систему попробуйте подключиться к интернету. Или проверьте его наличие на ПК. Часто изменение этих параметров позволяют избавиться от проблем с подключением к интернету по шлюзу в ноутбуке. Если же ничего не изменилось, продолжаем исправлять данную ошибку.
IP-адреса популярных ADSL и WiFi-роутеров:
Роутеры D-Link.
У большинства ADSL, WiFi и GPON роутеров компании D-Link имеют адрес в сети — 192.168.0.1, URL веб-интерфейса http://192.168.0.1, логин admin, пароль admin или пустая строка.
ADSL-модемы: DSL-2300U,DSL-2500U,DSL-2520U,DSL-2540U, DSL-2600U, DSL-2640U, DSL-2650U, DSL-2740U, DSL-2750U.
Ethernet-роутеры: DIR-100,DIR-120, DIR-130, DIR-140L, DIR-300, DIR-320,DIR-615,DIR-620,DIR-651,DIR-655,DIR-815, DIR-825.
Исключения. У этих роутеров IP-адрес — 192.168.1.1:
DSL-2640U B1A T3A, DSL-2640U BRU C, DSL-2640U BRU C2, DSL-2640U BRU CB, DSL-2640U BRU D, DSL-2640U RA U1A, DSL-2740U BRU C2, DSL-2750U B1A T2A.
Роутеры Asus.
Адрес роутеров ASUS в локальной сети — 192.168.1.1, URL веб-интерфейса http://192.168.1.1, логин admin, пароль admin.
ADSL-модемы: DSL-N13, DSL-N11, DSL-N10, DSL-N12U, DSL-X11, DSL-N55U, DSL-N12E, DSL-N10E.
Ethernet-роутеры: WL-520gU, WL-520gC, WL-500gP, V2RT-N15, RT-N11, RT-N13, RT-N16, RT-N13U, RT-N10, RT-N12, RT-N56U, RT-G32 v.B1, RT-N66U, RT-N10U, RT-N13U B1, RT-N53, RT-N12LX, RT-N10LX, RT-N15U, RT-N12, RT-N65U, RT-N10E, RT-N12E, RT-AC66U, RT-AC56U, RT-N12HP, RT-N10E, RT-N10+, RT-N14U.
Роутеры Zyxel:
Адрес роутеров ZyXEL в локальной сети — 192.168.1.1, URL веб-интерфейса http://192.168.1.1, логин admin, пароль 1234.
ADSL-модемы: OMNI ADSL LAN EE, OMNI ADSL WLAN EE, P-660H EE, P-660HT EE, P-660HTW EE, P-660HW EE, P-660HW EE, P-660R EE, P-660RT EE, P-660RU EE, P-662H EE, P-662HW EE, P660HN EE, P660HT2 EE, P660HT3 EE, P660HTN EE, P660HTW2 EE, P660RT2 EE, P660RT3 EE, P660RU2 EE, P660RU3 EE, Keenetic DSL.
Ethernet-роутеры: BG318S EE, NBG334W EE, NBG460N EE, P-330W EE, P-334 EE, Keenetic, Keenetic 4G, Keenetic 4G II, Keenetic Giga, Keenetic Giga II, Keenetic II, Keenetic Lite, Keenetic Lite II,
Keenetic Omni, Keenetic Start, Keenetic Viva, Keenetic Ultra, Keenetic Extra.
Роутеры TP-Link:
С адресами роутеров TP-Link к сожалению не всё так однозначно. В основном, это — 192.168.1.1, URL веб-интерфейса http://192.168.1.1, логин admin, пароль admin. Но на некоторых прошивках может использоваться IP-адрес 192.168.0.1.
ADSL-модемы: TD-W8901N, TD-W8950ND, TD-W8951NB, TD-W8951ND, TD-W8960N, TD-W8961NB, TD-W8961ND, TD-W8968, TD-W8970.
Ethernet-роутеры: TL-WA701ND, TL-WA730RE, TL-WA750RE, TL-WN7200ND, TL-WN721N, TL-WN721NC, TL-WN722N, TL-WN722NC, TL-WN723N, TL-WN725N, TL-WN727N, TL-WN751N, TL-WN751ND, TL-WN781ND, TL-WR702N, TL-WR720N, TL-WR740N, TL-WR741ND, TL-WR743ND, TL-WA830RE, TL-WA850RE, TL-WA901ND, TL-WN8200ND, TL-WN821N, TL-WN821NC, TL-WN822N, TL-WN823N, TL-WN851ND, TL-WN881ND, TL-WN951N, TL-WR1042ND, TL-WR1043ND, TL-WR841HP, TL-WR841N, TL-WR841ND, TL-WR842ND, TL-WR940N, TL-WR941ND, TL-WA5210G, TL-WA7510N, TL-WR743ND, TL-WR843ND, TL-WA5210G, TL-WN310G.
Роутеры NetGear:
Адрес роутеров NETGEAR в локальной сети — 192.168.1.1, URL веб-интерфейса http://192.168.1.1, логин admin, пароль admin.
ADSL-модемы: D6300, D6200, DGND3700, DGND3300v2, JDGN1000.
Ethernet-роутеры: R6300, R6200, WNDR4700, WNDR4500, WNDR4300, WNDR4000, WNDR3800, WNDRMACv2, WNR3500L, WNR3500Lv2, JNR3210, WNR2200, JWNR2000, JWNR2000v2, WNR1000v2, JNR1010, WNR612v3, WNR612v2.
Проверка сетевых портов
Чтобы проверить, имеет ли шлюз доступ ко всем необходимым портам:
-
На компьютере, на котором запущен шлюз, введите «шлюз» в поиске Windows, затем выберите приложение Локальный шлюз данных.
-
Выберите пункт Диагностика. В пункте Тест сетевых портов выберите Начать новый тест.
Когда ваш шлюз запускает тест сетевых портов, он извлекает список портов и серверов из служебной шины Azure, затем пытается подключиться ко всем из них. Когда ссылка Запустить новую проверку появляется снова, это означает завершение проверки сетевых портов.
Итоговый результат теста будет «Завершено (успешно)» или «Завершено (не удалось, см. последние результаты теста)». Если проверка пройдена, шлюз подключен ко всем нужным портам. Сбой проверки может означать, что сетевая среда блокирует необходимые порты и серверы.
В результатах проверки указаны все серверы, порты и IP-адреса, которые требуются шлюзу. Если в результатах проверки отображается «Закрыто» для каких-либо портов, как показано на следующем снимке экрана, убедитесь, что сетевая среда не блокирует эти подключения. Возможно, вам потребуется обратиться к администратору сети, чтобы открыть необходимые порты.

How to Find Your Default Gateway IP Address Via IPCONFIG
The ipconfig command is a quick way to find the default gateway IP address. Use this method if you’re experienced working with commands in Windows.
-
Enter ipconfig and press Enter.
-
Go to the Default Gateway entry to find the IP address.
Here’s an example result where the default gateway for the Ethernet connection is listed as 192.168.202.2.
...Ethernet adapter Ethernet:Connection-specific DNS Suffix . :Link-local IPv6 Address . . . . . : fe80::29a0:8d37:e56d:40a7%3IPv4 Address. . . . . . . . . . . : 192.168.202.146Subnet Mask . . . . . . . . . . . : 255.255.255.0Default Gateway . . . . . . . . . : 192.168.202.2...
If this is too much information, enter ipconfig | findstr «Default Gateway» and press Enter. This trims down the data that’s returned in the Command Prompt window. However, this method is only helpful if you have one active connection since multiple connections would show the default gateways with no more context on what connection they apply to.
Как узнать основной шлюз на Windows 7
Для доступа компьютера к локальной сети используется множество параметров, наиболее важными из которых являются ip адрес, маска подсети и основной шлюз.
И здесь мы рассмотрим, что такое основной шлюз для локальной сети, и как можно узнать данный параметр при самостоятельной настройке системы.
Для чего нужен основной шлюз в локальной сети?
Основной шлюз в локальной сети может представлять собой либо отдельное устройство — маршрутизатор, либо программное обеспечение, которое синхронизирует работу всех сетевых компьютеров.
Стоит отметить, что компьютеры при этом могут использовать разные протоколы связи (например, локальные и глобальные), которые предоставляют доступ к локальной или глобальной сети, соответственно.
Основное назначение шлюза в сети заключается в конвертации данных. Кроме того, основной шлюз в сети это своеобразный указатель, необходимый для обмена информацией между компьютерами из разных сегментов сети.
При этом формирование IP адреса роутера (или выполняющего его роль ПО) напрямую зависит от адреса сетевого шлюза.
Таким образом, адрес основного шлюза фактически представляет собой IP адрес интерфейса устройства, с помощью которого осуществляется подключение компьютера к локальной сети
Рассмотрим предназначение сетевого шлюза на конкретном примере. Допустим, в одной локальной сети (Сеть 1) имеются два компьютера.
Для того чтобы связаться с определенным узлом данной сети, компьютер из другой сети (Сеть 2) ищет путь к нему в своей таблице маршрутизации.
Иными словами, если при подключении к любому устройству в сети указать его IP адрес вручную, то трафик пойдет напрямую, без участия шлюза. В остальных случаях пакеты данных сперва попадают в «сортировочный центр» сети — основной шлюз, откуда потом благополучно рассылаются конечным устройствам.
— Значительное улучшение эффективности IP-маршрутизации.
При этом для соединения с функциональными узлами других сегментов сети все узлы TCP/IP опираются на хранящуюся в основных шлюзах информацию.
Соответственно, отдельные шлюзы в большой локальной сети не загружаются лишними данными, что существенно улучшает скорость обмена информацией между компьютерами.
— При наличии в сети нескольких интерфейсов (в частном случае — подключение на компьютере нескольких сетевых карт) для каждого из них может настраиваться свой шлюз «по умолчанию». При этом параметры соединения рассчитываются автоматически, и приоритет отправки трафика на свой основной шлюз получает наиболее быстрый сетевой интерфейс.
Как узнать основной шлюз для локальной сети?
Узнать основной шлюз для локальной сети можно с помощью командной строки на подключенном к сети компьютере или непосредственно в настройках используемого в качестве шлюза сетевого оборудования.
1. Посмотреть основной шлюз можно с помощью специальной команды ipconfig /all (о которой мы также рассказывали в статье как узнать ip адрес компьютера).
Для этого зайдите запустите окно командной строки (на на windows 7 «Пуск -> Все программы -> Стандартные -> Командная строка), введите ipconfig /all и нажмите клавишу Enter.
Нужный параметр здесь указан в строке «Основной шлюз».
2. Чтобы найти маску подсети и основной шлюз непосредственно в настройках маршрутизатора на любом подключенном к сети компьютере:
- — откройте интернет-браузер;
- — в адресной строке введите 192.168.1.1 (статический IP адрес маршрутизатора, проверить который можно на сервисной этикетке устройства, — в большинстве случаев это и есть искомый основной шлюз локальной сети) и нажмите клавишу Enter;
- — введите аутентификационные данные (при заводских настройках в большинстве случаев — admin/admin);
- — на странице основной информации об устройстве проверьте данные об установленном сетевом шлюзе.
3. Кроме того, узнать основной шлюз роутера можно в настройках активного сетевого соединения на компьютере. Для этого:
— в трее кликните правой кнопкой мыши по значку «подключение по сети»;
— перейдите в раздел контекстного меню «Состояние»
— в открывшемся окне зайдите во вкладку «Поддержка» и посмотрите строку «Основной шлюз».
Как узнать основной шлюз провайдера?
Основной шлюз для подключения к интернету можно также узнать из настроек маршрутизатора. Для этого зайдите в веб-интерфейс устройства (аналогично второму пункту данной инструкции) и на главной странице посмотрите нужную информацию.
Типы
Шлюзы могут принимать различные формы и выполнять несколько задач, например, следующие:
Облачный шлюз хранения данных
Данное сетевое устройство имеет форму программного или аппаратного обеспечения, обеспечивающего связь и трансляцию протоколов между провайдером услуг облачного хранения данных и локальным клиентским приложением. Этот шлюз также известен как контроллер облачного хранения данных или облачное устройство хранения данных.
Шлюз безопасности электронной почты
Этот шлюз помогает защитить и предотвратить передачу сообщений электронной почты, которые нарушают политику компании, рассылают вредоносное ПО и передают данные с намерениями злоумышленников. Это предотвращает потерю данных, выполняет шифрование электронной почты и защищает устройство от известных и неизвестных вредоносных программ.
Медиа-шлюз
Это переводческое устройство, которое используется для преобразования различных типов цифровых медиапротоколов с целью обеспечения эффективной мультимедийной связи. Его основная функция заключается в преобразовании нескольких методов кодирования и передачи, которые позволят осуществлять связь между сетями.
Брандмауэр веб-приложений
Этот шлюз помогает защитить все веб-приложения посредством фильтрации и мониторинга HTTP-трафика между веб-приложением и Интернетом. Обычно это защищает веб-приложения от различных атак. Фильтрует и проверяет входящий трафик, который будет рассматриваться как потенциальная угроза и содержит вредоносные действия.
Amazon API шлюз
Этот вид шлюза публикует, создает, контролирует, защищает и обслуживает REST и API веб-сокетов в любом масштабе. Он выполняет все задачи, связанные с приемом и обработкой сотен тысяч одновременных вызовов API, управлением трафиком, авторизацией и контролем доступа.
API, SOA или XML шлюз
Он управляет потоком трафика, поступающего и уходящего из сервиса, микро-услугами ориентированной архитектуры или веб-службой на базе XML.
Шлюз Интернета вещей
IoT, или также известный как Интернет вещей, является шлюзом, который служит в качестве точки соединения между облаком и контроллерами, датчиками и интеллектуальными устройствами.
Магистральный шлюз VoIP
Это интерфейс, который облегчает использование старой телефонной связи. Этот шлюз соединяет абонентов с сетью VoIP без участия операторов и без взимания платы с телефонной компании.
Основной шлюз – что это такое в компьютерной сети, как узнать сетевой шлюз протоколов своего роутера, компьютера или провайдера
Для грамотной настройки интернета или компьютерной сети требуется понимание некоторых специализированных терминов. IP-адрес, шлюз, маска – набор основных параметров, отвечающих за подключение.
Конвертер данных
Шлюз (Gateway) – проводник для передачи информации между компьютерными сетями с разными протоколами данных (например, между глобальной и локальной). Он конвертирует поступающую информацию в нужный протокол. Во всемирной паутине Gateway – это узлы, соединяющие бесчисленное множество каналов, по которым передаются по-разному запротоколированные данные. Основная задача – преобразовать информацию в необходимый формат для дальнейшей передачи.
Принцип работы
Разберем механизм работы шлюза (гейтвей) на примере. Есть две фирмы с набором рабочих компьютеров. В каждой компании ПК объединены в свою локальную сеть (ЛВС). Обозначим их LAN1 и LAN2.
В пределах ЛВС, например, LAN1, компьютеры связываются между собой без помощи дополнительных устройств сетевого уровня, все адреса известны, информация передается напрямую.
Адреса компьютеров (ПК) в LAN2 неизвестны. Передача пакета данных из LAN1 в LAN2 осуществляется при помощи роутера A, в данном случае выполняющего роль сетевого шлюза к внешней сети LAN2.
Шлюзу A известен только адрес роутера В, который является шлюзом по умолчанию, на него и буду отправлены данные. Дальше маршрутизатор B пустит информацию в нужном направлении в пределах своей сети.
Из этого примера должно быть понятно насколько важно корректно настроить основной шлюз
Преимущества использования
Подобная технология имеет ряд преимуществ:
- Повышается эффективность маршрутизации. Данные сортируются на внутренние (локальные) и внешние (предназначенные для внешних серверов). Если конечная точка неизвестна, то используется так называемый, шлюз сети по умолчанию.
- Происходит регулярная проверка логина и пароля как в ЛВС, так и за ее пределами, что способствует повышению защиты соединения.
- Администратор имеет возможность настраивать трафик по направлению и объему.
- Данные находятся под защитой от спама, хакеров и несанкционированного использования. Шлюз выступает «пропускным пунктом» и защищает информацию и в прямом, и в обратном направлении.
Изменение пароля на Wi-Fi роутере
Существующие разновидности
Шлюз может быть:
- программным — операционная система, установленная на компьютере;
- физическим – конкретное устройство (модемы, роутеры, маршрутизаторы).
Существует еще программно-аппаратный вид, встречающийся чаще всего. Каждое оборудование имеет собственное программное обеспечение. Сигналы, проходящие через шлюз, могут несколько раз конвертироваться в разные типы. К конечному пользователю материал попадает в нужном виде. Этот процесс контролируется совместно и программным обеспечением, и маршрутизатором.
В настройках соединения большую роль играет IP – уникальный сетевой адрес с протоколом TCP/IP. Его формирование напрямую зависит от шлюза. А если в роли шлюза выступает физическая аппаратура, например, модем или маршрутизатор, IP-адрес оборудования и адрес шлюза будут совпадать.
В Windows встроен мастер по настройке, поэтому вручную прописывать значения не обязательно, подключение произойдет автоматически. При сбое соединения или при добавлении нового компьютера к ЛВС может потребоваться введение необходимых параметров.
Как узнать основной шлюз локальной сети
Существует несколько способов узнать шлюз сети, IP-адрес и маску подсети своего роутера, компьютера или провайдера:
- С использованием командной строки. Для получения информации нужно открыть командную строку (Win+R и ввести cmd), вбить команду ipconfigall и нажать Enter. Также можно посмотреть маску подсети и IP-адрес.
- Через настройки оборудования. В браузере в поисковой строке ввести статический IP-адрес 192.168.1.1 (или другой, в зависимости от настроек маршрутизатора). Откроется страница подключенного устройства. В поле логин и пароль — идентификационные данные (по умолчанию, admin/admin). На основной странице оборудования отображена вся необходимая информация.
- С помощью настроек параметров сети. В панели задач нажать на активное соединение, открыть «Параметры сети и интернет», далее нажать просмотр свойств.
Вступление
Каждый пользователь компьютерной техники не представляет своей жизни без домашнего интернета. Ведь вся нужная информация черпается из этого всемирного источника. С помощью интернета качаются программы, фильмы, прослушивается музыка и даже транслируются телеканалы.
Очень редко пользователи задумываются о значении данного параметра
Большинство абонентов настраивают интернет один раз и больше об этом даже не думают. Некоторым, вообще, всё настраивают мастера, и пока всё работает, никто и не задумывается о таких моментах. Со временем что-то забывается, и когда возникает ситуация, требующая введения каких-то настроек, вы испытываете трудности с определением параметров подключения. К примеру, вы установили Windows, а роутер вышел со строя либо его настройки были сброшены.
Случаются ситуации, когда нужно узнать свой основной шлюз. Рассмотрим, для чего он применяется и как его определить.
Значение сигналов индикатора
Индикатор зарядки несет в себе всю необходимую для пользователя информацию, главное, обращать внимание на цвет свечения. Световой диод гаснет, как только система полностью зарядится
Погасшие индикаторы говорят о выключении курительного устройства.
Чтобы активизировать прибор, необходимо
нажать на кнопку на держателе и удерживать в течение 4 секунд. Компания
производитель утверждает, что полного заряда аккумулятора можно достичь через
2-3 часа. Ее можно будет использовать в активном режиме двое суток.
За этот период необходимо немного подзаряжать держатель после каждого употребления стиков. Значение индикаторов айкос можно расшифровать в зависимости от цвета.
Если горит зеленый
Если нажать на клавишу включения, на индикаторе
зарядки зеленым цветом загорится клавиша. Это свидетельствует о готовности курительного
устройства к применению. Чтобы начать курение, необходимо поместить стик в
держатель, подождать, пока прогреется табачная крошка, и начать курение.
Мигает белым
При использовании курительного
устройства можно увидеть и белое свечение. Этот цвет свидетельствует о
перезагрузке электронного испарителя и дальнейшей готовности устройства к
работе.
Чтобы перезагрузить систему, необходимо
задействовать клавишу подзарядного устройства и удерживать ее в нажатом
положении несколько секунд.
Светится красным
Если включить электронный нагреватель, начинается процесс нагрева табака в стике. В этот момент начинает мигать индикатор IQOS. После того, как мигание прекращается, можно приступать к курению. С помощью одного стоика можно выполнить до 15 затяжек. Как только процесс подойдет к концу, начнет гореть красная лампочка. Красный индикатор значит, что через небольшой промежуток времени нагреватель отключится, поэтому необходимо выполнить повторную подзарядку. Через 5 минут прибор можно снова использовать по назначению.
Мигает красным
Если подзарядка завершена, а держатель начинает
выдавать сигналы красным цветом, это говорит о неисправности курительной
системы. Для устранения проблемы понадобится перезагрузка устройства.
Что это за ошибка и когда встречается
На ноутбуках или ПК с беспроводным адаптером, подключенных через Wi-Fi, может пропасть Интернет. При этом на значке в нижней панели появится желтый восклицательный знак, а также надпись «Ограниченный доступ к сети».
Большинство пользователей запускает диагностику неполадок, которая выявляет проблему шлюза. Система может автоматически устранить ее, но это временное решение. Через определенное время вы повторно столкнетесь с подобным сообщением.
Шлюз представляет собой IP-адрес, на который направляются пакеты с компьютера к роутеру. Как правило, подобные параметры выставляются автоматически при активной DHCP. Но данная служба может сбоить, выставляя правильный шлюз. Итог – ваш ноутбук отправляет пакеты по неверному IP-адресу, не получая ответа от роутера. Причина также может крыться в неправильных настройках питания адаптера от сети.
How to Locate the Default Gateway on iPhone or Android
The easiest way to locate the default gateway on an iOS or Android phone or tablet, is to use the What’s My Router IP? website. It probes the network for the default gateway from a web browser, so it works on desktop computers, too. Go to the website and look for your router’s local (private) IP.
This isn’t the best way to find the default gateway but it works quickly and usually returns the correct IP address. However, if the IP address it shows is incorrect, the «right» method is to use the networking settings built-in to the device.
On an iPhone or iPad, go to Settings > Wi-Fi and tap the small (i) next to the network you’re connected to. Next to Router is the default gateway.
Directions for Android depends on the version. See TuneComp for specific details, or try these general steps: swipe down from the top of the screen and press-and-hold the Wi-Fi icon, tap the settings icon next to the network, go to Advanced, and then read the address next to Gateway.
Питание и настройка маршрутизатора
Вай Фай адаптер представляет собою обычную сетевую карту, использующую для соединения с сетью беспроводный протокол Wi-Fi и подсоединяющуюся к ПК пользователя посредством интерфейса USB. В большинстве современных ноутбуков и планшетных ПК подобные адаптеры уже встроены, так что преимущественно они используются или в стационарных компьютерах или устаревших моделях лэптопов. Вай фай роутер — устройство несколько иного типа. Оно включает в себя функции сетевой карты, а также маршрутизатора, для передачи или приема сигнала и обеспечения доступа в сеть нескольких подсоединенных к нему устройств.
Встроенные устройства компьютера под управлением Windows различных ее версий, в том числе и сетевые адаптеры, используют питание в зависимости от настроек операционной системы. В Виндовс управление электропитанием исполняет ряд важных функций:
- обеспечивает различные параметры автономности для максимальной производительности;
- позволяет различным устройствам выводить компьютер из режима сна;
- дает доступ пользователю для создания и быстрого переключения схем управления питанием в зависимости от текущих задач.