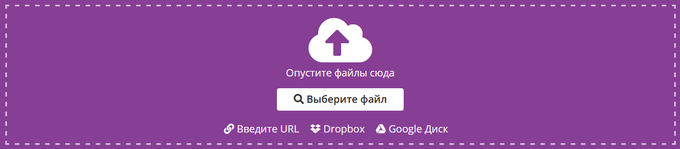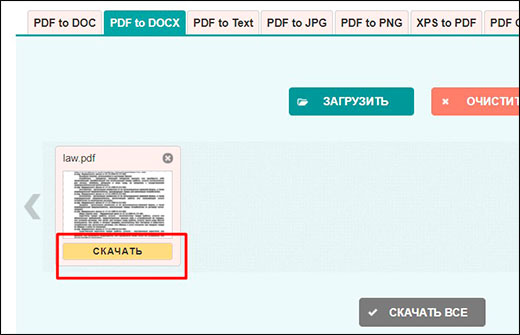Программы для конвертации pdf в doc (word)
Содержание:
- Wondershare PDFElement
- Часть 3: Как легко конвертировать PDF в Word и Windows
- PDFMate PDF Converter
- ABBYY PDF Transformer
- ТОП-10 лучших ПО преобразования PDF в Excel для Mac и Windows
- Часть 1: ТОП-5 бесплатных конвертеров PDF в Word для Mac
- Бесплатная программа для конвертации UniPDF
- Мой пример использования конвертирования PDF в редактируемый формат
- Free Online OCR
- Nitro PDF to Word Converter
- Convert PDF to Word Plus
- Free PDF to Word Converter
- Выводы статьи
Бесплатная версия этого конвертера также имеет ограничения. Она позволяет конвертировать лишь пять документов за раз, каждый документ ограничен пятью первыми страницами. Также она накладывает на страницы полученных документов Word водяной знак. Впрочем, этот знак — всего лишь картинка, расположенная поверх текста. Ее можно просто выделить и удалить.
Wondershare PDFElement не может похвастаться такой же точностью конвертации, как конвертер от WPS. Текст, как правило, находится на своем месте, а вот графические элементы могут съезжать или перепрыгивать на другую страницу. Так что этот конвертер мы рекомендуем использовать для преобразования простых документов без обильной графики.
Часть 3: Как легко конвертировать PDF в Word и Windows
Лучший конвертер PDF в Word
PDFelement Pro легко преобразовует файл PDF в Word. Чтобы сэкономить время, вы также можете воспользовать функцией пакетной конвертации нескольких PDF-файлов в другие форматы. Ниже мы покажет вам, как конвертировать из PDF в Word на Mac OS X (совместим с OS X 10.14 Mojave) с помощью этого ПО.
Шаг 1. Загрузите PDF-документы в программу
Теперь дважды щелкните на ярлык PDF Editor 6 Pro, чтобы запустить программу. Нажмите на кнопку «Open File» (Открыть файл), чтобы импортировать нужный файл PDF. Он откроется в программе. Затем перейдите на верхнюю панель инструментов и нажмите кнопку «Convert» (Преобразовать).
Шаг 2. Выполнение конвертации PDF в Word
После нажатия кнопки «Convert» (Преобразовать), вы можете выбрать такой формат выходного файла, например Microsoft Office Word, затем выберите папку, в которую будут сохраняться преобразованные документы. Теперь нажмите «Convert» (Преобразовать) для начала выполнения преобразования.
Подсказка: Этот Smart PDF инструмент позволяет указать диапазон страниц для частичного преобразования файла PDF. Вам просто необходимо выбрать нужный диапазон страниц в окне перед нажатием кнопки «Convert» (Преобразовать). Он также может конвертировать отсканированные PDF в Word, для этого просто включите опцию OCR.
Шаг 3. Пакетная конвертация PDF в Word
Также вы можете выполнять пакетную обработку и конвертировать несколько PDF-файлов одновременно. Для этого нажмите на кнопку «Batch Processing» (Пакетная обработка) на главном интерфейсе программы. А затем в новом открывшемся окне, нажмите на кнопку «Add Files» (Добавить файлы), чтобы импортировать необходимые PDF-файлы, затем нажмите на кнопку «Convert» (Преобразовать).
Почему именн PDFelement Pro для преобразования PDF в Word
Мы считаем, что лучшим конвертером PDFelement Pro. Он не только быстро конвертирует файлы, но еще при преобразовании он сохраняет исходный макет документа, положение текста. Более того, в нем есть огромный арсенал инструментов для редактирования, которые предоставляют возможность добавлять текст, изображения, примечания или комментарии и другое в PDF-файл перед преобразованием в Word.
Почему стоит выбрать именно этот конвертер:
- Преобразование обычного и отсканированного PDF в Word или другие форматы.
- Объединение нескольких PDF-файлов в один или разделение PDF на отдельные файлы.
- Редактировать PDF-файлы настолько легко, как в обычном текстовом процессоре.
- Создание и заполнение PDF-форм. Импортирование и извлечение данных форм PDF.
- Защита PDF-файлов путем добавления пароля и водяных знаков.
PDFMate PDF Converter
PDFMate PDF Converter — удобная утилита, которая используется для конвертации PDF-документов в HTML, Word, SWF, EPUB, Image, OCR. С помощью программы пользователи могут создать новый PDF-файл. Есть возможность пакетной обработки документов.
Приложение имеет полную совместимость с операционной системой Windows (32 и 64 бит) и русский интерфейс. Модель распространения PDFMate PDF Converter — условно-бесплатная. Чтобы получить пожизненный доступ ко всем функциям и обновлениям приложения, необходимо купить лицензию стоимостью 40 долларов.
После запуска приложения нужно загрузить PDF-файл. Для этого следует воспользоваться функцией «Добавить PDF» и открыть документ, который хранится на компьютере.
Также пользователи могут добавить сразу несколько файлов. Для этого следует воспользоваться функцией «Добавить папку». После того, как документ добавлен, можно приступать к следующем шагу — выбору нужного формата для конвертирования. Выбор формата выполняется в нижней части интерфейса. Здесь пользователи могут выбрать HTML, doc, epub, изображение, swf, объединение нескольких страниц PDF-документа в одну.
Также следует указать путь для сохранения исходного файла. Разместить готовый документ можно в папке источника или указать собственный путь на компьютере. Чтобы запустить процесс конвертирования PDF-файла необходимо нажать кнопку «Создать».
Преимущества PDFMate PDF Converter:
- бесплатная модель распространения;
- поддержка несколько форматов для конвертации PDF-файлов;
- наличие инструмента для создания нового документа формата PDF;
- простой и удобный интерфейс с поддержкой русского языка;
- возможность объединения нескольких страниц PDF-файла в одну.
Недостатки:
нет инструмента для редактирования содержимого документа.
ABBYY PDF Transformer
ABBYY PDF Transformer — программа для преобразования PDF-файлов в Word, HTML, TXT. При конвертировании документов сохраняется оригинальное форматирование: картинки, таблицы, диаграммы.
Приложение имеет совместимость с операционной системой Windows (32 и 64 бит) и русский интерфейс. Модель распространения ABBYY PDF Transformer — условно-бесплатная. Чтобы открыть доступ ко всем, функциям нужно купить лицензию:
- Стоимость лицензии на 1 год — 1340 рублей.
- Бессрочная лицензия — 5990 рублей.
- Можно скачать бесплатную пробную версию на 14 дней. Ограничения демо-версии: возможность совершения не более 50 операций конвертирования, за один раз можно преобразовать не более 2 страниц.
На первом этапе работы с приложением необходимо добавить PDF-файл. Для этого нужно воспользоваться функцией «Открыть PDF».
В главном окне откроется документ. Пользователи могут просмотреть все страницы файла перед конвертированием. Перед тем, как начать процесс конвертации, следует выбрать нужный формат из списка.
После того, как формат выбран, необходимо нажать кнопку «Конвертировать». Исходный документ будет сохранен в выбранную пользователем папку.
Преимущества:
- простой и удобный интерфейс с поддержкой русского языка;
- встроенный инструмент предварительного просмотра PDF-документов.
Недостатки:
нет функции пакетной обработки файлов.
ТОП-10 лучших ПО преобразования PDF в Excel для Mac и Windows
1. PDFelement Pro
PDFelement Pro это одна из самых надежных программ для конвертации PDF в Excel, вы можете легко выполнять преобразование и редактирование PDF. Если вы будете использовать это ПО, то вы сможете полностью управлять вашими PDF-файлами. У вас также появиться возможность преобразования нескольких PDF-файлов в такие форматы, как Excel, HTML, Word и т.п. Провайдер ПО предлагает подробную информацию о том, как перенести PDF в документ Excel на веб-сайте.
Плюсы:
- Вы можете создавать, объединять и разделять различные PDF-файлы
- Возможность добавлять печать, примечания, комментарии и рисовать от руки на документах
- Создавайте новые PDF-формы и заполняйте существующие
- Возможность защитить PDF-файлы
- Вы можете настроить закладки и сквозную нумерацию файлов
- Вы можете редактировать и конвертировать отсканированный PDF-файл с расширенной функцией OCR распознавания текста
2. Free Online OCR
Плюсы:
- Преобразование отсканированных файлов
- Вы можете создать редактируемый текст
- Изображения отформатированы как заголовки и зафиксированы на месте
- Без ожидания получения ссылки для загрузки новых документов
Минусы:
- Не распознает текст на цветном фоне
- В новом документе есть лишние разрывы строк и посторонние вкладки
- В большинстве случаев форматирование теряется
- Отсутствует пакетная обработка
- Преобразование одного файла за один раз
3. Nitro PDF to Word Converter
Плюсы:
- Текст хорошо конвертируется
- Плюс пакетной обработки
- Окончательный формат отправляется вам по электронной почте
- При конвертации достаточно хорошо сохраняется текст
Минусы:
- Вы можете конвертировать исключительно 5 файлов в месяц
- Изображения не выдерживают изменения формата
- Лишние разрывы строк и пробелы
4. UniPDF
Плюсы:
- Сохраняет макет страницы, в том числе изображения
- Вы можете конвертировать PDF в Word, Excel, Image, Text и HTML
- Работает на Windows Vista и XP, 10, 8, 7
Минусы:
- С пробной версией преобразование только 3 страниц или вам придется купить платную версию
- Проблемы с форматированием текста
- Столбцы сходятся друг с другом
- В некоторых случаях размер текста отличается от размера оригинала
- Могут отсутствовать некоторые буквы
5. Free File Converter
Плюсы:
- Сохраняет видео и файлы из eHow и DailyMotion
- Не нужно вводить свою почту и ждать файл
Минусы:
- Текст из PDF-файлов недостаточно хорошо конвертируется
- Иногда теряются изображения
- Форматирование не очень хорошее
6. Weeny Free PDF to Excel Converter
Плюсы:
- Вы можете конвертировать PDF-файлы доступные для поиска
- Преобразование всех страниц из документа
Минусы:
- Не поддерживает полное форматирование файла PDF
- Не конвертирует отсканированные документы
7. Blue Fox Free PDF to Excel Converter
Плюсы:
Автоматически дает название файлу Excel
Минусы:
- Он преобразует только доступные для поиска и выделения документы
- Процесс конвертации файла довольно сложный
8. Office Convert Pdf to Excel for XlS Free
Плюсы:
- Создает и преобразует файл Excel в выбранную папку
- Сохраняет изображения и текст из PDF-документа
Минусы:
Если вы используете бесплатную версию, вы не можете конвертировать сразу несколько файлов.
9. PDF to XLS Converter
Плюсы:
- Преобразование нескольких файлов
- Выбор диапазона страниц
Минусы:
- Не выполняет преобразование отсканированных PDF
- Преобразование только документов доступных для поиска
Часть 1: ТОП-5 бесплатных конвертеров PDF в Word для Mac
1. PDFelement Pro для Mac
PDFelement Pro предоставляет вам полный контроль над вашими PDF-файлами. С помощью этого приложения, вы можете конвертировать PDF во все офисные форматы, доступные на современном рынке. Это Excel, Word, PPT, Text, Image, HTML, EPUB и многие другие. Вы можете выполнять все, начиная от простых задач, таких как вставка, обрезка, поворот, удаление, добавление водяных знаков, извлечение и разделение документов.
Опции редактирования текста этого программного обеспечения были оптимизированы, таким образом, что оно превращает вашу рабочую среду приложения в реальный профессиональный текстовый редактор, исключая общеизвестные сложности. Соединяйте, перемещайте, связывайте или разделяйте блоки текста для достижения более продвинутых результатов в редактировании текста. И не беспокойтесь о макете документа.
2. Nuance PDF Converter для Mac
Это программное обеспечение предоставляет пользователями Mac множество функций, касающихся преобразования PDF-файлов. Этот конвертер предназначен для повышения производительности и улучшения простого преобразования различных документов, включая форматы PDF в Word. Nuance PDF Converter для Mac позволяет редактировать и обмениваться PDF-документами в безопасной среде.
Плюсы:
- Как упоминалось выше, эта программа позволяет редактировать и обмениваться PDF-документами в безопасной среде.
- Nuance PDF Converter также позволяет конвертировать PDF-документы в редактируемые форматы с помощью OCR.
МИнусы:
Не обладает новыми опциями редактирования.
3. deskUNPDF для Mac
Это очень удобный PDF-конвертер для Mac, который использует множество современных методов для точного и надежного преобразования PDF-файлов. Он также предоставляет возможность преобразования PDF-файлов в такие расширения MS Office, как: Word, Excel, PowerPoint и т. д.
Плюсы:
- Конвертирует объемные PDF-документы одновременно.
- Возможность преобразовывать PDF-файлы в текстовые.
Минусы:
Результаты форматирования могут быть немного необычными.
4. Adobe Acrobat для Macintosh
Это очень мощный конвертер PDF для пользователей Mac OS, который позволяет легко конвертировать и создавать PDF-документы с помощью нескольких щелчков мышкой. Он предоставляет множество функций Adobe Reader, а также другие дополнительные функции, позволяющие комбинировать создание заполняемых форм, объединять PDF-файлы в один файл, редактировать существующие PDF-файлы и многое другое. Эта программа с приятным интерфейсом оказалась настолько понятна в использовании, вне зависимости работали вы с ней ранее или нет. Понятные область значков, функции легко найти, а встроенные шаблоны позволяют сразу же приступить к созданию форм. Кроме того, Adobe предоставляет подробные онлайн-руководства. Acrobat для Macintosh имеет большое количество функций, которые позволяют интегрировать несколько PDF-файлов, просто перетаскивая документы в окно, эффективно редактировать PDF-файлы, добавлять и изменять текст, и даже сохранять PDF-файлы в виде документов Word или Excel. Вы также можете защитить ваши документы с помощью паролей, во избежание несанкционированного доступа и копирования ваших файлов.
Плюсы:
- Преобразование печатных документов в формат PDF с помощью сканирования.
- Конвертация PDF-файлов в различные редактируемые форматы.
Минусы:
- Медленно запускается.
- Функции премиум версии – дорогие.
5. Doxillion PDF to Word Converter
Это бесплатный конвертер PDF для Mac, который поможет вам преобразовать PDF, doc, docx, HTML, RTF, ODT, XML, txt и wpd форматы файлов. Doxillion предоставляет выбор преобразования нескольких документов или преобразования документов по одному. Программа поддерживает Word преобразование (docx и doc).
Плюсы:
Понятный интерфейс.
Минусы:
Преобразованные документы всегда, как правило, перенастраиваются, поэтому необходимо дополнительное редактирование.
Бесплатная программа для конвертации UniPDF
В закромах англоязычного интернета можно обнаружить надежную качественную программу UniPDF, предназначенную для конвертации различных текстовых форматов.
Выбираем любой сервер из списка.
Ждем пока программа скачается, благо она весит немного, и этот процесс происходит практически моментально.
После загрузки открываем файл и устанавливаем программу. Для этого нажимаем Next → I Agree → Next → Install → Finish. На Рабочем столе или в Пуск → Все программы → UniPDF появится ярлык, через который запускаем приложение.
Жмем кнопку «Добавить» внизу.
Выбираем нужный файл через окошко, щелкаем по нему внутри программы и жмем кнопку «Конвертировать».
Обратите внимание, что в правом углу должна стоять отметка «Word»
Далее, нам предлагают выбрать место на компьютере, куда отправится новый файл. Можно просто нажать «ОК» и тогда он сохранится туда же, где лежит исходный документ.
И ждем окончания процесса, после чего программа предложит открыть результат или показать папку, где он находится.
Программа со своей задачей обычно справляется плюс «вытягивает» картинки, но с форматированием бывают проблемы.
Если не помогло
Все способы, которые я показал вам в этой статье, весьма эффективны. Некоторые – почти идеальны (smallpdf). Единственное, что им не под силу, это распознать сканированный текст (кроме Гугл диска).
Для таких документов нужно использовать специальные программы или онлайн-сервисы.
Бесплатные сайты для распознавания текста:
Гугл диск (drive.google.com)
Программы для распознавания текста:
ABBYY FineReader (платная)
Мой пример использования конвертирования PDF в редактируемый формат
В свое время, я столкнулся с необходимостью преобразования файлов из одного формата в другой редактируемый формат. Моя дочь училась в младших классах, очень много времени занимало выполнение домашних заданий.
Мне поручили выполнять переводы с английского языка. Знакомая многим ситуация, но был один нюанс: в свое время я учил испанский язык, а жена — французский. Помочь с переводами текстов мы не могли.
Вам также может быть интересно:
- Как конвертировать Word в PDF — 9 способов
- 10 сервисов для преобразования Word в PDF онлайн
Вручную набрать пару страниц текста для вставки в онлайн переводчик было нереально (огромные затраты времени). Поэтому, я придумал, как выйти из этого положения. План был такой: я сканирую листы учебника на принтере МФУ (имеющем встроенный сканер), сохраняю их в формате PDF, а потом с помощью программы ABBYY PDF Transformer конвертирую в редактируемый формат Word. После проверки на ошибки, текст готов для работы с переводчиком.
Подобным образом я пару лет выполнял домашние задания по английскому языку, потом дочка стала успевать делать уроки. Программа ABBYY PDF Transformer меня здорово выручила.
Free Online OCR
Сервис умеет работать с файлами объемом до 5 ГБ. Загрузив файл, нужно выбрать язык конвертации. Поддерживаются 46 языков, включая украинский, русский и беларуский. Далее нужно указать формат выходного файла (Microsoft Word, Excel или текст без форматирования в TXT) и нажать кнопку Convert. Через несколько секунд вы получите ссылку на скачивание готового файла.
Проблемы могут возникать в тех же местах, где они возникают у других программ подобного рода — Free Online OCR может плохо распознавать текст на цветном фоне или на слишком “грязных” ксерокопиях.
Сервис не требует авторизации или указания адреса электронной почты. Крайне полезный инструмент, когда у вас под рукой нет другого софта для распознавания сканов.
Nitro PDF to Word Converter
В онлайн-конвертер можно загрузить сразу несколько файлов. Помимо PDF поддерживаются форматы Word, PowerPoint and Excel, причем конвертация может работать в любом направлении.
Увы, у сервиса имеются серьезные ограничения. В отличие от Free Online OCR, Nitro PDF to Word Converter отправляет результат работы пользователю на указанный адрес электронной почты. И на один адрес бесплатно можно получить лишь 5 документов в месяц. Дальше придется либо платить, либо регистрировать новый почтовый ящик.
Что касается качества, Nitro неплохо распознает форматирование текста, а вот с изображениями могут возникать трудности. Так что этот сервис мы рекомендуем иметь в виду в качестве запасного варианта.
Convert PDF to Word Plus
Convert PDF to Word Plus — программа для изменения формата файлов PDF. С помощью утилиты пользователи могут конвертировать PDF-документы в Word, графическое изображение, текстовый или HTML файл. Программа сохраняет исходное форматирование всех элементов файла: таблицы, диаграммы, изображения, анимации.
Приложение полностью совместимо с операционной системой Windows (32 и 64 бит), а интерфейс представлен на русском языке. Модель распространения приложения Convert PDF to Word Plus — условно-бесплатная. Чтобы получить доступ ко всем функциям и инструментам ПО, необходимо купить лицензию:
- Стоимость персональной лицензии для одного компьютера — 30 долларов.
- Цена бизнес-лицензии, которая дает возможность использовать утилиту в коммерческих целях — 100 долларов.
- Для ознакомления с основными возможностями программы можно загрузить бесплатную Trial-версию. Ограничение пробной версии — пользователи могут преобразовать не более 3 страниц.
После запуска утилиты Convert PDF to Word Plus необходимо выполнить базовые настройки. Для этого следует перейти в раздел «Настройки» в главном окне.
Здесь пользователям нужно установить следующие параметры:
- Выбрать путь для сохранения исходного файла: рабочий стол или любая папка на компьютере.
- Определить формат документов: rtf или doc.
- Установить основной формат изображений, разрешение и глубину цвета.
По завершению процесса установки нужных параметров необходимо перейти в раздел «Home». На первом этапе работы следует загрузить PDF-файл. Для этого нужно воспользоваться функцией «Добавить» в нижней части интерфейса.
Следующий шаг после загрузки документ — выбор конечного формата в правом окне: word, изображение, текст или HTML.
Чтобы запустить процесс изменения формата необходимо нажать кнопку «Конвертировать».
Преимущества Convert PDF to Word Plus:
- простой и удобный интерфейс на русском языке;
- поддержка нескольких форматов для конвертации PDF-документов.
Недостатки:
нет функции предварительного просмотра файлов.
Free PDF to Word Converter
Free PDF to Word Converter — простая утилита, которая позволяет конвертировать документы формата PDF в DOC. Приложение сохраняет исходное форматирование файла: шрифты, диаграммы, графические изображения. Поддерживаются все версии Microsoft Word.
Утилита имеет полную совместимость с операционной системой Windows (32 и 64 бит) и англоязычный интерфейс. Модель распространения приложения Free PDF to Word Converter — бесплатная.
На первом этапе работы с утилитой нужно загрузить PDF файл. Для этого используется функция «Select File» в главном окне. После нажатия на кнопку следует выбрать документ, который хранится на компьютере.
После загрузки файла в правой части интерфейса можно посмотреть документ с помощью специального инструмента предпросмотра. Он дает возможность изменять масштаб страницы: приближать и отдалять. Доступна функция перехода между страницами: можно перейти сразу на последнюю страницу PDF-файла.
В окне «Output format» показан формат, в которой будет конвертирован файл. Чтобы выбрать папку для сохранения файла, необходимо нажать «Select another folder» в разделе «Output file».
После того, как путь для сохранения документа будет указан, нужно нажать кнопку «Convert», чтобы запустить процесс изменения формата документа из PDF в DOC.
Преимущества Free PDF to Word Converter:
- простой и удобный интерфейс;
- встроенный инструмент предпросмотра PDF-документов;
- бесплатная модель распространения;
- сохранение оригинального форматирования документов: изображения, шрифты, таблицы;
- быстрая обработка файлов: 2-3 секунды.
Недостатки:
нет инструмента для редактирования документов.
Выводы статьи
Форматы PDF и Word часто используются для хранения электронных документов. При работе на компьютере происходят ситуации, при которых необходимо файл ПДФ конвертировать в Ворд онлайн, если на компьютере нет программного обеспечения, имеющего подобные функции. Для решения этой задачи можно преобразовать PDF Word онлайн на сервисах в интернете: PDF2Go, Online-convert.com, Convertio.co, iLovePDF, Sejda.
Как конвертировать PDF в Word онлайн (видео)
Похожие публикации:
- Как объединить PDF онлайн — 7 сервисов
- Как конвертировать FB2 в Word
- Как конвертировать DjVu в Word — 5 способов
- Как сохранить файл в PDF — 3 способа
- Как сжать PDF онлайн — 6 сервисов