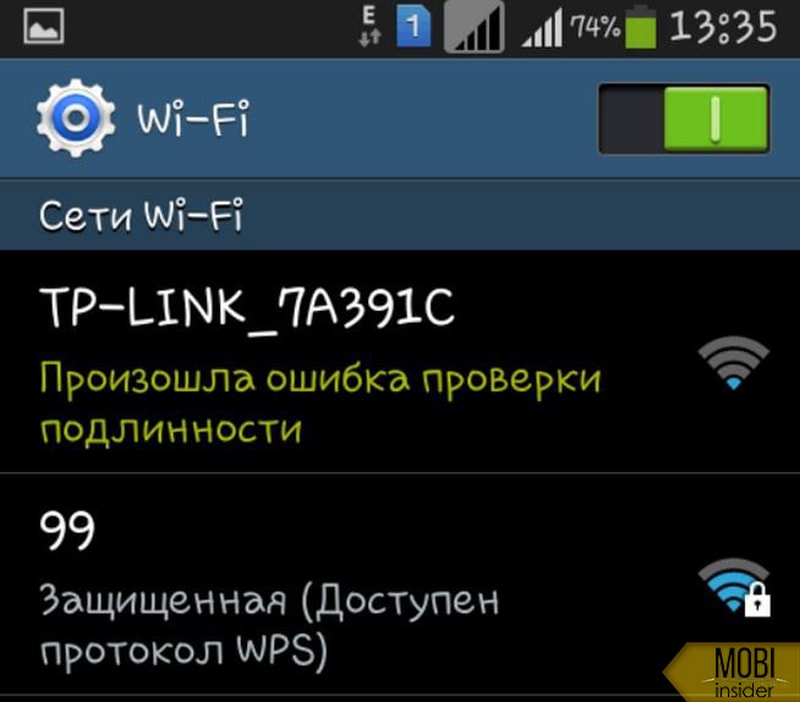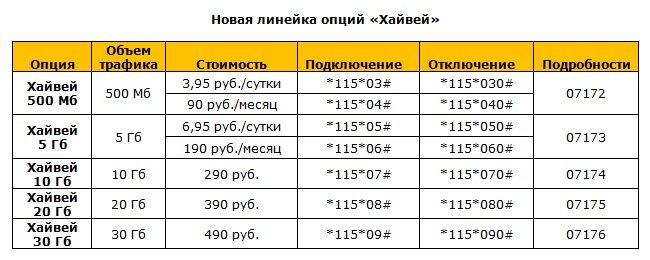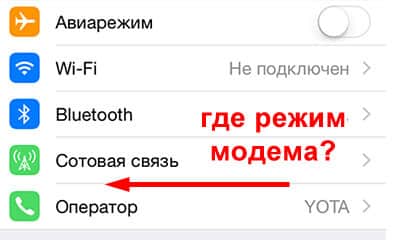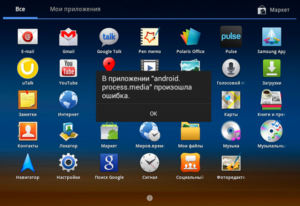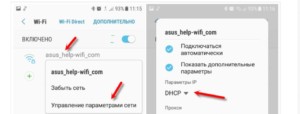Почему не подключается вай-фай на телефоне
Содержание:
- Что делать с ошибкой “Отказано в доступе к диску”
- Почему телефон не подключается к Wi-Fi — ошибка аутентификации
- Почему андроид не может получить IP-адрес
- Torch Browser 52.0.0 на русском.
- UC Browser
- Переименование своего устройства
- Ошибка аутентификации на Android — как устранить?!
- Если проблема с подключением по Wi-Fi в iPhone
- Методы поиска и устранения неисправности
- Телефон не подключается к Вай-Фай — решение
- Ошибка WiFi — Сохранено, Защита WPA2
- Способы проверки функционирования Wi-Fi соединения
- Решение проблем Wi-Fi на iPhone
- Расширенные сетевые настройки
- Проверьте имя и пароль роутера, к которому ваш телефон не может подключиться
- Как подключить принтер по Wi-Fi
- Отсутствие прав Администратора
- Типичные ошибки подключения к Wi-Fi
Что делать с ошибкой “Отказано в доступе к диску”
Любой цифровой носитель информации, будь то обычная флешка или жесткий диск, не защищен от сбоев в своей работе. Может случиться так, что при попытке открытия папок или файлов появляется ошибка «Отказано в доступе к диску». Неопытный пользователь в таких случаях сразу же отчаивается восстановить работоспособность устройства и бежит за помощью к мастеру или же просто покупает новый накопитель. Но делать это совсем не обязательно. В этой статье будет рассказано, как исправить ошибку «Отказано в доступе к диску» в Windows 7. Но сразу же стоит пояснить, что инструкция, которая будет предоставлена ниже, подойдет не только для «семерки», она также осуществима и в других версиях операционной системы от Microsoft.
Почему телефон не подключается к Wi-Fi — ошибка аутентификации
Подключение телефона к интернету через Wi-Fi проходит всегда без особых проблем, но бывают случаи, когда необходимо сделать дополнительные шаги, для того, чтобы подключение все-таки произошло. Наиболее распространенной причиной является ошибка аутентификации. Как и во всех случаях советуют пройти многие этапы, которые могут помочь в решении проблемы.
Это довольно сложно решить такую проблему, так как вы не имеете доступа к настройкам маршрутизатора. Но можно просто проверить пароль, и это единственное, что вы можете сделать. Неправильно введенный пароль также приводит к проблемам с аутентификацией. Поэтому, чтобы этого не возникало, достаточно просто быть внимательным.
Почему андроид не может получить IP-адрес
Зачастую в настройках беспроводных подключений установлено, что телефон должен автоматически определять IP-адрес сети и подключаться к ней. Но, когда этого не происходит, телефон не подключается к интернету, а состояние подключения останавливается на моменте «Получение IP-адреса». Android не подключается к Wi-Fi или появляется ошибка «Невозможно получить IP-адрес» — также одна из причин нарушение комфорта пользователя мобильной ОС. Это возникает из-за того, что DHCP-сервер роутера не может автоматически раздать IP-адрес на телефон. Соответственно, если в смартфоне установлено автоматическое получение IP-адреса, то возникает вышеуказанная ошибка.
Это можно исправить, если:
- указать в настройках подключения статический IP-адрес;
- перезагрузить домашний маршрутизатор;
- сбросить роутер до заводских настроек;
- перезагрузить DHCP-сервер;
- изменить название сети;
- переименовать Android-смартфон.
Есть еще очень много методов решения этой проблемы, но стоит разобраться со всем по порядку.
Torch Browser 52.0.0 на русском.
UC Browser
Переименование своего устройства
Это не всегда решает проблему, но попытаться стоит. Для осуществления изменения имени смартфона необходимо зайти в настройки Wi-Fi, нажать на три вертикальные точки или полоски в правом верхнем углу и выбрать «Настройки». Там же найти пункт «Wi-Fi Direct». На разных моделях смартфона этот пункт находится в разных местах. Возможно он уже будет присутствовать после нажатия на «три точки». Затем можно изменить сетевое имя Android-смартфона, выбрав соответствующий пункт.
Как зайти в Wi-Fi Direct на смартфоне Xiaomi с оболочкой MIUI 10?
- «Настройки»;
- пункт «Wi-Fi»;
- «Расширенные настройки»;
- в категории «Другие способы подключения» нужно выбрать «Wi-Fi Direct»;
- необходимо нажать на «Имя устройства»;
- после этого в открывшемся поле для ввода стоит ввести новое имя Android-смартфона.
Ошибка аутентификации на Android — как устранить?!
Если удаление сети из списка сохранённых сетей не принесло результатов и телефон пишет «Ошибка аутентификации вновь», тогда надо проверить все ли домашние устройства подключаются к сети без проблем. Если есть возможность проверить свой смартфон, подключившись к сети друзей, знакомых или соседей — сделайте это. Нужно убедится в телефоне проблема или в роутере. Если в телефоне, то советую сначала сделать у него сброс к заводским настройкам.
Если «корень зла» — роутер, тогда делаем следующее. Идём в его настройки, открываем параметры безопасности беспроводной сети и смотрим что там установлено:
Для того, чтобы Ваш Вай-Фай был безопасен и с ним без проблем работали любые современные гаджеты, необходимо, чтобы использовался тип аутентификации WPA2-PSK с шифрованием AES. C 2019 года даже Windows 10 прекратит работать с сетями, использующими устаревшие стандарты безопасности WEP и WPA. Вслед за этим, скорее всего, так же поступит Android и Apple iOS.
После этого стоит обратить внимание на пароль:
Его лучше делать не менее 8-10 знаков, используя при этом цифры и буквы латинского алфавита в разных регистрах. Использовать спецсимволы вроде этих — #№;%:?&^ — я бы не советовал. Иногда именно из-за этого может выскочить ошибка аутентификации на Андроиде.
Если проблема с подключением по Wi-Fi в iPhone
Операционная система iOS не даёт доступа к файлам драйверов и системных библиотек, как это возможно в Android, если речь не идёт о джейлбрейке iOS (программном взломе прошивки при помощи специальных утилит) и установке сторонних программных сценариев («твиков»). Wi-Fi, как и любая другая радиосвязь, в iPhone отказывает крайне редко — да и то зависания чаще связаны со сбоями, возникшими от переполнения встроенного флеш-накопителя гаджета. Если на iPhone X с его 256 ГБ установлена не одна сотня приложений, а «хранилище» забито фото- и видеоматериалами, то достаточно лишь перенести файлы на ПК, а на iPhone сделать полный сброс настроек. После этих операций система iOS будет работать как новая.
С неверным паролем iPhone не сохранит данные о том или ином роутере Wi-Fi, т. к. подключение осуществлено не было. Если пароль роутера, с которым связь iPhone до этого работала без сбоев, изменился — подключения не будет. То же самое будет и при переключении роутера на другое шифрование, включение MAC-фильтра при отсутствии MAC-адреса iPhone в «белом» списке и т. д.
Методы поиска и устранения неисправности
Сначала в телефоне убираются все возможные аппаратные помехи:
- отключается Bluetooth;
- режимы «в самолёте» и экономии заряда;
- активируется геолокация, так как в некоторых странах без информации о местоположении пользователя невозможно подключиться к сети Wi-Fi;
- при низком уровне индикации сигнала нужно переместиться ближе к маршрутизатору.
В том случае если ранее беспроводное соединение безотказно работало, и внезапно наступил сбой, надо попробовать подключиться к другому доступному источнику трафика интернета. При неудаче высока вероятность выхода из строя радио модуля, здесь потребуется квалифицированная помощь специалиста по ремонту смартфона.
Подключаем телефон к другому источнику раздачи Wi-Fi
Причина проблем при подключении телефона к интернету может заключаться в смартфоне или роутере. Для поиска и устранения неисправности выполняются следующие действия:
- проверяется правильность введения пароля доступа к сети Wi-Fi. Если автоматического подключения не произошло, следует сбросить параметры сети и повторить попытку входа, введя верный пароль;
- уточняются настройки маршрутизатора. Операционная система Android, установленная на конкретной модели смартфона, может не поддерживать режим шифрования сети роутером. Для устранения неисправности сменяется подтип шифрования или выполняется обновление операционной системы. Кроме того, в настройках маршрутизатора следует удалить всё, что мешает свободному доступу к сети, например, ограничение на возможность подключения нескольких потребителей и фильтрацию MAC-адреса;
Фильтруем настройки маршрутизатора
При неполадках в функционировании роутера, следует приобрести новый
причиной возникновения неполадок может стать вредоносное программное обеспечение. Оно способно изменять параметры настроек браузера, в том числе отключать возможность Wi-Fi соединения. Для предотвращения этого необходима установка качественного антивируса.
Телефон не подключается к Вай-Фай — решение
В тех случаях, когда ничего из предложенного выше не сработало и по-прежнему смартфон видит WiFi, но не подключается — переходим к «тяжёлой артиллерии». Обычно в этих случаях ошибка аутентификации, как таковая, уже ни при чем и выдаётся просто потому, что два девайса не могут согласоваться.
Открываем основные параметры беспроводной сети:
Удостоверьтесь, что выставлен верный регион и он совпадает с тем, который используется телефоном. У меня было несколько случаев, когда iPhone не подключался к Вай-Фай потому, что он был «серый» и по умолчанию использовал регион «США», а в параметрах роутера использовался регион «Россия».
Так же можно попробовать поиграться с радиоканалами. По умолчанию, на беспроводном маршрутизаторе обычно используется автоматическое назначение канала. Попробуйте поставить его вручную и выбрать 1й или 6й радиоканалы.
Ещё один параметр, который может повлиять на клиентские устройства — это ширина радиоканала. По умолчанию, она обычно выставлена в автоматическом режиме — 20/40 МГц или только 40 МГц, как у меня в примере. Многие старые телефоны не могут нормально работать с беспроводной сетью, имеющей ширину канала 40 МГц Попробуйте поставить 20 МГц вручную и проверить.
Заглючил роутер и всё сломалось
Такое случается достаточно редко, но тем не менее случается. Роутер может банально заглючить и начать чудить. В этом случае надо сбросить его настройки:
Делается это через параметры управления устройством. Находим там кнопку сброса к заводским параметрам, нажимаем и ждём пару минут, пока маршрутизатор не перезагрузится. После этого его надо заново настроить и проверить работу беспроводной сети.
Ошибка WiFi — Сохранено, Защита WPA2
По моим наблюдениям — это самая частая проблема, возникающая у обычных пользователей с Вай-Фаем. Вчера всё работал отлично, а сегодня юзер попытался подключится к своей сети и обнаружил, что телефон не подключается к WiFi и пишет сообщение «Сохранено, Защищено» при этом. Вот так:
На старых версиях ОС Android телефон пишет «Сохранено, Защита WPA2» — это одно и то же.
Кстати, на некоторых графических оболочках к Андроиду (например, MIUI) иногда вместо этой отображается сообщение Ошибка аутентификации, вот так:
Саму сеть при этом гаджет видит без проблем, но ни в какую не подключается. При этом с остальными устройствами подобной проблемы не наблюдается.
Причина этого обычно в том, что на роутере были изменены параметры авторизации — например, новый пароль или стандарт безопасности WPA2 вместо WPA. В итоге, на роутере используются новые параметры, а телефон пытается авторизоваться со старыми и роутер его откидывает.
Решается всё следующим образом — в списке сетей на мобильнике выберите ту, к которой не можете подключиться и удалите её, как показано на скриншоте. После этого подключитесь заново и введите пароль на WiFi. Обычно на этом всё и заканчивается.
Способы проверки функционирования Wi-Fi соединения
Если при подключении к роутеру на экране смартфона появляется сообщение об ошибке или указатель смещается в крайнее положение или к середине, скорее всего причина неисправности в графическом ядре операционной системы. Неполадка исправляется перепрошивкой системы.
К неполадкам в работе устройства может привести вредоносное программное обеспечение, маскирующееся под рабочие процессы системы. Здесь потребуется установка хорошего антивируса или переформатирование.
Вредоносное программное обеспечение, маскирующееся под рабочие процессы системы
Протестировать функционирование Wi-Fi помогут специальные приложения, такие как Wi-Fi Analyzer.
Программа для тестирования Wi-Fi Analyzer
Пользоваться анализатором очень просто.Пошаговая инструкция выглядит следующим образом:
Шаг 1. В меню настроек выбирается и активизируется функция автоматического сканирования.
Ставим галочку на «Автоматическое сканирование»
Шаг 2. Результат автоматического сканирования будет представлен в виде графика. На нём все доступные подключения изображаются в виде парабол, высота которых показывает силу сигнала.
Результат автоматического сканирования представлен в виде графика
Благодаря графику из всех доступных сетей можно выбрать наилучшее Wi-Fi соединение. Кроме того. измеритель сигнала помогает определить место расположения транслятора, при приближении к к нему высота соответствующей параболы будет увеличиваться и будут раздаваться всё более громкие звуковые сигналы.
Решение проблем Wi-Fi на iPhone
Операционная система iOS для iPhone, iPad, iPod и Apple Watch почти полностью схожа. Всё, что сказано об iPhone, справедливо и для остальных гаджетов Apple.
Перезапуск Wi-Fi адаптера в iOS
Операционные системы Apple весьма надёжны и высокопроизводительны — компания щепетильна в вопросе быстродействия своих гаджетов и перестаёт обновлять iOS на устаревших моделях мобильных устройств, как только всесторонние проверки покажут, что данные устройства исчерпали себя и будут зависать с очередным обновлением iOS. Так, поддержка iPhone 4s прекращена с августа 2016 г. — последней актуальной версией является 9.3.5 («десятку» установить удастся лишь хакерскими методами). Поэтому настройки, в частности, Wi-Fi, зависать не должны.
-
Дайте команду «Настройки — Wi-Fi».
- Выберите нужное подключение, которое перестало работать, и выберите опцию «Забыть эту сеть».
- Вернитесь на предыдущий уровень меню и выберите эту же (или другую, от которой знаете пароль) сеть, введите от неё пароль.
Подключение должно заработать.
Сброс настроек сетей в iPhone
Производители iPhone категорически не рекомендуют делать сброс без острой необходимости.
-
Дайте команду «Настройки — Основные — Сброс».
-
Выберите сброс настроек сети.
-
Подтвердите удаление данных о сетях.
Информация о настройках операторов, сетях Wi-Fi и сведения о настроенном для раздачи интернета iPhone (режим точки доступа) будут стёрты.
Перезапуск, «брейк» iPhone
«Брейк», или очистка оперативной памяти iPhone, выполняется следующим образом.
- Нажмите и удерживайте кнопку выключения iPhone («Power»), пока не появится программный ползунок выключения.
- Отпустите «Power», нажмите и удерживайте кнопку «Home» (на моделях iPhone, где она есть) несколько секунд.
Экран выключения снова сменится рабочим столом iOS, при этом буфер (ОЗУ) будет очищен. Если у вас остались запущенные приложения, то они заново подгрузят данные, на которых ваша работа приостановилась.
Перезапуск (ислючая «жёсткую» перезагрузку — кратковременные поочерёдные нажатия клавиш громкости и удержание кнопки «Power» до погасания экрана гаджета) — это выключение (опция «Выключите» на ползунке) iPhone и последующее его включение.
В iPhone принципиально отсутствуют опции перезапуска и особых режимов
Расширенные сетевые настройки
Прокси-сервер
Прокси-сервер – промежуточное звено, своеобразный «посредник» между телефонами. Например, вы можете использовать его при подключении к рабочей сети из дома.
Важно! Настройки могут различаться в зависимости от модели телефона. За подробной информацией обратитесь к производителю устройства
Чтобы настроить прокси-сервер для сети Wi-Fi, выполните следующие действия:
Чтобы настроить прокси-сервер для сети Wi-Fi, выполните следующие действия:
- Откройте настройки устройства.
- Нажмите Сеть и Интернет Wi-Fi.
- Выберите сеть.
- В верхней части экрана нажмите на значок «Изменить» Расширенные настройки.
- Нажмите на стрелку вниз в разделе «Прокси-сервер». Выберите один из вариантов.
- При необходимости введите настройки прокси-сервера.
- Нажмите Сохранить.
Параметры прокси-сервера настраиваются отдельно для каждой сети Wi-Fi.
Автоматическое подключение, Wi-Fi Direct и т. д.
Важно! Настройки могут различаться в зависимости от модели телефона. За подробной информацией обратитесь к производителю устройства
- Откройте настройки телефона.
- Выберите Сеть и Интернет Wi-Fi.
- В нижней части экрана нажмите Настройки Wi-Fi.
- Выберите нужный вариант. Доступные варианты зависят от телефона и версии Android.
- Включать Wi-Fi автоматически Автоматически включать Wi-Fi в зоне действия сохраненных сетей. Подробнее …
- Подключаться к открытым сетям Автоматически подключаться к открытым сетям с хорошим качеством сигнала. Подробнее об автоматическом подключении…
- Уведомления об открытых сетях Получать уведомления, когда автоматическое подключение к открытым сетям с хорошим качеством сигнала недоступно.
- Дополнительные функции
- Установка сертификатов Цифровые сертификаты позволяют идентифицировать телефон. Подробнее о сертификатах…
- Источник рейтинга сетей Сервис, который составляет рейтинг сетей Wi-Fi для вашего телефона.
- Wi-Fi Direct Подключение телефона к другим устройствам, поддерживающим технологию Wi-Fi Direct.
- Если вы используете более раннюю версию Android, то также можете выбрать один из этих вариантов:
- Кнопка WPS. Включите Безопасную настройку Wi-Fi (WPS) для сетей, поддерживающих эту функцию.
- Ввод PIN-кода WPS. Введите PIN-код для Безопасной настройки Wi-Fi (WPS).
Тарификация Wi-Fi
Если в вашей сети установлен лимит трафика, вы можете настроить тарификацию Wi-Fi. Это поможет вам контролировать, сколько трафика используется для работы приложений и скачивания данных.
Важно! Настройки могут различаться в зависимости от модели телефона. За подробной информацией обратитесь к производителю устройства
- Подключите телефон к сети Wi-Fi.
- Откройте настройки телефона.
- Выберите Сеть и Интернет Wi-Fi.
- Выберите сеть Wi-Fi, к которой вы подключены.
- Нажмите Дополнительные функции Сеть с тарификацией трафика С тарификацией.
Проверьте имя и пароль роутера, к которому ваш телефон не может подключиться
Причина, по которой у вас возникла проблема с подключением, может быть связана с тем, что вы пытаетесь подключиться к неправильной сети. Иногда это может произойти если у ваших соседей один и тот же интернет-провайдер и, следовательно, аналогичные сетевые имена в некоторых случаях.
Убедитесь, что вы проверяете, к какой сети подключаетесь, глядя на заднюю или нижнюю часть вашего маршрутизатора. Вы увидите небольшую наклейку, в которой содержится информация, которая вам нужна.
Если вы выяснили, что пытаетесь подключиться к правильной сети, следующим шагом будет проверка пароля. Вы найдете эту информацию на той же наклейке, что и имя сети. Повторно введите пароль для сети, к которой вы пытаетесь подключиться, и посмотрите, решит ли это вашу проблему. Просто имейте в виду, что пароль чувствителен к регистру.
Как подключить принтер по Wi-Fi
Благодаря установленному переходнику осуществляется связь между девайсами через Wi-Fi. Для подключения выбирают способ соединения:
- прямой;
- виртуальный;
- удаленный.
Чтобы все исправно работало нужно провести настройку, для этого:
- устанавливают картриджи;
- проверяют надежность соединений проводников с электропитанием;
- включают принтер;
- запускают роутер;
- заходят в меню экрана или нажимают клавишу на панели для активации Wi-Fi модуля, обычно порядок действий и возможность их выполнения описаны в руководстве эксплуатации адаптера;
- подключают печатное приспособление с мобильником к источнику питания.
Только в устаревших и дешевых моделях нет встроенного Wi-Fi адаптера. Сейчас на рынке IT индустрии предоставлены печатные устройства, которые поддерживают технологию беспроводных локальных сетей по стандарту IEEE 802.11.
Особенности прямого подключения
На порядок соединений влияет модель телефона. В последних разработках, мобильные средства работают напрямую без установки сторонних приложений. В этих смартфонах технология предусматривает автономную печать, где компьютер не нужен. В рабочем процессе:
- выбирают принтер;
- подключают к одному оператору через маршрутизатор технические устройства;
- настаивают сеть на аппаратуре.
Производителю не выгодно выпускать универсальную технику, поэтому в продаже не редко можно встретить инструменты, которые не работают напрямую с конкретными марками телефонов. Особенно это относится к продуктам корпорации Apple. У них свое отношение к сертификатам ПО. Статус частной собственности и лицензии позволяет им не подчиняется требованиям свободных программ с открытым кодом. Разработчики других компаний тоже выпускают свои продукты, которые работают с отдельными приложениями. Есть и универсальные устройства, они поддерживают разные девайсы.
Как подключиться удаленно
Этим методом удобно пользоваться в поездке, если нет рядом рабочего компьютера. Часто необходима взаимозаменяемость гаджетов, вход в один с другого в любом удобном месте присутствия. Такая работа возможна с утилитой QS Team Viewer на смартфоне и программой Team Viewer в ноутбуке или моноблоке.
Для настройки удаленного доступа к печати:
- загружают приложения;
- получают ID в открытой компьютерной программе;
- вводят идентификатор в мобильник.
Сервис указывает на условие – знаком в отдельной строке необходимо дать согласие на управление и подключение удаленным способом, а также присоединиться к передаче файлов. После всех проведенных шагов с телефона можно скачивать любой материал, затем приступить к распечатке документов.
Представление об виртуальном принтере
Связь с приложением виртуального принтера происходит с помощью облачных хранилищ, если смартфон поддерживает такую функцию.
Все смартфоны Android работают с программой Google Cloud Print только производитель Apple устанавливают улиту AirPrint. Для работы необходима их поддержка принтером, тогда телефон сразу обнаружит установку. Отправка на печать осуществляется нажатием кнопки в выбранном разделе. Чтобы работать с Google. Диском необходимо провести регистрацию для учетной записи. Для этого выполняют:
- запуск Google Chrome;
- вход в аккаунт;
- настройку браузера;
- поиск и добавление виртуального принтера.
Печать при помощи облачных сервисов
Применение облачной печати позволяет получать документы через Wi-Fi на любых принтерах. Технология работает как прямым способом, когда текст отправляют на оборудование, подключенное к интернету, так и с использованием компьютера, который соединен проводником с внешним периферийным устройством. Отправка файла происходит из почтового ящика или временного файлохранилища с аккаунта пользователя. Принтеру для этого не обязательно быть включенным. Текст или фото он получит и, распечатает после активации.
Приложение ePrint
HP ePrint Enterprise – это одна из фирменных программ производителя компьютерной техники. В интернете создается синхронизация между гаджетами. Приложение работает с облачным сервисом и электронной почтой. Для смартфонов разработано масштабное меню, которое удобно для ежедневного использования.
Функции простые, понятные и эргономичные. Если Wi-Fi роутер оснащен WPS, значит его можно активировать без введения пароля. На панели периферийного устройства есть клавиша для подключения сети. Её нужно нажать, удерживать пока не начнет подавать знак индикатор. Сразу необходимо перейти к кнопке роутера. После того как здесь начнет мигать его окно, действия с подключением печати завершено. Начать работу с программой поможет видеоролик.
Отсутствие прав Администратора
Не менее частая ситуация, когда юзеру в многопользовательской системе приходится заходить именно в свой сеанс (а не администраторский). При попытке открытия или изменения некоторых объектов, созданных Администратором, тоже может выдаваться ошибка «Отказано в доступе…».
Здесь вся суть проблемы состоит в том, что, как правило, обычный пользователь имеет в своем сеансе ограниченные права, устанавливаемые в системе Администратором компьютерного терминала. Понятно, что ограничения и могут касаться некоторых действий, производимых пользователем в системе, или просто отсутствия прав на открытие, изменение, удаление, перемещение и редактирование некоторых типов данных.
В этом случае нужно либо зайти в систему под Администратором, либо получить от него необходимые расширенные права.
Типичные ошибки подключения к Wi-Fi
Данная ситуация может сопровождаться не только проблемой с программным обеспечением телефона, но и с аппаратным. В таком случае мобильное устройство нужно будет сдать в мастерскую на диагностику экспертам. Мы разберём по порядку сложности проблемы с подключением к маршрутизатору с программной стороны:
Причина 1: Неправильно введённый пароль
Как бы смешно не звучало, но большинство случаев с отказом мобильного устройства от подключения к беспроводной сети происходят именно из-за неправильно введённого пароля. При этом пользователь может вводить символы в неправильном регистре (большие символы вместо маленьких, и наоборот) либо упускать некоторые из них.
Если роутер принадлежит вам, злоумышленник мог изменить ваш пароль посредством взлома без вашего ведома. Узнайте свой пароль повторно и попробуйте ввести его вновь со всей внимательностью.
Причина 2: Завис маршрутизатор
Даже самое дорогое устройство, призванное передавать интернет-трафик по воздуху, может со временем накапливать «мусор» в виде лишних пакетов данных и временно выходить из строя. Решение данной проблемы очень простое — перезагрузка роутера. Сделать можно это путём выключения и включения маршрутизатора с помощью кнопки питания на его задней панели.
Отключите маршрутизатор (роутер) на 10 минут, после чего включите вновь. Если это банальное действие не помогло — движемся дальше к более сложным вариантам решения проблемы.
Причина 3: Сбой аутентификации мобильного устройства
Ежедневно по эфирной среде передачи данных мобильные устройства подвергаются большой нагрузке. Это не только приём и передача интернет-трафика, но и мобильные звонки, СМС-сообщения и всё, что к этому относится. Поэтому устройство может больше не принимать данные от маршрутизатора по причине перегрузки информацией.
-
- Удалите сеть из настроек Wi-Fi на телефоне, после чего подключитесь заново. Тогда конфигурация подключения будет перераспределена, и, вполне возможно, ваша проблема решится. Входим в расширенные настройки подключенной сети. При использовании графической оболочки MIUI справа от названия сети есть стрелка, ведущая в эти настройки.
-
- Далее нажимаем на кнопку «Удалить эту сеть» внизу всех настроек.
-
- После нажатия на кнопку «Удалить эту сеть» операционная система телефона спросит вас, уверены ли вы в действии, нажимаем «ОК».
-
- Находим свою сеть заново и пробуем подключиться, введя в специальное окно установленный на роутере пароль.
Причина 4: Превышен лимит подключенных устройств
По умолчанию современные роутеры готовы подключить к своей сети 16 либо 32 устройства. Зачастую данная проблема встречается с маршрутизаторами в общественном месте, либо теми, у которых попросту не установлен пароль. Разумеется, соседи не упустят возможность воспользоваться бесплатным интернетом, и таким образом устройство, раздающее интернет у вас дома, может быть перегружено.
Решая данную проблему, необходимо установить пароль на домашний маршрутизатор для контроля количества его клиентов. Если вы не умеете этого делать, можете ознакомиться с нашей статьей по данному поводу.
Урок: Как поменять пароль на роутере TP Link
При установке защиты на роутер, постарайтесь придумать пароль как можно сложнее. В этом вам поможет специальный урок:
Урок: Как придумать надежный пароль
Для того, чтобы узнать, сколько клиентов подключено на данный момент к вашему устройству, необходимо зайти в панель управления роутером во вкладку «Wireless — Wireless Statistics». В таблице значение ID показывает порядковый номер устройства, подключенного в сеть:
Инструкция по входу в панель управления маршрутизатором TP-LINK описана в уроке о смене пароля на роутере, о котором упоминали выше.
Причина 5: Аппаратная поломка
Ни одно работающее устройство не гарантирует идеальной работы без поломок. Так же и маршрутизатор может в одно время отказаться продолжать корректную работу. В таком случае он требует аппаратной диагностики эксперта в сервисном центре и его дальнейшей починки.