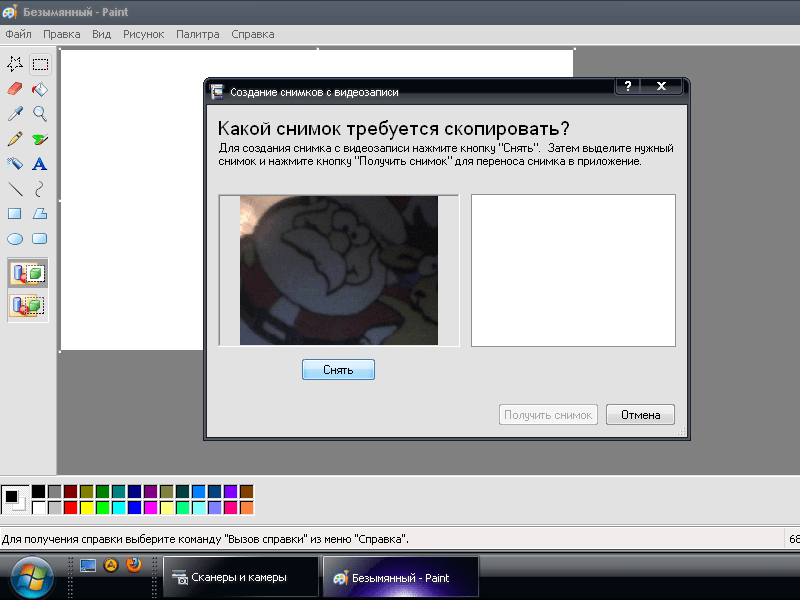Разрешение фото для печати: как сделать качественный снимок?
Содержание:
- Как изменить?
- Оптимальное разрешение фото для печати
- Бизнес без вложений с нуля — интересные идеи как заработать
- Основные типы матриц ноутбуков
- Виды телевизионных сигналов
- На что влияет разрешение
- Видеокарта
- Безопасность
- Мониторы 30″
- Причины, по которым экран монитора становится узким
- Возможные проблемы
- Мониторы 23″
- От чего зависит выбор разрешения?
- СКД — наборы данных и связи между ними, создание собственной иерархии, вложенные отчеты
- Подготовительный этап
- Как изменить масштаб в браузерах
- Каким бывает?
- ⇡#Стандарт WQHD (2560 x 1440), для геймеров (TN+film)
- Какие разрешения может поддерживать монитор?
- Общий список браузеров (18 шт.)
- Изменение разрешения
- Заключение
Как изменить?
Поменять разрешение экрана (уменьшить или увеличить) на телевизоре довольно просто.
Так, для начала вам нужно зайти в меню бытового устройства. Это можно сделать с помощью соответствующей кнопки на телевизоре либо на внешней панели бытового устройства. После этого вам нужно войти в раздел настроек. В этом разделе нужно выбрать главу под названием «Системные параметры», а затем найти опцию «Выбрать соотношение аспекта и высокого определения». Далее нужно перейти в раздел «Соотношение сторон и высокое разрешение». После этого на экране телевизора вы увидите специальное окно, в котором вы сможете определить необходимые для вас показатели.
Обычно производители бытовых устройств предлагают пользователям выбрать одно из существующих разрешений:
- 4х3 – такое соотношение сторон и соответствующее ему разрешение считаются одними из самых популярных и используется для стандартных экранов;
- 16х9 (1366×768) – этот вариант подойдет в тех случаях, если вы обладатель телевизора с широким экраном;
- разрешение 720 р подойдет для экранов, которые характеризуются высоким уровнем четкости;
- 1080i – это показатель, который выбирают владельцы телевизоров с широкими экранами, обладающими высокой четкостью;
- возможны другие варианты.
Советы по выбору телевизора смотрите далее.
Оптимальное разрешение фото для печати
Итак, разрешение — параметр, который связывает между собой снимок в пикселях и линейные размеры отпечатка. Величиной его измерения является dpi (dots per inch). Данный показатель определяет количество пикселей на дюйм (1 дюйм — 25,4 мм).
Какое разрешение для печати фото оптимально? По мнению многих специалистов, рекомендуемая величина составляет 300 dpi. Этого числа вполне хватит, чтобы сделать красивые и качественные напечатанные снимки. Если необходимо распечатать фото в формате A4, этот показатель должен варьироваться от 180 до 300 dpi. Зачастую, в зависимости от того, что изображено на снимке, к печати допускаются изображения с разрешением 150 dpi. А вот для изготовления стендов и билбордов больших размеров необходимо более 300 точек на дюйм.
Но 300 dpi — это еще не предел. Если изображение предназначено для просмотра с близкого расстояния, например с полуметра, то для печати фото лучше выбрать высокое разрешение, равное 720 dpi. В данном случае удастся добиться высокой детализации и максимальной четкости даже самых мелких элементов. Значение 5760х1440 dpi используется для печати изображений интерьерного типа. Благодаря такому разрешению композиции замечательно смотрятся с любого расстояния, а их цвета яркие и насыщенные.
Бизнес без вложений с нуля — интересные идеи как заработать
Основные типы матриц ноутбуков
Чтобы разобраться, какая матрица стоит на ноутбуке, важно суметь прочитать маркировку производителя. Не всегда есть необходимости менять матрицу на оригинальную деталь того же изготовителя, чаще всего можно подобрать совместимый аналог, обладающий теми же размерами и техническими параметрами
Самые распространенные современные типы матриц обозначаются следующими аббревиатурами:
- TN+Film – наиболее распространенный вариант, именно такие матрицы устанавливаются на ноутбуках бюджетной категории. Они отличаются небольшими углами обзора, а если на экране появляются битые пиксели, они выглядят как яркие точки.
- Матрицы MVA обладают большим углом обзора и улучшенной цветопередачей, а также повышенной контрастностью изображения. Характерный признак – битый пиксель выглядит как черная точка.
- Матрицы IPS. Они имеют угол обзора в 180 градусов, при этом изображение практически не искажается. Битые пиксели выглядят черными точками, исправная матрица отличается высокой контрастностью изображения.
Во всех случаях лучший ответ на вопрос, как определить модель матрицы ноутбука – обратиться в сервисный центр. Это одна из наиболее дорогостоящих деталей, поэтому при выборе необходимо предварительно разобраться во всех параметрах. Матрицы для ноутбуков
Виды телевизионных сигналов
Самое высокое разрешение сейчас – это Full HD – 1920×1080.
У телевизионных сигналов также имеется разрешение, которое пока не пришло к общему стандарту во всем мире. В США, например, сигнал аналогового типа называется NTSC (с разрешением 640 на 480 пикселей). В европейских странах используют PAL-сигналы и SECAM-сигналы с разрешением 720 на 576 пикселей.
Сигнал может отличаться также по частоте кадров: пятьдесят или шестьдесят герц.
В каждом современном телевизоре существует процессор, который преобразовывает поступающие сигналы до того стандарта, которому соответствует матрица телевизора. Если бы поступающий сигнал и матрица были с одним стандартным разрешением по пикселям, то изображение сразу бы получалось четким и качественным. Но, так как стандарты сигналов разные по видам, параметрам и матрицам, телевизор должен самостоятельно преобразовывать сигнал, чтобы показывать четкое изображение.
На что влияет разрешение
Разрешение экрана — это количество пикселей по горизонтали и вертикали. Чем оно больше, тем картинка становится чётче. С другой стороны, высокое разрешение создаёт серьёзную нагрузку на процессор и видеокарту, так как приходится обрабатывать и отображать больше пикселей, чем при низком. Из-за этого компьютер, если не справляется с нагрузкой, начинает зависать и выдавать ошибки. Поэтому рекомендуется снижать разрешение, чтобы увеличить производительность устройства.
Стоит учитывать, какое разрешения подходит под ваш монитор. Во-первых, у каждого монитора есть планка, выше которой поднять качество он не сможет. Например, если монитор заточен максимум под 1280х1024, установить большее разрешение не получится. Во-вторых, некоторые форматы могут казаться размытыми, если они не подходят монитору. Даже если выставить более высокое, но не подходящее разрешение, то пикселей станет больше, но картинка только ухудшится.
У каждого монитора есть свои стандарты разрешения
Как правило, при увеличении разрешения все объекты и иконки становятся меньше. Но это можно исправить, скорректировав размер значков и элементов в настройках системы.
Если к компьютеру подключено несколько мониторов, то у вас появится возможность установить разное разрешение для каждого из них.
Узнаём установленное разрешение
Чтобы узнать, какое разрешение установлено в данный момент, достаточно выполнить следующие действия:
- Кликнуть правой клавишей мыши в пустом месте рабочего стола и выбрать строку «Параметры экрана».
Открываем раздел «Параметры экрана»
Смотрим, какое разрешение установлено сейчас
Узнаём родное разрешение
Если хотите узнать, какое разрешение является максимальным или же родным для монитора, то есть несколько вариантов:
- используя способ, описанный выше, перейдите к списку возможных разрешений и отыщите в нём значение «рекомендовано», оно и является родным;
Узнаем родное разрешение экрана через параметры системы
Видеокарта
Элемент, предназначенный для преобразования и выведения на экран графического образа. Характеристики разных видов видеокарт отличаются и напрямую влияют функциональность лэптопа.
Основные виды видеокарт:
- Интегрированная. Несъемная видеокарта, встроенная в материнскую плату. Отличается средней производительностью. Не подходит для трудоемких программ и игр.
- Дискретная. Представляет собой отдельный элемент, который подключают к плате. Компьютеры с дискретной видеокартой отличаются меньшим временем автономной работы. Однако они способны справляться со сложными задачами.
- Гибридная. Двойная видеокарта, состоящая из интегрированного и дискретного элемента. Считаются самыми продуктивными. Элементы гибридной видеокарты дополняют друг друга, выполняют простые и сложные задачи без уменьшения автономности.
При выборе опираются на видеопамять графической карты. Она влияет на правильность отражения медиафайлов на экране. Рекомендуют приобретать модели с видеопамятью не меньше 128 Мб. Для игровых целей применяют карты не меньше 512 Мб. Максимальный объем видеопамяти – 4 Гб.
Безопасность
Главное при работе за монитором – максимально обезопасить свои глаза. Можно каждый час отвлекаться от него на несколько минут. Дополнительно разработали несколько автоматических режимов. Например, “Eye-saver” и “Eye Saver Mode” снижают насыщенность синего света от экрана, а технология “Flicker Free” нейтрализует мерцание, в результате чего снижается напряжение на зрение.
На выручку придет и более изогнутый экран. Он был разработан на основе формы глаза человека, повторяя его контур. Таким образом удается достичь меньшей усталости благодаря более редкой фокусировке на изображении.
Итак, исходя из соотношения цена-качество выбор пал на монитор, у которого:
- матрица типа VA;
- 24” диагональ;
- есть возможность поворачивать экран;
- разрешение Full HD;
- частота обновления от 60 Гц;
- максимальные углы обзора в 178º;
- яркость 300 кд/м2;
- статическая контрастность 3000:1;
- минимальное время отклика (1-2 мс);
- изогнутая панель;
- есть подключение через кабель HDMI;
- имеется технология защиты от синего излучения;
- минимум мерцания.
Еще лучше, если перед покупкой вы сами придете в магазин с записанной на флешку программой для проверки на битые пиксели и оцените качество передаваемой картинки. Известные магазины предоставляют такую возможность.
Мониторы 30″
Увидеть таких монстров на рабочих столах пользователей можно крайне редко. Разве что профессионалы в какой-нибудь области приобретут себе такой дисплей. Или сумасшедший геймер. Среднестатистический юзер никогда не купит ничего подобного. В стандартной квартире этот монитор просто ставить будет негде. Проще уже подключить компьютер к телевизору. Эффект будет тот же самый. Но такие ящики есть, и с этим приходится мириться. Итак, какое разрешение экрана лучше для монитора 30 дюймов? Опять же здесь все зависит от спецификаций производителя. Но если смотреть чисто на диагональ, то смело можно выставлять 4К. Ежели монитор поддерживает такое разрешение. Меньше ставить нет смысла. Значки и текст будут выглядеть убого с меньшим разрешением.
Некоторые «тридцатки» заточены и под 2К-разрешение. Это тоже нормально. Но ни в коем случае не пробуйте поставить Full HD. Ничего хорошего из этого не выйдет. Какое разрешение экрана лучше для монитора, в этом случае производители лучше знают. Поэтому стоит последовать их рекомендациям. Однако тридцатидюймовые модели могут использоваться только профессионалами. А в этом случае чем больше, тем лучше. Особенно это касается дизайнеров и тех, кто работает с изображениями. Текста там немного, а вот качество отображения картинки заметно вырастет на высоком разрешении.
Причины, по которым экран монитора становится узким
Чаще всего такое происходит по нескольким причинам:
- Неправильная настройка разрешения экрана;
- Не установлен драйвер видеокарты;
- Подключение к компьютеру телевизора, ноутбука, или дополнительного монитора;
- Не правильные настройки монитора.
Теперь рассмотрим все эти причины более подробно.
Неправильная настройка разрешения экрана
Настройки разрешения экрана могут сбиться при установке пиратских программ, переустановке системы, проникновении в систему вируса, после прохождения игры со своими настройками, а так же после резкого неожиданного отключения компьютера.
В этом случае исправить ситуацию довольно-таки просто. Достаточно кликнуть правой кнопкой мыши по свободному пространству рабочего стола :
В Windows 7
И в выпадающем контекстном меню выбрать пункт «Разрешение экрана»
В следующем окне найти «Разрешение» и открыть список, кликнув левой кнопкой мыши по маленькой черной стрелочке справа.
У вас должен открыться список возможных параметров разрешения экрана.
Не стоит экспериментировать со всеми разрешениями подряд, т.к. если вы выберите разрешение, которое не поддерживает ваш монитор, то экран может потухнуть, и вы не сможете настроить его без помощи мастера. Монитор не перегорит, но будет необходимо сбросить ваши настройки. Обычно это делается через «Безопасный режим», или на другом компьютере, который поддерживает то разрешение, которое вы установили сами.
Поэтому прежде чем менять разрешение экрана почитайте в инструкции к вашему монитору, какие параметры он поддерживает, или кликните мышкой по голубой ссылке «Какие параметры монитора следует выбрать?» (в этом же окне, где выбираете разрешение), и внимательно почитайте то, что там написано.
В Windows 10
Кликнуть правой кнопкой мыши по пустому пространству рабочего стола и выбрать в выпадающем контекстном меню пункт «Параметры экрана»
Переходим слева на вкладку «Дисплей», находим в окне справа «Разрешение», кликаем по стрелочке и выбираем необходимые параметры.
Обычно рядом с необходимым параметром написано «(Рекомендуется)»
Не установлен драйвер видеокарты
Обычно после переустановки операционной системы, или после замены видеоадаптера автоматически загружается временный драйвер видеокарты. И если потом не загрузить специализированные драйвера для видеокарты, то в пункте «Разрешение» в настройках экрана списка разрешений не будет (в лучшем случае два параметра). А в диспетчере устройств будет запись «Стандартный VGA графический адаптер».
В этом случае необходимо загрузить драйвер видеокарты (видеоадаптера) с диска, который поставляется с видеокартой или с официального сайта производителя видеокарты.
Если у вас на компьютере установлена операционная система Windows 10, то драйвер будет установлен автоматически.
Подключение к компьютеру телевизора, ноутбука, или дополнительного монитора
Если к вашему компьютеру подключен еще один монитор, или ноутбук, и даже телевизор, то отключите их. Если после этого на вашем основном мониторе всё исправилось и изображение расширилось на весь экран, значит вам необходимо правильно определить в настройках выбора дисплея, который из них будет основным, а который второстепенным.
И в настройках «Экран» выбрать необходимый монитор.
Настройка монитора
Практически у любого монитора имеются кнопки для его настройки. Обычно они располагаются внизу спереди (снизу) или сбоку.
Найдите параметры автонастройки и установите их.
Можете попробовать настроить монитор самостоятельно при помощи других кнопок. Но это будет дольше.
Вот таким образом можно расширить экран монитора компьютера.
Удачи!
Возможные проблемы
Как расширить экран на мониторе, если стандартные рекомендации не срабатывают, и перемещение ползунка не удается произвести? В этом случае вам необходимо будет посетить раздел «Диспетчер устройств», для того чтобы проверить установлено ли программное обеспечение для видеокарты. Найти его можно через «Мой компьютер», кликнув на 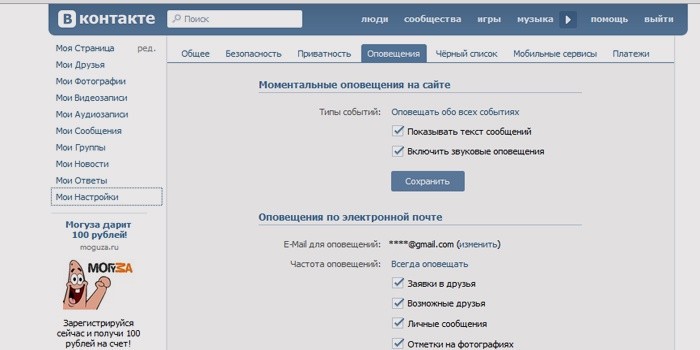 значок правой кнопкой мыши. В ниспадающем меню выберите раздел «Свойства», далее перейдите в «Диспетчер устройств». В открывшемся перечне оборудования отыщите видеокарту и проверьте, нет ли около нее (он означает, что возникли проблемы с драйвером, который либо не установлен вовсе, либо поврежден). Выделите в списке название устройства, при помощи правой кнопки мыши вызовите и кликните по пункту «Обновить драйверы». Можно установить программное обеспечение и вручную:
значок правой кнопкой мыши. В ниспадающем меню выберите раздел «Свойства», далее перейдите в «Диспетчер устройств». В открывшемся перечне оборудования отыщите видеокарту и проверьте, нет ли около нее (он означает, что возникли проблемы с драйвером, который либо не установлен вовсе, либо поврежден). Выделите в списке название устройства, при помощи правой кнопки мыши вызовите и кликните по пункту «Обновить драйверы». Можно установить программное обеспечение и вручную:
- скачать с официального сайта компании-производителя;
- воспользоваться установочным диском, если он был в комплектации.
Обратите внимание, что в операционных системах нового поколения драйверы устанавливаются в автоматическом режиме, и вопрос о том, как расширить экран на мониторе, не стоит, поскольку его настройка также происходит автоматически. Изменяться настройки разрешения могут при запуске программ в Например, если открыть игру, системные характеристики которой не позволяют использовать ее на данном компьютере
Как изменить расширение экрана в этом случае? Если после выхода из приложения прежние параметры не были восстановлены, то воспользуйтесь самым первым методом, о котором было рассказано в данной статье.
Часто бывает, что при абсолютно случайном нажатии некоторых клавиш на клавиатуре, возникает сброс предварительно сохраненных параметров. Эти невинные действия могут обусловить появление некоторых проблем, среди которых изменение ранее настроенного масштаба экрана.
Конечно, каждый пользователь выбирает оптимальное для себя разрешение экрана (размер). Одни пользователи в восторге от узкого масштаба, в то время, как другие — от расширенного. У каждого собственные предпочтения. Невзирая на то, что размер монитора невозможно трансформировать, переделать и сделать оптимальными настройки рабочего стола еще как реально.
Решить проблему с изменением экранного масштаба возможно с помощью нескольких методов. Пользователь может остановить свой выбор на подходящем для него варианте. В этой статье вы узнаете, как уменьшить масштаб экрана на компьютере, и рассмотрим все доступные способы, чтобы каждый мог избрать свой оптимальный. Проблема изменения масштаба экрана решается довольно просто, без использования каких-либо сторонних приложений.
Мониторы 23″
Эти устройства все так же позиционируются, как экраны для домашнего использования. Однако поместить их на рабочем столе уже немного проблематично. Но некоторые умудряются. Какое разрешение экрана лучше для монитора 23 дюйма? А вот это лучше посмотреть в сопроводительной документации устройства, ибо эти дисплеи могут поддерживать как Full HD, так и 2К, и 4К. Оптимальным же разрешением для экрана такого размера будет 2К-разрешение. Если ваше устройство рассчитано на него, то смело выставляйте. А вот с 4К пока лучше притормозить. Такое разрешение — еще пока довольно новая «фишка». Поэтому еще не все операционные системы и программы адаптированы к нему. Но работа ведется. Не забывайте, что для того, чтобы выставить такое разрешение, необходим специальный драйвер от производителя монитора. Его можно скачать с официального сайта или установить с диска, который идет в комплекте с устройством.
Имейте в виду, что мониторы с диагональю 23 дюйма и выше имеют повышенную опасность для глаз при неправильно выставленном разрешении. Какое разрешение экрана лучше для монитора, вам решать. Но последовать рекомендациям производителя будет нелишним. В спецификациях указаны именно те разрешения, которые тестировались при различных режимах работы. Именно на этих цифрах монитор показал наилучшие результаты. Поэтому пренебрегать советами инженеров компании-производителя не стоит. Иногда в них бывает весьма дельная информация. А тем временем мы переходим к еще большей диагонали — 24 дюйма.
От чего зависит выбор разрешения?
Это зависит от множества факторов. При выборе оптимального разрешения стоит учитывать диагональ экрана, соотношение сторон, тип матрицы и «герцовость» монитора. Хотя последний параметр был применим к ЭЛТ-дисплеям. Современные ЖК-панели не требуют тонкой настройки «герцев». Тем не менее остальные характеристики влияют на разрешение экрана для монитора. Какое лучше? Это мы поймем с помощью метода проб и ошибок. Он один является эффективным в данном случае. Также не стоит забывать, что разрешение экрана напрямую зависит от возможностей операционной системы. К примеру, ОС «Виндовс» очень плохо справляется с масштабированием текста и значков под 4К-разрешение. В то время как в линуксоподобных ОС («Убунту», «Минт») таких проблем нет.
СКД — наборы данных и связи между ними, создание собственной иерархии, вложенные отчеты
Подготовительный этап
Как изменить масштаб в браузерах
В браузерах и в различных графических приложениях для настроек нажмите кнопку Ctrl и вращайте колесо прокрутки до того времени, пока не получите необходимый размер экрана.
При работе с компьютером важно подстроить использование «под себя»: установить только то, что вам нужно, избавиться от отвлекающих факторов и приложений. Размер дисплея – важнейшая настройка, благодаря которой глаза будут уставать меньше, а продуктивность повысится
Чтобы разобраться, как уменьшить масштаб экрана, необходимо ознакомиться со способами, доступными ниже – они подойдут как для ноутбуков, так и для компьютеров разных моделей.
Для смены величины дисплея не нужно устанавливать дополнительных программ. Это легко сделать с помощью обычных настроек.
Этот метод считается достаточно сложным, но только на первый взгляд. Понять, как уменьшить масштаб экрана на компьютере или как уменьшить разрешение сможет каждый пользователь – даже новичок. Достаточно всего лишь прочитать данную инструкцию.
Для Windows 7
Шаг 1. Нажмите на кнопку «Пуск». Перейдите в «Панель управления». Там выберите раздел «Оформление и персонализация» – он находится в правой колонке.
Шаг 2. Найдите кнопку «Экран». Перейдите в «Разрешение экрана». Там вы можете выбрать дисплей, ориентацию и тот масштаб, который подойдёт именно вам. Windows подскажет рекомендуемое разрешение экрана – 1920 х 1080, но лучше ориентироваться на тот размер, что удобен лично вам.
Вот видео, отлично демонстрирующее, как уменьшить экран (поменять расширение экрана) на Windows 7:
Для Windows 10
Шаг 1. Нажмите на кнопку «Пуск». Перейдите в «Параметры» (для этого нужно выбрать изображение колеса). В высветившемся меню нажмите на первую кнопку («Система»). По умолчанию вы попадаете на вкладку, где с помощью некоторых действий дисплей можно уменьшить («Экран»).
Шаг 2. На начальном этапе настроек вы можете выбрать ориентацию дисплея (по умолчанию стоит «Альбомная»), настроить яркость. Чтобы понять, как увеличить размер шрифта на экране компьютера, далеко ходить не нужно – функция доступна на этой же вкладке (по умолчанию стоит «100%»).

Шаг 3. Для расширенных настроек нажмите «Дополнительные параметры» внизу. Теперь вам будет доступно изменение следующих функций:
- разрешение экрана;
- параметры цвета (управление и калибровка);
- сопутствующие настройки (ClearType, уменьшить размер шрифта).

Если вам придётся сменить материнскую плату или обновить программное обеспечение, размер экрана ноутбука или компьютера, скорее всего, вернётся к изначальным параметрам. В таком случае рекомендуется повторить вышеописанные действия ещё раз.
Каким бывает?
На сегодняшний день в магазинах бытовой техники можно найти устройства с различными показателями разрешения экрана: 1920×1080; 1366×768; 1280х720; 3840×2160; 640×480; 2560х1440; 2K; 16K; 8K; UHD и много других.
Если рассматривать данные показатели более подробно, то следует отметить, что разрешение 640×480 считается довольно старым. Современные телевизоры не обладают такими показателями. Функциональные способности бытовых устройств с разрешением 640×480 весьма ограничены. При этом такой параметр обозначает соотношение сторон экрана в пропорциях 4 к 3. Показатель 640×480 характеризуется низкой четкостью картинки. Кроме того, развертка экрана в данном случае также очень низкая и составляет 30 или 60 кадр/сек (для ED). Поэтому при просмотре динамических сюжетов вы получите очень низкое качество картинки. На мониторе присутствует 307 200 точек.
С другой стороны, одним из самых популярных на сегодняшний день считается стандарт разрешения HD Ready (или 1366×768). Такой показатель характерен для техники бюджетного класса, которая доступна для покупки представителями всех классов населения нашей страны. Разрешение HD Ready характерно для телевизоров, диагональ которых составляет не более чем 45 дюймов. В то же время для обеспечения максимальной четкости картинки с показателем 1366×768 следует отдавать предпочтение приборам с диагональю экрана в 20-25 дюймов (таковы рекомендации экспертов).
Если вы приобретете телевизор, для которого свойственен данный формат разрешения экрана, то вы сможете просматривать контент в аналоговом и цифровом формате. При этом сама по себе картинка будет довольно контрастной (в этом случае также следует учитывать качество матрицы телевизора – чем оно выше, тем более насыщенным будет черный цвет, соответственно, будут отсутствовать нежелательные блики). Кроме того, показатель 1366×768 обеспечивает яркое, натуральное, четкое и детализированное изображение. Разрешение HD Ready отлично сочетается с показателем развертки в 1 080 по вертикали.
При этом, по словам экспертов, для домашнего использования оптимальным является телевизор, разрешение экрана которого составляет 1920×1080 (данный показатель также называют Full HD). Основная часть контента производится именно в таком разрешении
Если вы хотите приобрести именно такой вариант, то обращайте внимание на телевизоры, диагональ экрана которых составляет не менее 32 дюймов (идеальный вариант – 45 дюймов). Характеристики изображения такого телевизора поразят даже самых искушенных пользователей: вы сможете наслаждаться детальной и четкой картинкой с высоким уровнем яркости и контрастности
Кроме того, изображение будет насыщенным, а цветовые переходы незаметными (однако в этом случае большое значение имеет технология изготовления монитора телевизора, которая зависит непосредственно от производителя).
⇡#Стандарт WQHD (2560 x 1440), для геймеров (TN+film)
Претендент: AOC AGON AG271QX
Представленная модель – одна из наиболее беспроблемных в игровой линейке AGON. Такой она была 2 года назад, такой осталась и сейчас. На неё меньше всего нареканий, а учитывая ценовую политику бренда монитор AG271QX давно занял прочную позицию в своём сегменте.
Средняя цена: 26000 рублей
Почему стоит покупать: когда цена-качество – превыше всего и нет желания переплачивать за А-бренд.
Что может остановить: неудачное меню монитора, отсутствие быстросъёмной площадки крепления подставки к корпусу.
Альтернатива: если требуется поддержка NVIDIA G-Sync, то самый лучший и дополнительно проверенный нами вариант — Dell S2716DG – он вас точно не подведёт, но доплатить 18-20 тысяч рублей точно придётся. Остался вопрос – «Надо ли?», ведь нынче AMD FreeSync можно заставить работать и на картах NVIDIA.
Какие разрешения может поддерживать монитор?
Чтобы узнать какое разрешение поддерживает монитор обратимся к уже проверенной временем АИДА64. Запускаем утилиту и идем в раздел «Отображение», где необходимо найти «Видеорежимы». Программка покажет все возможные режимы связки видеоадаптер-экран
Здесь стоит заострить внимание на том, что не все режимы, показанные в списке будут доступны в настройках рабочего стола. Это связано с ограничениями, накладываемыми операционной системой, и ее требованиями к графической составляющей компьютера
Да, да, не удивляйтесь — операционка тоже имеет минимальные системные требования, как и любое ПО, которое вы запускаете. И W7 не запустится на экранах, которые хуже 800Х600 точек, хотя матрица может обеспечить намного больше режимов.
Потому будет более корректно поинтересоваться — «Какое разрешение можно установить?».
Для решения этого вопроса воспользуемся стандартными средствами апплета «desk.cpl» панели управления, о котором было рассказано выше. Так вот – передвигая ползунок изменения разрешения вы увидите все доступные в этот момент режимы работы вашего экрана, которые как бы «компромиссные» между возможностями «железа», драйверов и запросами ОС.
Немного про разрешение в ноутбуках
Будет не лишним отдельно остановиться на ноутбуках – это довольно специфические изделия, которые требуют для корректной работы полного пакета правильно подобранных драйверов. Также в них могут применяться «интересные» технические решения в части графики – необычное разрешение, нестандартное соотношение сторон и прочее.
Чаще всего все перечисленные методы одинаково применимы и к ноутбукам, но могут быть нюансы, когда все перепробовано и ничего не получилось.
Поэтому, если все драйверы установлены, а ни один из перечисленных способов вам не подошел, то как узнать какое разрешение монитора на ноутбуке подскажет сайт производителя, или комплектные документы. В случае же, когда нет ни коробки, ни документов, то может быть сохранилась наклейка на задней крыше. На ней всегда указывается серийный номер и модель устройства, по которым поисковые системы интернета обязательно выведут вас на страничку со сведениями о вашем портативном компьютере.
Заключение
В заключительной части можно посоветовать еще два действенных способа, которые можно задействовать в случае если владелец и компьютер общаются на «Вы»:
- Позвать на помощь знакомого компьютерщика, сиадмина или просто толкового эникейщика.
- Отправиться в путешествие по просторам интернета на поиски профильного форума по вашему компьютеру, и там попросить помощи у форумчан. Старожилы вряд ли откажут новичку в помощи. Не бойтесь задавать вопросы – они сами были когда-то неопытными новичками.
Как бы не казались смешными последние советы, но они могут оказаться единственной соломинкой «утопающего». Особенно, если дело касается нестандартных девайсов, или опознать его по внешним признакам ну никак не получается.
Общий список браузеров (18 шт.)
- Лучшие браузеры (рекомендуем)
-
Быстрый, стабильный, безопасный, сбалансированный по возможностям – лучший браузер для большинства
Скачать -
Популярный, функциональный, с красивым и удобным интерфейсом
Скачать -
Кушает мало ресурсов, часто обновляется, хорошо подходит веб-разработчикам
Скачать
- Середнячки (с нюансами)
-
Opera
Функциональный браузер со встроенным VPN
Скачать -
Microsoft Edge
Современная версия штатного браузера Windows
Скачать -
Internet Explorer 11
Устаревшая версия фирменного браузера Windows
Скачать -
Safari
Порт родного браузера Mac OS, поддержка для Windows прекращена
Скачать -
Cent
Классный браузер с кучей фишек из коробки
Скачать -
Atom
Фирменный продукт от Mail.ru на базе Chromium
Скачать -
Maxthon
Мощный китайский браузер с кучей возможностей, но его разработка уже прекращена
Скачать
- Не рекомендуем (и не пробуйте)
-
K-Meleon
Упрощённая, облегчённая вариация Firefox для слабых ПК
Скачать -
Tor Browser
Защищённый, анонимный, но медленный веб-серфинг
Скачать -
UC Browser
Популярный китайский браузер, версия для Windows уже не обновляется
Скачать -
Brave
Браузер с хорошим балансом защиты соединения и потребительских качеств
Скачать -
Uran
Браузер-находка для веб-мастеров, работающих с uCoz
Скачать -
Vivaldi
Интерпретация браузера от команды бывших разработчиков Opera
Скачать -
Netscape Navigator
Кусочек истории, старший брат современной Mozilla Firefox
Скачать -
Orbitum
Браузер на базе Chromium для активных пользователей соцсетей
Скачать
Изменение разрешения
1) В видео-драйверах (на примере Nvidia, Ati Radeon, IntelHD)
Один из самых простых способов изменить разрешение экрана (да и вообще, настроить яркость, контрастность, качество картинки и прочие параметры) — это воспользоваться настройками видео-драйвера. В принципе, настраиваются они все аналогично (покажу несколько примеров ниже).
IntelHD
Крайне популярные видео-карты, особенно в последнее время. Почти в половине бюджетных ноутбуков можно встретить подобную карту.
После установки драйверов для нее, просто щелкните по значку в трее (рядом с часами), чтобы открыть настройки IntelHD (см. скриншот ниже).
Собственно, в этом разделе можно задать нужно разрешение (см. скрин ниже).
AMD (Ati Radeon)
Можно воспользоваться так же значком в трее (но он есть далеко не в каждой версии драйвера), либо просто щелкнуть правой кнопкой мышки в любом месте рабочего стола. Далее во всплывшем контекстном меню откройте строку «Catalyst Control Center
» (прим.: см. фото ниже. Кстати, название центра настройки может несколько различаться, в зависимости от версии ПО).
Nvidia
1. Сначала щелкаете правой кнопкой мышки в любом месте на рабочем столе.
2. Во всплывшем контекстном меню выбираете «Панель управления Nvidia
» (скрин ниже).
2) В Windows 8, 10
Бывает такое, что значка видео-драйвера нет. Происходить это может по нескольким причинам:
- переустановили Windows, и у вас установился универсальный драйвер (который ставиться вместе с ОС). Т.е. отсутствует драйвер от производителя…;
- встречаются некоторые версии видео-драйверов, которые не «выносят» автоматически значок в трей. В этом случае можно найти ссылку на настройки драйвера в панели управления Windows.
Ну, а для изменения разрешения, можно так же воспользоваться панелью управления
. В поисковой строке наберите «Экран
» (без кавычек) и выберите заветную ссылку (скрин ниже).
3) В Windows 7
Щелкните на рабочем столе правой кнопкой мышки и выберите пункт «Разрешение экрана
» (так же этот пункт можно найти в панели управления).
Далее вы увидите меню в котором будут отображены все возможные режимы доступные для вашего монитора. Кстати, родное разрешение будет помечено, как рекомендуемое (как уже писал, в большинстве случаев оно обеспечивает самую лучшую картинку).
К примеру, для 19-дюймового экрана родным является разрешение на 1280 x 1024 пикселей, для 20-дюймового: 1600 x 1200 пикселей, для 22-дюймового: 1680 x 1050 пикселей.
Старые мониторы на основе ЭЛТ позволяют поставить разрешение намного выше, чем для них рекомендуется. Правда, в них очень важная величина — частота, измеряемая в герцах. Если она ниже 85 Гц — у вас начинает рябить в глазах, особенно на светлых тонах.
После изменения разрешения нажмите «OK
«. Вам дается 10-15 сек. времени на подтверждение изменений настроек. Если за это время вы не подтвердите — оно восстановиться на прежнее значение. Это сделано для того, чтобы если картинка у вас исказиться так, что вы ничего не сможете распознать — компьютер вернулся вновь в рабочую конфигурацию.
4) В Windows XP
Практически ничем не отличается от настройки в Windows 7. Щелкаете правой в любом месте на рабочем столе и выбираете пункт «свойства
«.
Здесь можно будет выбрать разрешение экрана, качество цветопередачи (16/32 бита).
Кстати, качество цветопередачи характерно для старых мониторов на основе ЭЛТ. В современных по умолчанию стоит 16 бит. Вообще, этот параметр отвечает за количество цветов, отображаемых на экране монитора. Только вот человек не способен, практически, отличить разницу между 32 битным цветом и 16 (возможно опытные редакторы или игроманы, которые много и часто работают с графикой). То ли дело бабочки…
PS
За дополнения по теме статьи — заранее благодарю. На сим у меня все, тема раскрыта полностью (я считаю:)). Удачи!
Разрешение экрана определяет, сколько информации отображается на дисплее. Оно измеряется горизонтально и вертикально в пикселях. При низких показателях, например 640×480, на экране отразится меньше элементов, но они будут больше. Когда разрешение 1920×1080, монитор отображает больше элементов, но они меньшего размера. Режимы разрешения для каждого дисплея отличаются и зависят от видеокарты, размера монитора и видео драйвера.
Как сделать разрешение 1920×1080
По умолчанию система выбирает наилучшие параметры отображения для компьютера, основываясь на его мониторе.
По желанию вы можете вручную изменить разрешение экрана на Full HD для каждого рабочего стола.
Заключение
Итак, какое разрешение лучше всего ставить для монитора компьютера? Как вы уже поняли, этот параметр напрямую зависит от диагонали, типа монитора и типа матрицы. Поэтому стоит сначала учесть все особенности, а потом уже выставлять нужное разрешение. Можно также подобрать его «на глазок». Как комфортно, так и оставляйте. Личные предпочтения тоже играют здесь немаловажную роль. В любом случае придется читать сопроводительную документацию устройства. Часто спецификации, предложенные производителем, являются самыми правильными. Но не стоит злоупотреблять документами. Мало ли чего могут понаписать? Не всему же верить.