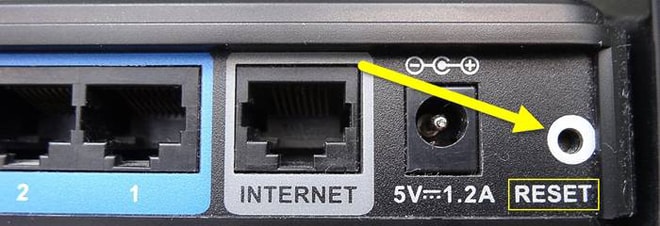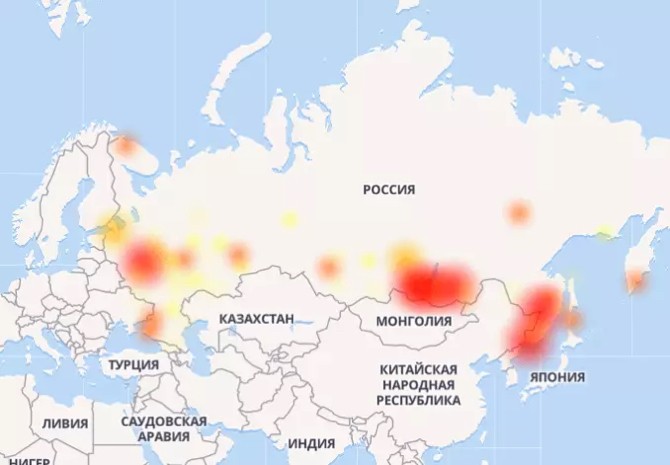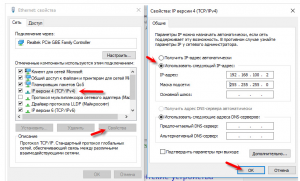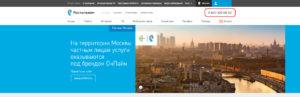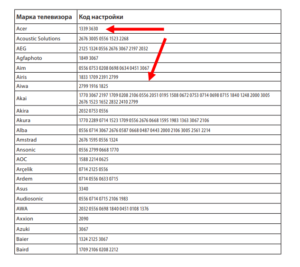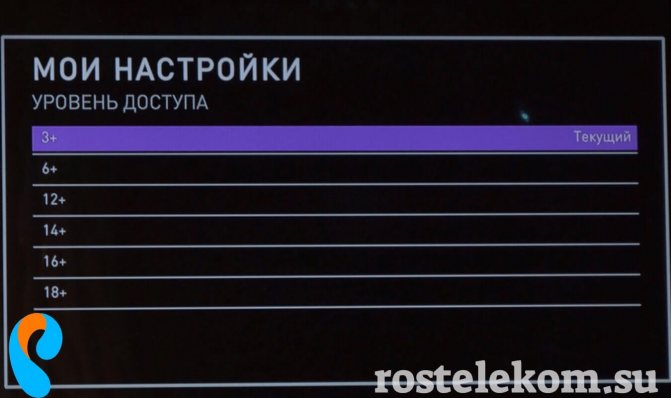Настройка ростелеком
Содержание:
- Ростелеком как мобильный оператор: плюсы и минусы
- Как сделать настройку ресивера?
- Набор номера
- Для Android
- Как настроить интернет от Ростелеком в среде Windows 10
- Для IOS
- Подключение с помощью ТВ приставки от Ростелекома
- Настройка мобильного интернета Ростелеком самостоятельно
- Настройка интернета Ростелеком на компьютере Windows XP
- Установка драйверов
- Оборудование, необходимое для различных способов подключения к сети Ростелеком
- Голосование
- Маршрутизация подключения для увеличения количество устройств в сети
- Самостоятельная настройка подключения к интернету
- Как ускорить подключение от Ростелекома
- Подключение ТВ-приставки
- Карантин в Защитнике Windows
Ростелеком как мобильный оператор: плюсы и минусы
Ростелеком славится больше как поставщик домашнего интернета, но предоставляет также услуги мобильной сети. Новое оборудование оператора обеспечивает стабильную связь. При этом разнообразие тарифов на мобильный интернет такое же большое, как и на домашний. Каждый найдёт пакет по своему карману.
Кроме домашнего интернета и телефонии, Ростелеком предоставляет также услуги мобильной связи и интернета
Цена и наличие тех или иных планов будет зависеть от объёма трафика, а также от региона. Отдельно можно подключать дополнительные объёмы данных для передачи и разные опции.
Компания использует технологии 2G, 3G и 4G. Лучше всего скорость у 4G:
- 4G — более 75 МБ/с;
- 3G — от 200 КБ/с до 6 МБ/с;
- 2G — до 160 КБ/с.
Зона покрытия 3G и 4G Ростелеком
Мобильный интернет от компании работает не во всех областях Российской Федерации в отличие от домашнего интернета, где подключение возможно даже в отдалённых от центра России регионах. В основном это восточные области (например, Краснодарский край), столица и центральные части России (Томская, Кемеровская области и другие). Покрытие 4G доступно только в основных мегаполисах. В других населённых пунктах действует 3G и 2G.
Карта покрытия Ростелекома включает восточные территории Российской Федерации
Чтобы посмотреть на зону покрытия мобильного интернета от Ростелекома в своём городе, следуйте инструкции:
-
Перейдите на официальную страницу с картой зоны.
-
Если вы проживаете не в Москве, впишите в поисковую строку название своего города, например, Санкт-Петербург и нажмите на «Энтер». Система сразу отобразит карту искомого города.
-
Под картой установите нужные галочки в зависимости от того, какой интернет вы хотите — 2G, 3G или 4G. Изучите карту — захватывает ли синий или розовый цвет районы города, в которых вы бываете.
-
При необходимости приближайте или отдаляйте карту с помощью плюса и минуса в левом углу карты.
-
Если вы не увидите на карте синего или розового цвета, значит, в вашем городе не поддерживается опция мобильного интернета от Ростелекома.
Карты не дают точную информацию: точки на карте соответствуют расположению оборудования, а круги отображают предполагаемый радиус действия. Сигнал могут приглушать: рельеф местности, здания и погодные условия. Если вы сомневаетесь, будет ли в вашем районе ловить сигнал, и поддерживается ли в вашем городе тот или иной стандарт, позвоните оператору по горячему номеру 8–800–1000–800.
Таблица: смешанные тарифы на мобильный интернет
| Название тарифа | Лимит на трафик (ГБ) | Количество минут | Количество ТВ-каналов | Количество СИМ-карт, для которых будет действовать оплаченный тариф | Стоимость тарифа (руб./мес.) |
| «Суперсимка М» | 2 | 200 | 101 | 1 | 200 |
| «Суперсимка L» | 15 | 500 | 1 | 400 | |
| «Суперсимка XL» | 30 | 800 | 1 | 700 | |
| «На всех L» | 15 | 500 | 3 | 400 | |
| «На всех XL» | 30 | 800 | 4 | 700 |
Таблица: тарифы на мобильный интернет для разных девайсов
| Название пакета | Лимит на трафик | Стоимость |
| «500 МБ+» | 500 МБ единовременно | 50 руб. |
| «Интернет с телефона» | 100 МБ/день | 7 руб./сутки |
| «День в сети» | 300 МБ/день | 20 руб./сутки |
| «ПРОСТОИНТЕРНЕТ L» | 7 ГБ/мес. | 299 руб./мес. |
| «ПРОСТОИНТЕРНЕТ XL» | 20 ГБ/мес. | 699 руб./мес. |
| «ПРОСТОИНТЕРНЕТ в планшете» | 15 ГБ/мес. + безлимитные соцсети и навигация по картам | 499 руб./мес. |
| «ПРОСТОИНТЕРНЕТ 2XL» | 50 ГБ/мес. + безлимитный интернет ночью | 999 руб./мес. |
Как сделать настройку ресивера?
После того, как будет включена новая Тв-приставка, телевизор маршрутизатор стоит преступить к настройки интерактивного телевидения на телевизоре
Важно знать, что после включения приставки нужно дождаться пока загорятся светодиодные точки, после чего можно приступать непосредственно к настройке
Настройка приставки на телевизоре Samsung:
- На загоревшемся экране телевизора требуется выбрать способ соединения с приставкой: HDMI или AV Video Input;
- В открывшуюся форму авторизации нужно ввести данные для входа. Их можно найти на обратной стороне ресивера;
- Если на приставке включена функция родительского контроля, то система запросит Pin-код. В этом случае можно попробовать ввести четыре нуля ил четыре единицы. Если доступ не был разрешен, то требуется обратится за помощью в Ростелеком;
- Система получит сигнал интернета сама считает всю необходимую информацию;
В случае, если пользователь использует роутер не от Ростелеком, то потребуется выполнить дополнительные шаги:
- Нужно открыть любой браузер и в адресной строке набрать IP адрес маршрутизатора. Адрес можно отыскать на коробке от роутера или же через личный кабинет войти во вкладку «Панель управления», затем выбрать «Сеть и интернет» и «Свойства подключения». В данном разделе найти «Протокол интернета» где и будет находится данный адрес. Стоит отметить, что наиболее часто подходит следующий адрес 192.168.0.1.;
- После чего система попросит ввести данные входа. Обычно используется комбинация admin. Если же данная комбинация не подходит, то данные маршрутизатора можно отыскать на коробке маршрутизатора;
- После входа нужно отыскать вкладку «Сеть», а затем выбрать «IPTV»;
- Затем в формате «IGMP Proxy» нужно отыскать «Включить»;
- Далее нужно установить режим под названием «Мост»;
- Затем найти порт Lan 4 сохранить настройки.
Набор номера
Для Android
В отличие от продукции Apple оборудование Android поддерживает работу с двумя sim, что необходимо учитывать еще на этапе ее установки в смартфон. Как правило, только один из слотов поддерживает 3G/4G и, если планируется использовать этот стандарт, сим-карту нужно вставлять в соответствующий разъем.
3.0 и выше
Чтобы подключится к интернету с телефона под управлением ОС Андроид версии 3.0 и выше нужно войти в настройки, затем в открывшемся меню, выбрать пункт «Еще». Далее, в разделе «Мобильная сеть» выбираем «Точки доступа (APN)», в котором нужно добавить новую. Основные данные, которые необходимо указать: имя (любое) и apn (internet.rt.ru).
2.3 и более ранние
Подключить интернет ростелеком на телефон под старыми версиями Android можно через меню настроек -> «Еще» -> «Мобильные сети». В этом окне нужно вызвать контекстное меню, в котором выбрать создание новой точки доступа. Дальнейшие действия такие же, как и для новых версий ОС.
Для настройки 3g/4g интернета ростелеком на андроид достаточно указать автоматический выбор режима сети в соответствующем меню, которое также находится в разделе «Мобильные сети».
Как настроить интернет от Ростелеком в среде Windows 10
- Создать новое подключение. Для этого заходим в центр управления сетями и выбираем соответствующий пункт в блоке изменения сетевых параметров.
-
После этого откроется окно, в котором абонент должен будет выбрать вариант подключения к интернету (первый в списке).
-
Система уточнит у пользователя стоит ли создавать новое подключение или может нужно настроить существующее. Выбираем создание нового.
-
На следующем этапе выбираем высокоскоростное с PPPoE.
-
Заключительный шаг: заполняем поля, указывая имя соединения, логин и пароль пользователя (узнаем у провайдера).
- Жмем подключить внизу окна, и, если все введено верно, соединение будет установлено.
Для IOS
Конфигурация оборудования Apple зависит от предустановленной версии ОС. В большинстве случаев нужно открыть меню опций сотовой сети, которое в иногда совмещено с параметрами MMS.
- После активации передачи сотовых данных (настройки -> сотовая связь), нужно заполнить поле apn, которое, как было указано выше, имеет значение internet.rtk.ru.
- Имя пользователя и пароль оставляем пустыми.
- Если предполагается использовать только GPRS-интернет от ростелекома, 3G необходимо деактивировать при помощи соответствующего тумблера.
- Для активации 4g ростелеком переходим в настройки сотовой связи и активируем переключатель LTE.
Подключение с помощью ТВ приставки от Ростелекома
У провайдера Ростелеком можно позаимствовать девайс, который позволит смотреть ТВ. В отличие от антенн он имеет множество плюсов:
- Чёткое и широкоформатное изображение. Также есть 3D, если его поддерживает техника.
- Возможность поставить на паузу, перемотать, а также включить передачу, которая шла вчера или даже месяц назад.
- Богатая коллекция полнометражных фильмов и мультфильмов.
- Подключить iptv получится не только к телевизору, а к ПК и даже смартфону.
- Опция родительского контроля для ограничения просмотра телевидения детям.
В основном, ТВ-приставку от Ростелеком подключают и настраивают работники организации. Но иногда приходится это делать самостоятельно. Поэтому чтобы не возникло неприятных ситуаций, разберёмся, как это сделать.
Что входит в комплект приставки от Ростелекома
Итак, приставка приобретена. Сначала стоит просмотреть комплектацию. Что в неё входит:
- Сам девайс.
- Блок питания.
- Пульт дистанционного управления с батарейками.
- Несколько кабелей для подключения:
- классический HDMI. Разъём под него есть практически у любого нового телевизора;
- VGA или «тюльпаны»;
- патч-корд. Коммутационный провод;
- конвектор SCART.
- Гарантия и инструкция.
При отсутствии каких-либо компонентов, необходимо обратиться, непосредственно, к компании.
Как подключить приставку Ростелекома
Подключение интерактивного ресивера не отнимет много времени. Ведь провайдер уже заложил изначальные настройки девайса. Для начала работы понадобятся:
- роутер или сетевой провод, заходящий в квартиру;
- телевизор;
- приставка;
- подходящий кабель;
- блок питания.
Чтобы осуществить настройку телевидения от Ростелеком, необходимо:
- Отложить блок питания в сторону. Он понадобится в последнюю очередь.
- Подключить к приставке сетевой кабель или патч-корд от роутера. Однако при использовании последнего, понадобится его настройка.
- Теперь требуется соединить телевизор и iptv-ресивер. Для этого нужно взять подходящий кабель: HDMI, VGA или воспользоваться переходником SCART. Предпочтительнее, конечно, было бы смотреть ТВ через HDMI, так как он идеально передаёт чёткость изображения.
- Окончательный этап – подключить приставку к сети, всунув блок питанию в розетку.
- Для удобства пользователей все разъёмы на задней стенке подписаны: LAN – сетевой кабель, DC – блок питания, AV – для VGA. Также есть HDMI и USB.
Как настроить приставку Ростелекома к телевизору
Теперь необходимо перейти к следующему – понять, как настроить приставку Ростелеком. Для того чтобы начать пользоваться услугами интерактивного ТВ, нужно:
- Включить телевизор.
- При помощи телевизионного пульта ДУ переключиться на режим AV (если в разъём подключались «тюльпаны») или HDMI.
- Сразу после этого на экране появится эмблема провайдера Ростелеком.
- Затем начнётся проверка нового оборудования. Это будет длиться в течение 10 минут. Если версия программного обеспечения устарела, то придётся подождать обновление.
- Потом на дисплее появится окошко, где необходимо указать свой логин и пароль. Их можно найти в договоре заключения услуг.
- Если всё верно, то iptv заработает.
- Однако иногда следом запрашивается PIN. В таком случае нужно ввести комбинацию цифр «0000» или «1111».
- Если не сработало, то следует позвонить на горячую линию и объяснить свою ситуацию. Номер – 8-800-100-08-00.
Видео инструкция
Как настроить пульт для приставки
В комплектации к приставке идёт пульт дистанционного управления (ПДУ). При правильной синхронизации им можно будет включать телевизор, убавлять громкость даже без использования обычного пульта от телевизора.
Для того чтобы настроить ПДУ, существует два способа:
- автоматически;
- вручную – придётся использовать специальные коды.
Сначала стоит рассмотреть более простой вариант – автоматическую синхронизацию.
- Зажать на пульте кнопки «ОК» и «TV» одновременно.
- При помощи цифровых клавиш набрать комбинацию «991».
- Затем переключать каналы при помощи стрелок вверх или вниз, тем самым подбирая код.
- Телевизор выключится, как только найдёт нужный.
- Включить его заново пультом от приставки.
- Сохранить настройки, нажав «ОК». В подтверждение замигает световой индикатор.
- Готово.
Если не сработало, то необходимо открыть инструкцию для своего телевизора и найти там код. Либо позвонить в техническую поддержку провайдера.
Ручная настройка:
- Зажимаем «ОК» и «TV» вместе.
- Набираем найденный код.
- Если телевизор начал откликаться на пульт, то сохраняем на «ОК».
Настройка мобильного интернета Ростелеком самостоятельно
Для настройки мобильного интернета самостоятельно следует зайти в меню управления точками доступа. Обычно оно находится в опциях «Интернет», «Настройки интернета», «Настройки соединения» или в похожих по смыслу опциях. Если вы не нашли в телефоне такие настройки – найдите и почитайте инструкцию к вашему телефону или можете обратиться за помощью в техническую поддержку по всероссийскому номеру 8 800 1000 800.
Итак, если управление точками доступа найдено, вводим следующие параметры для настройки услуги GPRS:
| Канал данных: | GPRS |
| GPRS-соединение: | непрерывно |
| APN (Точка доступа): | internet.rt.ru |
| Тип опознавания: | обычное |
| Тип регистрации: | автоматический |
| Имя пользователя: | оставляем поле пустым |
| Пароль: | оставляем поле пустым |
| Пакетные данные: | ставим галочку |
| Прокси: | оставляем поле пустым |
| Порт: | оставляем поле пустым |
| Сервер: | оставляем поле пустым |
| MMSC: | оставляем поле пустым |
| Прокси MMS: | оставляем поле пустым |
| Порт MMS: | оставляем поле пустым |
| Мобильный код страны: | 250 |
| Код мобильной сети: | 39 |
| Тип проверки подлинности: | оставляем поле пустым |
| Тип точки доступа: | default |
| Тип сеанса: | временный |
| Защита связи: | отключить |
После введения необходимых параметров, сохраняем их и пробуем включить мобильный интернет. Если телефон сразу не входит в сеть – перезагружаем его (включаем/выключаем). Заходим в интернет.
Настройка интернета Ростелеком на компьютере Windows XP
Несмотря на наличие большого количества более поздних версий, данная система продолжает использоваться, потому обойтись без её рассмотрения почти невозможно. Для соединения с интернетом понадобится:
- открыть через «пуск» панель управления;
- последовательно кликнуть «сетевые подключения» и «задачи»;
- выбрать создание подключения и дождаться активации мастера;
- остановиться на пункте соединения с интернетом и выбрать ручную настройку;
- среди предложенных вариантов остановиться на создании высокоскоростного соединения с логином;
- ввести имя пользователя, которое может быть любым и логин и пароль (их можно узнать у провайдера, в договоре или увидеть на роутере);
- завершить процесс.
Установка драйверов
На следующем этапе настройка модема «Ростелеком» предполагает инсталляцию необходимого управляющего программного обеспечения (драйверов), без которого устройство работать не будет по причине того, что система не распознает новое оборудование. В собственной базе данных операционной системы нужных драйверов может и не оказаться, поэтому настоятельно рекомендуется использовать диск с ПО, который поставляется вместе с модемом.
Здесь тоже нет ничего сложного. При старте с оптического носителя в среде Windows будет запущен специальный «Мастер», который инсталлирует необходимые драйверы без участия пользователя. По завершении установки проверить, корректно ли была произведена инсталляция, можно либо по всплывающему в системном трее сообщению, что новое оборудование установлено и готово к работе, либо в «Диспетчере устройств», где новое устройств появится в разделе модемов и не будет помечено желтым маркером с указанием на неизвестное оборудование.
Оборудование, необходимое для различных способов подключения к сети Ростелеком
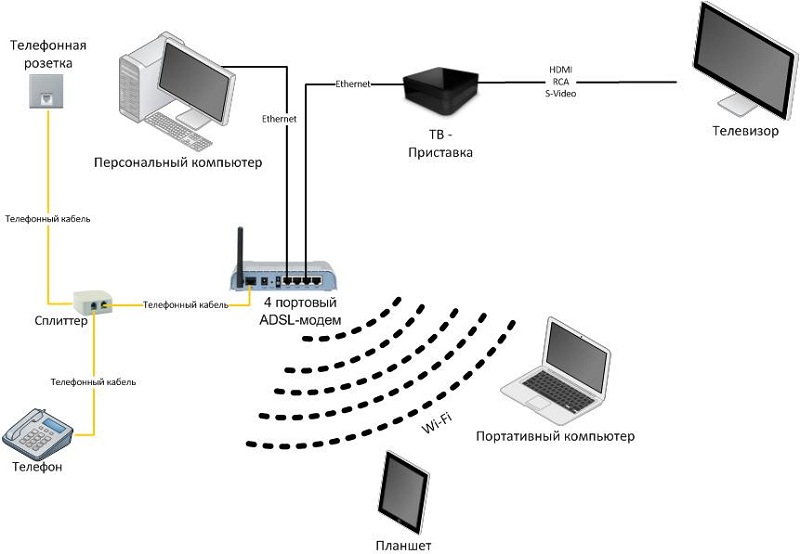
Если исключить прямое Ethernet соединение от Ростелеком, то на компьютере с Windows 7, необходимо настроить сетевое оборудование.
Для настройки соединения при помощи оптоволокна необходим GPON модем. Зачастую данное оборудование предоставляется в аренду провайдером. Настройка такого оборудования осуществляется по веб-интерфейсу, а доступ в него получается через браузер. GPON модем, в свою очередь, совмещает в себе возможности проводного и Wi-Fi маршрутизатора.
Модем, необходимый для соединения по телевизионному шнуру также предоставляет провайдер. Так как данное оборудование уже имеет встроенный в прошивку ключ, то нет необходимости в настройке параметров, а сразу после подключения телевизионного кабеля, модем декодирует сигнал в интернет.
Модемы, необходимые для DSL соединения, к телефонной линии подключаются с помощью фильтра — сплиттера, что позволяет использовать параллельно и телефон и сетевое соединение.
Подключить интернет от Ростелеком на компьютере с операционной системой Windows 7 можно и при помощи 3G или 4G модема. Модем, напоминающий по виду USB накопитель, имеет встроенный чип, либо поддерживает установку SIM-карты. Для его работы необходимо установить специальное программное обеспечение на Windows, идущее в комплекте. Если же выбран Wi-Fi роутер с поддержкой 3G или 4G сетей, способ настройки будет индивидуальным и зависеть от производителя.
Голосование
Маршрутизация подключения для увеличения количество устройств в сети
Так как для домашнего и тем более рабочего интернета нужна поддержка работы в сети нескольких устройств, модема с одним Ethernet разъемом достаточно не будет. Для организации сети понадобится подключение дополнительного оборудования – маршрутизатора.
Его задача заключается в разделение сигнала на несколько устройств, подключаемых при помощи LAN разъемов. Настройка этого оборудования выполняется через веб-интерфейс в браузере или средствами специализированного программного обеспечения (зависит от модели).
Подключение беспроводной Wi-Fi сети на Windows 7
Инструкция по подключению беспроводного интернета от Ростелекома на Виндовс 7:
- в правой нижней части экрана находим иконку интернета и кликаем по ней;
- выбираем нужную беспроводную сеть;
- вводим пароль.
После этого соединение будет установлено и на компьютере появится подключение.
Самостоятельная настройка подключения к интернету
Автоматическая подготовка оборудования к работе возможна не всегда. Если роутер приобретается самостоятельно, или возникли проблемы с автоматической наладкой, требуется внести коррективы вручную. Это делается с помощью встроенного WEB-интерфейса маршрутизатора или модема, предлагающего инструменты для наладки оборудования под конкретные условия работы.
Подготовка к работе
Соединить коммутационным шнуром LAN порт устройства с портом Ethernet компьютера. В адресной строке браузера набрать 192.168.1.1. Появится окно авторизации WEB-интерфейса.
Если окно авторизации не всплыло, надо установить на компьютере режим автоматического получения IP-адреса. Если и это не помогло, возможно, устройство имеет адрес, отличный от 192.168.1.1. Найти правильный адрес в документации к ПК.
В окне авторизации предлагается ввести логин и пароль. Найти их в наклейке на нижней панели устройства или в прилагаемой документации. Если логин и пароль правильные, конфигуратор выводит на экран окно интерфейса, с помощью которого производится настройка.
Бывает, что пользователь вынужден приобрести подержанное устройство. Тогда проще всего сбросить настройки к заводским. Для этого используется специальная кнопка.
Если надо подключить интернет «Ростелекома» на ноутбуке или компьютере для домашнего пользования, и при этом сеть Wi-Fi не нужна, необходимости в приобретении роутера нет. Достаточно подключить витую пару от провайдера к сетевому порту ПК и настроить компьютер. Но для соединения по телефонной линии придется приобрести хотя бы простейший ADSL модем.
ADSL модем
Для самостоятельной настройки модема войти в окно конфигуратора. К сожалению, стандартного интерфейса конфигурации не существует, но принципы и параметры подключения интернета для создания ADSL соединения похожи.
Рассмотрим WEB-интерфейс фирмы Zyxel.
Сначала создать новое соединение ADSL:
- Выбрать в меню «Интернет; ADSL».
- Щелкнуть «Добавить виртуальный канал». Появляются поля для ввода информации.
- Придумать название для поля «Описание».
- Ввести значения, необходимые для связи с «Ростелекомом», в поля VPI и VCI.
- Узнать у провайдера значение инкапсуляции, выбрать его, нажав на стрелочку в поле.
- Чтобы обеспечить выход в интернет, поставить галочку в соответствующее поле.
- Чтобы работал протокол PPPoE, в поле параметров IP выбрать значение «Без IP-адреса».
- Кликнуть «Сохранить».
Затем настроить PPPoE:
- Выбрать «Интернет; PPPoE/VPN». Появляется окно настройки.
- Поставить галочки в первые два поля, чтобы открыть выход в интернет.
- Выбрать протокол PPPoE.
- В поле выбора способа подключения щелкнуть по названию, введенное в поле «Описание» виртуального канала ADSL.
- Затем ввести логин и пароль.
- Кликнуть «Применить».
На компьютере или ноутбуке
Самостоятельно настроить интернет от «Ростелекома» на компьютере под Windows несложно. Для этого:
В панели управления щелкнуть по выделенному пункту меню:
Открывается окно управления сетями и общим доступом, где выбрать:
- Появляется меню, где найти пункт «Подключение к интернету», во всплывшем окне подтвердить выбор, щелкая нижний пункт меню.
- «Виндовс» предлагает выбрать тип соединения. Выбрать PPPoE.
- В новом окне необходимо ввести логин и пароль, прописанные в договоре с компанией «Ростелеком», поставить галочку в соответствующее поле, чтобы запомнить пароль.
- Придумать подходящее имя для соединения с интернетом и ввести его.
- Щелкнуть «Подключить».
Вывести ярлык на рабочий стол. Для этого:
- Нажать клавиши win+R.
- В раскрывшемся небольшом окошке написать ncpa.cpl.
- Щелкнуть «ОК».
- Появляется список сетевых соединений на компьютере. Кликнуть правой клавишей по только что созданному соединению.
- В выпадающем меню выбрать «Создать ярлык».
Нажав курсором на ярлык, выйти в интернет.
Настройка роутеров
Общей инструкции по настройке роутера «Ростелекома» не существует. Но возможно обозначить общие принципы работы с WEB-интерфейсом.
Чтобы настроить роутер, войти в интерфейс WEB-конфигуратора описанным выше способом и приступить к настройке соединения по протоколу PPPoE, создаваемому, как сделано аналогичное соединение для модема ADSL, указанного ранее.
Найти окно конфигурации WAN и задать параметры для протокола PPPoE.
У роутеров Zyxel для этого надо выбрать «Интернет > PPPoE/ VPN». Открывается окно настройки, где необходимо:
- Поставить галочки в первые два поля, чтобы открыть выход в интернет.
- Выбрать протокол PPPoE.
- В поле выбора способа подключения найти Broadband connection (ISP).
- Ввести логин и пароль.
- Щелкнуть «Применить».
Как ускорить подключение от Ростелекома

Если снизилась пропускная способность сети Ростелекома на Windows 7, то необходимо ускорить интернет соединение.
Для этого в первую очередь необходимо исключить лишние подключения.
Стоит так же проверить параметры безопасности и пересоздать беспроводную сеть (при наличии таковой). Есть вероятность, что данным подключением пользуется кто-то еще, либо оно перезагружено подключенными устройствами.
Однако проблема может заключаться и в вирусах в операционной системе. В данном случае необходимо воспользоваться антивирусным программным обеспечением или же переустановить Windows. Обычно данные действия приводят к желаемому результату и скорость соединения возрастает. Самое главное при работе с сетевым оборудованием вовремя исключать атаку вредоносных вирусных программ и контролировать количество клиентов сети.
Калькулятор расчета пеноблоков смотрите на этом ресурсе
Все о каркасном доме можно найти здесь http://stroidom-shop.ru
Как снять комнату в коммунальной квартире смотрите тут comintour.net
Самое современное лечение грыж
Подключение ТВ-приставки
ТВ-приставку от «Ростелеком» обычно подключают к роутеру. Для этого:
- Подсоедините приставку к роутеру с помощью оптоволоконного кабеля. Запомните номер LAN-порта, к которому вы подключили приставку.
- Откройте веб-конфигуратор на компьютере.
- Перейдите в меню IPTV. Поставьте галочку напротив IGMP Proxy.
- Теперь найдите в списке тот LAN-порт, к которому вы подключили приставку. Напротив него выберите режим IPTV.
Затем подключим приставку к телевизору. Для этого можно воспользоваться HDMI-кабелем (что настоятельно рекомендуется, так как это подключение обеспечивает наилучшее качество изображения) или «тюльпанами» (красными и жёлтыми штекерами). Включите приставку и телевизор. С помощью пульта от телевизора выберите тип сигнала — HDMI или VGA (для «тюльпанов»).
Теперь возьмите пульт от приставки. Вы увидите на экране ТВ просьбу ввести логин и пароль от провайдера. Введите их с помощью пульта. Теперь приставку можно использовать — перед вами появится список доступных каналов и услуг по вашему тарифу.
Карантин в Защитнике Windows
Когда «Windows Defender Antivirus» не может точно определить, заражен какой-либо подозрительный файл или нет, то обычно программа перемещает его в «Карантин» . Это особое место, предназначенное для изоляции подозрительных или содержащих угрозы файлов, чтобы они не смогли нанести вред вашему компьютеру, или, при необходимости, восстановить такие файлы если подозрения ложны.
Пока всё хорошо, но есть одна закавыка, эти подозрительные элементы навсегда останутся в каталоге Карантина, до того момента пока мы что-нибудь с этим не сделаем. Однако, если вы не желаете хранить эти элементы в течение длительного времени или хотите, чтобы вредоносное ПО не смогло вытащить их из карантина? Для этого необходимо дополнительно настроить антивирус, чтобы он автоматически удалял, помещенные в карантин элементы через определенное количество дней. Далее, давайте рассмотрим два самых простых способа настроить Защитник Windows, чтобы данные в карантине хранились не больше месяца.