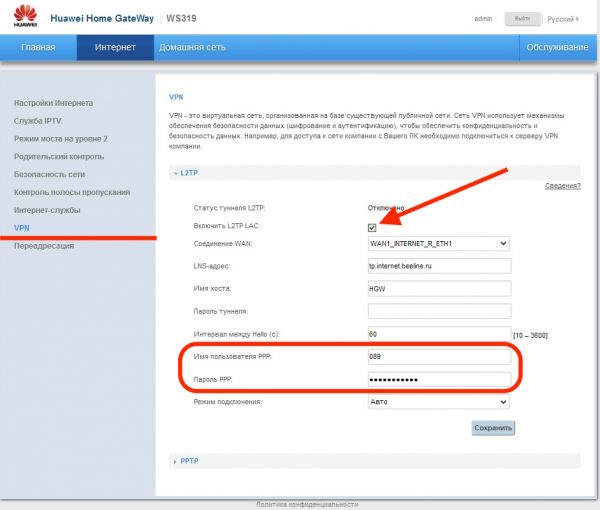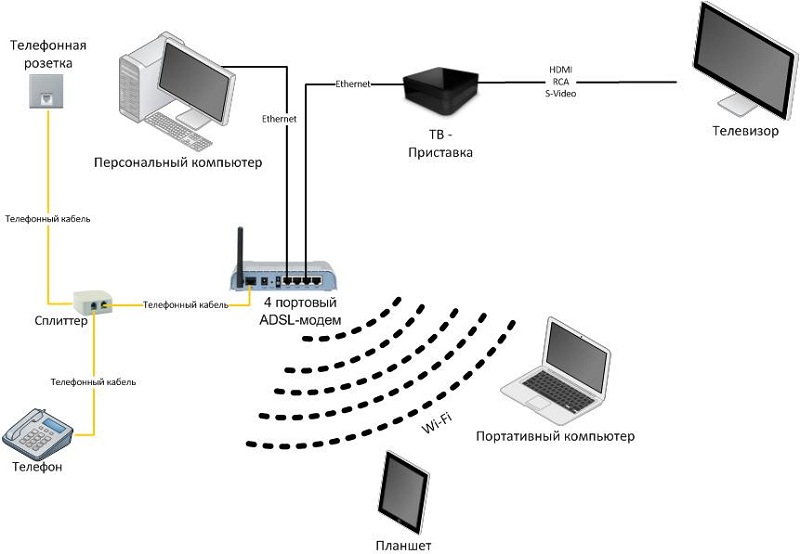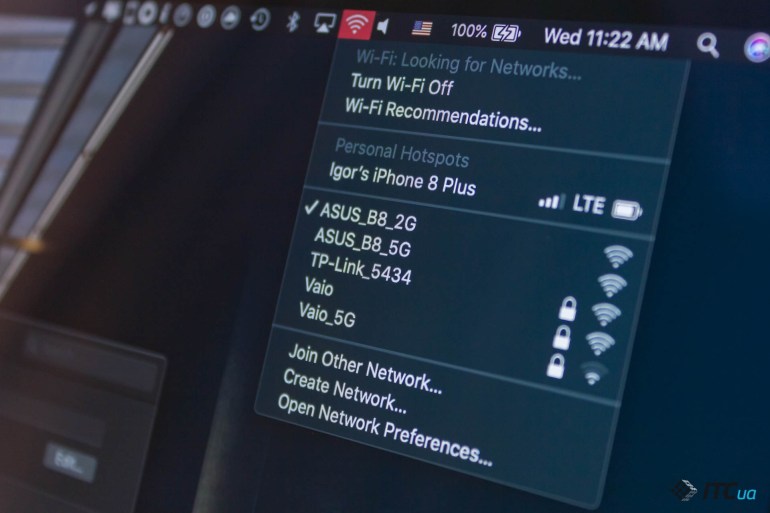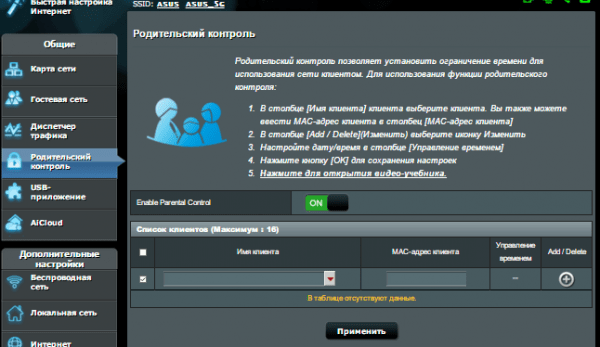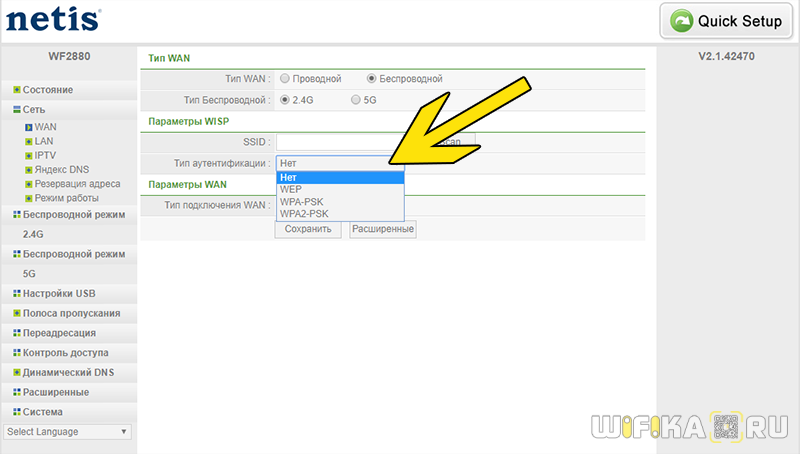Настройка sagemcom f@st 2804 v7 rev.1
Содержание:
- Содержание
- Как настроить Sagemcom 2804:
- Где собака порылась?
- Вероятные трудности
- Авторизация в Web-интерфейсе
- Настраиваем устройство для работы с TV приставкой
- Настройка подключения к сети
- Как настроить роутер fast 2804 v7 вручную
- Удаление заводских параметров
- Блог о модемах, роутерах и gpon ont терминалах.
- Настройка по SSH
- Ручная настройка роутера ростелеком fast 2804 v7
- Непосредственно настройка роутера
- Настройка интернета через ETTH
- Настройка роутера sagemcom f st 1744 v1
- Обновление прошивки и автоматическая настройка
- Автоматическая установка роутера Саджемком 2804 с помощью мастера настройки оборудования
- Настройка интернета через ETTH
- Кратко об устройстве
- Как подключить 3G модем к Sagemcom 2804 : 44 комментария
- Aptoide
- 2 причина возникающих «глюков» курсора мышки
- Что делать, если не удалось узнать пароль
- Как открыть XML файл в Excel
- Как изменить дату рождения в контакте
- Настройка роутера Ростелеком fast 2804 v7
Содержание
Роутер Sagemcom – брендированное устройство, которое предлагает популярный российский провайдер Ростелеком. Этот маршрутизатор используется для обеспечения подключения к интернету на скорости до трехсот мегабит в секунду. Прибор может принимать сигналы IPTV, для этого потребуется выполнить определенные настройки. Интерфейс прибора на русском языке, что существенно упрощает работу с ним. Роутер запрограммирован для работы в сети Ростелеком. Также уточним, что роутер Ростелеком Sagemcom рассчитан на поддержку подключений ADSL и Ethernet. Настраивать устройство достаточно просто, с такой задачей справится даже начинающий пользователь. Сегодня мы детально рассмотрим инструкцию к модему Ростелеком F@st2804 v7.
Как настроить Sagemcom 2804:
Для того, чтобы зайти в веб-конфигуратор маршрутизатора Саджемком 2804, надо открыть веб-браузер Internet Explorer или Microsoft Edge и ввести в адресную строку ай-пи роутера — 192.168.1.1.
Если всё введено верно, то видим вот такой запрос на авторизацию:
Надо ввести логин admin и пароль — admin. Нажимаем на ОК. Если пароль не подошёл — внимательно изучаем эту инструкцию.
Подключение к Интернету по технологии FTTB (оптика в дом):
Начать надо с удаления уже существующих соединений. Они присутствуют даже в полностью сброшенном к заводскому конфиге. Зайдите в раздел Дополнительные настройки -> WAN Сервис:
Ставим галки «Удалить» на все имеющиеся строки в таблице и подтверждаем нажатием одноимённой кнопки. Идём в радел Интерфейс 2-го уровня.
После того, как прибили WAN-порт — зайдите подраздел Eth-Интерфейс и нажмите кнопку «Добавить». Откроется окно:
В списке портов выбираем Eth0 — он и будет теперь WAN-портом, в который надо будет включить кабель Ростелеком, который монтёры привели к Вам в квартиру.
Жмём «Применить». Результат должен получиться вот таким:
Отлично! Теперь выбираем пункт меню «WAN сервис» и в нём кликаем на «Добавить». Нам откроется диалог создания нового подключения:
Начать надо с выбора протокола. В некоторых филиалах Ростелекома используется Динамический IP, тогда надо выбрать пункт «IP over Ethernet», перейти в следующее окно и выбрать автоматическое получения адреса.
В большинстве отделений РТК используется протокол PPPoE. Если выберите его, то нажав «Далее» попадёте в параметры авторизации:
Вводим логин и пароль на Интернет-подключение. Вам его выдали, когда подписывали договор с провайдером. Всё, больше ничего не трогаем и идём дальше:
В окошке «Маршрутизация» надо будет проверить, чтобы в поле слева был наш созданный интерфейс ppp1.1. Затем просто кликаем на «Далее», затем на «Завершить». Подключение роутера Sagemcom 2804 v7 к Интернет завершено.
Настройка WiFi на роутере Ростелеком:
Для того, чтобы настроить ВайФай на Саджемком 2804 — перейдите в раздел Настройка WLAN, вкладка Основные:
Ставим галочку «Включить».
В поле «SSID» вписываем названение сети WiFi. Оно может быть каким угодно — тут уже всё ограничивается Вашей фантазией.
Проверьте чтобы в поле «Страна» стояла «Russian Federation» и кликайте на «Применить». Идём на следующую вкладку — Безопасность. Здесь пропишем пароль на Вай-Фай, чтобы никто посторонний к нам не подключился:
Тут начните с того, что отключите WPS. Из-за этой практически бестолковой функции часто домашние сети взламывают малолетние соседи-хулиганы.
В списке «Выберите SSID» выбираем свою, только что созданную сеть.
Аутентификацию надо ставить только WPA2-PSK. Ниже, в строке «WPA/WAPI Пароль» надо написать пароль к WiFi, который будете использовать в своей сети. Лучше всего делайте его не короче 8-10 знаков. И желательно смешанным из цифр и букв латинского алфавита. Нажимаем на кнопу «Применить».
Настройка роутера Sagemcom 2804 v7 для Ростелеком завершена!
Где собака порылась?
После безуспешных попыток превратить красную собаку в зелёную, я сделал ошибочный вывод, что роутер вышел из строя. Обратился в техподдержку Ростелеком (бесплатный телефон техподдержки 8 800 100 08 00) и оставил заявку. На следующее утро дождался звонка и узнал ключевую информацию — сетевой кабель при настойке роутера надо подключаться к порту №3, а не №2, как было указано в интернет-источнике.
При настройке роутера сетевой кабель необходимо подключать к разъему LAN3 — на роутере Sagemcom 2804 в белом корпусе, он помечен зелёным цветом
После подключения кабеля в нужный разъем, мне удалось зайти в настройки Sagemcom F@st 2804 через веб-интерфейс и понять причину того, почему значок «собака» после попытки настройки с диска горел красным цветом. Оказалось, что информация о логине и пароле после настройки с диска не сохранилась — соответствующие поля пустые!
Логин и пароль не сохранились в настройках
После ввода логина и пароля Интернет заработал.
Значок «собака» стал зелёным — Интернет заработал! Обратите внимание на значок подключения к Ethernet-порту — около него светиться цифра «3», говорящая о том, что кабель подключен к LAN3
Вероятные трудности
Технические сложности возникают у пользователей крайне редко, поскольку роутер предельно прост и доступен. Чаще всего абоненты сталкиваются с такой проблемой, когда лампа индикации сетевого подключения (помечена на роутере «@») загорается красным. А на ПК в это время отображается уведомление, что роутер не обнаружен компьютером или недоступен для работы. Эта проблема исправляется очень легко. Вам нужно переключить коммутационный кабель в другой разъем LAN. Иногда возникают сбои распознавания устройства из-за того, что заводские настройки отсутствуют. Тогда пользователю нужно будет задавать все параметры конфигурации вручную.
Авторизация в Web-интерфейсе
- Запустите любой интернет-браузер.
В строке адресации необходимо ввести адрес устройства, который указан на наклейке на нижней крышке маршрутизатора. Если наклейки на корпусе нет – вам необходимо зайти в свойства локального подключения и посмотреть значение параметра «Default gateway» («Основной шлюз»). - Откроется всплывающее окно, в котором пользователям нужно указать логин и пароль для доступа к меню управления роутером. Эти данные также указаны на наклейке. Вы можете попробовать наиболее часто используемую комбинацию: «admin» и «admin».
Если вы все сделали правильно – откроется интерфейс для управления работой Sagemcom Fast 2804 v7.
Настраиваем устройство для работы с TV приставкой
Чтобы активировать и настроить IP телевидение, нам нужно выполнить несколько простых шагов:
- Снова заходим в панель управления роутера.
- В веб-интерфейсе находим блок «Интерфейс второго уровня».
- Открываем здесь канал связи.
- В WAN-сервисе добавляем новый объект.
- В типе подключения прописываем «Bridge».
- Применяем и сохраняем новые настройки.
- Заходим в параметры LAN.
- Ставим отметки около «Отключение DHCP-сервера».
- Активируйте «IGMP Shopping» и «IGMP Proxy».
Некоторые пользователи вообще не используют данные функции роутера. Но тем не менее стоит знать, как правильно выполнять подобные настройки.
Настройка подключения к сети
- С помощью навигационного меню в левой части окна перейдите во вкладку «Дополнительные».
- Откройте раздел «WAN сервис» и удалите все существующие подключения. Для этого отметьте их и нажмите «Удалить».
- Аналогичным способом удалите все содержимое раздела «Интерфейс второго уровня».
- Кликните по кнопке «Добавить».
- Абонентам Ростелеком необходимо указать значения параметров VCI и VPI, которые зависят от региона проживания. Уточнить правильные параметры можно, связавшись с технической поддержкой по телефону (перечень номеров можно узнать тут).
- Нажмите «Применить и Сохранить».
- Перейдите по закладке «WAN сервис» и щелкните «Добавить».
- В ниспадающем списке выберите только что созданное подключение и перейдите далее.
- На этом шаге пользователям нужно указать тип соединения. В большинстве случаев вы будете получать интернет от Ростелеком через подключение PPPoE.
Укажите имя пользователя и ключ от PPP-подключения, которые указаны в договоре с Ростелеком о предоставлении услуг (вся информация есть здесь). Имя сервиса можно указать любое, это ни на что не влияет.
- Установите галку напротив пункта «Повтор PPP при ошибке».
- Оставшиеся шаги можно пропустить. Нажмите «Применить и сохранить» для завершения настроек.
Как настроить роутер fast 2804 v7 вручную
Маршрутизатор и сетевой адаптер компьютера можно настроить самостоятельно. Такая необходимость возникает при отсутствии установочного диска. Этот способ подойдет и опытным пользователям, которые предпочитают все делать своими руками. Настройка параметров адаптера на Windows 10 аналогична данной процедуре в других версиях ОС, разработанных корпорацией Microsoft.
Маршрутизатор Саджемком фаст 2804 поддерживает несколько вариантов подключения к интернету:
- ADSL.
- Высокоскоростным оптоволоконным кабелем по технологии FTTB.
- Построение домашней беспроводной сети.
- Работу в режиме принт-сервера.
В функциональные возможности модели входит прием сигнала IPTV, который можно настроить вручную с индивидуальной установкой желаемых параметров.
Ethernet-подключение
Для конфигурирования Ethernet-соединения в web-интерфейсе роутера нужно нажать на «Дополнительные настройки», перейти к ETH-сервису, выбрать пункт «eth0/eth0» и задать ему значение «VLAN/MUX». При выходе сохраняем изменения, нажав на соответствующую кнопку в нижней части окна. Отправляемся в «WAN-сервис», кликаем «Добавить» и в появившемся списке выбираем параметр «eth0/eth0».

На следующей странице присваиваем PPPoE-соединению значение «-1», прописав его в двух полях, расположенных ниже. Нажимаем «Далее». Здесь вводим логин и пароль из договора с провайдером. Отмечаем «Enable NAT» и «Firewall». Последующие страницы пропускаем, везде нажимая кнопку «Далее». При выходе из программы мастера установок сохраняем внесенные изменения.


Беспроводная сеть в роутере
Модель поддерживает все существующие стандарты беспроводной связи и позволяет создавать несколько гостевых подключений. Параметры Wi-Fi устанавливаются в разделе «WLAN» дополнительных настроек панели управления маршрутизатора. Здесь можно включить IGMP — специальный протокол групповой передачи данных. Для активации Wi-Fi-модуля в первом разделе меню установок WLAN необходимо отметить галочкой пункт «Включение беспроводной связи».

Как настроить при ADSL-подключении
Соединение с интернетом по технологии ADSL устанавливается в пункте «Интерфейс ATM PVC» WAN-сервиса. Здесь находится автоматически созданное подключение PVC 8/32. Его нужно удалить, предварительно отметив галочкой. Нажатием кнопки «Добавить» создаем собственное соединение и указываем параметр VPI/VCI — «0/33», вписав его в поле, расположенное рядом. DSL Link присваиваем значение «EoA», а инкапсуляции — LLC. После завершения базовых установок перезагружаем маршрутизатор.
Настройка 3G-модема
Для установки необходимых параметров 3G-модема нужно подключить его к роутеру через USB-порт. Алгоритм настройки следующий:
- В панели управления маршрутизатора выбираем раздел «Конфигурация 3G».
- Устанавливаем маркер на «Включение 3G-резервирования».
- Сохраняем внесенные изменения.

С такими установками устройство при недоступности ADSL или Ethernet-подключения будет включать 3G. IPTV в этом режиме не функционирует.
Удаление заводских параметров
Когда выполнен сброс до уровня завода, на роутере присутствует несколько подключений, которые не работают. Первоначальные действия для такого случая – их полное уничтожение. Иначе при эксплуатации могут возникать проблемы. Для удаления производятся следующие действия:
В меню следует найти «Дополнительные настройки», от которых перенаправиться к «WAN сервис». Теперь на экране появится сразу три пункта, а точнее подключения. Для удаления проставляются галочки левой колонки. Когда окно обновится, оно станет полностью пустым.
Открывается раздел «Интерфейс второго уровня», после чего выполняется переход в «Интерфейс АТМ PVC». Здесь в окне отобразиться только один пункт, с которым придется распрощаться. Когда страница обновится в таблице раздела «ЕТН» удаляется соответствующий образ.
После таких действий все параметры конфигурации будут обнулены.
Блог о модемах, роутерах и gpon ont терминалах.
Настройка по SSH
$ ssh root@192.168.1.1
OpenWrt по-умолчанию включает в себя только текстовый редактор Vi.
Для редактирования настроек потребуется всего несколько команд:
:w — записать изменения в файл (сохранить); :q! — выйти, не сохраняя текущие изменения; :wq! — выйти, сохранив изменения в файле.
Для перехода между режимами редактирования и ввода команд, используется клавиша ESC.
Открываем файл /etc/config/network и копируем в него следующий конфиг, поправив значения под своего провайдера:
$ vi etcconfignetwork config interface 'loopback' option ifname 'lo' option proto 'static' option ipaddr '127.0.0.1' option netmask '255.0.0.0' config interface 'lan' option ifname 'eth0.1' option force_link '1' option type 'bridge' option proto 'static' option ipaddr '192.168.1.1' option netmask '255.255.255.0' config switch option name 'eth0' option reset '1' option enable_vlan '1' config switch_vlan option device 'eth0' option vlan '1' option vid '1' option ports '1 2 3 8t' config switch_vlan option device 'eth0' option vlan '2' option vid '2' option ports '0 8t' config interface 'wan' option ifname 'eth0.2' option proto 'static' option ipaddr '10.XXX.XXX.151' #Ваш статический IP-адрес option netmask '255.255.252.0' #Маска подсети, выделенная провайдером option gateway '10.214.31.254' #Шлюз list dns '83.XXX.XX.1' # Здесь прописать пару DNS провайдера list dns '83.XXX.XX.2'
ВАЖНО!
По возможности не используйте сторонние DNS сервера от публичных компаний, даже таких именитых как Яндекс или Google. Используйте DNS предоставленные провайдером
Не вдаваясь в конкретные причины, могу сказать, что это избавит от многих проблем и аномалий.
Для настройки Wi-Fi редактируем файл /etc/config/wireless.
$ vi etcconfigwireless config wifi-device radio0 option type mac80211 option channel 11 option hwmode 11g option path 'pci0000:00/0000:00:00.0/0000:01:00.0/bcma0:1' option htmode config wifi-iface option device radio0 option network lan option mode ap option ssid WIFI-Name # Название Wi-Fi сети option encryption mixed-psk+ccmp # Тип шифрования option key Password! option macaddr 7c:03:XX:XX:XX:XX # Здесь вписать свой MAC-адрес
MAC-адрес можно посмотреть в наклейке на корпусе роутера.
Чтобы прошить второй роутер (HW 1704N_1864), нужно прошить админку следующим файлом:
Образ от Леонида с 4pda (предварительно распаковав архив), а позже обновиться с sysupgrade с сохранением параметров на https://downloads.openwrt.org/snapshots/trunk/brcm63xx/generic/openwrt-brcm63xx-generic-FAST2704N-squashfs-cfe.bin. \\:знающие люди, помогите слезть нам с транка.
Ручная настройка роутера ростелеком fast 2804 v7
В отсутствии установочного диска рекомендуется произвести настройку вай фай роутера f@st 2804 вручную. Для этого в адресной строке любого установленного на компьютере интернет-браузера введите комбинацию цифр 192.168.1.1 (статический ip адрес устройства, указанный на сервисной этикетке на тыльной стороне sagemcom 2804) и нажмите клавишу «Enter».
Здесь в окне авторизации введите логин – «admin», пароль– «admin» и кликните «Вход».
Установленные по умолчанию аутентификационные данные (логин/пароль) впоследствии рекомендуется сменить на уникальные для защиты вашего маршрутизатора от несанкционированного доступа.
Изначально вы попадете на страницу основной технической информации об устройстве.
Модем ростелеком f@st 2804 v7: инструкция Ethernet-подключения
1. Для настройки модема fast 2804 v7 ростелеком в левом вертикальном меню выберите раздел «Дополнительные настройки»:
— здесь сперва удалите все созданные по умолчанию подключения в подразделе «Wan сервис»;
— во вкладке «Интерфейс 2-го уровня» удалите «DSL ATM»;
— перейдите во вкладку «ETH-интерфейс»: в раскрывающемся списке выберите «eth0/eth0», в режиме подключения установите «Режим VLAN/MUX» и кликните кнопку «Применить/сохранить».
2. Когда все лишние настройки «подчищены» опять вернитесь во вкладку «Wan сервис», нажмите кнопку «Добавить» и выберите установленный на предыдущем шаге порт «eth0/eth0». Кликните «Далее».
3. В следующем окне выберите тип сервиса «PPPoE» и пропишите в двух нижних строчках значение «-1». Кликните «Далее»
4. На следующем этапе в окнах «PPP имя пользователя» и «PPP пароль» введите имя пользователя и пароль на подключение к интернету из вашего договора с провайдером. Кликните «Далее»
5. Если в новом окне присутствуют графы «Enable NAT» и «Enable Firewall», то поставьте маркер напротив каждой из них. В последующих окнах (при стандартной настройке роутера ростелеком fast 2804 v7) ничего менять не требуется – несколько раз кликните «Далее» и в конце «Применить/сохранить» для внесения изменений в настройки маршрутизатора.
Как настроить роутер fast 2804 v7 ростелеком при ADSL подключении?
При подключении интернета через телефонную линию после удаления стандартных настроек на первом шаге предыдущей инструкции перейдите в «Дополнительные настройки», далее «Интерфейс 2го уровня» и кликните кнопку «Добавить».
- — в графах VPI и VCI введите данные из договора с провайдром (их также можно уточнить в технической поддержке) и кликните «Далее»;
- — перейдите в «WAN сервис», нажмите «Добавить» и выберите интерфейс в соответствии с введенными в предыдущем окне данными. Нажмите «Далее».
- — в «Настройках WAN» выберите тип «роутер» и снова нажмите «Далее»
- — введите логин, пароль и имя сервиса PPPoE из договора на подключение интернета;
- — установите маркер на поля «повтор PPP при ошибке аутентификации» и «Включить IGMP Multicast Proxy», после чего дважды кликните «Далее» и «Применить».
Непосредственно настройка роутера
При выполнении указанных выше действий можно приступать непосредственно к вводу параметров работы оборудования для доступа к интернету. Теперь уже происходит добавление нужных пунктов в указанные выше разделы. Первоначально это связано с «АТМ PVC», где следует указать данные VCI и VPI. Будут также появляться и другие пункты, которые должны остаться без изменений. После сохранения можно произвести манипуляции по добавлению настроек подключения IP-TV, нажав кнопку «Добавить». Эти действия принято называть глубокой настройкой роутера.
Подключаем само оборудование в работу, для чего используется вкладка «Wan СЕРВИС». Шаги выглядят следующим образом:
- После добавления подключения выбираем ранее сформулированную конфигурацию.
- Тип сервиса должен быть выставлен РРРоЕ.
- Указываются логин с паролем для авторизации, где происходит также ввод названия сети.
- Напротив пункта «Повтор РРР….» должна стоять галочка.
Созданный маршрут ррр1 переносится в левую колонку. Это производиться в том случае, когда первоначально он находиться справа.
Финальные настройки должны содержать в себе пункт «включено» напротив «NAT». Если же речь идет про iPTV вместо РРРоЕ выбирается пункт Bridge. После таких манипуляций интернет просто обязан работать при подключенном роутере.
Настройка интернета через ETTH
Перейдите во вкладку Дополнительные настройки;→ ETH интерфейс;. Если здесь пусто, то добавьте запись. Если Уже имеется — то ничего не меняете (по умолчанию создан WAN-порт для eth0 — первый LAN-порт).
Перейдите во вкладку Дополнительные настройки;→ WAN сервис;. Нажмите Добавить;.

Выбираете eth0/et0 (или тот интерфейс, на который Вы создали выше) и нажмите Далее;.

Ставите точку на PPP over Ethernet (PPPoE), нажимаете Далее;.
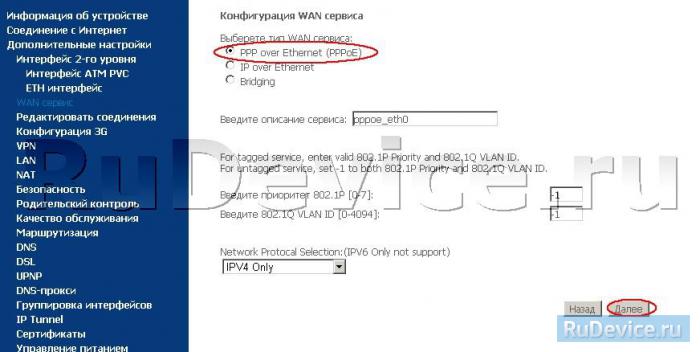
Введите в разделе Имя пользователя; введите логин абонента, соответственно в Пароль; — пароль абонента, в Имя сервиса РРРоЕ; — int. Нажимаем Далее;.

Затем левом столбце Доступные маршрутизируемые WAN интерфейсы; выделяем пункт ppp1.1; и нажимаем на кнопку Виртуальные серверы —> Добавить
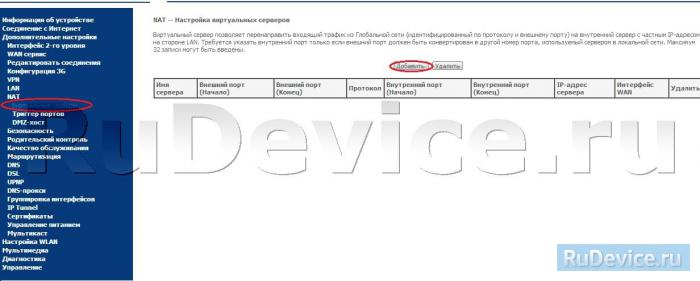
Использовать интерфейс: выбираете интерфейс, который Вы создали для Интернета (в нашем примере это xDSL)
Имя сервиса: — либо выбираете из списка, либо создаете самостоятельно.
IP-адрес сервера: адрес устройства в сети, на которое будет перенаправляться запрос
Внешний портВнутренний порт: диапазон портов, которые требуется открыть
источник
Настройка роутера sagemcom f st 1744 v1
Для перехода в Web интерфейс маршрутизатора необходимо запустить любой установленный на компьютере браузер, в адресной строке прописать 192.168.1.1 и нажать «Enter».
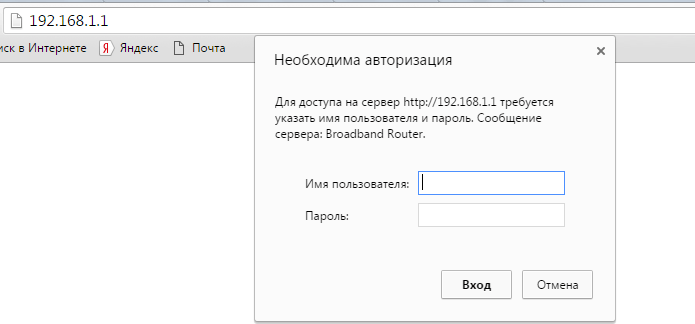
Перед вами откроется окно аутенфикации.
По умолчанию для входа используется логин «admin» и пароль «admin», однако в целях безопасности при дальнейшей настройке рекомендуется установить уникальный пользовательский пароль.
После нажатия Enter вы перейдете на страницу информации об устройстве.
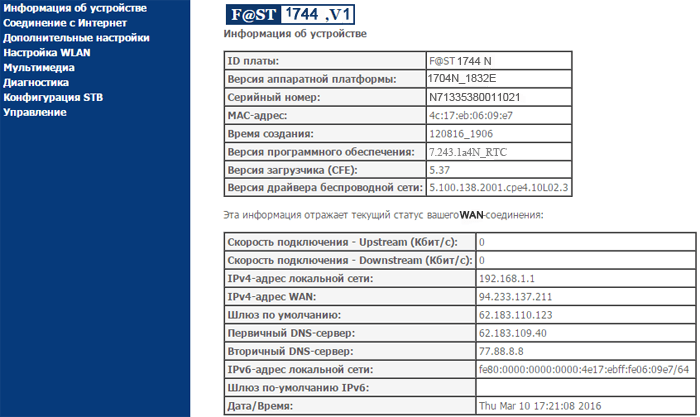
Здесь, прежде всего, зайдите в раздел «Дополнительные настройки» (в левой навигационной панели), затем — «Wan-сервис», где удалите все созданные подключения.

Далее перейдите в «Дополнительных настройках» во вкладку «Интерфейс 2-го уровня», где найдите вкладку «Интерфейс ATM PVC» и удалите здесь «DSL ATM».

Теперь в «Дополнительных настройках» перейдите во вкладку «ETH интерфейс».

В выпадающем меню выберите «eth0/eth0» и в «Режиме подключения» — «Режим VLAN/MUX», после чего обязательно нажмите «Применить/сохранить».
После этого перейдите во вкладку «Wan-сервис» в тех же «Дополнительных настройках», нажмите кнопку «Добавить», выберите ранее созданный порт «eth0/eth0» и нажмите «Далее».
В следующем меню выберите «PPPoE» сервис,

в двух нижних строчках пропишите «-1» и нажмите «Далее».
В следующем окне «PPP имя пользователя» и «PPP пароль» укажите имя пользователя и пароль из договора, который предоставил провайдер интернета, и кликните «Далее».

Если в следующем окне имеются строки «Enable NAT» и «Enable Firewall», то поставьте напротив них галочки и вновь нажмите «Далее».
В следующем окне для настройки роутера ростелеком f st 1744 v1ничего менять не нужно — нажмите «Далее».
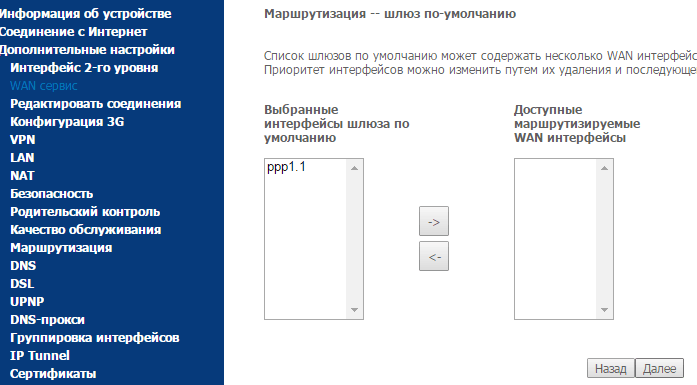
В следующем окне также ничего менять тоже не нужно – вновь нажмите «Далее».
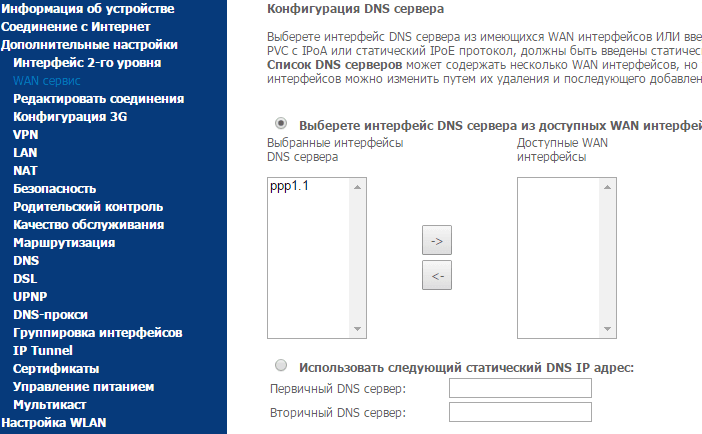
Как показала практика, если на данном этапе настройке в правом поле остаются какие-либо данные, то впоследствии могут возникнуть различные системные сбои. Поэтому все данные из правого поля (если таковые имеются) рекомендуется копировать в левое поле.
В следующем окне нажмите «Применить/сохранить» для сохранения указанных настроек.
Обновление прошивки и автоматическая настройка
Если вы приобрели маршрутизатор в салоне Ростелеком, то в комплекте с ним будет идти специальный DVD-диск, предназначенный для автоматической конфигурации устройства.
Также с помощью диска пользователям необходимо обновить версию прошивки Sagemcom Fast 2804 с v5 до v7. Система v7 разработана специалистами Ростелеком и адаптирована для наиболее стабильной связи с серверами провайдера.
Вставьте диск в DVD-привод своего компьютера. После этого будет автоматически запущен Мастер настройки Ростелеком. Вы можете задать все необходимые параметры с помощью Мастера – в этом случае выберите пункт «Полная настройка». Далее просто следуйте инструкциям программы, к web-интерфейсу роутера вам подключаться не потребуется.
Если вы предпочитаете сделать все самостоятельно – выберите «Обновление». Подождите немного, пока на Sagemcom Fast 2804 будет установлена прошивка v7, после чего закройте программу и приступите к следующему пункту руководства.
Автоматическая установка роутера Саджемком 2804 с помощью мастера настройки оборудования
В главном окне мастера конфигурации нужно выбрать пункт «Полная настройка универсального роутера» и нажать кнопку «Далее». Остается только дождаться окончания процедуры, в процессе которой осуществляются следующие операции:
- Выбирается оптимальная конфигурация маршрутизатора.
- Устанавливаются требуемые параметры PPPoE-подключение.
- Резервируется отдельный канал для 3G.
- Диагностируется доступность оборудования провайдера и совместимость с ним абонентского устройства.
- Устанавливаются значения VCI и VPI.
Когда настройка роутера Ростелеком Sagemcom будет завершена, нажимаем кнопку «Применить» и перезагружаем оборудование.
Настройка интернета через ETTH
Перейдите во вкладку Дополнительные настройки;→ ETH интерфейс;. Если здесь пусто, то добавьте запись. Если Уже имеется — то ничего не меняете (по умолчанию создан WAN-порт для eth0 — первый LAN-порт).
Перейдите во вкладку Дополнительные настройки;→ WAN сервис;. Нажмите Добавить;.
Выбираете eth0/et0 (или тот интерфейс, на который Вы создали выше) и нажмите Далее;.
Ставите точку на PPP over Ethernet (PPPoE), нажимаете Далее;.
Введите в разделе Имя пользователя; введите логин абонента, соответственно в Пароль; — пароль абонента, в Имя сервиса РРРоЕ; — int. Нажимаем Далее;.
Затем левом столбце Доступные маршрутизируемые WAN интерфейсы; выделяем пункт ppp1.1; и нажимаем на кнопку <-. Нажимаем Далее;. Аналогично затем в левом столбце Доступные WAN интерфейсы; выделяем пункт ppp1.1; и нажимаем на кнопку <-. Нажимаем Далее;.
Нажимаем Применить/Сохранить;.
Кратко об устройстве
Как было отмечено ранее, к серии наиболее бюджетных роутеров с неплохими параметрами технического плана принадлежит данное устройство. На верхней стороне корпуса выведен один универсальный разъем USB и две специальные кнопки. Одна из них отключает беспроводной сегмент вычислительной сети, а вторая активирует технологию WPS, с помощью которой смартфоны или планшеты автоматически подключаются к маршрутизатору.
На передней панели корпуса выведены следующие информационные светодиоды:
-
Первый индикатор указывает на наличие питания.
-
Второй сигнальный элемент говорит об активном подключении с использованием такой технологии, как ADSL.
-
Третий светодиод – это индикация получения информации с помощью стандарта Ethernet.
-
Четвертый индикатор характеризует работу передатчика Wi-Fi.
-
Дальше расположены 4 светодиода проводной части компьютерной сети.
-
Последний, девятый сигнальный элемент характеризует работу портов USB.
С противоположной стороны корпуса устройства выведены проводные коммуникации, к числу которых относится гнездо питания, 4 порта LAN, 1 разъем USB и 1 порт ADSL. Также тут находятся кнопки включения и сброса.
На нижней части корпуса есть информационная наклейка. На ней указаны название беспроводной сети (SSID) и пароль для подключения к ней. Эту информацию лучше сразу записать на бумаге или запомнить по той причине, что она может понадобиться в процессе настройки интернета. “Ростелеком” для каждого такого решения устанавливает индивидуальные значения этих параметров, и это обеспечивает высокий уровень защищенности сети в процессе эксплуатации.
Как подключить 3G модем к Sagemcom 2804 : 44 комментария
роутер фаст 2804v3 не видит модем 827f роутер мтс и модем мтс. что б их налоговая замучала блин((((
Здравствуйте, подскажите пожалуйста Роутер 2804 v.5 прошитый прошивкой РСТ от v.7 и 4G модем Huawei e3372h он же мегафон 150-2 (настроенный) APN указан internet , провайдер таттелеком летай. Но интернета нету. В чем проблема не понятно.
Добрый вечер. Есть Sagemcom fast 1744 v 2.2 от Таттелекома и 4G модем HUAWEI 829F от МТС можно их подружить? И как? Может прошивку поменять? Заранее благодарен за помощь!
Анатолий — к сожалению, по этой модели списка совместимых модемов нет. Всё придётся делать наобум — заработает-не заработает.
источник
Aptoide
Aptoide — независимый магазин приложений для Android-устройств. Здесь представлен большой выбор полезных приложений, программ и игр. Всего на платформе собрано более 1 миллиона приложений.
Aptoide предоставляет пользователям альтернативный способ поиска игр и приложений без географических ограничений. Разработчики могут создавать собственные магазины на платформе через API. У каждого приложения в каталоге есть пользовательский рейтинг и пользовательские обзоры. Загрузка игр и программы выполняется в формате APK.
2 причина возникающих «глюков» курсора мышки
Все современные мышки обладают оптическим сенсором, который и определяет перемещение курсора пользователем. Однако не всякая поверхность годится для таких мышек. На некоторых поверхностях оптическая система, что используется в мышке, не всегда способна корректно определить перемещение курсора должным образом. Отсюда и возникают проблемы с подлагиванием, фризами и т.п.
Решение:
попробуйте использовать мышку на иной поверхности. Если проблема решена, то следует использовать её именно на данной поверхности или приобрести коврик для мышки, на котором практически гарантированно будет работать корректно любая оптическая мышь.
Что делать, если не удалось узнать пароль
Бывает такое, что доступа к интерфейсу маршрутизатора нет – либо нет провода, либо невозможно войти в настройки (сменили код и там, и забыли). В таком случае сработает только один способ – это сброс устройства до заводских настроек. После этого настройки подключения станут такими же, какими были «из коробки», а значит вы сможете посмотреть ключ на наклейке на самом устройстве и подсоединиться к интернету с его помощью.
Чтобы сделать сброс, найдите кнопкуResetна устройстве. Обычно она выполнена просто отверстием в корпусе – зажмите ее чем-то острым на несколько секунд, пока все индикаторы маршрутизатора не загорятся и не потухнут. После этого дождитесь, пока ваше устройство не перезапустится, и попробуйте подключиться с заводским паролем, набитым на заднюю панель девайса.
Как открыть XML файл в Excel
- Меняем формат на «файлы XML». Выбираем нужный файл. Жмем «Открыть».
- Способ открытия – XML-таблица. ОК.
- Появляется оповещение типа
Жмем ОК. С полученной таблицей можно работать, как с любым файлом Excel.
Как преобразовать файл XML в Excel
- Меню «Разработчик» – вкладка «Импорт».
- В диалоговом окне выбираем файл XML, который хотим преобразовать.
- Нажимаем «Импорт». Программа Excel предложит самостоятельно создать схему на основе полученных данных. Соглашаемся – ОК. Откроется окно, где нужно выбрать место для импортируемого файла.
- Назначаем диапазон для импорта. Лучше брать с «запасом». Жмем ОК.
Созданную таблицу редактируем и сохраняем уже в формате Excel.
Как изменить дату рождения в контакте
Настройка роутера Ростелеком fast 2804 v7
Первый этап настройки – это вход в основной интерфейс. Осуществляется он через браузер:
- запускаем удобный вам интернет-обозреватель;
- в поле адресной строки вводим ip вашего роутера: 192.168.1.1;
- в поля Логин и Пароль вводим ключевое слово «admin» в нижнем регистре.
Если все сделано верно, вас перебросит на новую страничку в той же вкладке, где слева на синем фоне будет размещено основное меню. С ним мы и будем работать.
Сбрасываем основные настройки
Если производится настройка роутера Ростелеком fast 2804 уже бывшего в использовании на другом месте либо по причине слетевших настроек, тогда все установки нужно вернуть к заводским значениям. Сделать это можно следующим образом:
- переходим к последнему пункту меню «Управление»;
- открываем первый подраздел «Параметры настройки»;
- находим и нажимаем на пункт подменю «Сброс»;
- посередине страницы видим кнопочку «Восстановить настройки по умолчанию»;
- жмем на нее;
- щелкаем Ок в выскочившем окошке подтверждения;
- ждем, пока операция сброса осуществится, и нас снова переместят на основную страничку веб-интерфейса.
Все готово! Теперь может быть осуществлена настройка роутера Ростелеком fast 2804 v7.
Удаление ненужных заводских подключений
Так как после сброса всех параметров роутер создает несколько исходных не работающих подключений, первым делом нужно их удалить, чтобы не было ошибок при работе. Делается это в несколько шагов.
Шаг 1:
- в основном меню слева находим «Дополнительные настройки»;
- в выскочившем подменю открываем «WAN сервис»;
- в обновившемся окне видим таблицу из трех пунктов (трех подключений), в левой части которой есть колонка «Удалить», проставляем везде галочки;
- под таблицей находим кнопку «Удалить», жмем на нее;
- в обновившемся окне видим пустую таблицу.
Шаг 2:
- все там же в «Дополнительных настройках» открываем пункт «Интерфейс второго уровня»;
- первый раздел подменю – «Интерфейс ATM PVC»;
- удаляем единственный пункт таблицы так же, как и в прошлом шаге;
- ждем обновления страницы;
- открываем последний пункт выскочившего подменю – «ETH Интерфейс»;
- удаляем имеющуюся в таблице строку аналогичным образом;
- наблюдаем перезагрузку страницы и исчезновение удаленной конфигурации;
Непосредственная настройка Ростелеком Sagemcom f st 2804
После выполненной очистки производится глубокая настройка роутера Ростелеком fast 2804:
- возвращаемся в «Интерфейс ATM PVC» и нажимаем на кнопку «Добавить»;
- на открывшейся страничке указываем данные интернет-подключения: VCI и VPI;
- все остальные пункты оставляем неизменными;
- проматываем страницу вниз — кнопка «Применить/Сохранить»;
- точно так же добавляем подключение для IP-TV через нажатие на «Добавить» (поменяется только VCI, в большинстве случаев).
Подключение роутера Ростелеком f st 2804 v7 производится на вкладке «WAN сервис»:
- нажимаем «Добавить»;
- выбираем созданную конфигурацию – «Далее»;
- указываем используемый тип сервиса (в большинстве случаев PPPoE);
- на открывшейся страничке вводим пользовательские данные (логин/пароль), указанные в договоре о предоставлении услуг на Интернет;
- там же выбираем желаемое название для подключения («Имя сервиса PPPoE»);
- проверяем наличие галочки напротив пункта «повтор PPP…»;
- щелкаем «Далее»;
- перемещаем созданный вами маршрут «ppp1» в левую колонку, если он находится в правой. затем перемещаем в обратную сторону подключение через usb;
- проделываем ту же операцию и снова «Далее».
Видим список финальных настроек и убеждаемся, что во второй строке напротив «NAT» указан параметр «Включено». Если это не так, возвращаемся на этап указания логина и пароля подключения и выставляем на данной страничке галочки, включающие NAT и Firewall. Применяем внесенные изменения.
Как настроить роутер fast 2804 v7 Ростелеком для IP-TV? Очень просто! Повторяем первые три пункта из алгоритма выше, только выбираем вторую созданную конфигурацию (на втором шаге) и тип подключения Bridge вместо PPPoE(на третьем). Переходим далее, сохраняем настройки и вуаля! Интернет есть!