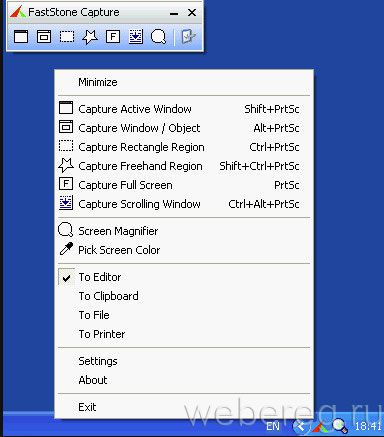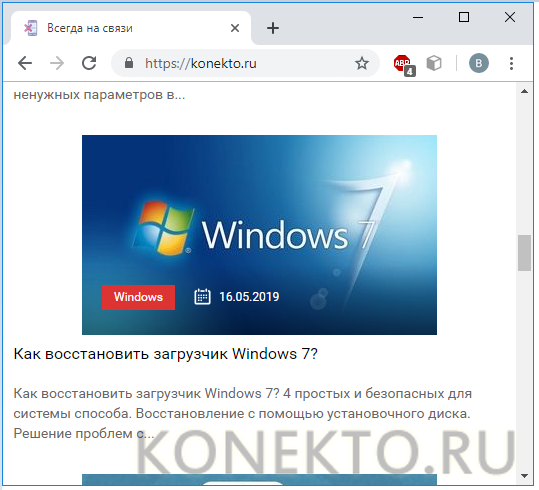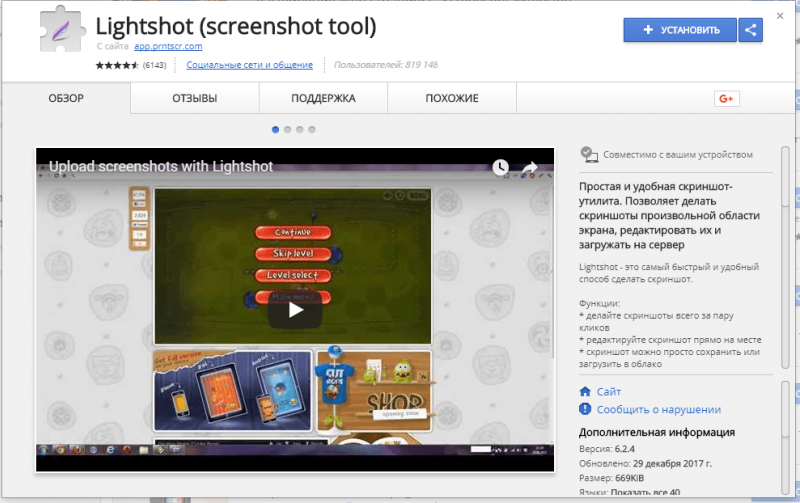Как сделать скриншот сайта
Содержание:
- Создание длинных скриншотов на смартфоне
- Программа LightShot
- По Wi-Fi
- Quick reviews: best free video capture software/ video recorders
- Скриншот всей страницы сайта в браузере Edge
- S-shot.ru
- Настройки Pearl Crescent Page Saver
- Snapito
- Способ I Расширение FireShot для создания скриншотов страниц любой длины: плюсы и минусы
- Snapito
- Как работает расширение FireShot
- Программа Joxi
- License
- Как сделать скриншот веб-страницы полностью в Mozilla Firefox
- Функционал
- Если нет кнопки PrtScn
- Плагины для браузера
- Десктоп приложения
- Как сделать скриншот сайта с помощью сервисов?
- Part 3: Best open source video capture software for Linux
- Как сделать скриншот веб-страницы полностью в Mozilla Firefox
- Рекомендуем
- Alcatel One Touch 4033D Dual SIM
- 05-28-2016 — Обновленный код для вывода намного более качественных JPEG-изображений
Создание длинных скриншотов на смартфоне
Большой скриншот можно сделать и на смартфоне. Для этого существует ряд мобильных приложений, которые работают по принципу захвата и последующей склейки экранов устройства. На примере Longshot это выглядит так:
- Запускаем приложение, выбираем «Ручной захват» и нажимаем на иконку захвата справа.
- Открываем любой документ, изображение или веб-страницу, нажимаем кнопку «Захват» и делаем снимок первого экрана. Затем прокручиваем на один экран вверх и снова нажимаем «Захват». Повторяем эти действия до конца страницы, затем жмем «Готово».
- Откроется окно настроек склеивания, где будут поочередно размещены все созданные во время захвата изображения. Нажимаем «Склеить».
- Если между изображениями остались пробелы, убираем их, нажав «Настроить». В окне регулировки склейки приближаем снимки друг с другом на один или десять пикселей. Жмем «Готово».
- В следующем окне нажимаем «Сохранить».
Создание большого скриншота под силу специализированным программам и онлайн-сервисам. Но, возможно, придется перебрать несколько приложений и сервисов, чтобы найти те, которые полностью удовлетворят ваши запросы.
Программа LightShot
Говоря о программе LightShot, нельзя не сказать, что это стильная универсальная программа, которая имеет достаточно аргументов, чтобы быть на вашем компьютере.
Дело в том, что после скачивания и установки приложения, иконка LightShot будет спокойно отображаться в трее возле часов, не нагружая процессор и не требуя оперативной памяти (всего 5,5 Мб оперативной памяти в активном состоянии).
Для создания снимка, вам достаточно всего лишь нажать на знакомую кнопку Prt Scr для введения программы в действие. После нажатия кнопки вам нужно будет выделить область на экране, которую вы хотите «заснять», после чего перед вами появятся инструменты для работы с изображением.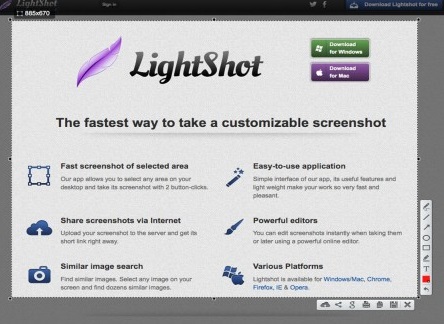
Программа LightShot может вам предложить:
Приложение LightShot очень вам подойдет, если у вас есть необходимость делать скрины не только веб-страниц, но и различного содержимого вашего рабочего стола, что в случае с вышеупомянутыми сервисами попросту невозможно.Скачать LightShot
По Wi-Fi
Использование этого канала является хорошей альтернативой, когда нет кабеля или он сломался. Мобильные устройства также, как и полноценные компьютеры, поддерживают протоколы сетевого соединения. Например, FTP формата.
Вариантов конфигурации два:
- напрямую, когда в качестве «раздатчика» сигнала выступает мобильник;
- через стационарный Wi-Fi роутер.
От стандарта и диапазона во многом зависят скорость считывания и записи. Поэтому основные параметры приведем в виде таблицы.
| Диапазон частот, ГГЦ | Стандарт подключения | Реальная скорость Мбит-сек | Примечания |
| 5 | 802.11а | 40 | На сигнал влияют препятствия |
| 2,4 | 802.11b | 5 | Поддерживается старыми версиями гаджетов |
| 2,4 | 802.11g | 24 | — |
| 2,4-5 | 802.11n | 55-220 | Количество антенн от 1 до 4 |
| 5 | 802.11ac | 200 и больше | Зависит от качества и количества антенн |
Приложения для iOS
Дополнительные утилиты позволяют расширить функционал и возможности, но при этом не всегда стабильно работают. Под конкретную задачу лучше выбирать отдельное приложение. Вот некоторые из вариантов для мобильных устройств на различных платформах, которые позволят установить FTP клиент для передачи файлов с компьютера на телефон и обратно.
iStorage – достаточно популярное приложение с расширенным набором функций по поддержке облачных сервисов (Dropbox, Instashere, WebDav). Чем больше размер файла или архива, тем менее стабильно работает система. Программа платная, стоит 2,99 доллара или порядка 195 рублей.
Code Anywhere – это приложение также справится с поставленной задачей. Особенно оно порадует тех, кто не пугается программного кода и не ожидает красивых диалоговых окон. Этот сервис распространяется бесплатно.
Среди альтернатив можно рассмотреть FTP On the Go или FTP Sprite.
Приложения для Android
AndFTP (FTP клиент) – универсальный инструмент для широкого круга моделей на Андроид, поддерживает многие операции, работает стабильно. Из минусов – специфичный интерфейс, не всегда интуитивно понятный и удобный. Распространяется бесплатно.
Turbo FTP & SFTP Client – более удобен и понятен, многофункциональный инструмент, который точно справится с задачей пересылки фото с компа на телефон. Здесь есть платный контент, а «Про» версия обойдется в сумму от 40 до 171 рубля.
FTPCafe FTP-клиент – одно из лучших предложений в этом сегменте. Поддерживает различные протоколы, гибко подстраивается под конкретную конфигурацию. Есть опция возобновления прерванных загрузок. За полноценную версию приложения разработчики просят 309 рублей, хотя небольшой рекламный блок вверху не особо мешает при работе.
Если вы хотите обеспечить ситуацию, когда все работает как положено, придется провести настройку FTP-сервиса на роутере.
Приложения для Windows Phone
Альтернативы для «виндофонов» следующие:
- FTP Enabler – за 1 доллар или 65 рублей вы получаете компактную и мощную утилиту, которая работает с широким ассортиментом расширений (.jpg, .gif, .png, .pdf, .txt, .docx, .xlsx, ZIP-файлы).
- mFTP2 – бесплатный вариант для тех, кто не желает переплачивать за красивый дизайн и интуитивную адаптацию.
Quick reviews: best free video capture software/ video recorders
Below is a comparison table that can give you some information about the best free video capture software on Windows 10/7/8, Mac and Linux, which listed some key factors for a screen recorder or video capture software such as the ability to customize the screen that you need to record, the quality that you can record, as well as the ability to record dual devices such as webcam and screen together.
Besides that, we also pointed out the video editing features and audio recording and editing features that you should consider as well when choosing the video capture software for your Windows, Mac, or Linux computer.
| Wondershare DemoCreator | Windows 10 Game Bar | CamStudio | VLC | OBS | QuickTime | Loom | Jing | Monosnap | |
|---|---|---|---|---|---|---|---|---|---|
| Free Version | Y | Y | Y | Y | Y | Y | Y | Y | Y |
| Customized Recording Window | Y | Y | Y | Y | Y | Y | Y | Y | Y |
| HD Video Quality | Y | Y | Y | N | Y | N | N | Y | Y |
| Webcam Recording | Y | Y | Y | Y | Y | Y | Y | Y | Y |
| Audio Recording | Y | Y | Y | Y | Y | Y | Y | Y | Y |
| Video Editing | Y | N | Y | N | N | Y | N | N | Y |
| Image Editing | Y | N | Y | N | N | Y | N | Y | Y |
| Y | Y | Y | N | N | N | N | N | Y | Y |
| N | N | Y | N | Y | Y | N | N | N | N |
| Pros |
Annotation Cursor highlight Indictive mark |
Very easy to handle | Record and create videos easily | Cross-platform | Audio mixing to use | Support editing | Hotkeys customization | Crosshair capture | No need to download |
| Cons |
Free version with watermark |
Doesn’t record the cursor | No editing feature available | More like a media player | Only allowed in its repositories | Need to install an additional codec | Functions are not rich | Crash sometimes | FPS is limited |
Скриншот всей страницы сайта в браузере Edge
Здесь потребуются танцы с бубном. Как никак, это флагман от Microsoft, а флагманом быть трудно, он же большой и неповоротливый. Хотя и намного лучше, чем предыдущее никуда не годное творение — Explorer. Ну, довольно лирики. Скриншот всей страницы сайта тут можно сделать в три приема
- Вручную выделить область сохранения. Если страница длинная, то я Вам сочувствую искренне. По окончании выделения область автоматически сохраняется в буфере обмена.
- Открыть любой редактор изображений и сочетанием клавиш Ctrl+V вставить в новый файл содержимое буфера обмена.
- Теперь еще надо сохранить получившийся файл.
Итак, шаг первый. Нажимаем на изображение шариковой ручки (это кнопка «Добавить заметки») в верхней панели Edge. Панель становится фиолетовой и появляются дополнительные кнопки.

Нажимаем кнопку «Обрезать».
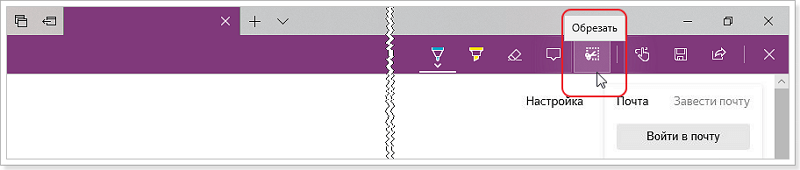
На экране появится предложение «Перетащите, чтобы скопировать область». В переводе с птичьего это обозначает, что надо удерживая левую кнопку мыши выделить область страницы сайта, которую мы хотим сохранить в качестве скриншота.

Выделяемая область ограничивается пунктирной линией. Кроме того, внешняя область, которая не принимает участия в скриншоте, слегка затемняется. Поэтому работа не сложная. Тащите рамку вниз, страница начнет потихоньку прокручиваться, следуя за Вами.
Когда достигните желаемого дна, отпустите кнопку мыши. Появится надпись «Скопировано». Это значит, что сейчас изображение находится в буфере обмена.
Второй шаг. Откройте любой редактор изображений Paint или Paint.net, или тот, которым Вы обычно пользуетесь. В редакторе создайте новый файл и вставьте в него содержимое буфера обмена нажатием клавиш Ctrl+V.
Последний шаг. Сохраните получившийся файл. Да, вот так. А Microsoft и не обещал, что будет легко. После того, как сделаешь скриншот полной страницы сайта в браузере Vivaldi, хочется просто подойти к Биллу Гейтсу, обнять его и так стоять и плакать.
S-shot.ru
Сервис <s-shot.ru генерирует скриншоты сайтов онлайн. Сначала необходимо ввести адрес сайта, затем выбрать размер: ширина и высота, или полноразмерный вариант веб-страницы, затем выбрать формат: JPEG или PNG, и масштабирование.
После обработки, вы увидите скриншот сайта. Далее можно кликнуть по скриншоту, для сохранения изображения на свой компьютер, или скопировать ссылку на снимок сайта.
Вам также может быть интересно:
- ABBYY Screenshot Reader — снимки экрана и распознавание текста
- Ashampoo Snap 10 — снимки экрана и запись видео
- PicPick — захват и редактирование изображений
Настройки Pearl Crescent Page Saver
Открываем настройки программы, как показано на рисунке.

В настройках на вкладке “Основные” выберите основное действие для кнопки, в нашем примере выбрано “Сделать скриншот всей страницы”. Здесь же можно задать сочетание клавиш для быстрого выполнения команды (горячие клавиши) – установите курсор в поле “Быстрый вызов” и нажмите желаемое сочетание клавиш.

На вкладке “Создание скриншота” при помощи переменных можно задать имя файла и сразу увидеть, как будут именоваться будущие скриншоты. Сами переменные написаны здесь же. Чтобы Вас потом не мучил вопрос: «Где найти скриншоты?», выберите папку, в которую скриншоты будут сохраняться. По умолчанию установлена папка “Изображения” профиля пользователя Windows.

Настройки программы сделаны и теперь браузер готов к созданию скриншотов.
Как сделать скриншот с помощью Pearl Crescent Page Saver
Нажав на кнопку в Мозилле или сочетание клавиш, Вы получите изображение части или всей веб-страницы в выбранном вами формате .JPG или .PNG.
Далее Вы можете делать с изображением все, что Вам может предложить имеющийся у вас фоторедактор. Также можно выполнить распознавание текста при помощи соответствующего приложения.
Статья закончилась, можно еще почитать:
1. Как сделать снимок экрана средствами Windows 7?
2. Буфер обмена данными: что это?
3. Подпись под фото (с видеоуроком)
4. Скриншотер в Яндекс.Диске: как сделать снимок экрана, получить ссылку и выложить в Интернете
5. Как сделать скриншот в браузере Гугл Хром с помощью Full Page Screen Capture и отредактировать его
Распечатать статью
Получайте актуальные статьи по компьютерной грамотности прямо на ваш почтовый ящик. Уже более 3.000 подписчиков
.
Важно: необходимо подтвердить свою подписку! В своей почте откройте письмо для активации и кликните по указанной там ссылке. Если письма нет, проверьте папку Спам
Snapito
Можно сделать скриншот страницы сайта целиком онлайн на сервисе
Snapito.com.
Войдите на сервис, вставьте в поле ссылку на страницу сайта. Сначала нажмите на кнопку «шестеренка» (настройки), выберите настройки для создания скриншота веб-сайта. С помощью кнопки «Snap» сохраните снимок веб-страницы, или отправьте скриншот в Pinterest, можно конвертировать изображение в формат PDF, получить ссылку на изображение страницы сайта.

После запуска создания снимка всей страницы сайта, вы получите ссылку на скриншот сайта, которую можно скопировать (снимок на сервисе будет храниться до 30 дней), скриншот можно редактировать в редакторе сервиса, или сохранить оригинальный снимок на свой компьютер в формате «JPG».
Способ I Расширение FireShot для создания скриншотов страниц любой длины: плюсы и минусы
Для этого варианта установите расширение FireShot для браузера. На русский Файер Щотс переводится как Огненный выстрел. Чем привлекает этот продукт, почему ставлю его на первое место? Другие два способа делают скрин экрана и всей страницы целиком, а FS, кроме этого, позволяет самим выбирать длину прокрутки.
Плюсы
- Плагин можно установить в самых популярных браузерах. Вы найдете FireShot в расширениях Оперы, Яндекса, FF и др.
- Скрины получаются довольно хорошего качества. В настройках бесплатной версии есть выбор форматов: PNGIPG.
- Размер отображаемой картинки выбираете сами: видимая область — экран монитора; страница целиком — автоматически: от верха до самого низа; регион — захват нужной длины с прокруткой.
- Это бесплатный продукт, но есть дополнительный платный функционал с графическим редактором и расширенным выбором форматов.
- В Хроме расширение и описание автоматически переводятся на русский (в других браузерах не проверяла).
- Установка дополнительного плагина не влияет на скорость работы браузера.
- Скрин можно сохранить на ПК как картинку или PDF-файл; скопировать снимок и ссылку в буфер обмена, распечатать на бумаге, отправить по E-mail.
Минусы
-
Плагин не подходит для снимков рабочего стола или автономных программ. Скрины можно делать только в браузере, в том числе, на локальных сайтах.
- Возможно, что в других браузерах бесплатный функционал ограничен. Например, в отзывах Оперы: пишут, что за скрин всей страницы требуют оплаты. Так это или нет не знаю, поэтому, если что-то не получится, используйте Хром. В нем все работает отлично.
Snapito
Войдите на сервис, вставьте в поле ссылку на страницу сайта. Сначала нажмите на кнопку «шестеренка» (настройки), выберите настройки для создания скриншота веб-сайта. С помощью кнопки «Snap» сохраниите снимок веб-страницы, или отправьте скриншот в Pinterest, можно конвертировать изображение в формат PDF, получить ссылку на изображение страницы сайта.
После запуска создания снимка всей страницы сайта, вы получите ссылку на скриншот сайта, которую можно скопировать (снимок на сервисе будет храниться до 30 дней), скриншот можно редактировать в редакторе сервиса, или сохранить оригинальный снимок на свой компьютер в формате «JPG».
Как работает расширение FireShot
Теперь, если мы кликнем по данной иконке, откроется небольшое меню со следующими позициями:
- Захватить всю страницу, т.е. соответственно именно эта функция решает проблему, как сделать скриншот страницы на компьютере полностью;
- Захватить видимую область, т.е. один экран;
- Захватить регион – часть экрана.
Кроме того здесь есть раздел с настройками и возможность перейти на платную версию, если вдруг вам будет это необходимо.
Для того, чтобы сделать сриншот веб-страницы полностью, вам нужно встать на первый экран и кликнуть по функции – захватить всю страницу.
Страница автоматически прокрутится до конца, и готовый скриншот отобразится на новой вкладке.
Здесь у вас появляется возможность сохранить скриншот как изображение или в формате pdf. Так же вы можете готовую «картинку» скопировать или распечатать.
На мой взгляд, функционал расширения FireShot очень удобен тем, что здесь есть одна главная функция – возможность делать скриншоты страниц на компьютере полностью. Разобраться, как это сделать, может даже самый новичок.
Программа Joxi
Еще одна интересная программа – это Joxi. В отличии от первой программы, в Joxi есть специальные плагины для всех популярных браузеров. Интерфейс программы другой, но принцип работы тот же.
Установка программы Joxi
Выбираем язык установки.
Далее читаем лицензионное соглашение, принимаем его и продолжаем установку.
Проверяем или указываем путь установки.
Оставляем все галочки, если необходимо.
Установка завершена.
Сразу программа просит ввести адрес электронной почты для начала работы с Joxi. А также придумываем пароль и нажимаем Регистрация.
После регистрации можно начинать использовать программу.
В правом нижнем углу появляется плавающее окно с быстрыми кнопками для создания скрина. Его можно закрыть, а открыть можно, нажав правой кнопкой мыши по значку на панели задач.
Настройки программы Joxi
Прежде чем приступить к работе, нужно изучить настройки программы. Здесь их немного:
- Хранилище – бесплатно можно хранить до 1 Гб изображений.
- Настройки – выбрать качество изображений, дополнительные опции, выбрать язык.
- Горячие клавиши – основные можно изменить, вспомогательные и социальные – нет.
Работа с Joxi
В быстром меню – два пункта: фрагмент и экран.
Щелкаем левой кнопкой мыши по иконке программы на панели задачи, выделяем область будущего скриншота.
У Joxi есть панель инструментов:
- переместить выделенную область;
- карандаш;
- маркер;
- линия;
- стрелки;
- текст;
- овал (+shift -круг; +ctrl – рисует закрашенный овал);
- прямоугольник (+shift -квадрат; +ctrl – рисует закрашенный прямоугольник);
- нумерация;
- текст;
- затемнение, помогает выделить нужное и затемнить не нужное;
- сохранить и поделиться скриншотом.
Скриншот страницы сайта
Для этого у Joxi есть специальный плагин. Плагин нужен прежде всего для создания скриншота всей страницы целиков, а также ее отдельных частей.
На главной странице сайта есть раздел с плагинами для всех популярных браузеров.
Выбираем подходящий, и нажимаем Установить. Далее сайт перенаправляет в магазин приложений выбранного браузера, где необходимо нажать кнопку Добавить в Яндекс браузер.
Подтверждаем установку.
После установки появиться соответствующий значок в правом верхнем углу браузера.
Нажимаем на значок Joxi, видим две кнопки: Фрагмент страницы и Страница целиком.
После выбора кнопки Страница целиком, создается скриншот и в отдельной вкладке появляется результат и панелью инструментов.
Далее обработка скриншота такая же, что и для версии Windows.
Итак, подведем итог: можно создавать скриншот стандартными приложениями операционных систем, но если часто создаете скрины, то рекомендую выбрать и установить дополнительно программы LightShot и Joxi. Плюсом у LightShot является быстрота работы, но нет плагина для снятия веб-страницы целиком, интерфейс Joxi более интересный, но и работает на мой взгляд медленнее, зато есть инструменты размытия и дополнительный плагин для скриншота страницы сайта.
License
Copyright (C) 2012 — 2017 Bartosz Firyn (https://github.com/sarxos) and contributors
Permission is hereby granted, free of charge, to any person obtaining a copy of this software and associated documentation files (the «Software»), to deal in the Software without restriction, including without limitation the rights to use, copy, modify, merge, publish, distribute, sublicense, and/or sell copies of the Software, and to permit persons to whom the Software is furnished to do so, subject to the following conditions:
The above copyright notice and this permission notice shall be included in all copies or substantial portions of the Software.
THE SOFTWARE IS PROVIDED «AS IS», WITHOUT WARRANTY OF ANY KIND, EXPRESS OR IMPLIED, INCLUDING BUT NOT LIMITED TO THE WARRANTIES OF MERCHANTABILITY, FITNESS FOR A PARTICULAR PURPOSE AND NONINFRINGEMENT. IN NO EVENT SHALL THE AUTHORS OR COPYRIGHT HOLDERS BE LIABLE FOR ANY CLAIM, DAMAGES OR OTHER LIABILITY, WHETHER IN AN ACTION OF CONTRACT, TORT OR OTHERWISE, ARISING FROM, OUT OF OR IN CONNECTION WITH THE SOFTWARE OR THE USE OR OTHER DEALINGS IN THE SOFTWARE.
Как сделать скриншот веб-страницы полностью в Mozilla Firefox
В браузере Mozilla Firefox доступна возможность сохранения скриншота сайта полностью, с прокруткой, штатным средством, без установки расширений.
Нажмите одновременно на клавиши клавиатуры: «Ctrl» + «Shift» + «I». После этого откроется панель инструментов разработки. В правой части панели нажмите на кнопку «Настройки инструментов» (шестеренка). В разделе «Доступные кнопки инструментов» активируйте пункт «Сделать скриншот всей страницы».
Далее зайдите на страницу сайта, с которой вам нужно сделать скриншот, нажмите на кнопки «Ctrl» + «Shift» + «I». В правой части панели инструментов разработки, вы увидите кнопку «Сделать скриншот всей страницы» (фотоаппарат). Нажмите на кнопку, снимок полной веб-страницы сохранится в папке для загрузок браузера.
Функционал
Утилита Фрого ВК для Windows используется исключительно для одной цели. Это прекрасный медиаплеер для загрузки и поиска треков из социальной сети. С его помощью вы можете сделать всё что угодно:
- Прослушивание собственных плейлистов.
- Перематывание.
- Смена треков.
- Редактирование чужих подборок и т.п.
Программа отличается интуитивно-понятным интерфейсом, в котором сориентируется даже младенец.
Если нет кнопки PrtScn
Традиционно функция записи экрана реагирует на нажатие соответствующей клавиши. Многие пользователи интересуются, как сделать скрин без кнопки «скриншот». При подобном раскладе возможны несколько вариантов:
- экранная клавиатура;
- воспользоваться стандартной утилитой «Ножницы»;
- дополнительные приложения.
Экранная клавиатура
Как следует из названия, это аналогичная панель, отображаемая на экране компа. Единственные инструмент управления – курсор мыши.
- Нажать «Пуск», затем «Выполнить».
- Появится форма с текстовым полем, куда нужно ввести команду «OSK».
- Откроется окно с экранной клавиатурой.
- Скриншот экрана компьютера на Windows 7 будет помещен в буфер памяти после нажатия клавиши «Принт скрин».
Аналогичная функция доступна пользователям OS X.
Программа «Ножницы»
Стандартная утилита, предусмотренная системой Виндовс. Для работы с программой не требуется клавиатура. Получить фотографии на Windows возможно следующим образом:
- Открыть программу через «Пуск».
- Интерфейс представлен одним окном с минимальными параметрами.
- Кнопка «Создать» предлагает выбор метода выделения. Пользователь может сделать скриншот экрана на любом ноутбуке Windows с таймером.
- Выделить область экрана, отпустить кнопку мыши.
- Новое окно выведет сохраненный объект или отдельно выделенную зону.
- Ярлык дискеты позволяет сохранить картинку в произвольной директории.
Онлайн сервис
Кроме стационарных программ опытные пользователи нередко прибегают к помощи онлайн-утилит. Некоторые программы способны делать скриншот на ноутбуке на Windows 7 и производить быстрое редактирование, преобразование, добавление эффектов.
PasteNow.ru
Простой сервис, используемый в качестве альтернативы базовым графическим редакторам. Им можно пользоваться владельцам устройств на платформах Windows, OS X, Linux.
- Сделать скриншот всего экрана или его части на компьютере программой или клавишей «Print Screen».
- Открыть PasteNow.ru.
- Используя функцию вставки, поместить картинку в буфер обмена сайта.
- По окончании загрузки файла появится обновленная страница, предлагающая возможности редактирования. Здесь также показана ссылка на скриншот.
- По мере готовности пользователи могут сохранить скрин экрана, отправить его в память компьютера.
Web Capture
Популярный сервис с русскоязычным интерфейсом, главная особенность которого – создание длинных скринов веб-страниц.
- Открыть портал «Web Capture».
- Ввести адрес сайта, страницу которого нужно запечатлеть.
- Выбрать формат конечного файла.
- Кликнуть «Сгенерировать».
- Скачать ZIP-архив с полноразмерным скриншотом экрана.
Специальные программы
Сторонний софт – достойная альтернатива средствам ОС при создании фото дисплея.
LightShot
Популярная утилита, позиционируемая в качестве профессионального редактора «свежих» скриншотов. Поставляется бесплатно. Приложение доступно через панель инструментов Windows.
Создание скриншотов экрана активизируется по команде пользователя. Рекомендуется открыть настройки, задать комбинации «горячих» клавиш. Регулируются дополнительные параметры:
- форматы файлов;
- путь сохранения;
- прокси-сервер.
Какими клавишами можно сделать скриншот всего экрана на компьютере при помощи рассматриваемой утилиты? Программа реагирует на кнопку «Print Screen» или любую другую, заданную пользователем. Присутствует функция быстрого снимка, расположенная на главной панели. Имеется возможность отправки результата по электронной почте.
После выделения подходящей области пользователю предлагается ряд инструментов:
- 1) карандаш;
- 2) линии, стрелки, фигуры;
- 3) вставка текстового поля;
- 4) цветовая заливка.
Нижняя панель имеет быстрые функции для:
- отправки на печать;
- сохранения;
- копирования;
- выгрузки в соцсети.
FastStone Capture
Простая программа, создающая скриншот на Windows. После запуска утилиты пользователь увидит небольшую панель свободного типа, где показаны инструменты для рисования, создания скрина экрана.
Рассматриваемое приложение подходит для запечатления длинных страниц сайтов с последующим сохранением и преобразованием в оптимальный формат. В остальном функционал программы во многом схож с предыдущей утилитой.
Joxi Screenshoter
Данное приложение является аналогом Lightshot. Представленная версия Joxi создана для компьютеров Apple. Сервис утилиты достаточно функциональный.
Программа-скриншотер для OS X синхронизируется с удаленным хранилищем, куда каждый пользователь может загрузить до 1 Гб файлов. Утилита получила больше настроек:
- «горячие» клавиши;
- качество скринов;
- быстрый запуск;
- получение ссылок на сохраненный скриншот экрана;
- резервное копирование.
Плагины для браузера
Перейдем к плагинам для браузеров. Их ценность в том, что они не занимают много места на жестком диске, не мешают работе браузера, да и пользователи могут при надобности всего в несколько кликов воспользоваться функционалом того или иного плагина.
Webpage Screenshot Free
Webpage Screenshot Free – это дополнение для браузеров, которое прекрасно функционирует на всех известных веб-обозревателях.
Главная особенность этого дополнения – быстрая работа и огромный функционал. С помощью Webpage Screenshot Free вы можете создавать как скриншоты только той части экрана, которую видит пользователь или же абсолютно всей веб-страницы на выбор. К тому же, после генерации скриншота плагин предлагает как следует отредактировать изображение.
Готовую картинку вы можете сохранять в качестве URL-ссылки, сберечь её как PDF-файл или сразу пустить на распечатывание – всё это имеется здесь, в Webpage Screenshot Free, которая к тому же полностью на русском языке.
Скачать Webpage Screenshot Free:
qSnap
qSnap практически ничем не отличается от своего предшественника: в наличии возможность делать скриншот видимой части экрана или всей страницы и, соответственно, инструменты для обработки изображения.
Отдельным «плюсом» будет то, что плагин qSnap позволяет работать сразу с несколькими снимками одновременно, что в некоторых случаях будет очень удобно.
Десктоп приложения
Рассматриваемые утилиты также способы решить поставленную задачу.
FastStone Capture
Простая, но достаточно функциональная программа с множеством инструментов для ручного захвата страницы. Дополнительные возможности – запись видео с экрана, а также неплохой графический редактор, позволяющий обрезать, переворачивать, корректировать размер и качество цвета картинки. Возможны различные операции с одним участком изображения.
Быстрый скриншот – возможность использования горячих клавиш, сочетания которых задаются пользователем. Производится «копирование» выделяемого участка, а также активного окна.
Программа сделает длинный скриншот экрана с сохранением параметров страницы – шрифта, размеров встроенных картинок, границ. Дополнительные возможности:
- добавление пояснительных надписей на изображение;
- нанесение стрелок, разнообразных фигур;
- внедрение водяных знаков.
Конечные файлы можно сохранить в разнообразных форматах: bmp, jpeg, pcx, pdf, gif, tiff. Сохраненные скриншоты отправляются по электронной почте с помощью специальных функций. Пользователи также могут загружать созданные медиафайлы на собственный сервер, импортировать в документы Word или презентации PowerPoint.
Ashampoo Snap 10
Мощная утилита, позволяющая сделать скриншот длинной страницы с использованием разнообразного инструментария для удобного захвата изображения. Скрины, получаемые с помощью данного софта, отличаются отличным качеством – разрешением, цветовыми схемами. Гибкость и точность в работе обеспечивается вспомогательными функциями:
- таймеры;
- система умного распознавания текстов;
- множественные сочетания горячих клавиш;
- корректировка с помощью графического редактора с богатым функционалом.
Помимо создания скриншота страницы, Ashampoo Snap собирает всю информацию о веб-портале, с которым работал пользователь. Помимо самой картинки, утилита хранит ссылку на исходный ресурс на случай, если владелец захочет поделиться сделанным снимком с друзьями.
Утилита порадует владельцев системой хранения. Имеются функции для быстрой отправки в облачное хранилище (DropBox, OneDrive, Google Drive). Приложение самостоятельно откорректирует размеры скриншота перед отправкой.
SnagIt
Упрощенная программа для создания снимков с браузера и полноэкранных приложений. Утилита имеет упрощенный интерфейс, а также множество инструментов для выборочного захвата. Пользователи могут сделать на компьютере длинный скриншот с использованием вспомогательных надписей и указательных фигур. SnagIt умеет распознавать текст и преобразовывать его в исходный вид, что позволит редактировать его с помощью соответствующего софта.
Утилита адаптирована к работе с внешними устройствами – принтерами, сканерами, фото- и видеокамерами. Имеется интерфейс для мгновенной отправки картинок на удаленный сервер. Среди дополнений ярко выделяется инструментарий для записи видео. Утилита способна сохранять видеоклипы с полноэкранных приложений, работающих на Direct X, 3D, Draw.
Как сделать скриншот сайта с помощью сервисов?
Раньше я делал скриншоты сайта стандартным образом через команду на компьютере Alt+PrtSc. Получалось так, что только видимая часть экрана попадала в запись. Потом я узнал много других полезных сервисов и инструментов, которые позволяют сделать снимок сайта с экрана целиком. Давайте расскажу про них.
Первая группа это будут расширения для браузеров.

Save as image – позволяет сохранить часть кадра экрана как изображение. Расширение для Mozilla FireFox.
Pearl Crescent Page Saver – сохраняет изображения или веб страницы сайта целиком или частично в форматах jpeg или png. Есть возможность масштабирования изображения до меньшего изображения к большому.
IESNAPSHOTTER 1.01 – расширение для браузера Internet Explorer. Тут на любителя. Оно платное, на официально сайте вроде есть демка. Можно поюзать ее бесплатно.
LightShot – искренне рекомендую использовать его! Все свои статьи я делаю с его помощью. Очень мощная программа для создания скриншотов страниц сайта. Целиком скрин не делает, зато есть богатый функционал по редактированию таких снимков – можно проводить различные стрелочки, выделять области разным цветом, вставлять текст (его можно увеличивать прокручивая мышкой) и много других особенностей.
Есть как встроенное расширение для Google Chrome, так и десктопный вариант. У меня стоят оба варианта. Тот, который на компе вообще идеален. Просто нажимаете на клавиатуре кнопку PrtSc и пользуетесь всеми его возможностями.
Part 3: Best open source video capture software for Linux
7. VLC
VLC is an open-source free media player application, so it can be used on both Linux, Windows, and Mac operating system. It allows you to play music and video of any format including WMA, AAC, AIF, MP3, and much more on your computer. Unlike other media players, you can use this as free screen video capture software. This media player is one of the best media players available on the Internet with the built-in screen recording features.
Features:
- Simple and Clean User Interface: VLC media player is clean in the interface; any layman can easily use such a video recorder free without consulting any professional.
- Codec: Unlike other media players, you can play video of any codec with no need to install that codec extension on the player.
- Platforms: VLC media player is available for almost every popular operating system. you download it from their official website for your computers as well as a smartphone running on Android or iOS operating systems.
Pros:
- This Media player has an inbuilt Screen video recorder feature which allows you to record high-quality videos that you performed on your computer.
- VLC media player offers various alluring customized skins developed by their expert community members. You just need to download the extension of the skin and install it.
Cons:
Built-in screen recorder of VLC media player only captures data playing on VLC media player applications like music or video with audio.
Price: FREE

8. OBS
OBS is also known as Open Broadcaster Software is another powerful open-source video capture free product. It is a streaming program, you can use this program to broadcast a live stream on Twitch, YouTube, etc. One can also use this as a pretty good screen recording program which works great for gamers to share their gameplay with their subscribers.
Features:
- Platforms: OBS is available for computers running on Windows, Mac, or Linux operating systems.
- Audio Mixing: This video recorder is equipped with noise cancellation technology. By using this technology you can filter the audio such as a noise gate.
Pros:
- Once you record your screen data in a video then you can filter the video by adding image masking, color correction, and much more.
- This screen recorder has various interface features. You can apply multiple themes to the application like night mode, day mode, and much more as per your needs.
Cons:
OBS doesn’t provide Internet access to the builds. Open-source software is only allowed in its repositories.
Price: FREE

Как сделать скриншот веб-страницы полностью в Mozilla Firefox
В браузере Mozilla Firefox доступна возможность сохранения скриншота сайта полностью, с прокруткой, штатным средством, без установки расширений.
Нажмите одновременно на клавиши клавиатуры: «Ctrl» + «Shift» + «I». После этого откроется панель инструментов разработки. В правой части панели нажмите на кнопку «Настройки инструментов» (шестеренка). В разделе «Доступные кнопки инструментов» активируйте пункт «Сделать скриншот всей страницы».
Далее зайдите на страницу сайта, с которой вам нужно сделать скриншот, нажмите на кнопки «Ctrl» + «Shift» + «I». В правой части панели инструментов разработки, вы увидите кнопку «Сделать скриншот всей страницы» (фотоаппарат). Нажмите на кнопку, снимок полной веб-страницы сохранится в папке для загрузок браузера.
Рекомендуем
Alcatel One Touch 4033D Dual SIM
05-28-2016 — Обновленный код для вывода намного более качественных JPEG-изображений
Оба моих других сайта по скриншотам выдают высококачественные JPEG-изображения, но когда мы приобрели web-capture.net; мы заметили, что JPEG тут использовал 75% качество изображения по умолчанию, что было заметно менее качественными для некоторых случаев. Это было особенно очевидно при обработке страниц с КРАСНЫМИ цветами. После многих исследований, я выяснил, что технология генерации скриншотов, используемая этим сайтом, не поддерживает каких-либо других значений, кроме 75% для качества JPEG и нет никакого способа улучшить это. В связи с этим я выполнил довольно кропотливую работу, чтобы усовершенствовать технологию генерации скриншотов и код, так, чтобы это работало нормально. Теперь все JPEG-изображения, создаваемые Web-Capture, являются высококачественными, а также используют сглаживание. Сравнению того, что было с тем, что стало действительно показывает, насколько лучше JPEG-версии скриншотов выглядят сейчас. Наслаждайтесь!!