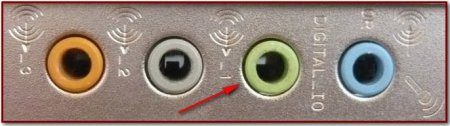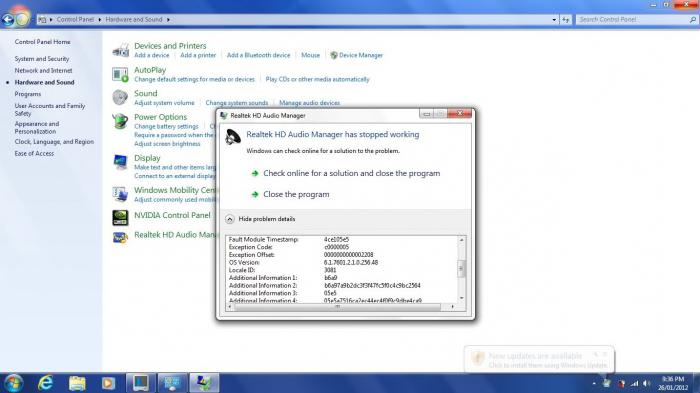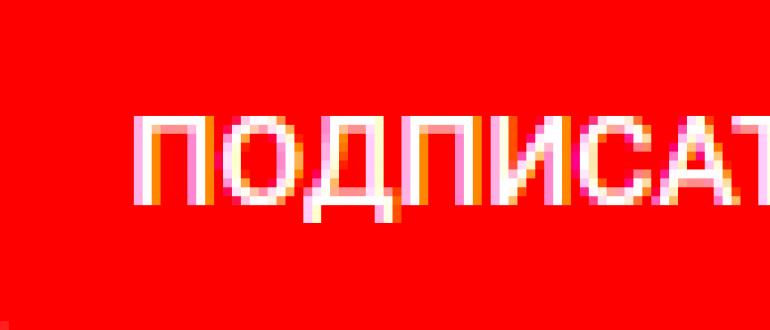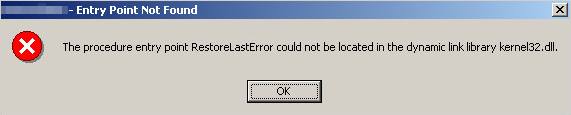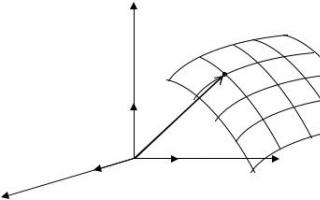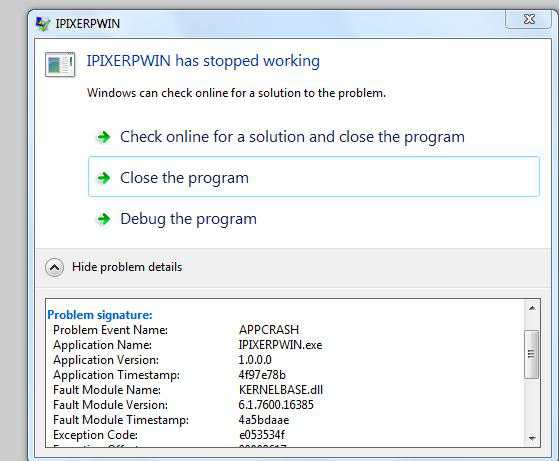Что делать, если возникла ошибка «выходное устройство не обнаружено»
Содержание:
- Что такое служба аудио и как ее запустить на Виндовс 7
- Как переустановить драйвер звука на Windows 10
- Неправильная конфигурация
- Что делать, если службы включены, но звука по-прежнему нет?
- Система адресации
- Не удается запустить службу Windows Audio
- Устранение неполадок службы аудио
- Служба аудио не запущена в Windows 7/10 что делать
- Не работают системные звуки
- Команда SC
- Не запускается / Не работает Диспетчер Realtek HD
- Что такое «Диспетчер Realtek HD» для Windows?
- Почему отключается служба звука
- Служба аудио не запущена, что делать? (windows 7)
- Рекомендуем
Что такое служба аудио и как ее запустить на Виндовс 7
В DOS и ранних версиях windows отсутствовала концепция служб, поэтому в них поддержка звука осуществлялась инсталлируемыми драйверами, которые либо прописывались в конфигурационные файлы системы, либо инсталлировались как отдельные приложения. Драйвера звуковых адаптеров поставлялись вместе с самими этими адаптерами или поступали из других источников. Никаких посредников, вроде службы аудио, в них не имелось.
Правда, некоторые драйвера поставлялись с дополнительными программами для конфигурирования и тонкой настройки звука, но такой поддержкой занимались только крупные производители оборудования. Сегодня мы точно так же устанавливаем драйвера для звука, но между ними и пользователями имеется еще одна прослойка – служба аудио. Как и всякую службу ее можно отключить и включить обратно. В отключенном положении звук на компьютере отсутствует. Здесь мы обсудим, как запустить и остановить службу аудио на Виндовс 7.
Зачем это нужно?
Дело в том, что операционная система windows 7 довольно чутко реагирует на присутствие в системе адаптеров не самых последних моделей. Причем реагирует довольно неприятным образом – она просто отключает вышеупомянутую службу, и звук на компьютере исчезает, как будто его и не было.
В windows 7 мы сталкиваемся с подобной ситуацией сплошь и рядом. Особенно часто не хотят запускаться карточки типа Creative Sound Blaster ранних выпусков, подключенные к разъему PCI. Нужно заметить, что XP такой болезнью почти не страдает. Посмотрим, как можно включить службу, если она не запущена.
Запускаем звук в системе
Как проще всего запустить службу аудио на Виндовс 7? Вот простая инструкция этого:
- Отправляемся в «Диспетчер задач». Это можно сделать, щелкнув правой кнопкой мыши на свободном месте панели задач и выбрав одноименный пункт меню.
- В окне диспетчера обнаруживаем множество закладок. Переходим на закладку «Службы».
- Перед нами появится список запущенных процессов, под которым находится кнопка «Службы». Смело жмем на эту кнопку.
- Появится окно с перечнем локальных сервисов системы. В этом окне нужно отыскать строку такого содержания: windows Audio (AudioSrv).
- Щелкаем по ней два раза мышью и попадаем в окно свойств. Если этот сервис неактивен – жмите кнопку «Запустить» на вкладке «Общие».
После этого поддержка звука должна восстановиться, хотя это и необязательно, т. к. возможен вариант выхода из строя самого адаптера. Если служба работает, а звука нет, то попробуйте перезапустить windows Audio (AudioSrv). Для этого сначала нажмите на кнопку с надписью «Остановить», затем выждите несколько секунд и щелкните по кнопке «Запустить».
Возможные затруднения
- От планировщика классов мультимедиа.
- От подсистемы RPC (она контролирует удаленный вызов процедур).
- От инструмента построения конечных точек AudioSrv.
Если эти компоненты неактивны, то запуск AudioSrv невозможен. Все зависимые компоненты должны быть включенными. Как включить эти сервисы? Да точно так же, как и выше: отыскать их в перечне процессов и проверить их статус. Если они не запущены – нажать на кнопку «Запустить» для каждой перечисленной компоненты. Вот и все премудрости
Всегда обращайте внимание на подобного рода зависимости – это повысит ваш уровень понимания процессов, происходящих в компьютере
https://youtube.com/watch?v=0QI0mmr1xT8
Как переустановить драйвер звука на Windows 10
Новички при необходимости переустановки драйверов сразу думают об использовании программ сторонних разработчиков для автоматической установки драйверов. Более опытные пользователи предпочтут установку драйверов без использования сторонних программ.
Самый простой способ обновление драйверов заключается в использовании автоматического поиска и установки драйверов в диспетчере устройств. В Диспетчере устройств нажмите правой кнопкой мыши на Realtek High Definition Audio в разделе Звуковые, игровые и видеоустройства, и в открывшемся меню выберите пункт Обновить драйвер.
В открывшемся окне нажмите кнопку Автоматический поиск обновленных драйверов, чтобы Windows провела поиск последних версий драйверов для устройства в Интернете. Дождитесь завершения операции, и перезапустите компьютер.
Однозначно такой способ является менее надежным, чем простая установка драйверов с официального сайта производителя материнской платы или внешней звуковой карты. Установка драйверов с диска к материнской плате не приносит желаемого результата, так как в большинстве случаев поддерживаемая версия операционной системы давно уже отличается от заявленной производителем. Именно поэтому мы рекомендуем перейти на сайт производителя и скачать последние актуальные драйвера звука.
Заключение
При обнаружении ошибок выходное аудиоустройство не установлено, наушники или динамики не подключены в Windows 10 рекомендуем использовать способы представленные выше. В свою очередь мы можем помочь решить только проблемы связанные с программным обеспечением. Если же проблема заключается в неправильном подключении или поврежденном кабеле, тут уже дело за Вами.
Неправильная конфигурация
В подразделе показано, как настроить звуковое устройство на Windows 10. Суть вопроса заключается в том, что в системе может находиться несколько воспроизводящих аудио устройств (в том числе и виртуальных, в виде драйверов, например, для программ захвата звука), и в качестве стандартного используется неправильное.
1. Открываем «Устройства воспроизведения» через контекстное меню пиктограммы «Динамики» или апплет «Звуки».
2. В первой вкладке выбираем целевой девайс и делаем его устройством по умолчанию.
Если оно не обнаруживается, заходим в «Диспетчер устройств», обновляем конфигурацию аппаратных компонентов и включаем деактивированное устройство.
Если новые настройки не решили проблему, перезагружаем компьютер.
Что делать, если службы включены, но звука по-прежнему нет?
Если вы исправили ситуацию, когда аудиослужба в Виндовс 7 или 10 не активирована, проверьте звуковое устройство, возможно неполадки с драйвером звука, и если это так, его необходимо установить заново.
- Сделайте клик по меню «Пуск» правой кнопкой и кликните «Диспетчер устройств» из списка. Далее найдите среди списка оборудования «Игровые, звуковые и видеоустройства» и нажмите на этот пункт.
- Откроются устройства, которые отвечают за звук на вашем компьютере. Это звуковые карты, обычно они интегрированы с материнской платой и драйвера устанавливаются в комплекте с драйверами на материнскую плату. Иногда случается так, что они могут не работать, в этом случае перед устройствами будут стоять знаки вопроса, которые сообщают о нерабочем драйвере устройства.
- Если драйвер работает неправильно, либо он отсутствует, нажмите по нему кнопкой мыши и укажите первый пункт «Обновить драйверы». Система сама найдет драйвер в сети, используя для этого только надежные источники, обычно это сайты производители оборудования, для которого производится поиск драйвера.
Система адресации
Интернет имеет стройную систему адресации, обеспечивающую точную идентификацию каждого входящего в сеть узла путем присвоения ему оригинального адреса, имеющего числовой вид. Подобный код, называемый IP-адресом, выглядит как 195.218.218.38 или 193.124.148.65, что позволяет обозначить все параметры, начиная от страны и заканчивая персональным компьютером каждого пользователя.
Однако большую известность имеет DNS (Domain Name System — система доменных имен). Ее задача — обеспечить уникальность каждого адреса в Сети, без необходимости запоминания чисел. Именно сервер DNS производит преобразование символьных (буквенных) адресов в числовые. Система образования доменных имен также логична и проста.
Адрес любого web-сервера начинается с аббревиатуры http, обозначающей вид протокола передаваемых данных — в данном случае это HyperText Transmission Protocol (Протокол передачи гипертекста). Далее следует двоеточие, две косые черты и латинские буквы www, после которых ставится точка. Затем идет конкретный адрес, содержащий название учреждения, персоны или аббревиатуру и, через точку, — указание на организационную или географическую принадлежность объекта.
Организационная принадлежность, указываемая преимущественно для американских серверов, обозначается тремя символами, интуитивно понятными знающим английский язык: gov — правительственные, edu — образовательные, com — коммерческие, org — неправительственные и некоммерческие учреждения, mil — военные, net — сами сети. Географическая принадлежность выражается, как правило, двумя символами: .ru — Россия, .uk — Великобритания, .ca — Канада, .nl — Нидерланды и т. д.
В течение всех 90-х годов описанная система имен оставалась неизменной. Но к началу нынешнего века гигантские темпы развития Интернет привели к тому, что адресное пространство в рамках описанной системы было практически исчерпано. Особо “тесно” стало в доменах .com, .net и .org в которых была разрешена регистрация не только американских, но любых других фирменных или персональных сайтов представителей любой страны мира.
С целью разгрузить данные домены Корпорация по распределению в Интернет доменных имен и IP-номеров (Internet Corporation for Assigned Names and Numbers. ICANN) дополнила существующую сетку новыми доменами первого уровня. В их число вошли: .biz, .info, .pro, .aero, .coop, .museum, .name.
Распределение этих имен было произведено следующим образом: .biz — коммерческие компании и проекты; .info — учреждения, для которых информационная деятельность является ведущей (библиотеки, средства массовой информации); .pro — сайты сертифицированных профессионалов таких областей деятельности как врачи, юристы, бухгалтеры, а также представители других профессий, в которых персональный аспект имеет ключевое значение (pro от слов profession, professional); .aero — компании и персоны, непосредственно связанные с авиацией; .coop — корпорации, использующие совместный капитал (от слова cooperative); .museum — только музеи, архивы, выставки; .name — персональные сайты, состоящие, как правило, из двух частей: имени и фамилии: www.bruce.edmonds.name.
Помимо деятельности ICANN, весьма своеобразную работу по расширению адресного пространства Интернет провели некоторые частные компании. Их действия выразились в перекупке доменных имен у малых стран. Таким образом, в частное использование отошли домены .cc — Кокосовые острова, .tv — Тувалу, .ws — Самоа, .bz — Белиз, .nu — Ниуи. Сайты в этих доменах ныне могут использоваться любым желающим, независимо от страны или вида деятельности.
Бывают статические и динамические адреса. Статические присвоены компьютеру постоянно, а динамические выдаются специальным сервером лишь на время работы компьютера в сети.
Не удается запустить службу Windows Audio
В пользователей может не удаться запустить службу Windows Audio самостоятельно. Такая проблема может возникнуть в ситуациях, когда службы от которых зависит Windows Audio также перестали отвечать. Первым же делом в такой ситуации рекомендуем в списке служб найти следующие и убедится, что они работают. Если же нет запустите их самостоятельно, и только после этого пробуйте сначала способы предложенные выше.
- Средство построения конечных точек Windows Audio — отвечает за управление звуковыми устройствами для службы Windows Audio.
- Удаленный вызов процедур — выполняет запросы активации объектов, разрешение экспортера объектов и распределенный сбор мусора для этих серверов.
Некоторые службы зависят от других служб, системных драйверов или списка загрузки групп служб. Если компонент остановлен или неправильно работает. Это может отразиться на зависимых от нее службах. В списке служб находите выше упомянутые службы и меняйте тип запуска на автоматический, и перезапустите компьютер.
Устранение неполадок службы аудио
В большинстве случаев данная проблема не имеет под собой каких-то серьезных причин и решается парой простых манипуляций или обычной перезагрузкой ПК. Впрочем, иногда служба не реагирует на попытки ее запуска и приходится искать решение немного глубже.
Способ 1: Автоматическое исправление
В Виндовс 10 присутствует встроенное средство диагностики и автоматического устранения неполадок. Вызывается оно из области уведомлений кликом ПКМ по динамику и выбором соответствующего пункта контекстного меню.
Система запустит утилиту и выполнит сканирование.
Если ошибка произошла из-за банального сбоя или воздействия извне, например, при очередном обновлении, установке или удалении драйверов и программ или восстановления ОС, результат будет положительным.
Способ 2: Ручной запуск
Автоматическое исправление инструмент, конечно, хороший, но не всегда его применение бывает эффективным. Обусловлено это тем, то служба может не запуститься по разным причинам. Если такое произошло, необходимо попытаться сделать это вручную.
- Открываем системный поисковик и вводим «Службы». Запускаем приложение.
Ищем в списке «Windows Audio» и кликаем по ней дважды, после чего откроется окно свойств.
Здесь выставляем для типа запуска сервиса значение «Автоматически», нажимаем «Применить», затем «Запустить» и ОК.
- Служба не запустилась с каким-либо предупреждением или ошибкой.
- После запуска звук не появился.
В такой ситуации проверяем зависимости в окне свойств (двойной клик по названию в списке). На вкладке с соответствующим названием раскрываем все ветки, нажав на плюсики, и смотрим, от каких сервисов зависит наша служба и какие зависят от нее. Для всех этих позиций следует произвести все действия, описанные выше.
После того как настройка будет выполнена, возможно, потребуется перезагрузка.
Способ 3: «Командная строка»
«Командная строка», работающая от имени администратора, способна решить многие системные проблемы. Ее нужно запустить и выполнить несколько строк кода.
Команды следует применять в том порядке, в котором они приведены ниже. Делается это просто: вводим и нажимаем ENTER. Регистр не важен.
net start RpcEptMapper net start DcomLaunch net start RpcSs net start AudioEndpointBuilder net start Audiosrv
Если требуется (звук не включился), перезагружаемся.
Способ 4: Восстановление ОС
Если попытки запуска служб не принесли требуемого результата, нужно подумать о том, чтобы восстановить систему до даты, когда все работало нормально. Сделать это можно с помощью специальной встроенной утилиты. Она работает как непосредственно в запущенной «винде», так и в среде восстановления.
Заключение
Службу аудио нельзя назвать важным системным компонентом, но ее некорректная работа лишает нас возможности полноценно пользоваться компьютером. Регулярные ее сбои должны натолкнуть на мысль, что с ПК не все в порядке. В первую очередь стоит провести антивирусные мероприятия, а затем проверить другие узлы – драйвера, сами устройства и так далее (первая ссылка в начале статьи).
При автоматической установке обновлений на Windows, а также при установке других программ на свой компьютер пользователи сталкиваются с отсутствием звука. Причин для этого может быть много, одна из основных – в Windows 7 и 10 не запущены службы аудио. При этом можно увидеть на панели внизу монитору с правой стороны значок звука будет перечеркнут, либо возле него стоит кружок с перечеркнутой линией.
Службы Windows
Служба аудио не запущена в Windows 7/10 что делать
При автоматической установке обновлений на Windows, а также при установке других программ на свой компьютер пользователи сталкиваются с отсутствием звука.
Причин для этого может быть много, одна из основных – в Windows 7 и 10 не запущены службы аудио.
При этом можно увидеть на панели внизу монитору с правой стороны значок звука будет перечеркнут, либо возле него стоит кружок с перечеркнутой линией.
Службы Windows
Запускаем аудио службы в Windows
- Если у вас не запущена служба аудио её нужно запустить. Для этого сделайте клик правой кнопкой по меню «Пуск».
- Далее выберите из списка пункт «Управление компьютером».
- В появившемся окне нажмите последний пункт «Службы и приложения», «Службы».
- В открывшемся экране найдите строку «Windows Audio» и сделайте двойной клик по нему.
- Здесь выберите раздел «Тип запуска», выберите из списка «Автоматически» и внизу окна выберите «Применить» и «Ок».
Запуск службы Windows Audio
Службы Windows Audio имеет 3 дополнительных службы. Если хоть какая-нибудь из них не будет работать должным образом, на вашем мониторе появится ошибка 1068, которая сообщит о неудачном запуске дочерних служб. В этом случае нужно их настроить. Для этого:
- Откройте снова службы Виндовс и выберите Windows Audio, по которой сделайте двойной клик.
- В появившемся экране выберите вкладку «Зависимости».
- Здесь найдите 3 дочерние службы и подключите их («Планировщик классов», «Средство построения точек» и «Вызов процедур».
Что делать, если службы включены, но звука по-прежнему нет?
Если вы исправили ситуацию, когда служба аудио не запущена, проверьте звуковое устройство, возможно неполадки с драйвером звука, и если это так, его необходимо установить заново.
- Сделайте клик по меню «Пуск» правой кнопкой и кликните «Диспетчер устройств» из списка. Далее найдите среди списка оборудования «Игровые, звуковые и видеоустройства»Диспетчер устройстви нажмите на этот пункт.
- Откроются устройства, которые отвечают за звук на вашем компьютере. Это звуковые карты, обычно они интегрированы с материнской платой и драйвера устанавливаются в комплекте с драйверами на материнскую плату. Иногда случается так, что они могут не работать, в этом случае перед устройствами будут стоять знаки вопроса, которые сообщают о нерабочем драйвере устройства.
- Если драйвер работает неправильно, либо он отсутствует, нажмите по нему кнопкой мыши и укажите первый пункт «Обновить драйверы». Система сама найдет драйвер в сети, используя для этого только надежные источники, обычно это сайты производители оборудования, для которого производится поиск драйвера.
Другие причины отсутствия звука на компьютере или ноутбуке
Попробуйте изменить определение устройства системой, выберите устройство правой кнопкой мыши и нажмите «Свойства».
Откроется окно, выберите вкладку «Дополнительно» и если у вас стоит частота дискретизации 16 бит, 44100 Гц, то выберите из списка другой вариант, например – 24 бита, 44100 и т.д.
и рядом жмите «Проверка», чтобы проверить наличие звука. Попробуйте несколько вариантов. Если звук так и не появился, попробуйте перезапустить службы Audio Windows.
Не работают системные звуки
Многие новички подмечают, что после перехода на Windows 10 системные звуки не воспроизводятся вообще или воспроизводятся, но очень редко. Во втором случае следует знать, что Microsoft отказались от большого количества мелодий, которыми сопровождалось множество системных событий в Windows 7 и XP. Да и разнообразие звуковых схем сократилось до одной.
Если требуется включить оповещения для определенных событий (открытие папки, запуск приложения), которые в «десятке» не озвучиваются, делаем следующее.
1. Через контекстное меню динамика в трее вызываем команду «Звуки».
2. Выбираем звуковую схему «По умолчанию», если активирована «Без звука».
3. Нажимаем по нужному событию во фрейме ниже.
4. Из списка звуков выбираем подходящий.
5. Жмем «Применить» и проверяем, все ли в порядке.
Команда SC
Вот список возможных параметров данной команды:
| query | Запрос состояния службы или перечисление состояний типов служб. Пример вывода: Имя_службы: W32Time Тип : 20 WIN32_SHARE_PROCESS Состояние : 4 RUNNING (STOPPABLE, NOT_PAUSABLE, ACCEPTS_SHUTDOWN) Код_выхода_Win32 : 0 (0x0) Код_выхода_службы : 0 (0x0) Контрольная_точка : 0x0 Ожидание : 0x0 |
| queryex | Запрос расширенного состояния службы или перечисление состояний типов служб. Пример вывода: Имя_службы: W32Time Тип : 20 WIN32_SHARE_PROCESS Состояние : 4 RUNNING (STOPPABLE, NOT_PAUSABLE, ACCEPTS_SHUTDOWN) Код_выхода_Win32 : 0 (0x0) Код_выхода_службы : 0 (0x0) Контрольная_точка : 0x0 Ожидание : 0x0 ID_процесса : 1144 Флаги : |
| start | Запуск службы. |
| pause | Отправка службе управляющего запроса PAUSE. |
| interrogate | Отправка службе управляющего запроса INTERROGATE. |
| continue | Отправка службе управляющего запроса CONTINUE. |
| stop | Отправка службе запроса STOP. |
| control | Отправка службе управляющего сигнала. |
| config | Изменение конфигурации службы (постоянное). |
| description | Изменение описания службы. |
| failure | Изменение действия, выполняемого службой при сбое. |
| failureflag | Изменение флага действия, выполняемого службой при сбое. |
| sidtype | Изменение типа SID службы. |
| privs | Изменение привилегий, требуемых для службы. |
| delete | Удаление службы (из реестра). |
| create | Создание службы (добавление ее в реестр). |
| sdset | Установка дескриптора безопасности службы. |
| triggerinfo | Настройка параметров триггеров службы. |
| preferrednode | Задание предпочтительного узла NUMA службы. |
| qc | Запрос данных конфигурации для службы. |
| qdescription | Запрос описания службы. |
| qfailure | Запрос действия, выполняемого службой при сбое. |
| qfailureflag | Запрос флага действия, выполняемого службой при сбое. |
| qsidtype | Запрос типа SID службы. |
| qprivs | Запрос привилегий, требуемых для службы. |
| qtriggerinfo | Запрос параметров службы. |
| qpreferrednode | Запрос предпочтительного узла NUMA службы. |
| sdshow | Отображение дескриптора безопасности службы. |
| showsid | Отображение строки SID службы, соответствующей произвольному имени. |
| GetDisplayName | Получение параметра DisplayName для службы. |
| GetKeyName | Получение имени раздела для службы (ServiceKeyName). |
| EnumDepend | Перечисление зависимостей службы. |
Решение для семерки.Ваша ошибка: Оказалось что во всем виноват Билл Гейтс)) Точнее наш любимый Брандмауэр Windows. Деелаем следующее:— панель управления – Брандмауэр Windows – (слева) Дополнительные параметрыТут в «Правилах» надо убрать галочку с нашего подключения (так написано в интернете), но я не парился и убрал вообще все галки, т.к. у меня стоит добротный Dr. Web (Ctrl+A – отключить правило)
Оказалось что во всем виноват Билл Гейтс)) Точнее наш любимый Брандмауэр Windows. Деелаем следующее:— панель управления – Брандмауэр Windows – (слева) Дополнительные параметрыТут в «Правилах» надо убрать галочку с нашего подключения (так написано в интернете), но я не парился и убрал вообще все галки, т.к. у меня стоит добротный Dr. Web (Ctrl+A – отключить правило) Все, проблема решена.Но у меня было не все так просто.При попытке включить в Брандмауэре вкладку Дополнительные параметры вышло следующее: Произошла ошибка при открытии брандмауэра Windows с оснасткой дополнительной безопасностиНе удается загрузить оснастку брандмауэра Windows в режиме повышенной безопасности. Перезагрузите службу брандмауэра Windows на управляемом компьютере. Код ошибки: 0x6D9
Все, проблема решена.Но у меня было не все так просто.При попытке включить в Брандмауэре вкладку Дополнительные параметры вышло следующее: Произошла ошибка при открытии брандмауэра Windows с оснасткой дополнительной безопасностиНе удается загрузить оснастку брандмауэра Windows в режиме повышенной безопасности. Перезагрузите службу брандмауэра Windows на управляемом компьютере. Код ошибки: 0x6D9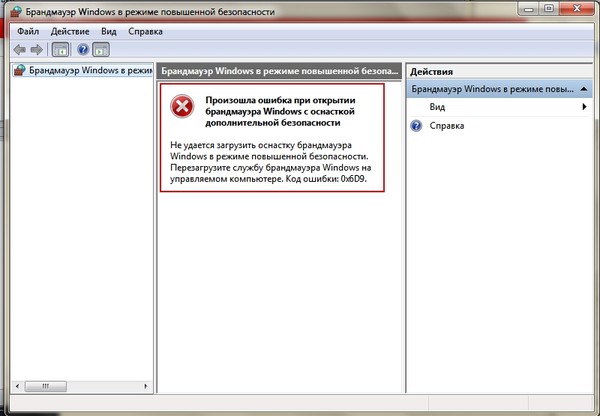 Если у вас вышла такая же ошибка, значит вы, как и я, скорее всего используете «не совсем официальный» Windows (Прости нас Гейтс =D ) Делаем следующее:Пуск – в поисковой строке набираем «Службы» — ззапускаемДалее находим наш Брандмауэр Windows, правой кнопкой, свойстваСкорее всего в «Тип запуска» стоит «Отключено». Меняем на «Автоматически» нажимаем «Применить», после чего нажимаем «Запустить».
Если у вас вышла такая же ошибка, значит вы, как и я, скорее всего используете «не совсем официальный» Windows (Прости нас Гейтс =D ) Делаем следующее:Пуск – в поисковой строке набираем «Службы» — ззапускаемДалее находим наш Брандмауэр Windows, правой кнопкой, свойстваСкорее всего в «Тип запуска» стоит «Отключено». Меняем на «Автоматически» нажимаем «Применить», после чего нажимаем «Запустить».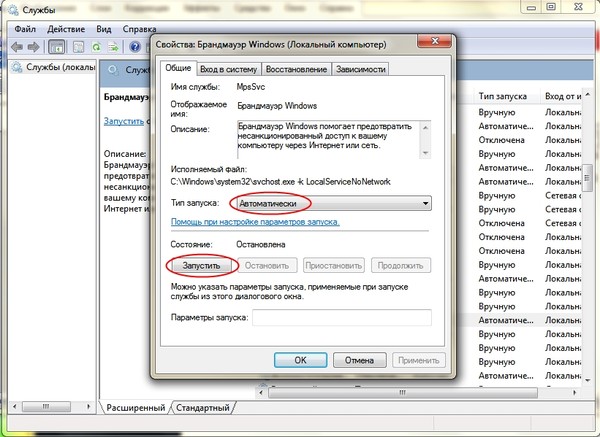 Все, брандмауэр запущен. Можете снимать галки. После можете опять его отключить, но помните, что если вы захотите поменять какие либо настройки сетевого адаптера, настройки общего доступа или что то связанное с работой сетей то его опять нужно будет включить.Если вдруг у вас при попытке запустить выходит ошибка:Не удалось запустить службу Брандмауэр Windows на Локальный компьютерОшибка 1079Делаем следующее:Там же в свойствах брандмауэра, вкладка «Вход в систему» — Обзор – Дополнительно – ПоискВ результатах поиска выбираем «Local service», жмем ОК – ОК – стираем придуманный Windows пароль, нажимаем «Применить», переходим во вкладку «Общие» нажимаем «Запустить», все должно работать.Буду рад если кому нибудь помогу. Все протестировал на своем компе.
Все, брандмауэр запущен. Можете снимать галки. После можете опять его отключить, но помните, что если вы захотите поменять какие либо настройки сетевого адаптера, настройки общего доступа или что то связанное с работой сетей то его опять нужно будет включить.Если вдруг у вас при попытке запустить выходит ошибка:Не удалось запустить службу Брандмауэр Windows на Локальный компьютерОшибка 1079Делаем следующее:Там же в свойствах брандмауэра, вкладка «Вход в систему» — Обзор – Дополнительно – ПоискВ результатах поиска выбираем «Local service», жмем ОК – ОК – стираем придуманный Windows пароль, нажимаем «Применить», переходим во вкладку «Общие» нажимаем «Запустить», все должно работать.Буду рад если кому нибудь помогу. Все протестировал на своем компе.
Не запускается / Не работает Диспетчер Realtek HD
Действительно, бывают ситуации, когда не открывается Диспетчер Realtek HD. Возможно, неправильно установились драйвера в ОС Windows 10. Или же Вы загрузили несовместимую версию. В любом случае придётся, что-то предпринимать.
Процесс переустановки не занимает много времени. Стоит отметить, что перед установкой лучше удалить уже установленные драйвера. Достаточно перейти в раздел Параметры > Приложения > Приложения и возможности. И в списке найти и удалить Realtek High Definition Audio.
- Откройте файл Диспетчера Realtek HD. На системном диске попробуйте по очереди запустить все его выполняемые файлы. Как упоминалось ранее, его можно найти в папке: C:\ Program Files\ Realtek\ Audio\ HDA.
- Переустановите звуковые драйвера. Непосредственно с официального сайта Realtek загрузите последнюю версию драйверов. Выполните их установку и проверяйте, открывается ли Ваш Диспетчер Realtek HD.
- Драйвера с оф. сайта материнской платы. Например, MSI модифицирует все программы под себя. Даже Диспетчер Realtek выглядит немного по-другому. На новых платах его заменяет Realtek Audio Console.
Предпочитаю искать драйвера непосредственно на сайте производителя материнской платы. Если же материнская плата уже более-менее современная, то они всегда будут обновляться. И Вы сможете бесплатно получить последнюю версию (уже протестированную на своём железе).
Заключение
Диспетчер Realtek HD позволяет настроить звук на компьютере в Windows 10. Ранее приходилось включать и менять параметры передней звуковой панели. Её можно было настроить только в приложении Диспетчер Realtek HD.
Большие производители материнских плат, которые используют звуковые решения Realtek стараются модифицировать. Возможности программы остаются на прежнем уровне. Хотя если же Вы привыкли к классическому дизайну, то сложно будет перейти на что-то новое.
Что такое «Диспетчер Realtek HD» для Windows?
Для начала несколько слов о самом программном обеспечении. Этот пакет создан специально для саундкарт Realtek встраиваемых в материнские платы класса Sound-on-Board и дискретных чипов с поддержкой звука высокого качества, на что явным образом указывает соответствующее сокращение в названии (HD – High Definition). Однако наивно полагать, что «Диспетчер звука Realtek HD» представляет собой всего лишь некую программную оболочку для управления настройками воспроизведения и улучшением звуковой атмосферы с применением множества дополнительных эффектов. На самом деле в этот пакет входит еще и полный набор драйверов, обеспечивающих корректную работу звуковой системы компьютера. кстати сказать, именно эти драйверы могут быть использованы и для оборудования от других производителей, но только при условии заявленной поддержки и совместимости.
Почему отключается служба звука
- Проблема с драйверами. Обычно Виндовс десять автоматически загружает необходимые драйверы после загрузки. Однако драйвер для программного обеспечения RealtekHigh Definition Audio Driver может отсутствовать. Чтобы исправить ошибку, его надо будет скачать самостоятельно с официального сайта Realtek.
- Неисправность устройства воспроизведения звука. Например, колонки, которые подключены к компьютеру поломались и не могут выдавать звук. В сложившейся ситуации гарнитуру необходимо заменить.
Внешний вид колонок для компьютера
- Проблемы с аппаратной частью. Сбой в работе операционной системы, отсутствие определённых обновлений также могут стать причиной неработоспособности служб звука.
- Вирусное заражение компьютера. Вредоносное ПО, которое попало на ПК после установки программ из интернета, может заблокировать некоторые системные функции, режимы и службы. Поэтому при возникновении подобной проблемы, в первую очередь, рекомендуется проверить стационарный компьютер или ноутбук на наличие вирусов, воспользовавшись лицензионным антивирусом либо специализированной утилитой. Остановить распространение ПО можно его удалением.
Обратите внимание! Проблема функционирования служб звука может быть связана с комплектующими ПК. Возможно, детали, установленные в нём, несовместимы между собой
Возможно, имеются проблемы с центральным процессором или последней точкой восстановления.
Установка драйвера Realtek на десятый Виндовс
Служба аудио не запущена, что делать? (windows 7)
Всем привет Если у вас выскакивает ошибка в windows 7, ну что мол служба аудио не запущена, то это интересно. Дело в том, что если раньше звук был, а теперь вот такая ошибка выскакивает, то тут или драйвера слелетели или какая-то вирусная прога у вас на компе хозяйничает. Ибо просто так сама по себе аудио служба не может остановится.
Эта служба включает или отключает поддержку звука в винде. У меня вот такого никогда не было, ну чтобы служба сама вырубилась. Но я дам несколько советов, как можно попробовать эту ситуацию исправить и покажу как вручную запустить аудио службу. Но скажу сразу, что вряд ли вы в интернете найдете какой-то точный рецепт как исправить ошибку, ну о том что служба аудио не запущена. Дело в том, что такая ошибка может возникать при абсолютно разных причинах!
Причин может быть много, даже так много, что раньше, ну очень давно когда у меня были какие-то подобные проблемы со звуком, то я переустанавливал винду! Ну я еще мало разбирался в компе, но уже понимал, что такие проблемы со звуком можно решать вечно… Легче было переустановить винду.. Но теперь я покопался в интернете и собрал для вас все наиболее работающие способы возврата звука в винду!
Итак, сперва проверьте, можете ли вы вообще включить аудио службу в windows 7, если вы ее даже включить не можете, то это еще серьезнее. Идеально всего будет восстановить систему, но это если у вас есть какая-то точка восстановления. Итак, теперь смотрите как вручную запустить аудио службу, значит открываете диспетчер задач (правой кнопкой по панели задач):
Теперь тут переходите на вкладку Службы и там нажимаете кнопку с таким же названием:
Теперь откроется окно со списком служб, тут вам нужно найти службу звука, она называется windows Audio, потом нажать по ней два раза мышкой:
Появится окошко вот такое:
И вот в этом окошке, чтобы включить службу, то нужно сперва в меню Тип запуска выбрать Автоматически, потом нажать кнопку Применить. После этого станет доступна кнопка Запустить, вот нажимаете ее и служба запускается. После всего у вас окошко должно быть уже таким:
Все, вот таким способом вы сможете запустить службу аудио в windows 7!
Если вам винда говорит что звука нет и сообщает какую-то ошибку 1068, 1079, 1053, 1075, 1722 ну или какая-то другая ошибка, то попробуйте вот что сделать. Откройте список служб и два раза нажмите по windows Audio, потом нажмите в окошке кнопку Остановить, ну чтобы служба остановилась. Потом подождите секунд десять, можно даже комп перезагрузить. Потом все точно также, но уже включаем службу, для этого нажимаем кнопку Запустить! Если кнопки не будет, ну то есть она будет не активна, то выберите в Тип запуска: Автоматически, нажмите Применить и потом уже кнопка станет доступной! И проверяем, есть звук или нет, я не могу гарантировать что вам это поможет, но многим юзерам помогло..
Не хочу вас огорчать, но если при запуске этой службы аудио, у вас какая-то ошибка мол нельзя запустить дочернюю службу, то тут причин уже можно быть очень много! Даже не знаю что тут можно посоветовать, ну только восстановление системы при помощи точки восстановления или же долго и изнурительно искать рецептик решения проблемы… Увы..
Но вот покопался я в интернете еще и уже есть новые известия! Слушайте, оказывается что служба звука windows Audio зависит от таких служб:
- Планировщик классов мультимедиа;
- Средство построения конечных точек windows Audio;
- Удаленный вызов процедур (RPC);
- Питание;
- Plug and Play;
Проверьте что все эти службы включены, если что, то включите их! Включить просто, нужно выбрать в Тип запуска: Автоматически и нажать кнопку Запустить. Очень надеюсь, что если что, вам поможет эта инфа!
Еще вот что узнал. Вам нужно открыть реестр, для этого зажмите Win + R, напишите туда команду regedit, откроется редактор реестра. Вот в нем перейдите в этот раздел:
HKEY_LOCAL_MACHINE\SYSTEM\CurrentControlSet\services\Audiosrv
И там будет такой ключ (ну то есть параметр):
DependOnService
Удалите его и сделайте перезагрузку, некоторым юзерам это помогло!
Еще есть один способ, проверьте чтобы были включены нужные службы в окне Конфигурация системы. Вот как его запустить, зажимаете Win + R, пишите туда msconfig и в окне переходите на вкладку Службы и смотрите там:
Напротив нужных служб (их перечислял выше) должна статья галочка, проверьте!
Эти способы также относятся и к решению проблемы, когда винда выдает ошибку, мол этот компьютер не может воспроизводить звуковые данные!
Ну вот и все ребята, я вот честно очень надеюсь на то, что эта инфа вам все таки реально поможет. Удачи вам и хорошего настроения