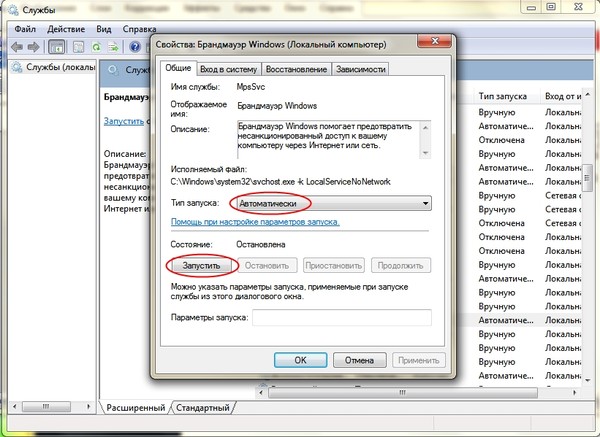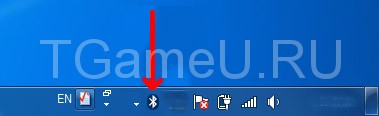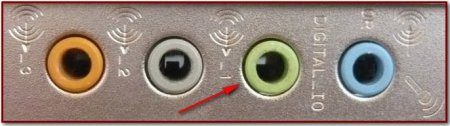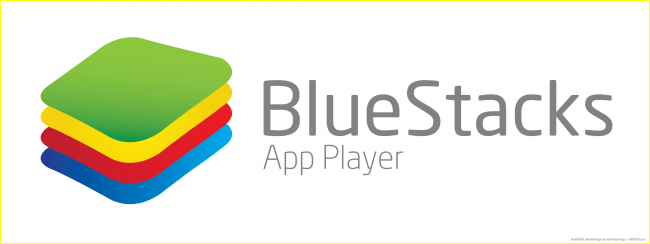Что делать, если bluetooth устройство сопряжено, но не подключено
Содержание:
- Адаптер отключен
- Блютуз включается, но не передает файлы
- Будильник онлайн – бесплатный будильник на компьютер
- Решение возникающих проблем
- Как выключать и включать тачпад на ноутбуке
- Проверка параметров БИОС
- Причины, по которым Microsoft word не отвечает на сообщения об ошибках
- Что делать, если не работает Блютуз в Windows 10, 8, 7
- Отсутствует драйвер на Bluetooth либо устройство было удалено из системы
- Телефон не обнаруживает гарнитуру для прослушивания музыки
- Сбой драйверов
- Ремонт шлейфа ноутбука Asus в других городах
- Подписка
- Связь с Bluetooth-устройством пропадает
- Что делать, если на компьютере не работает Bluetooth
- В планшете либо телефоне под управлением Android не работает, не включается или не правильно работает блютуз. Что делать и как исправлять.
- Выясняем, почему не работает Bluetooth
- Не работает bluetooth: мышка отключается
- Дополнительная информация
- Сброс настроек
Адаптер отключен
Помимо рассмотренных случаев может возникнуть ситуация, когда в windows 10 на ноутбуке в диспетчере устройств bluetooth пропал и не появляется даже после отображения скрытых элементов. В таком случае вероятно адаптер отключен физически или в bios. Проверяем:
- При включении компьютера перейти в БИОС
- Открыть вкладку «Advanced» (или «System Configuration)
- Проверить состояние всех пунктов, в которых встречается «Bluetooth», «Wireless» или «WLAN». Напротив каждого такого пункта выставить значение «Enabled».
Если же после реализации всех вышеперечисленных операций все еще не включается блютуз на ноутбуке виндовс 10, стоит приступить ко второму пункту.
Блютуз включается, но не передает файлы
Частая проблема, возникающая у многих пользователей. Такая ошибка свидетельствует о системном сбое, который требует устранения.
Обратите внимание! Иногда ситуация разрешается перезагрузкой девайса. Но чаще всего приходится использовать другие методы исправления неполадки
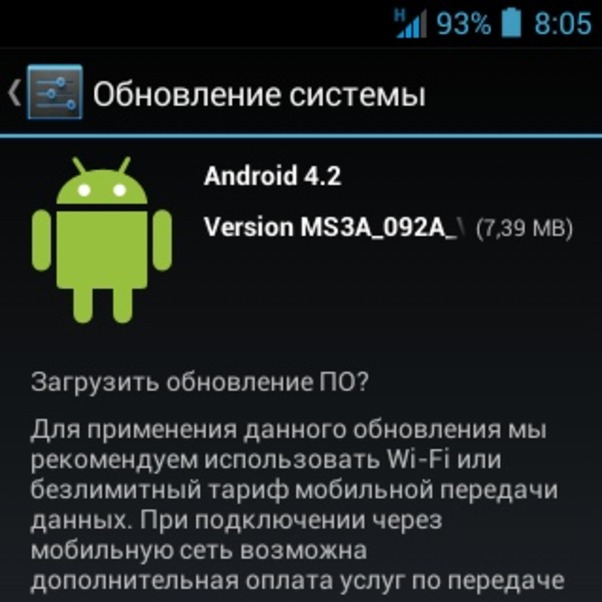
Обновление операционной системы андроид
Обновление системы
Для реализации этого способа нужно действовать по алгоритму:
- Открыть настройки смартфона.
- Нажать на раздел «О телефоне». Обычно данный пункт располагается в начале списка.
- Перейти во вкладку «Обновление системы».
- Начнётся поиск обновлений. По его окончании пользователь получит соответствующее уведомление: либо будет предложено загрузить более свежую версию OC Android, либо на экране мобильника появится надпись «Обновления не найдены».
Важно! При загрузке обновлений необходимо подключиться к Интернету. При этом нежелательно использовать мобильный Интернет во избежание растраты трафика
Перепрошивка устройства
Иногда решить проблему с неисправностью блютуза можно только путём перепрошивки телефона. Это сложный технический процесс, требующий определённых знаний. Поэтому во избежание неприятных последствий лучше обратиться за помощью к профессионалам, которые справятся с поставленной задачей в минимально короткие сроки.
Использование альтернативных приложений для передачи файлов
В Google Play Market есть несколько интересных программ, благодаря которым пользователи двух смартфонов смогут обмениваться информацией друг с другом. Ниже описание возможности на примере приложения MiDrop. Для осуществления передачи данных нужно сделать следующее:
- Скачать софт на оба телефона и установить.
- Запустить программу и нажать на кнопку «Сканирование». Начнётся поиск сопрягаемого устройства.
- По окончании поиска можно будет выбрать нужный файл из внутреннего хранилища гаджета и отправить на другой девайс.

Интерфейс приложения MiDrop
Будильник онлайн – бесплатный будильник на компьютер
Решение возникающих проблем
Существует несколько типичных проблем с Bluetooth в Windows 10, устранение которых ответит на вопрос, как включить беспроводную технологию на любом компьютере. Если блютуз подключение не отображается:
- Обновите драйвер блютуз на своем компьютере.
- Повторно включите программное обеспечение драйвера в диспетчере устройств.
- Если первые два пункта не помогли, тогда необходимо удалить старое программное обеспечение. Для этого требуется открыть «Диспетчер устройств», находите радиомодуль, нажимаем на него двойным щелчком. В появившемся окне нажимаем на вкладку «Драйвер» и в завершающем этапе жмем на кнопку «Удалить». Далее вам необходимо зайти на сайт производителя вашего ноутбука и скачать новые драйвера, после скачивания устанавливаем. Дальше нужно просто перезагрузить компьютер.
Ваш ноут может быть не оборудован модулем, поэтому его будет необходимо приобрести. После покупки Bluetooth ключа вам нужно будет установить его, выполнив следующие шаги:
- Подключите приобретенный ключ Bluetooth к порту USB на вашем компьютере.
- Ноутбук либо автоматически обнаружит ключ, либо вам потребуется вставить установочный компакт-диск с драйвером, который обычно сопровождает ключ, или вам нужно будет загрузить необходимые драйверы с веб-сайта производителя.
- Появятся сообщения панели задач, информирующие вас о том, что драйверы устанавливают, а затем сообщение, информирующее вас о том, что ключ был успешно подключен.
- Наконец, на панели задач появится значок Bluetooth, который можно активировать.
Чтобы убедиться, что Bluetooth доступен на подключаемом в компьютере софте, но он не распознается вашим компьютером, перейдите в окно «Диспетчер устройств» дальше находим вкладку «Сетевые адаптеры» в ней вы увидите, желтый вопросительный знак там где надпись блютуз. Это значит что, нет необходимого драйвера. Чтобы установить его, откройте сайт производителя вашего ПК, скачайте драйвер и установите его на свой компьютер.
Вы также можете почитать:
Как передать приложение по Bluetooth с Android, ноутбука, ПК Windows 10, 7
Как легко установить блютуз на компьютер Windows 7
Способы включения блютуз на ноутбуке Windows 7 и Windows 10
Как можно узнать есть ли блютуз на ноутбуке
Как выключать и включать тачпад на ноутбуке
- В современных моделях можно наблюдать некое углубление непосредственно рядом с сенсорной частью. Так, с помощью двойного щелчка можно с ней взаимодействовать. Если же таковая выемка отсутствует, просто переходите к следующему пункту.
- Абсолютно на каждой клавиатуре ноутбука можно обнаружить клавишу «Fn». Вам же остается отыскать в ряду от F1 до F12 кнопку со соответствующей отметкой. Таким образом, при нажатии комбинации будут осуществляться действия.
- Возможно, что придется заходить в структуру БИОС. Для этого надо будет при включении агрегата перейти в меню и выбрать область под наименованием «Pointing Device». Там вы сможете отыскать желаемое устройство. А чтобы его активировать потребно кликнуть на Enable. Если же желаете отключить — Disable. В завершение не забудьте сохранить изменения, при этом зажав последовательность F10.
- Если вышеописанные манипуляции не подходят, то следует перепроверить наличие драйвера. Вам потребуется перейти в «панель управления» через пуск и выбрать «диспетчер устройств». После этого в разделе «мышь» найти строку «touchpad» и посмотреть предлагаемую информацию. В случае неисправности драйверов необходимо воспроизвести обновление или же их установку.
Проверка параметров БИОС
Вывешивать параметры БИОС стоит только в том случае, если ноутбук покупался с рук иль очень долго находился в выключенном состоянии. Последовательность действий зависит через характеристик и параметров конкретного устройства. Некоторые производители, такие, как Леново, Сони, оснащают приманка изделия отдельной аппаратной кнопкой для входа в БИОС. На других ноутбуках нужно оказать нажим одну из функциональных кнопок или комбинацию клавиш клавиатуры. Точь в точь именно войти в БИОС, можно узнать из инструкции по эксплуатации устройства иначе почитать в интернете.
Возможность отключить блютуз адаптер усиживать только у новых моделей ноутбука с UEFI BIOS. У них во вкладке System Configuration перечислены до сего времени встроенные модули и есть возможность включить или выключить каждый изо них. Нужная вкладка также может называться Advanced. Здесь в пунктах Wireless, Bluetooth device должны останавливаться галочки или параметр Enable.
Важно! Если а при входе в БИОС обнаруживается, что у ноутбука есть нужная супинатор, но в ней нет ни слова о блютус — значит, адаптер предметно отсутствует на устройстве
Причины, по которым Microsoft word не отвечает на сообщения об ошибках
Всегда рекомендуется сначала понять основную причину проблемы, если вы когда-либо должны идти к фазе решения проблемы. Поэтому нам необходимо понять, почему мы получаем это сообщение об ошибке Microsoft Word не отвечает во время его использования. Ниже приведены некоторые из наиболее распространенных причин этой проблемы.
- Прежде всего, нужно проверить версию используемого нами офиса Microsoft. Это актуально? Если нет, то мы должны обновить его. Это не так сложно сделать, так как обновления всегда доступны для пользователя. Просто скачайте и установите его; Скорее всего, это решило бы сообщение об ошибке «Microsoft Word не отвечает».
- Второе, что нужно проверить, — это совместимость установленной вами офисной версии с используемой операционной системой. Например, вы установили последнюю версию Microsoft Office на свой старый компьютер, все еще работающий с Windows XP. В этом случае будут проблемы с адаптивностью, приводящие к сообщению об ошибке «Microsoft word not response».
- Следующее, что вы должны проверить, это наличие системных драйверов. Обновлены ли драйверы? Если нет, то, вероятно, это причина, по которой вы видите сообщение об ошибке «Microsoft word not отвечающий».
- Существует несколько офисных надстроек, доступных через Интернет. Мы должны быть осторожны при установке, так как некоторые из них могут вызвать проблемы с совместимостью, и вы можете столкнуться с сообщением об ошибке «Microsoft word not response».
Что делать, если не работает Блютуз в Windows 10, 8, 7
Первым делом обратите внимание на следующие важные моменты:
- Если настройки Bluetooth есть, он включен, идет поиск устройств, но не находит ни одно устройство, то смотрите решения в этой статье: ноутбук не видит Bluetooth устройства.
- Возможно, Bluetooth просто выключен, поэтому он не работает. Это больше относится к ноутбукам. Смотрите статью как включить Bluetooth на ноутбуке.
- Если у вас стационарный компьютер или ноутбук, и вы не знаете, есть ли в нем вообще Блютуз, то эта статья вам пригодится: как проверить, есть ли Bluetooth на ноутбуке или компьютере и как его найти.
- У многих после успешного подключения наушников или колонок возникаю проблемы со звуком. Если звука нет вообще: Bluetooth наушники не воспроизводят звук с ноутбука.
И если звук есть, но плохого качества: плохой звук в Bluetooth наушниках на компьютере или ноутбуке.
Если же в Windows вообще нет никаких кнопкой и настроек связанных с Блютуз, то нужно посмотреть, есть ли Bluetooth адаптер в диспетчере устройств и работает ли он. Чтобы быстро открыть диспетчер устройств, нажмите сочетание клавиш Win + R и выполните команду devmgmt.msc.
Там должна быть вкладка «Bluetooth», или «Радиомодули Bluetooth». В этом разделе должен быть Bluetooth адаптер. В зависимости от модели и установленного драйвера имя может быть разным. В Windows 10:
В Windows 7:
Если такого раздела и соответственно адаптера в диспетчере устройств нет, то либо не установлен драйвер, либо в компьютере/ноутбуке физически нет Bluetooth модуля. Либо же он отключен, или сломан. Но если не установлен драйвер (при этом адаптер работает и система его видит), то в диспетчере устройств должны быть неизвестные устройства (наш адаптер).
Как установить драйвер?
Драйвер можно скачать с сайта производителя ноутбука, или адаптера (модуля). Windows 10, например, практически всегда автоматически устанавливает драйвер. Но бывает, что драйвер установлен, а Bluetooth не работает. В таком случае нужно скачать и установить драйвер с сайта производителя устройства.
Например, ноутбук Acer модель Aspire 5 A515-54G. Заходим на сайт Acer и ищем свою модель (обычно в разделе «Поддержка», «Загрузки»).
Выбираем систему.
На сайте может быть несколько драйверов на Блютуз адаптер. Для разных поставщиков беспроводного модуля. Откройте в диспетчере устройств вкладку сетевые адаптеры и посмотрите, какого производителя у вас там Wi-Fi (Wireless) адаптер. Для этого же производителя загрузите драйвер. Просто скачайте его и сохраните на компьютер. Если не можете определить производителя беспроводного модуля, то скачайте драйвер для разных производителей и попробуйте установить их по очереди.
Для установки запустите установочный .exe файл. Он может находиться внутри архива. После установки и перезагрузки компьютера Bluetooth должен заработать.
Другие решения:
- Если в диспетчере устройств есть Bluetooth модуль, но при этом наблюдаются какие-то неполадки в работе Bluetooth, то попробуйте просто удалить адаптер и перезагрузить компьютер.
- Если адаптер отключен – включите его (Задействовать).
- Установите все обновления операционной системы.
- Если есть неизвестные устройства (Другие устройства), то можно попробовать найти драйвер по ИД оборудования (статья на примере Wi-Fi). Возможно, одно из этих устройств и есть Блютуз адаптер.
- Если у вас проблемы с Bluetooth в Windows 7, то так же есть смысл скачать и установить с сайта производителя ноутбука утилиту, которая отвечает за работу функциональных клавиш. И включить беспроводную связь сочетанием клавиш на клавиатуре, или отдельным переключателем на корпусе ноутбука.
- Посмотрите еще решения из другой похожей статьи: нет значка Bluetooth в трее, центре уведомлений Windows 10, в диспетчере устройств.
Сложно, конечно, дать конкретные решения по каждой возможной проблеме. Хотя бы по той причине, что у всех разные адаптеры, разные ноутбуки и ПК, на которых установлены разные версии Windows. К тому же, не для всех устройств, которые отвечают за работу Bluetooth, есть драйверы под определенные версии Windows. Например, на старых ноутбуках, на которые устанавливают Windows 10, Блютуз может не работать. Даже если в диспетчере устройств все хорошо. Или наоборот: когда на новый ноутбук устанавливают Windows 7.
12
Сергей
Bluetooth
Отсутствует драйвер на Bluetooth либо устройство было удалено из системы
Проверить наличие драйвера на приемопередатчик Bluetooth можно следующим образом (подходит для всех версий Windows):
- Перейдите в раздел «Устройства и принтеры», как это было описано в предыдущей главе статьи.
- Кликните правой кнопкой мыши по пустой области в любой части окна, а затем выберите пункт «Диспетчер устройств».
- В отображенном на экране списке найдите и раскройте раздел «Радиомодули Bluetooth». В нем должны присутствовать названия установленных на компьютере Bluetooth-устройств. Если они отсутствуют в данном разделе либо этого раздела и вовсе нет, раскройте элемент «Сетевые адаптеры».
- В любом случае напротив названия Bluetooth-радиомодуля будет присутствовать значок в виде логотипа данной технологии передачи данных.
- Если на значке стоит красный крестик, значит, устройство отключено. Кликните по нему правой кнопкой мыши, а затем выберите — «Включить устройство».
- Если на значке стоит желтый треугольник с восклицательным знаком, значит, на него не установлен драйвер либо установленный драйвер не подходит к имеющемуся приемопередатчику Bluetooth. В этом случае выберите пункт «Удалить устройство» в контекстном меню после нажатия на значок правой кнопкой мыши.
Если устройство было удалено или название радиомодуля Bluetooth и вовсе отсутствует в «Диспетчере устройств», нужно установить драйвер. Многие ноутбуки поставляются с комплектом драйверов на все интегрированные в материнскую плату электронные компоненты. Для установки нужного программного обеспечения в случае с желтым значком на названии адаптера Bluetooth:
- Кликните по нему правой кнопкой мыши, а затем выберите пункт «Обновить драйвер».
- Во вновь открывшемся окне выберите элемент «Автоматический поиск обновленных драйверов».
- Система сама найдет нужные драйверы на жестком диске и установит их.
Если этого не произошло либо радиомодуль Bluetooth отсутствует в списке «Диспетчера устройств»:
- Перейдите на сайт производителя имеющегося ноутбука, например, samsung.com, asus.com, lenovo.com и т.д.
- На любом сайте прямо на первой странице будет присутствовать поле для ввода поискового запроса. В него нужно вписать модель имеющегося ноутбука, которую можно посмотреть на наклейке в нижней части корпуса лэптопа.
- По переходу на страницу выбранной модели ноутбука перейдите в раздел «Поддержка», «ПО и Драйверы», «Скачать драйверы» и т.д.
- Из списка представленных драйверов нужно скачать те, что относятся к Bluetooth либо сетевым устройствам связи вообще.
Довольно редко, но Bluetooth-модуль, как и любое другое устройство, выходит из строя. Отвозить компьютер в сервисный центр из-за этого не стоит, т.к. проще и дешевле купить внешне подключаемый приемопередатчик.
Телефон не обнаруживает гарнитуру для прослушивания музыки
Блютуз так же можно использовать как беспроводные наушники. Но почему возникают проблемы, когда блютуз не видит другие устройства?
Настройка сопряжения
Практически всегда, когда подключаете новое оборудование, возникают проблемы с сопряжением.
Это происходит потому, что телефон ищет параметры, которые были на старом телефоне. Нужно правильно настроить соединение и вопрос будет исчерпан.
Для начала нужно задать код, который будет запрашивать мобильное приспособление при первом соединении. Затем, в появившемся окошке просто его ввести. Соединение установлено.
Гарнитура не подключена
Гарнитура не всегда подключается в один клик. Некоторые устройства требуют удержания кнопки на экране в течение некоторого времени.
Это сделано специально разработчиками для того, что б при случайном нажатии не происходило сопряжение. Когда гарнитура подключилась, на наушниках замигает индикатор.
Если батарея на Bluetooth разряжена, соединение не произойдет. Поэтому, перед началом использования наушников зарядите их.
Блютуз на телефоне не подключен
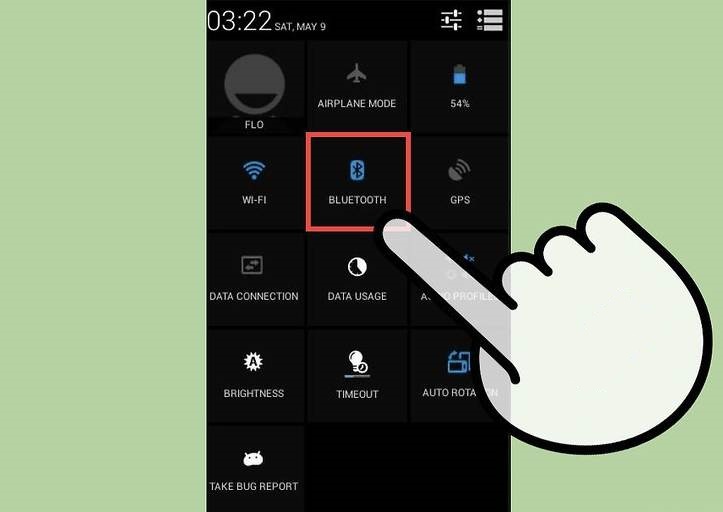
Блютуз на телефоне
Очень часто из-за того, что попросту забыли включить блютуз и не возникает соединение устройств.
Всегда для начала проверяйте, подключена ли гарнитура и правильно ли проставлено время для того, что б другое прибор обнаружил телефон.
Сбой драйверов
Проблему с неработающими драйверами диагностировать достаточно просто.
- В диспетчере устройств рядом с названием адаптера Bluetooth стоит иконка с желтым треугольником с восклицательным знаком внутри.
- В перечне нет адаптера, но есть Неизвестное устройство.
Прежде всего, нужно скачать свежие драйвера. Получить их можно на сайте производителя ноутбука.
На сайте компании-изготовителя ноутбука есть раздел «Поддержка». Здесь предложат выбрать тип и разрядность ОС, ввести наименование модели или ее уникальный циферно-буквенный код (если не находится — персональный идентификатор). Все нужные данные написаны на белой наклейке на дне мобильного устройства.
Перед установкой нового драйвера нужно отключить старые программные модули. Для этого в диспетчере устройств удаляют сбойный адаптер или неизвестное устройство. Драйвера распаковываются из архива или запускается файл их установки. Делать это нужно с правами администратора системы. Если у драйверов нет цифровой подписи, но они скачаны с сайта изготовителя ноутбука, на запрос Виндовс следует ответить «Все равно установить» и поставить галочку в чекбоксе «Всегда доверять программному обеспечению».
Когда установка драйверов закончена и ноутбук перезагружен, если нет аппаратных проблем, блютуз адаптер начнет работать. Возможно, придется проверить выше изложенные пункты, относящиеся к настройкам Виндовс.
Ремонт шлейфа ноутбука Asus в других городах
Подписка
Связь с Bluetooth-устройством пропадает
Иногда уже установленная связь с Bluetooth-устройством может обрываться полностью. В этом случае его приходится подключать заново. Иногда связь прерывается на несколько секунд, а затем восстанавливается сама. Так или иначе, если подобное происходит часто, попробуйте сделать следующее.
- Проверьте, как далеко находится смартфон. Отсутствие кабеля — это удобно, но, привыкнув к беспроводному соединению, можно легко забытья и выйти за пределы доступа.
- Отключите все лишнее. Если к одному смартфону или планшету подключено одновременно несколько Bluetooth-устройств, попробуйте отключить те, которые в данный момент не используете.
- Зарядите аксессуар. Соединение может начать барахлить, если в Bluetooth-устройстве осталось мало энергии.
- Отключите соединение, удалите его и синхронизируйте аксессуар со смартфоном повторно.
Что делать, если на компьютере не работает Bluetooth
ШАГ 1
И так, для начала посоветую зайти в диспетчер устройств и раскрыть вкладку «Bluetooth». В ней вы должны найти свой адаптер.
Если драйвер на адаптер установлен — то напротив устройства не должно гореть никаких восклицательных знаков. (см. мой пример ниже)
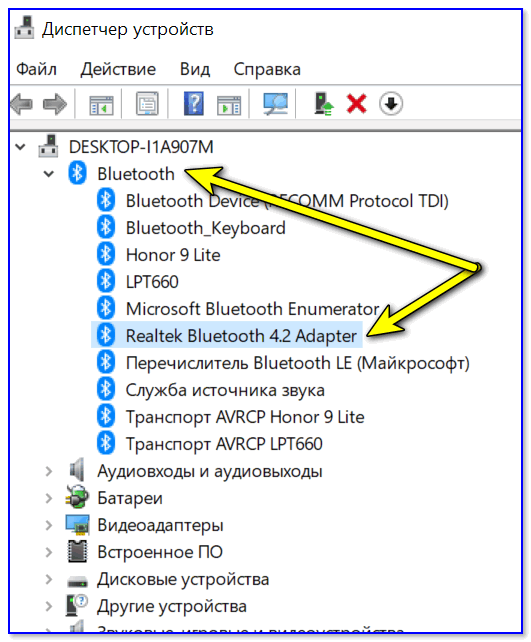
Bluetooth Adapter установлен! Диспетчер устройств в Windows 10
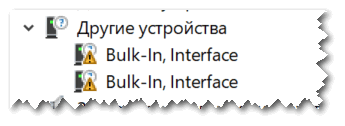
А вот так выглядят устройства, для которых драйверов в системе нет!
Вообще, тема обновления драйверов достаточно обширная, и, если у вас с ними проблема — приведу ниже пару ссылок (дабы не «засорять» эту статью).
ШАГ 2
Если речь идет именно о ноутбуке — обязательно посмотрите, нет ли на клавиатуре или его корпусе спец. кнопок и индикаторов, отвечающих за работу Bluetooth.
Разумеется, если они есть — необходимо включить устройство (прим.: обычно, такие «штуки» встречаются только на относительно «старых» ноутбуках…).
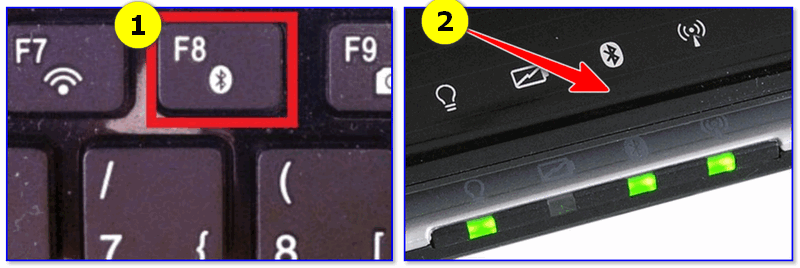
Кнопки и индикаторы на корпусе ноутбука
ШАГ 3
Далее необходимо открыть все сетевые адаптеры и удостовериться, что Bluetooth включен. Для этого:
- нажмите Win+R, чтобы появилось окно «Выполнить» (можно вызвать через меню ПУСК);
- используйте команду ncpa.cpl — нажмите Enter.

ncpa.cpl — просмотр всех сетевых подключений
Среди списка адаптеров проверьте, чтобы Bluetooth был включен (его значок «с мониторами» при этом будет цветным, а не черно-белым, как в моем примере ниже).
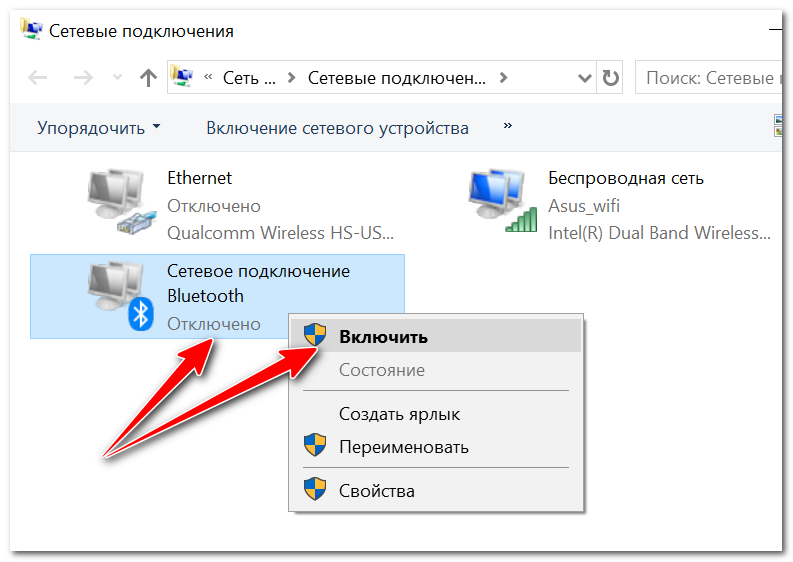
Включаем Bluetooth адаптер
ШАГ 4
Теперь нажимаем сочетание Win+i (можно через ПУСК), и открываем параметры ОС Windows 10. После, переходим в раздел «Устройства / Bluetooth и другие устройства»: переключаем ползунок в режим «вкл.».
Затем, в этом же разделе, жмем по кнопке добавления новых устройств (она над переключателем вкл. Bluetooth) и пытаемся установить связь. В большинстве случаев — всё «заводится» с 5-10 сек.

Как включить Bluetooth в Windows 10
ШАГ 5
В редких случаях на этапе сопряжения Windows может попросить ввести пароль (даже при подключении гарнитуры или мышки).
В этом случае посмотрите внимательно на коробочку (упаковку) от подключаемого устройства — там наверняка указаны эти цифры.
Если ее нет, попробуйте ввести универсальные цифры-пароли: 0000, 1234, 9999, 0001, 1111.
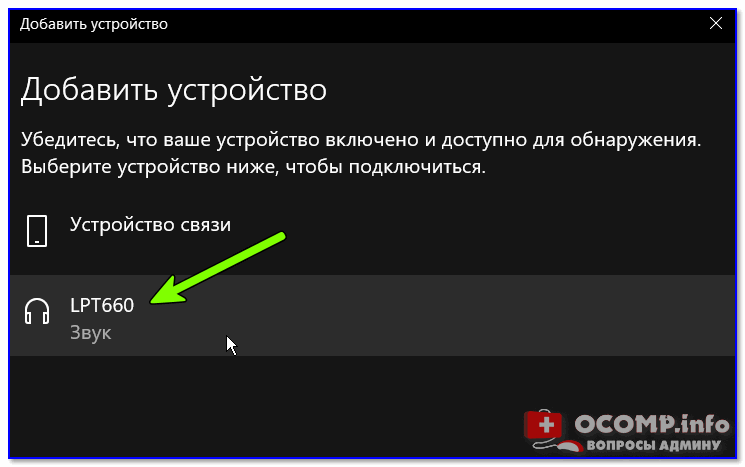
Выбираем наушники / Эта подключения гарнитуры к ноутбуку
Примечание: если на подключаемой гарнитуре указана ее модель — пароль можно найти, воспользовавшись Google/Яндекс.
ШАГ 6
Ну и последнее…

Поиск и устранение проблем — Windows 10
Далее мастер ОС автоматически перепроверит ряд необходимых параметров и (возможно) устранит проблему. После его работы, желательно, перезагрузить ПК…
Дополнения по теме приветствуются.
Удачи!
В планшете либо телефоне под управлением Android не работает, не включается или не правильно работает блютуз. Что делать и как исправлять.
Многие пользователи сталкиваются с проблемой, когда телефон либо планшет на базе Android начинает капризничать. Вроде, ничего такого не происходило, что могло вызвать неисправность, а работает он не так, как должен.
Например, в устройстве появились проблемы с тем, что перестал должным образом работать либо работает не правильно блютуз устройства. Причиной тому может быть:
1-ое: Программный сбой — т.е. проблема заключается в сбое программного обеспечения
2-е: Аппаратный сбой — т.е. проблема заключается в «железе»(т.е. — требуется замена либо восстановление запчастей гаджета)
Однако, не спешите расстраиваться — в 90% случаев с проблемами работы блютуза смартфона или планшета на базе Android виноват программный сбой, который Вы вполне сможете исправить своими силами.
Исправляем программный сбой:
Способ 1. Довольно простой — заходите в «настройки», находите там «резервное копирование и сброс», в котором выбираете полный сброс настроек с удалением всех данных. Будьте внимательны, применение данного способа часто оказывается действенным, однако влечет за собой удаление всех фотографий, контактов, паролей, музыки, игр, видео и в общем-то, всей информации, хранящейся на вашем смартфоне или планшете. Потому, предварительно сохраните все, что Вам нужно, подсоединив гаджет к компьютеру. Если данный способ Вас не устраивает, либо если и после него проблема не устранена, смотрите Способ 2.
Способ 2.
Основан на решении проблем со связью и приемом сети телефонов и планшетов на базе Android методом внедрения дополнительного ПО. Утилит, контролирующих все процессы внутри гаджетов. На сегодняшний день, их довольно много, однако, чем меньше функций содержит приложение, тем больше, как правило, оно действенно. Лучше всего контролирует функции системы, корректирует, и исправляет все возможные ошибки настроек и синхронизации небольшая, и простая в обращении, бесплатная утилита для устройств на базе Android Multi Cleaner . Скачать приложение из Google Play и посмотреть его дополнительные опции в описании можно ТУТ. После установки приложения, его остается только запустить. Дальше, от Вас, в принципе, больше ничего не требуется. Приложение полностью возьмет на себя контроль функций устройства. (К слову говоря, кроме всего прочего, гаджет начнет заряжаться на 20% быстрее, а также существенно повысится его производительность, что отразится на скорости загрузки и работы всех приложений, игр, и системы в целом. В среднем, после сканирования, система работает на 50% быстрее.)
Помимо этого, стоит очистить систему при помощи НОРМАЛЬНОГО антивируса. Лучше всего, с этой задачей справляется антивирус Касперского, скачать который можно ТУТ. В отличие от «мульти-клинера», софт «Лаборатории Kaspersky» платный, потому, если возможности установить такую защиту у Вас нет, этот шаг можно и пропустить…
Способ 3.
Смена программного обеспечения устройства, или, как ее еще называют«перепрошивка». Данный способ, как правило, требует определенных навыков и решается по средствам обращения в Сервисный Центр. Для самостоятельного же осуществления данной задачи нужно обратиться к сайту-производителю Вашего устройства, скачать нужные для прошивки утилиты и саму прошивку, после чего переустановить ее на Вашем гаджете.
Если не один из способов не принес результатов, к сожалению, Вам придется обратиться в Сервисный центр для ремонта Вашего планшета или смартфона.
В планшете либо телефоне под управлением Android не работает, не включается или не правильно работает блютуз. Что делать и как исправлять.
Выясняем, почему не работает Bluetooth
Прежде чем начать непосредственные действия по исправлению проблемы, рекомендую выполнить следующие простые шаги, которые помогут сориентироваться в ситуации, предположить, почему не работает Bluetooth на вашем ноутбуке и, возможно, сэкономить время при дальнейших действиях.
Загляните в диспетчер устройств (нажмите клавиши Win+R на клавиатуре, введите devmgmt.msc).
Обратите внимание, есть ли в списке устройств модуль Bluetooth.
Если устройства Bluetooth присутствуют, но их названия — «Generic Bluetooth Adapter» и (или) Microsoft Bluetooth Enumerator, то вероятнее всего вам следует перейти к разделу текущей инструкции, касающейся установки драйверов Bluetooth.
Когда устройства Bluetooth присутствуют, но рядом с его значком есть изображение «Стрелочки вниз» (что означает, что устройство отключено), то нажмите по такому устройству правой кнопкой мыши и выберите пункт меню «Задействовать».
Если рядом с устройством Bluetooth присутствует желтый восклицательный знак, то с наибольшей вероятностью вы найдете решение проблемы в разделах про установку драйверов Bluetooth и в разделе «Дополнительная информация» далее в инструкции.
В случае, когда устройств Bluetooth нет в списке — в меню диспетчера устройств нажмите «Вид» — «Показать скрытые устройства». Если ничего похожего не появилось, возможно, адаптер отключен физически или в БИОС (см
раздел про отключение и включение Bluetooth в БИОС), вышел из строя, либо неправильно инициализируется (об этом в разделе «Дополнительно» данного материала).
Если же Bluetooth адаптер работает, отображается в диспетчере устройств и не имеет имени Generic Bluetooth Adapter, то разбираемся с тем, как еще он мог быть отключен, к чему прямо сейчас и приступим.
Если, пройдя по списку, вы остановились на 7-м пункте, можно предположить, что необходимые драйверы Bluetooth адаптера вашего ноутбука установлены, и, вероятно, устройство работает, но отключено.
Тут стоит отметить: статус «Устройство работает нормально» и его «включенность» в диспетчере устройств не говорит о том, что оно не отключено, так как модуль Bluetooth может отключаться другими средствами системы и ноутбука.
Не работает bluetooth: мышка отключается
В появившемся окне выберите вкладку Энергосбережения и снимите галочку с пункта Отключения устройства с целью сохранения заряда (в настольных компьютерах такой вкладки нет), однако для держателей ноутбуков может сработать. Повторяю, совет сработает точно, если драйверы для bluetooth устройства от родного производителя.
Следующая неисправность комплексная. Симптомы те же: мышка, работающая через модуль bluetooth, перестала определяться, иногда сразу после обновления драйверов. Однако другие устройства, сочленяемые через тот же bluetooth работают отлично. И при всём этот при попытке переприсоединить мышку пункта Удалить устройство как раз и нет. Решение проблемы часто видится таким:
- в Диспетчере задач отключаем устройство Bluetooth
- отправляемся в консоль Служб Windows с помощью команды
- выбираем вкладку Вход в систему и выставляем вход С учётной записью Локальная служба. Появится пароль из 15 символов в обеих строчках в виде точек – удаляем оба. ОК. Система может затребовать перезапуска службы. Так мы и сделаем: правой мышкой по Службе и Перезапустить.
после этого отправляемся в Диспетчер и, включив адаптер Bluetooth, пробуем мышь на работоспособность, включив режим “спаривания” и добавляя мышку к списку подключаемых устройств.
Успехов.
Дополнительная информация
Случается, что никакие манипуляции не помогают включить Bluetooth и он все так же не работает, при таком сценарии могут оказаться полезными следующие пункты:
- Если ранее всё исправно работало, возможно, следует попробовать откатить драйвер модуля Bluetooth (можно сделать на вкладке «Драйвер» в свойствах устройства в диспетчере устройств, при условии, что кнопка активна).
- Иногда бывает, что официальный установщик драйвера сообщает о том, что драйвер не подходит для этой системы. Можно попробовать распаковать установщик с помощью программы Universal Extractor и после этого установить драйвер вручную (Диспетчер устройств — Правый клик по адаптеру — Обновить драйвер — Выполнить поиск драйверов на этом компьютере — Указать папку с файлами драйвера (обычно содержит inf, sys, dll).
- Если модули Bluetooth не отображаются, но в списке «Контроллеры USB» в диспетчере присутствует отключенное или скрытое устройство (в меню «Вид» включите показ скрытых устройств), для которого указана ошибка «Сбой запроса дескриптора устройства», то попробуйте действия из соответствующей инструкции — Сбой запроса дескриптора устройства (код 43), есть вероятность того, что это и есть ваш Bluetooth модуль, который не может быть инициализирован.
- Для некоторых ноутбуков для работы Bluetooth необходимо наличие не только оригинальных драйверов беспроводного модуля, но и драйверов чипсета и управления электропитанием. Установите их с официального сайта производителя для вашей модели.
Пожалуй, это всё, что я могу предложить на тему восстановления работоспособности Bluetooth на ноутбуке. Если ничто из указанного не помогло, даже не знаю, смогу ли я что-то добавить, но в любом случае — пишите комментарии, только постарайтесь описать проблему максимально подробно с указанием точной модели ноутбука и вашей операционной системы.
Сброс настроек
Если другие методы, как включить Блютуз на Андроиде, не сработали, и он всё так же не включается, то ошибка находится глубже. Придётся воспользоваться общим сбросом системы. Это удалит все данные на смартфоне, поэтому обязательно сделайте резервную копию, запишите логины и пароли Гугл-аккаунта.
Выполнить сброс можно двумя методами:
С помощью меню: «Восстановление и сброс» – сброс настроек.
Через рекавери-меню: выключите гаджет, нажмите одновременно кнопку выключения + уменьшения громкости. В отдельных моделях порядок включения может отличаться. Появится меню, в котором с помощью кнопок громкости нужно выбрать «factory reset».

После сброса телефон вернётся в первоначальное состояние, каким был при покупке. Вероятнее всего, беспроводная связь заработает.