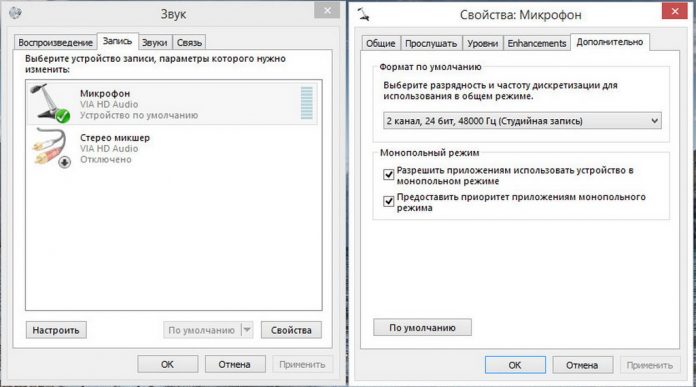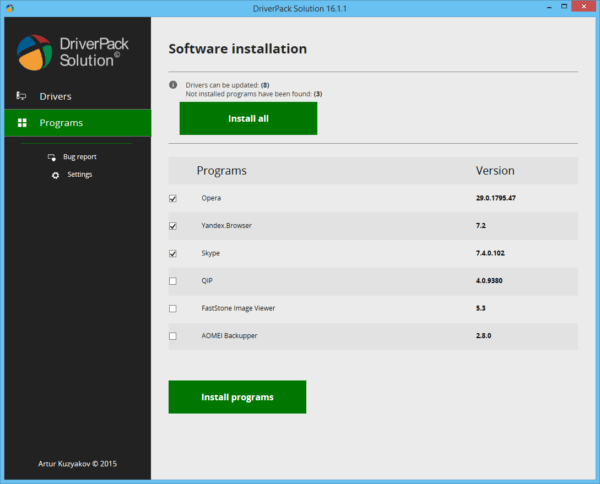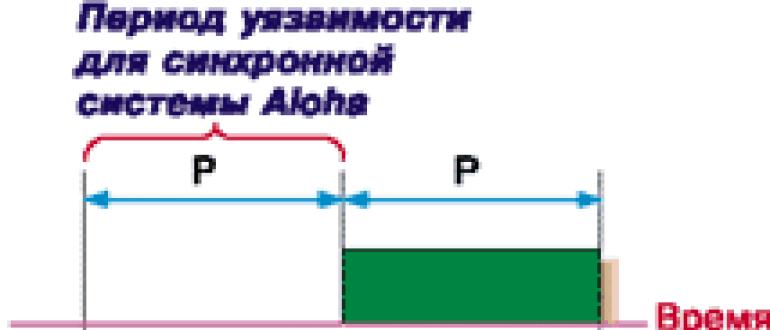Как на клавиатуре делать громкость
Содержание:
- Увеличиваем громкость на ноутбуке с Windows 7
- Способы включения звука
- В каком формате форматировать флешку для телефона андроид
- Устанавливаем и настраиваем Audio Switcher
- Как убрать звуки клавиатуры при нажатии на кнопки Caps Lock, Num Lock или Scroll Lock?
- Отключение звука при наборе номера
- Другие способы
- Как усилить звук на ноутбуке Windows 10
- Как подключить беспроводные наушники к ноутбуку
- Нарратив и психология
- Как убрать звуки клавиатуры при нажатии на кнопки Caps Lock, Num Lock или Scroll Lock?
Увеличиваем громкость на ноутбуке с Windows 7
Существует несколько простых способов повышения громкости на устройстве. В большинстве случаев они не могут дать колоссальный прирост, но будьте уверены, что выполнив один из них, вы почти гарантированно увеличите громкость примерно на двадцать процентов. Давайте подробно разберем каждый способ.
Способ 1: Программы для настройки звука
Программы настройки звука помогают не только отредактировать его и подстроить под определенную аппаратуру, но и в некоторых случаях могут усилить громкость. Осуществляется данный процесс путем редактирования эквалайзера или включением встроенных эффектов, если таковые имеются. Давайте разберем все действия подробнее на примере программы для звуковых карт компании Realtek:
После выполнения всех действий вы получите прирост громкости примерно на 20%. Если по каким-то причинам Realtek HD Audio вам не подходит или не устраивает его ограниченный функционал, то предлагаем вам воспользоваться одной из других подобных программ для настройки звука.
Подробнее: Программы для настройки звука
Способ 2: Программы для усиления звука
К сожалению, встроенные средства и дополнительные программы для настройки звука не всегда помогают поднять громкость на желаемый уровень в связи с отсутствием необходимых редактируемых параметров. Поэтому лучшим вариантом в данной ситуации станет использование специального софта, усиливающего звук. Давайте разберем его на примере DFX Audio Enhancer:
- На главной панели находится несколько ползунков, которые отвечают за глубину, объемность, уровень выходного сигнала и реставрацию звука. Вы в реальном времени крутите их, прослушивая изменения. Таким образом настраивается подходящее звучание.
Кроме этого в программе присутствует встроенный эквалайзер. Если его правильно настроить, то это поможет поднять уровень громкости. Чаще всего помогает обычное выкручивание всех ползунков на 100%.
Присутствует список встроенных профилей настроек эквалайзера. Можно выбрать один из них, что также поспособствует усилению громкости.
Остальные программы работают примерно по такому же принципу. Более подробно ознакомиться с лучшими представителями подобного софта вы можете в нашей статье.
Подробнее: Программы для усиления звука на компьютере
Способ 3: Стандартные средства ОС
Все мы прекрасно знаем о таком значке в области уведомлений как «Динамики». Нажав левой кнопкой на него, вы откроете небольшое окно, в котором методом перетягивания рычажка регулируется громкость. В первую очередь и стоит проверить, выкручен ли этот рычажок на 100%.
В этом же окне обратите внимание на кнопку «Микшер». Данный инструмент позволяет настраивать звук в каждом приложении отдельно
Поэтому его также стоит проверить, особенно в том случае, если проблемы с громкостью наблюдаются в какой-то конкретно игре, программе или браузере.
Теперь давайте перейдем к усилению звука стандартными средствами Windows 7, если рычажки и так уже были выкручены на 100%. Для настройки вам нужно:
- Нажать «Пуск» и перейти в «Панель управления».
Выбрать вкладку «Звук».
Вы сразу попадаете во вкладку «Воспроизведение», где нужно выбрать активный динамик, нажать на него правой кнопкой мыши и перейти в «Свойства».
Во вкладке «Уровни» еще раз убедитесь том, что громкость выкручена на 100% и нажмите на «Баланс». Вам необходимо удостовериться в том, что баланс левого и правого одинаковый, поскольку даже небольшое смещение может привести к потерям в громкости.
Теперь стоит перейти во вкладку «Улучшения» и поставить галочку напротив «Эквалайзер».
Осталось только настроить эквалайзер. Есть несколько заготовленных профилей, из которых в данной ситуации вас интересует только один «Мощный». Не забудьте после выбора нажать на «Применить».
В некоторых случаях помогает создание своего профиля путем выкручивания всех рычагов эквалайзера на максимум. Перейти в окно настройки можно, нажав на кнопку с тремя точками, что справа от всплывающего меню с профилями.
Если после выполнения всех этих действий вы еще недовольны звучанием, то остается только прибегнуть к использованию специальных программ по настройке и усилению громкости.
В данной статье мы рассмотрели три способа, которые увеличивают громкость на ноутбуке. Иногда помогают и встроенные средства, но бывает это далеко не всегда, поэтому многим пользователям приходится скачивать дополнительные программы. С правильной настройкой звук должен усилиться до 20% от изначального состояния.
Опишите, что у вас не получилось.
Наши специалисты постараются ответить максимально быстро.
Способы включения звука
Существуют разные способы, от очевидных и простых, до более сложных и запутанных. Все они могут помочь в решении проблемы. Рассматривается исключительно операционная система Windows, а вот модели ноутбуков могут быть разные.
Звук в микшере громкости
В операционной системе присутствует «микшер громкости». Этот элемент позволяет выставить громкость для разных приложений, чтобы было комфортнее работать. В нём удобно настраивать «звук в фоне». Открывается микшер громкости следующим образом:
- Нажать правой кнопкой мыши по значку динамика в панели задач.
- Выбрать пункт — «микшер громкости».
«Микшер громкости» содержит пункты, соответствующие запущенным программам. Изменяя положения ползунков можно включить и настроить громкость для каждой программы: музыки в браузере, звуков в игре или программе, системных сообщений. Первым в списке стоит раздел «Динамики». Он регулируют общую громкость. Включение звука подразумевает не только работу с опциями, но и изменение положения ползунков.
Случайное выключение на клавиатуре
Ноутбуки Asus, Леново, Acer, HP и других фирм используют функциональные клавиши. С их помощью можно отключать или включать звук. Использование этих кнопок включенияотключения звука настраивается в BIOS. Можно установить настройку так, чтобы требовалось или нет нажатие Fn.
Случайно задев эту комбинацию пользователи часто выключают звук на своём устройстве.
Примечание! Для ASUS X540sc характерна следующая особенность. Убавление звука на минимум сочетанием «Fn+F11» не отображается в микшере громкости (у всех ноутбуков подобная комбинация как раз изменяет положение ползунка). Включить звук на этом ноутбуке можно только вернув громкость обратно.
Отсутствие драйверов
Не только отсутствие драйвера для звуковой карты, но и его устаревание (в следствии обновления Windows) могут привести к пропаже звука. Поэтому логичным решением является «обновление драйвера», которое делается так:
- Запускаете «Диспетчер устройств» и открываете раздел «Звуковые устройства».
- Выбираете последнее в списке устройство (блок Nv />
- И ждете, пока система выполнит необходимые действия.
Для этого потребуется подключение к сети Интернет. А на Windows 10 также потребуется включить «Центр обновления».
Служба звука
Пожалуй, самое странное событие — отключение этой службы. Некоторые программы могут случайно выполнить это действие. Чтобы звук вернулся, службу потребуется заново запустить:
- Открываете «Панель управления».
- Проходите по пути: «Администрирование» — «Управление компьютером».
- Открываете вкладку «Службы и приложения» и переходите в раздел «Службы».
- Находите «WindowsAudio» и нажимаете по ней правой кнопкой мыши.
- Выбираете пункт «Перезапустить» или «Запустить», смотря какой будет доступен.
Перезапуск службы поможет, если возникает сообщение о том, что она недоступна.
Включение звуковой карты
Некоторые модели ноутбуков в утилите BIOS имеют отдельную вкладку для включения звукового устройства. Крайней мерой может стать установка этой опции. Для этого нужно перезагрузить компьютер, затем:
- Во время загрузки потребуется нажимать «F8», «Del», «Esc», «F10» или «F12», смотря какая из кнопок соответствует входу в BIOS.
- Найти в утилите раздел «Onboard device configuration».
- Найти текст «Audiocontroller» и проверить его состояние.
- По необходимости изменить состояние на «Enabled».
Установить кодеки
Включить звук динамиков можно не только на ноутбуке в целом, но и в отдельной программе. Например, включить звук, отсутствующий в фильме. Для этого нужно установить кодеки, которые отвечают за воспроизведение видео и аудио в плеерах. Обычно проигрыватели сразу сообщают о необходимость скачать и установить их.
Для установки кодеков лучше всего следовать инструкциям самого проигрывателя, а не пытаться установить универсальные наборы кодеков на все случаи жизни. Да и современные версии Windows содержат всё необходимое сразу. Тем не менее, если возникла такая необходимость, можно воспользоваться универсальными кодеками — K-Lite Codec Pack
Работа за компьютером всегда должна быть максимально удобной для пользователя, независимо от того, отдыхаете вы за онлайн-играми, просмотром фильмов, поиском интересной информации по сети или же ежедневно выполняете рутинный процесс по набору текстов либо работе с таблицами, приложениями, сайтами, специальными программами. Поэтому, помимо стандартных настроек, каждый пользователь выстраивает интерфейс под себя. В этой статье мы рассмотрим, как убрать звук на клавиатуре ноутбука, если он вас сильно раздражает либо отвлекает от основного процесса.
В каком формате форматировать флешку для телефона андроид
Удаление данных с флешки предлагается в разных форматах: NTFS, FAT32, exFAT.
FAT32 – наиболее частый вариант форматирования. Дело в том, что такой накопитель можно использовать на разных устройствах. Если вы, например, хотите показать фотографии в телевизоре с помощью медиапроигрывателя или плеера, то вам непременно следует сначала отформатировать накопитель в формате FAT32, потом загрузить контент и приступить к демонстрации. К плюсам отнесем:
- скорость записи и чтения информации;
- стандартные 4 Гб – максимальный объем файла для записи;
- полная совместимость со многими устройствами и ОС;
- отсутствие высоких требований к ОЗУ компьютера.
NTFS – классический вариант для USB-накопителей, но и для сд-карт его можно использовать. В данном формате упор делается на защищенность данных, которые вы впоследствии запишите. Грубо говоря, NTFS делает упор на качество, а не на удобство использования и скорость записи.
Есть еще один вариант того, в каком формате убирать данные MicroSD карты телефона – exFAT. Это самый прогрессивный и качественный вариант форматирования, так как он собрал в себе и высокую скорость FAT32, и надежность записи NTFS.
Последний вариант форматирования кажется наиболее правильным.
Устанавливаем и настраиваем Audio Switcher
Audio Switcher — бесплатный переключатель аудиоустройств, ориентированный на быстроту использования. При его создании разработчики не позаботились об упаковке: программа не блещет красотой, но вы об этом быстро забудете, потому что видеть интерфейс вам не придётся.
Скачайте Audio Switcher с официального сайта. После завершения закачки откройте архив в формате .ZIP и скопируйте единственный файл AudioSwitcher.exe в удобное место. Установка завершена! Запустите файл, иконка программы появится в системном трее. Кликните по иконке правой кнопкой мыши, выберите пункт Open Preferences и проведите предварительную настройку.
Завершив предварительную настройку, откройте вкладку Playback и укажите, какое устройство будет работать по умолчанию. Теперь вы можете переключаться между наушниками и динамиками всего в два клика:
- кликнуть правой кнопкой мыши на иконку Audio Switcher в области уведомлений;
- выбрать нужное устройство во всплывающем списке.
Audio Switcher поддерживает использование горячих клавиш. Каждому устройству можно назначить собственное сочетание или выбрать общее для переключения между ними.
В недалёком будущем разработчики собираются выпустить Audio Switcher 2.0. Новая версия предоставит пользователям улучшенный интерфейс, перевод на различные языки мира, поддержку скриптов на базе JavaScript, возможность настройки автоматической работы программы (например, при просмотре кино включать колонки, а при запуске музыки — наушники) и цветные темы оформления. Программа автоматически обновляется, поэтому выход версии 2.0 пропустить будет сложно.
Как убрать звуки клавиатуры при нажатии на кнопки Caps Lock, Num Lock или Scroll Lock?
В операционной системе Windows есть специальные возможности, которые делают работу за компьютером более удобным. Одна из таких функций озвучивает нажатие специальных кнопок переключателей. Данная функция помогает человеку понять, включили Вы переключатель или наоборот выключили. Достигается такой результат очень просто: звук при включении отличается от звука при выключении. Такие звуки клавиатуры очень удобны в использовании, но возможно кто-то захочет отключить звуки клавиатуры по причине того, что они мешают сосредоточиться, а кто-то наоборот, захочет включить звуки клавиатуры. В любом случае Вы зашли по адресу.
Кнопки переключатели, издающие звук
К кнопкам переключателям, после нажатия которых Вы и можете услышать звуки клавиатуры, относятся три кнопки, каждая из которых в своём имени имеет слово Lock:
-
Caps Lock
. Если данная кнопка включена, то всё что Вы напишете, будет выведено заглавными буквами. Чтобы перейти на строчные буквы, нужно выключить данную функцию. -
Scrool Lock
. Данный режим используется очень редко. И этот самый режим не имеет какого-то определенного назначения и зависит от программного обеспечения, в котором будет использоваться эта кнопка. -
Num Lock
. В включенном режиме активируется работа цифровой клавиатуры, которая расположена в правой части клавиатуры. Соответственно, при выключенном состоянии правая цифровая клавиатура не работает. В отключенном состоянии данные клавиши могут выполнять другие функции, которые могут изменяться от клавиатуры к клавиатуре.
Отключаем звуки клавиатуры при нажатии кнопок * Lock
Чтобы отключить звуковое предупреждение при нажатии кнопки Caps Lock
, Scroll Lock
или Num Lock
, Вам необходимо в Панели управления
открыть окно Специальные возможности
. Далее нужно перейти в окно Изменение параметров клавиатуры
. В последнем окне Вам нужно убрать галочку напротив пункта Включить озвучивание переключателей
. Если Вы уберете галочку напротив данного пункта, то Вы отключите всякие звуки клавиатуры и будет Вам счастье.
Как включить звуки клавиатуры
Процесс включения озвучивания переключателей полностью аналогичен вышеописанному процессу отключения озвучивания. Различие только в том, что нужно установить галочку напротив пункта Включить озвучивание переключателей,
чтобы включить звуки клавиатуры.
Вот такими весьма несложными действиями можно легко манипулировать наличием или отсутствием звука клавиатуры, при нажатии кнопок Caps Lock, Scrool Lock или Num Lock.
Это статья для тех, кто только начинает осваивать компьютерные технологии, а также для любопытных и желающих всё знать опытных пользователей. Мы постараемся вам просто и кратко рассказать о том, как увеличить громкость на ноутбуке различными способами. Рассмотрим настройки эквалайзера, динамиков и прочее.
Ноутбук не акустическая система, которая рассчитана на частое прослушивание музыки. В большинство из них встроены только два динамика для вывода звука. Поэтому чтобы увеличить звук, многие подключают к нему специальные колонки с большей мощностью и чувствительностью, чем у встроенных.
Вы купили ноутбук, подключили к нему колонки, а громкости всё ещё нет? Дело в том, что ПК просто не настроен. Проблемой придётся заняться самостоятельно. Отсутствие хорошей громкости на ноутбуке можно легко исправить. Для этого нужно знать о том, как можно увеличить громкость динамиков на ноутбуке.
Отключение звука при наборе номера
Нужно отметить, что описанная выше инструкция касается только клавиатуры для набора текста. Если вы хотите отключить звук, который появляется при наборе номера, то это можно сделать через приложение «Контакты». Откройте данное приложение и перейдите в настройки.
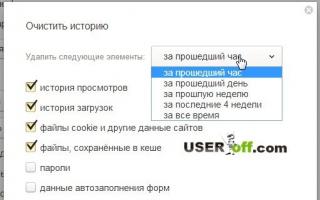
В настройках приложения откройте раздел «Звуки и вибрация».
И отключите звук клавиатуры при наборе телефонного номера.
После этого выйдите из настроек приложения «Контакты» и попробуйте набрать номер телефона. Если все было сделано правильно, то звук больше не появится.
Можно воспользоваться регулировкой громкости динамиков. Практически на каждом есть , который находится на боковой панели вашей . Если регулятор был закреплен на значении «0» или «1», то прокрутка регулятора даст повышение громкости системы. Как правило, это основная причина пропадания звука .
Вторым способом включения звука на ноутбуке является изменение настроек микшера. В правом нижнем углу экрана, рядом с часами, находится значок динамика. При двойном клике на этом значке, перед вами появится микшер вашей звуковой платы. Основная системы может быть поставлена на «0» или вовсе выключена. Прибавления значения этого параметра даст появление звука .
Еще один способ проверки звука на вашем ноутбуке – это управление звуком при помощи горячих клавиш вашей машины. На каждом ноутбуке есть свои , которые отвечают за правильную работу некоторых компонентов, в том числе и работу звука. Для включения звука воспользуйтесь клавишей Fn + значок динамика. Скорее всего, будут отображены 2 значка с динамиком: нажатие на одну кнопку прибавит звук, а нажатие другой убавит звук.
Если выше описанные способы не подходят, проверьте подключение колонок к разъему аудиовхода и сети. Также проверьте подключение проводов между колонками. После соединения всех проводов, которые были разъединены, вы услышите звук в колонках.
Видео по теме
клавиши звука на ноутбуке
Индивидуальные настройки телефона позволяют не только оптимизировать его для комфортного использования конкретным владельцем, но и сделать телефон аксессуаром, отражающим характер своего хозяина. Настройка звука
клавиш
на телефонах Samsung относится к индивидуальным настройкам. Выключить звук клавиш
можно несколькими способами.
Инструкция
В режиме ожидания нажимайте боковую клавиш
у громкости до самой нижней отметки, пока на дисплее не появится значок перечеркнутого динамика. Чтобы вернуть звук, нажимайте верхнюю боковую клавиш
у громкости. Чтобы перейти в режим ожидания, просто откройте слайдер или снимите блокировку с клавиатуры.
Для включения режима «Без звука
» нажмите и удерживайте в режиме ожидания клавиш
у «#» в течение нескольких секунд. Чтобы вернуться в обычный режим, повторите действие. Режим «Без звука
» также можно установить и через опцию «Настройки». Войдите в меню, выберите «Настройки», перейдите в раздел «Профили» и установите режим «Без звука
».
Чтобы выключить звук клавиш
или установить другой звук для клавиатуры, откройте меню, перейдите в раздел «Настройки», выберите «Профили» и нажмите левую программную клавиш
у «Опции». В появившемся меню выберите команду «Изменить» и подтвердите выбор. С помощью четырехпозиционной клавиш
и навигации перейдите в раздел «Звуки телефона». В разделе «Включение/выключение телефона» выберите режим «Выключено», подтвердите выбор.
Перейдите в пункт меню «Громкость звука
телефона», нажмите кнопку «Опции», затем «Изменить» и с помощью четырехпозиционных клавиш
навигации установите режим звука
на отметку «0». Подтвердите действие, нажав на кнопку «Выбор». Чтобы вернуть звук клавиш
телефона, с помощью правой навигационной клавиш
и установите громкость на значение, отличное от «0».
Для того чтобы установить другой звук при нажатии клавиш
, перейдите в раздел «Звук клавиатуры» и выберите из имеющегося списка звук, который вас устраивает, передвигаясь по строчкам с помощью навигационных клавиш
. Подтвердите выбор, нажав клавиш
у «Выбор» или клавиш
у подтверждения, находящуюся в центральной части четырехпозиционных клавиш
навигации. Выходя из меню, подтвердите выбор еще раз, утвердительно ответив на вопрос «Сохранить изменения?».
Другие способы
В зависимости от особенностей конкретно вашего компьютера и его клавиатуры, можно воспользоваться быстрыми комбинациями клавиш, чтобы убрать звук на ноутбуке:
- fn+F5;
- fn+ значок перечеркнутого динамика.
Каждый ребенок любит разбираться во всем опытным путем, и ноутбук не станет исключением — он точно будет с интересом и увлечением клацать разные кнопки, выясняя, какой от этого получается результат. Если ваш ПК время от времени юзает ваше продвинутое чадо, которому то мультики хочется посмотреть, то интересный видеоролик на ютубе, то чтобы не дать ему возможности удалить ваши важные данные в момент просмотра, можно просто на время заблокировать всю клавиатуру.
Это можно сделать посредством стандартных возможностей “Виндовс” через меню панели управления, но проще и быстрее воспользоваться специальными приложениями. Одно из самых лучших в этом плане — Kid Key Lock. Интерфейс понятный и доступный, а отключение происходит всего в 2 клика.
Еще один вариант специального софта — KeyFreeze. Правда, придется скачать и установить приложение на ноутбук.
Ноутбук создавался для удобства его обладателей. Имея его, вы можете в любом месте и в любое время воспользоваться персональным компьютером. С каждым годом производители выпускают более компактные модели. Однако за компактность иногда приходится платить отсутствием части клавиш на клавиатуре ноута. Если кнопка громкости отсутствует, то этот факт может загнать в тупик неопытного пользователя. Где и как включить звук в ноутбуке – вопрос, который тревожил не одного покупателя этой техники.
Как включить звук в ноутбуке
На портативных ПК более старых моделей кнопка громкости расположена прямо на клавиатуре. Она может обозначаться «Vol» или «+» и «-». Нажимая на «+», вы можете включить или прибавить звук на ноутбуке. Аналогичные клавиши могут быть расположены сбоку, недалеко от слотов для флэшек.
Если на модели вашего ноутбука отсутствуют клавиши громкости, то включить её можно, используя мышку или тачскрин. Внизу экрана с левой стороны расположен значок в виде динамика. Нажав на него, вы сможете отрегулировать громкость. Когда громкость отключена, то рядом со значком появляется красный перечеркнутый кружок.
кнопки управления звуком
Как прибавить звук на ноутбуке на клавиатуре
Одним из верных способов включения и отключения громкости станут функциональные клавиши. На клавиатуре справой стороны внизу расположена клавиша Fn. А среди клавиш «F»вы сможете отыскать «горячие» клавиши, которыми можно отрегулировать звучание. На этих клавишах нарисованы значки прибавления и убавления громкости. Чтобы ими воспользоваться, необходимо зажать клавишу Fn и нажать нужную клавишу уменьшения или увеличения звучания. При необходимости вы сможете отключить звук на ноутбуке, воспользовавшись этими клавишами.
функциональные кнопки
Установка и переустановка драйвера при неработающем звуке на ноутбуке
Может случиться так, что на вашем ноуте некорректно работают или «слетели» драйверы звукового устройства. Чтобы это проверить, зайдите в диспетчер устройств и посмотрите, нет ли напротив пункта «Звуковые устройства» желтого кружка. Чтобы зайти в диспетчер устройств, зайдите в панель управления и вбейте в поисковую строку слово «диспетчер», после чего операционная система предложит вам диспетчер устройств.
Зайдите в диспетчер устройств и обновите драйвера. В большинстве случаев это помогает настроить звук, но если после обновления он не появился, тогда попробуйте удалить из операционной системы все звуковые устройства. После чего перезагрузите ноутбук и система сама должна обновить требуемые драйвера. Зачастую после таких манипуляций звук должен появиться.
Также при отсутствии звука на ноутбуке можно проверить службу Windows Audio, она должна быть включена. Найти её можно, зайдя в «Пуск», выбрав «Панель управления».Далее заходим в «Администрирование» и выбираем пункт «Службы». Отыскиваем из списка Windows Audio, если эта служба отключена, то включите ее, установив автоматический тип запуска.
Иногда отыскать причину неисправности совсем не получается. В такой ситуации многие пользователи полностью переустанавливают операционную систему. После чего производят установку драйверов на звуковую карту. Если и после этого поломка не устранена, необходимо приобрести отдельную звуковую плату для ноутбука и установить её.
Если способы, перечисленные выше, не подошли вам, тогда стоит обратиться за помощью к квалифицированному специалисту, который сможет найти поломку и устранить её.
Как усилить звук на ноутбуке Windows 10
На многих ноутбуках сегодня установлена ОС Виндовс 10, которая имеет функцию для увеличения качества звучания колонок или наушников – «Параметры выравнивания звука». Подробная инструкция:
На рабочей панели рядом с часами найдите значок в трее. Кликните по нему правой кнопкой мыши и выберите «Открыть параметры звука». (рис. 12)
Прокрутите отрывшее окно вниз, чтобы выбрать «Панель управления звуком». (рис. 13)
Выберите устройство, через которое будет осуществляться подача звука – в данном случае «Динамики». (рис. 14)
Выберите «Свойства» и перейдите во вкладку «Дополнительные возможности». Поставьте отметку рядом с функцией «Выравнивание громкости», нажмите «Применить» и «ОК». (рис. 15)
Если вы попытались запустить файл на ноутбуке с Виндовс 10, но плеер его не воспроизвел, то значит он просто не может понять данный формат. В этом случае установите аудио- видео-кодеки, которые являются специальными программками для преобразования сигнала. Их установка поможет исправить настройку громкости:
Загрузите на ноутбук пакет для установки через интернет. К примеру, это может быть пакет кодеков K-Lite Codec Pack, который можно найти на официальном веб-сайте программы. По завершении загрузки запустите установочный файл, предварительно закрыв все программы. (рис. 16)
Выберите подходящий режим (Normal, Advanced и т.д.) и установите кодеки. (рис. 17)
Как подключить беспроводные наушники к ноутбуку
Подключить блютуз гарнитуру к ноутбуку немного легче, чем компьютеру. Это связано с тем, что большинство современных ноутбуков имеют встроенный модуль Bluetooth. Так что вам не придется докупать его дополнительно и устанавливать к нему драйверы.
Поэтому, все что нужно сделать для подключения – следовать инструкциям выше без поиска и установки драйверов.
Как подключить airpods к windows 10
Если вы пользуетесь операционной системой Windows 10, в ней процесс подсоединения устроен немножечко иначе.
Для подключения:
- Включите Bluetooth, если выключен. Откройте цент уведомлений и активируйте его, кликнув по значку блютуз.
- Нажмите на «Пуск», далее на «Параметры». Найдите раздел под названием «Устройства» и кликните на него.
- В разделе меню «Bluetooth и другие устройства» выберите пункт «Добавление Bluetooth или другого устройства».
- Включите гарнитуру.
- На компьютере выберите пункт «Bluetooth» и найдите в списке обнаруженных устройств код или имя вашей модели. Кликните на него.
- При запросе пароля введите «0000».
- На этом процесс подключение закончен.
Нарратив и психология
В связи с таким подходом к понятию термина, не удивительно, что он был активно принят психологами и психотерапевтами. Ведь, на самом деле, любое происходящее событие изначально воспринимается ребёнком как нечто непонятное. И именно интерпретация его значимыми людьми помогает выстроить свою систему восприятия и свою «субъективно переосмысленную» объективную реальность.
Однако, если всё это лишь субъективное восприятие реальности, значит, человек может запросто переписать свою жизнь, со всеми её бедами и разочарованиями. Стоит лишь поменять фабулу. Так можно избавится от комплексов и страхов. Ведь все они, с этой точки зрения, не являются действительности.
Вообще же понятие нарративной психологии ввёл Джером Брунер. А настоящим основоположником её можно считать Теодора Сарбина, который был связан с криминологией и явно наблюдал выраженную субъективизацию окружающей действительности у ряда людей. Кроме того, как утверждали эти психологи, любой человек может найти в своей биографии элементы комедии, драмы и романса. А ещё – целый набор нарративных схем.
Кстати, именно этим пользуются психологи, работающие в сфере рекламы. Классический нарративный сюжет из сказки: протагонист с помощью волшебного оружия порется со злом. Ничего не напоминает? Подобные рекламы мы встречаем каждый день: «идеальная» хозяйка борется с жиром, пятнами, ржавчиной или злыми микробами. А в качестве волшебного оружия – средство, которое рекламируется.
Эта канва понятна нам из детских воспоминаний, она хорошо воспринимается и запоминается. Следовательно, рекламируемый продукт так же будет запоминаться. И это, несмотря на то, что где то, (или даже не совсем в глубине) существует осознание того, что вся эта информация- полная чушь. Но, избавиться от привычных схем восприятия не так-то и просто. Таким образом мы каждый день сталкиваемся с примерами визуализации нарратива.
Нарративный подход был использован и в психиатрии. Его сторонники — Майкл Уайт и Дэвид Эпстоном считают целесообразным так организовывать процесс лечения, чтобы дать возможность пациенту создать свою «новую историю», переосмыслить «неизлечимость» и «болезнь» как субъективные понятия, таким образом сделав нарратив – элементом терапии. Возьмём рассказ пациента: «В детстве мама была груба со мною. Я сейчас несчастен.»
Чаще всего человек склонен проводить логические цепочки: грубая мама – рос без ласки – не видит радости в жизни – несчастен сейчас. Тем не менее, эти события не всегда зависят друг от друга. А несчастным человек может быть потому, что именно сейчас у него болит живот. Убрать неверные логические цепочки и построить другие «позитивные» нарративы – важнейшие шаги терапии.
Как убрать звуки клавиатуры при нажатии на кнопки Caps Lock, Num Lock или Scroll Lock?
В операционной системе Windows есть специальные возможности, которые делают работу за компьютером более удобным. Одна из таких функций озвучивает нажатие специальных кнопок переключателей. Данная функция помогает человеку понять, включили Вы переключатель или наоборот выключили. Достигается такой результат очень просто: звук при включении отличается от звука при выключении. Такие звуки клавиатуры очень удобны в использовании, но возможно кто-то захочет отключить звуки клавиатуры по причине того, что они мешают сосредоточиться, а кто-то наоборот, захочет включить звуки клавиатуры. В любом случае Вы зашли по адресу.
Кнопки переключатели, издающие звук
К кнопкам переключателям, после нажатия которых Вы и можете услышать звуки клавиатуры, относятся три кнопки, каждая из которых в своём имени имеет слово Lock:
-
Caps Lock
. Если данная кнопка включена, то всё что Вы напишете, будет выведено заглавными буквами. Чтобы перейти на строчные буквы, нужно выключить данную функцию. -
Scrool Lock
. Данный режим используется очень редко. И этот самый режим не имеет какого-то определенного назначения и зависит от программного обеспечения, в котором будет использоваться эта кнопка. -
Num Lock
. В включенном режиме активируется работа цифровой клавиатуры, которая расположена в правой части клавиатуры. Соответственно, при выключенном состоянии правая цифровая клавиатура не работает. В отключенном состоянии данные клавиши могут выполнять другие функции, которые могут изменяться от клавиатуры к клавиатуре.
Отключаем звуки клавиатуры при нажатии кнопок * Lock
Чтобы отключить звуковое предупреждение при нажатии кнопки Caps Lock
, Scroll Lock
или Num Lock
, Вам необходимо в Панели управления
открыть окно Специальные возможности
. Далее нужно перейти в окно Изменение параметров клавиатуры
. В последнем окне Вам нужно убрать галочку напротив пункта Включить озвучивание переключателей
. Если Вы уберете галочку напротив данного пункта, то Вы отключите всякие звуки клавиатуры и будет Вам счастье.
Как включить звуки клавиатуры
Процесс включения озвучивания переключателей полностью аналогичен вышеописанному процессу отключения озвучивания. Различие только в том, что нужно установить галочку напротив пункта Включить озвучивание переключателей,
чтобы включить звуки клавиатуры.
Вот такими весьма несложными действиями можно легко манипулировать наличием или отсутствием звука клавиатуры, при нажатии кнопок Caps Lock, Scrool Lock или Num Lock.
Звуковой сигнал – отличный способ сообщить пользователю о том, что было выполнено какое-либо действие. Однако по умолчанию операционная система Android выдает слишком много звуковых сигналов. Это происходит не только при входящем вызове или СМС сообщении, но и при взаимодействии пользователя с устройством. Например, звук появляется при наборе текста или телефонного номера. Многим пользователям не нравится такой постоянно «пикающий» телефон, и они стремятся отключить звук клавиатуры.
Если вы хотите отключить звук при наборе текста на клавиатуре Андроид, то вам нужно открыть настройки Андроида и перейти в раздел «Язык и ввод», который находится в блоке настроек «Личные данные».
После этого перед вами появится список клавиатур, установленных на вашем Андроид устройстве. Выберите ту клавиатуру, которую вы используете для набора текста.

И перейдите в настройки выбранной клавиатуры.
В настройках клавиатуры вы сможете изменить массу различных параметров. Среди прочего здесь будут доступны опции для отключения вибрации и звука клавиатуры.
Для того чтобы отключить звук при наборе текста на клавиатуре переместите соответствующий переключатель в положение «Выключено» и выйдите из настроек Андроида. После этого откройте любое приложение и проверьте появляется ли звук при наборе текста.