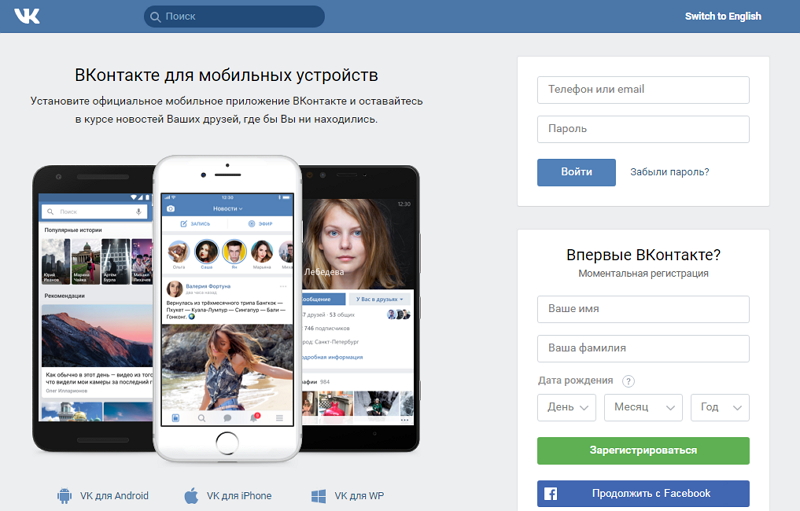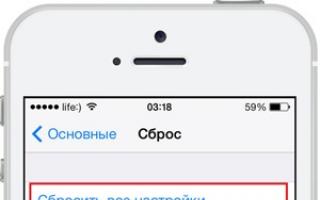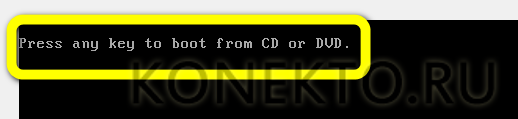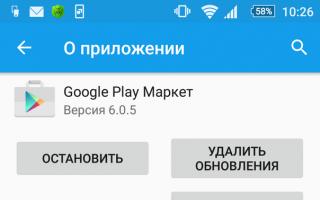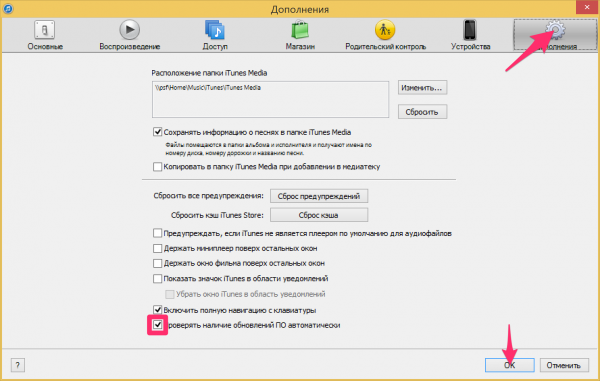Как установить связку adb + fastboot на компьютер
Содержание:
- Запись файлов в разделы памяти девайса
- Fastboot devices
- Яндекс туту расписание электричек
- Частые проблемы
- Как пользоваться ADB run
- Fastboot Mode как выйти с помощью ПК?
- Работа с Xiaomi ADB/Fastboot Tools
- Как убрать Фастбут на Андроиде?
- Проверка работы ADB и Fastboot
- Обзор инструкция ADB RUN?
- Инструкция как прошить Android c помощью FastBoot
- Команды перезагрузкиFastboot в режим прошивки (bootloader)
- Команда «видит» ли ПК ваш Android
- Команды разблокировки и блокировки загрузчика Google Pixel, Nexus в Fastboot
- Команды форматирования раздела в Fastboot (Fastboot Erase)
- Команды для прошивки разделов Android в Fastboot (Fastboot Flash)
- Команда для установки update.zip
- Шаг 6: предоставить рут доступ
- Fastboot Mode как выйти из этой функции?
- Виды строительных бытовок
- Установка
- Как пользоваться Intel Extreme Tuning Utility
- Как прошить телефон через Fastboot?
- Что это за программа и для чего нужна
- Основные параметры насосов для систем отопления
- Возможные проблемы и их решения
- Когда EDL-режим пригодится и что это такое
Запись файлов в разделы памяти девайса
Завершив подготовительные процедуры, можно переходить к процедуре записи данных в разделы памяти устройства. Еще раз перепроверяем корректность загрузки файлов-образов и/или zip-пакетов и их соответствие прошиваемому устройству.
Установка zip-пакетов
Для записи в девайс, к примеру OTA-обновлений, или полного комплекта составляющих ПО, распространяемых в формате *.zip, используется fastboot-команда .
- Убеждаемся, что устройство находится в режиме фастбут и корректно определяется системой, а затем делаем очистку разделов «cache» и «data». Это удалит все данные пользователя из устройства, но является в большинстве случаев необходимым шагом, так как позволяет избежать множества ошибок при прошивке и дальнейшей работе программного обеспечения. Выполняем команду:
Записываем zip-пакет с прошивкой. Если это официальное обновление от производителя, используется команда:
В других случаях применяем команду
После появления надписи «finished. total time….» прошивка считается завершенной.
Запись img-образов в разделы памяти
Во многих случаях поиск прошивки в формате *.zip для загрузки может быть затруднен. Производители девайсов неохотно выкладывают свои решения в Сеть. Кроме того, zip-файлы могут быть прошиты через рекавери, поэтому целесообразность использования способа записи zip-файлов через фастбут вызывает сомнения.
А вот возможность прошивки отдельных образов в соответствующие разделы, в частности «boot», «system», «userdata», «recovery» и др. через Fastboot при восстановлении аппарата после серьезных программных проблем, может спасти ситуацию во многих случаях.
Для прошивки отдельного образа img используется команда:
-
В качестве примера запишем раздел рекавери через фастбут. Для прошивки образа recovery.img в соответствующий раздел отправляем в консоли команду:
Далее необходимо дождаться в консоли появления ответа «finished. total time…». После этого запись раздела можно считать завершенной.
-
Аналогичным способом прошиваются другие разделы. Запись файл-образа в раздел «Boot»:
«System»:
И таким же образом все остальные разделы.
- Для пакетной прошивки сразу трех основных разделов – «boot», «recovery» и «system» можно использовать команду:
После завершения выполнения всех процедур аппарат можно перезагрузить в Андроид прямо из консоли, послав команду:
Таким образом производится прошивка с помощью команд, посылаемых через консоль. Как видим, большее количество времени и сил отнимают подготовительные процедуры, но, если они выполнены правильно, запись разделов памяти устройства происходит очень быстро и почти всегда беспроблемно.
Опишите, что у вас не получилось.
Наши специалисты постараются ответить максимально быстро.
Fastboot devices
Использование указанной команды позволяет получить подробную информацию о девайсе. На экране появляются сведения о:
- серийном номере аппарата;
- доступных драйверах и утилитах, готовых к установке и прошивке;
- конфиденциальную информацию о гаджете;
- готовность выполнять другие команды.
Важно подчеркнуть, что при возникновении сложностей с использованием указанной команды, рекомендуется воспользоваться альтернативным подходом. Для этого разработчики предусмотрели руководство системой через adb
Важно подчеркнуть, что сложности возникают в ситуациях, когда производители решают ограничить возможности простых пользователей и устанавливают надёжную защиту от изменений
Яндекс туту расписание электричек
Частые проблемы
- Ошибка «Cannot find Adb/Fastboot Xiaomi» возникает, если на компьютере не хватает драйверов. В видео «Универсальные драйвера на Xiaomi для подключения к ПК» мы рассказывали, как установить drivers на Windows. После данной процедуры приложения без проблем будут распознавать подключенный девайс.
- Программа не видит телефон, хотя драйвера стоят. Здесь может быть несколько причин: отладка по USB отключена, либо в типе подключения просто указана зарядка, а не передача файлов. Еще влияет версия утилиты: возможно, ее нужно обновить, как и программное обеспечение на телефоне. Если ничего не помогает, попробуйте воспользоваться java-версией.
- Приложение не удаляется. Проверьте, установлено ли оно на телефоне. Возможно, вы удаляли его ранее. Если ADB Fastboot Tools виснет на этапе удаления, просто закройте программу, отсоедините телефон и через некоторое время повторите попытку. Зависания часто случаются на Global ROM.
Как пользоваться ADB run
Чтобы понять, как использовать утилиту, необходимо познакомиться с установкой и основными командами. Подключение к гаджету осуществляется при помощи компьютера и USB кабеля или по беспроводной сети.
Понять, что подключение состоялось, можно осуществив ввод adb devices. Затем должно появиться сообщение: «List of devices attached«, говорящее о том, что соединение произошло. Подключение через wi-fi происходит при помощи adb wireless. На мобильном устройстве должны стоять root права.
Для работы необходимо включить отладку по USB на гаджете. Обычно этот пункт находится в настройках. Если его нет, то можно его поискать в параметрах разработчика. Это меню скрыто, для его включения следует найти строчку с номером сборки в настройках Андроид, несколько раз кликнуть на нее (от 5 до 10 раз). Где-то после половины нажатий появится уведомление, что вы все делаете правильно, а потом будут предоставлены права разработчика. Затем можно вернуться к настройкам, где появится пункт «параметры разработчика». Здесь и происходит включение отладки.
Утилита обладает рядом положительных качеств:
- Простота установки.
- Простое управление.
- Легкая проверка обновлений.
Установка
Прежде чем установить ADB, ее необходимо скачать, это можно сделать бесплатно. Скачать ADB можно на сайте 4pda. Официальный ресурс не дает возможности скачать утилиту отдельно, а только всем пакетом Android SDK. Установка программы происходит с помощью стандартного мастера установки.
Весь процесс прост и интуитивно понятен. Сам установщик предлагает подсказки, направляя все действия.
После этого нужно установить драйвера для своего мобильного устройства, иначе приложение не увидит устройство. Проще всего воспользоваться утилитой для автоматической установки Adbdrivers. Но также можно скачать драйвера для Windows 7, 8 или 10 с официального сайта производителя.
В случае отсутствия установщика, драйвера можно установить вручную, для этого:
- Запускаем Диспетчер устройств. Найти можно в панели управления или воспользоваться поиском в системе
- Ищем неопределившееся устройство, или ваш смартфон. Кликаем правой клавишей мыши на устройстве и выбираем Обновить драйвер
- В открывшемся окне выбираем пункт – Выполнить поиск на компьютере, после чего указываем путь к папке и подтверждаем.
Обзор интерфейса и команды ADB run
Рассмотрим все пункты меню, предложенные программой, принцип их работы:
- Device attached? – отвечает за соединения ПК и смартфона, но обязательно необходимо включить отладку USB.
- Move – отвечает за перемещение файлов с ноутбука на смартфон. Здесь присутствует как автоматическая, так и ручная возможность перемещения.
- Install Android App to Device – дает возможность устанавливать приложения, при этом возможны варианты сохранения и перемещение на карту памяти.
- Reboot Device – разнообразные режимы перезагрузки Андроида:
- Reboot – стандартная;
- Reboot Bootloader – перезагрузка в загрузчик bootloader;
- Reboot Recovery – перезагрузка в меню recovery.
- Fastboot – прошивка, перепрошивка системы. Все настройки заданы автоматически.
- Unlock Gesture Key – разблокировщик графического ключа, также справляется с пин кодами, фейс кодами.
- Manual – позволяет прописывать команды вручную.
- Check Update – проверка новой версии программы.
- Intsall Bootanimation – устанавливает и изменяет анимацию при включении устройства.
- Memory and Partitio – знакомит с блоками и разделами Андроида.
- Run Script – работа со скриптами.
- Backup – создание резервной копии.
- Odex – odex-ирование прошивки, учитывая разнообразные параметры.
- Screnshot/Record – скриншоты, возможность записи видео.
- Exit – соответственно выход из программы.
Прошивка телефона посредством ADB run
Программа позволяет менять прошивку гаджета. Для этого достаточно ее установить, подключиться к ПК и воспользоваться утилитой Fastboot. Файлы, которые следует прошить должны находиться в одной папке с утилитой.
Для начала необходимо перевести устройство в режим bootloader при помощи меню.
Затем необходимо разархивировать заранее скачанные файлы с прошивкой. После этого следует выбрать пункт Run SCRIPT и в открывшееся окно поместить файлы прошивки и закрыть его. Нажать на Enter. Прошивка началась. Пока идет процесс нельзя вынимать кабель из телефона или компьютера.
Программа дает возможность перепрошить поэтапно все разделы или только некоторые:
- sуstem;
- cache;
- data;
- recovery.
Fastboot Mode как выйти с помощью ПК?
Вначале необходимо установить на компьютер программы ADB и Fastboot, затем подсоединить смартфон к ПК, наладить соединение по USB, произвести запуск командной строки как администратор и вставить в неё фразу fastboot reboot. Этот метод прост и эффективен и исходя из моего опыта, работает лучше других.
Если командная строка не смогла вам помочь, нужно выполнить откат смартфона к заводским настройкам. Перед этим, обязательно скопируйте важную информацию на флешку или ПК. Затем, следует извлечь из смартфона флешь карту. После загрузиться в Recovery, поискать в меню команду wipе dаta/fаctоry rеset и с помощью данной опции откатить систему к заводским настройкам.
Также, желательно почисть память, тапнув по опции wipе cаche pаrtition.
Работа с Xiaomi ADB/Fastboot Tools
Рассмотрим правильное подключение смартфона и основные взаимодействия с утилитой. Инструкции представлены в ознакомительных целях, редакция не несет ответственности за ваши действия.
Проверка работоспособности adb и fastboot
Для начала нужно убедиться, что программа распознает подключенное мобильное устройство. Соединяем телефон с компьютером по USB-проводу и запускаем утилиту. Не забываем, что перед этим необходимо включить отладку по ЮСБ.
В программе кликаем по большой кнопке «Debloater». Начнется распознавание подключенного смартфона. Если синхронизация успешная, появится информация о модели. Надпись «No device found» сообщает об отсутствии необходимых драйверов. Установите универсальные драйвера adb и fastboot, и повторите попытку.
Еще сопряжение можно проверить, перезагрузив смартфон через вкладку «Reboot into system» (в пунктах «ADB Tools» и «Fastboot Tools»). Если телефон откликнулся на команду и перезагрузился, значит, подключение установлено.
Удаление системных приложений
Пользователи чаще всего используют утилиту, чтобы удалить ненужные предустановленные приложения. У нас есть подробная статья, в которой мы поэтапно рассказывали о процедуре, а также о том, какие приложения можно удалять на MIUI 10 и MIUI 11 без вреда для операционной системы. Этот перечень будет актуален и для Миюай 12. Здесь вкратце опишем весь процесс:
- Активируем режим для разработчиков и включаем отладку по USB.
- Ставим на компьютер все необходимые драйвера.
- С помощью кабеля подключаем смартфон к компьютеру.
- На телефоне в режиме работы ЮСБ выставляем «Передача файлов».
- В ADB Fastboot Tools кликаем «Debloater», а в смартфоне разрешаем отладку по USB (тапаем «ОК» в появившемся окне).
- Опять нажимаем «Debloater». Появляется список программ, которые можно удалить. Выставляем галочки напротив названий, и жмем «Uninstall».
- Если удаление прошло успешно, в левой стороне экрана появится список операций, а внизу «Done».
- Отключаем мобильное устройство от ПК и перезагружаем.
Дополнительные функции
С помощью Xiaomi ADB/Fastboot Tools вы можете:
- Перевести смартфон в режим расширенной перезагрузки: Fastboot, Recovery или EDL, кликнув по соответствующим вкладкам.
- На устройствах с разблокированным загрузчиком есть возможность включить Camera2 API.
- Прошить конкретный раздел или весь телефон через Фастбут.
- Владельцы смартфонов из линейки Android One могут разблокировать/заблокировать загрузчик, используя данную программу.
- Выполнить очистку кэша или удаление всех параметров и данных со смартфона.
Как убрать Фастбут на Андроиде?
Fastboot не является внутренней или внешней командой, исполняемой программой или пакетным файлом, поэтому полностью удалить его с телефона не получится. Но пользователи способны отключить сервис, воспользовавшись настройками устройства. Для этого понадобится:
- войти в меню настроек;
- последовательно открыть раздел «система» и подраздел «специальные возможности» (в отдельных моделях способны использоваться другие названия);
- найти пункт с упоминанием быстрого включения;
- убрать стоящую рядом с ним галочку;
- сохранить внесённые изменения.
Очевидно, что удаление галочку не только поможет добиться поставленной цели, но и отменит функцию быстрой загрузки ПО телефона. Возможно, подобное решение не сильно повлияет на время включения, но при внесении описанных изменений стоит учитывать и вероятные негативные последствия.
Проверка работы ADB и Fastboot
После установки приложений любым из приведенных способов необходимо удостовериться в корректности работы утилит. Для этого через командную строку заходим в папку с файлами adb и fastboot (команда cd C:\sdk-tools-windows-3859397\platform-tools или cd C:\Minimal ADB and Fastboot), а затем выполняем команду adb help. Она должна вывести версию установленного Android Debug Bridge и список команд ADB. Если вы видите примерно то же, что изображено на приведенном ниже скриншоте, значит все работает правильно.
Теперь следует подключить к ПК мобильное устройство и проверить, увидит ли его приложение ADB. Подсоединяем телефон (или планшет) к компьютеру с помощью USB-кабеля, выставляем в настройках режим подключения MTP (обмен файлами) и заходим в раздел Настройки – Для разработчиков.
Если такого пункта в настройках нет, то переходим на страницу «О телефоне» и семь раз кликаем по строке с номером сборки.
Режим разработчика будет активирован, и раздел «Для разработчиков» станет доступным. Заходим в него и включаем опцию «Отладка по USB».
После всех этих манипуляций с гаджетом в командной строке Windows вводим команду adb devices. Она выведет информацию о подключенном устройстве примерно в таком формате, как на скриншоте.
Далее попробуем проверить, работает ли fastboot. Здесь же в консоли прописываем fastboot reboot и жмем Enter. Мобильное устройство должно перезагрузиться в обычном режиме.
Таким образом, мы протестировали ADB и Fastboot и убедились, что Android Debug Bridge нормально функционирует, а, значит, теперь можно управлять телефоном через компьютер.
Если связь с устройством наладить не получается, то необходимо проверить наличие и корректность установки драйверов Андроид. Для этого при включенном режиме отладки заходим в «Диспетчер устройств» и смотрим, нет ли восклицательных знаков в ветке «Устройства USB» пункт «ADB Interface» (может называться немного по-другому).
Надеемся, что статья была для вас полезна.
Обзор инструкция ADB RUN?
В чем заключается суть программы ADB RUN? В чем так сказать плюсы, от обычного использования adb в командной строке?
Программа ADB RUN имеет псведо-графический интерфейс, куда забито множество различных команд, разбитых на категории, которые вы используете каждый день.
В этой программе гораздо быстрей и проще перезагрузить Android, а после прошить телефон в fastboot, сделать скриншот, выполнить бекап, выполнить сброс графического ключа .
Привыкли использовать командную строку? Одно нажатие и вы переключаетесь с ADB RUN в командную строку или adb shell, а можно вообще написать свой скрипт для автоматизации действий и скормить программе.
Примеры как работать с программой ADB RUN
За каждым пунктом в меню программы закреплена цифра. Нажимаем на клавиатуре необходимую цифру и кнопку ENTER, попадаем в необходимое меню, снова нажимаем необходимую цифру, чтобы выполнить действие.
Сейчас коротко изучим все пункты меню в программе Adb Run.
adb devices, fastboot decices — подключен ли телефон
Узнать видит ли ADB или Fastboot ваш телефон, проще простого. Все отображено в главном окне, вверху.
Меню Reboot Android — ADB RUN быстро перезагружает Android в выбранный режим — Download, EDL, Recovery, Bootloader.

ADB Sideload
Если у вас есть прошивка «по воздуху», то установить ее возможно с режима . В ADB RUN, все сделано так, чтобы прошивка прошла как можно проще.
Unlock Gesture Key
Меню Unlock Gesture Key — многим любимый раздел, все потому, что позволяет разблокировать графический ключ Android и появилась возможность разблокировать Pin-коды и фейс коды .
Unlock Bootloader
Если вам необходимо разблокировать Bootloader на Android, а возиться c adb не охота, то ADB Run упростит этот процесс, что разберется каждый.
Backup
Необходимо создать Backup? ADB RUN позволяет создать резервную копию с помощью adb, так и снять img образ с необходимого раздела. Читайте подробней создание резервной копии с Android девайса .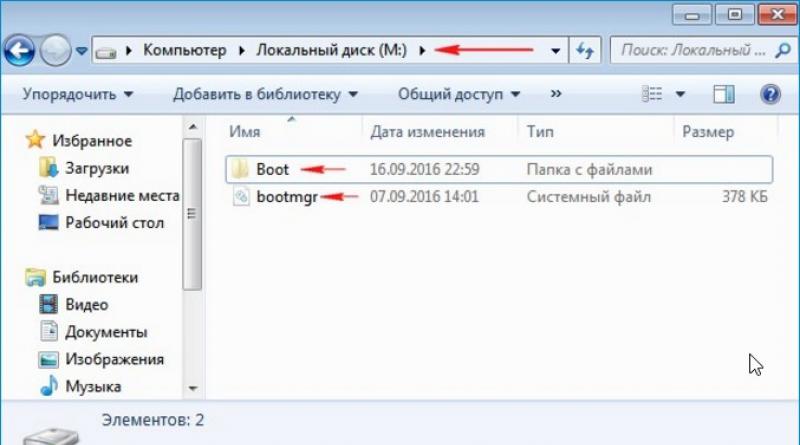
Screenshot / Record
Необходимо создать скриншот экрана в программе или в режиме Recovery? А может записать скринкаст? Это также возможно!
Update ADB and Drivers
ADB Run работает благодаря утилите adb, которую периодически надо обновлять, сделать это можно прямо из программы. Также можно скачать новые драйвера Google Driver.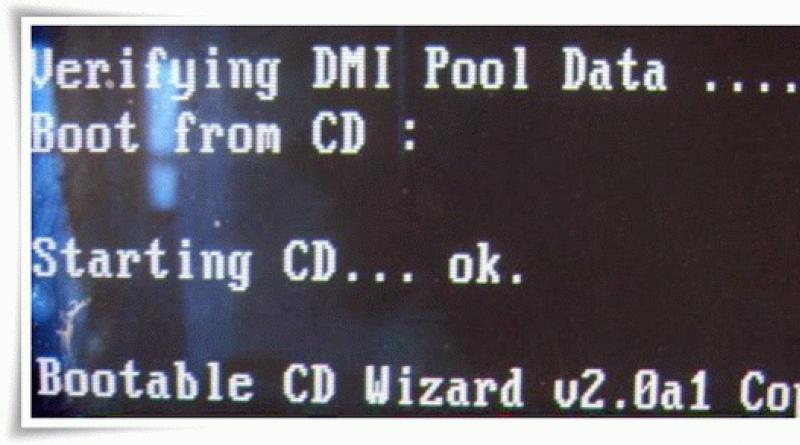
Когда пользователь хочет обновить прошивку своего Андроид устройства, он сталкивается в меню Recovery с опцией «Apply update from adb». Мы расскажем что это такое и за что отвечает ADB на Андроиде.
Многих пользователей Android интересует вопрос, — каким образом можно модифицировать имеющуюся прошивку и тем самым получить более новую? Помочь в такой ситуации может отладочный мост от Android, который имеет аббревиатуру ADB
. С помощью этой опции можно управлять любым устройством с операционной системой Android, если производитель не закрыл доступ к данному функционалу. Стоит сказать, что принцип работы АДБ имеет клиент-серверную основу.
Apply update from ADB
(переводится как — Применить обновления Отладочного Моста Андроид
) — функция управления телефоном, используемая при обновлении, восстановлении или кастомной прошивке системы.
Функция Apply update from ADB в меню Recovery телефона
Инструкция как прошить Android c помощью FastBoot
Под прошивкой Android в Fastboot подразумевают прошивку отдельных файлов, для разных блоков памяти устройства (system, data, boot).
Очень важно писать команды и файлы прошивок так как они указаны!
Если у вас указана команда:
fastboot flash cache NazvaniAFiLe.img
то нужно писать именно так, а ни как иначе. Другими словами важен регистр букв иначе вы получите ошибку cannot load ‘image’ — нет такого файла.
Команды перезагрузкиFastboot в режим прошивки (bootloader)
Для того чтобы начать работать с устройством Android с помощью Fastboot для начала необходимо, перевести смартфон или планшет в режим bootloader с помощью adb:
adb reboot bootloader
Перезагрузка Android из режима прошивки (bootloader) в этот же режим:
fastboot reboot-bootloader
Перезагрузка Android из режима прошивки bootloader в режим bootloader:
fastboot reboot-bootloader
Перезагрузка Android в обычный режим из режима прошивки bootloader:
fastboot reboot
Команда «видит» ли ПК ваш Android
Возьмите в привычку перед тем как что-то делать в Fastboot, проверять есть ли соединение между компьютером и Android:
Проверка «видит ли» ПК ваш Android:
fastboot devices
Данную команду необходимо выполнять когда устройство уже в режиме прошивке (bootloader)
Команды разблокировки и блокировки загрузчика Google Pixel, Nexus в Fastboot
Разлочить bootloader для Pixel, Nexus:
fastboot oem unlock или fastboot flashing unlock
Залочить bootloader для Pixel, Nexus:
fastboot oem lock
Покажет установленную на Android номер версии бутлоадер:
fastboot getvar version-bootloader
Команды форматирования раздела в Fastboot (Fastboot Erase)
Перед тем как прошить какой-либо раздел в Android, вначале его необходимо отформатировать, чтобы не возникло проблем в дальнейшей работе:
Стирает раздел Кеш (Cache) в Fastboot:
fastboot erase cache
Стирает раздел Дата (Data/UserData) в Fastboot:
fastboot erase userdata или fastbot -w
Стирает раздел Систем (System)в Fastboot:
fastboot erase system
Стирает раздел Recovery в Fastboot:
fastboot erase recovery
Команды для прошивки разделов Android в Fastboot (Fastboot Flash)
После того как выполнили форматирование раздела или разделов Android, можно переходить к следующему шагу, прошивке:
Прошить раздел системы (System):
fastboot flash system imya.img
fastboot flash cache imya.img
fastboot flash userdata imya.img
fastboot flash recovery imya.img
Вместо imya.img необходимо вставить имя прошиваемого файла!
Прошить все разделы (boot, recovery и system):
fastboot flashall
Команда для установки update.zip
Прошивает на Android архив-обновление в формате update.zip — архив ZIP с IMG образами различных разделов:
fastboot update имя_файла.zip
Шаг 6: предоставить рут доступ
Теперь перейдите к телефону, на котором установлен Termux, чтобы вы могли предоставить ему root-доступ, который необходим для того, чтобы все это работало. Введите следующую команду в Termux, затем нажмите enter.
су
Приведенная выше команда предложит Termux получить права root через Magisk. Подтвердите запрос суперпользователя, нажав «Предоставить», после чего он получит полный root-доступ. Вам всегда придется выполнять эту быструю команду всякий раз, когда вы делаете что-либо, требующее root-доступа в терминале, но вам не придется нажимать «Предоставить» после первого раза.
Fastboot Mode как выйти из этой функции?
О том, что данная функция включилась на вашем гаджете, может свидетельствовать рисунок вскрытого андроида и фраза на мониторе Fastboot Mode. Но, если хозяин устройства ничего не менял в настройках смартфона, а данный режим всё равно включился, вполне возможно, что его причина скрыта в определённом временном сбое в системе.
В этом случае можно провести перезагрузку гаджета. Но, если после перезагрузки на экране вашего устройства вновь возникла надпись Fastboot и он не стал входить в нормальный режим функционирования, возможно, что у вашего гаджета появились серьёзные проблемы.
Также, возможно, что подобный сбой в системе настолько глубокий, что желательно попросить специалиста провести перепрошивку системы. Но, пока мы не отдали смартфон мастеру, давайте сами попытаемся выйти из данной ситуации.
Я знаю 2 метода, как выйти из ФастБут. Можно это сделать с самого гаджета, или использовать для этой цели ПК. Если после перезагрузки телефона вновь появляется данная надпись, нужно выключить устройство, далее в одно нажатие зажать кнопки включения и уменьшения звука.
Держать в таком положении желательно десять секунд, до возникновения на дисплее надписи Sеlect Boot Mode, или пока гаджет не включится в обычном режиме.
Также, выйти данной функции вы можете, если вы просто вытащите на некоторое время аккумулятор, и вставите его обратно в телефон.
Бывают случаи, что функция Fastboot появляется после возвращения вашего гаджета из ремонта. Это может произойти, если мастера подключали смартфон к ПК.
Кроме этого, данный режим может заработать, если пользователь банально забыл его выключить в настройках. При этом, чтобы выключить FBM, нужно войти в «настройки» устройства, после этого во вкладке «Экран» (Специальные возможности) нужно отыскать команду «Быстрая загрузка» и убрать от неё галку.
Виды строительных бытовок
Разновидностей сооружений этого типа существует множество. Бытовки могут собираться из дерева или металла. Существуют также модульные их варианты. По размерам и планировке они подразделяются на:
-
обычные,
-
«распашонки»,
-
укороченные и удлиненные.
Распашная бытовка строительная, размер которой повторяет габариты обычной, отличается от последней только тем, что дверь у нее расположена посередине длинной стены. Далее идет тамбур, необходимый для сохранения тепла в жилых помещения. В тамбуре располагаются две двери, ведущие в комнаты. В обычных бытовках входная дверь располагается с краю. Ведет она также в тамбур. Однако комната в сооружениях такого типа обычно только одна.
Металлические бытовки обычно используются только на строительных площадках. Деревянные часто покупают дачники и используют в качестве хозблока, бани или даже времянки, предназначенной для проживания. Модульные варианты бытовок очень удобны при ведении строительства на отдаленных объектах. Их легко перевозить и собирать из них конструкции, наиболее подходящей в том или ином случае планировки.
Можно подобрать на рынке и еще одну разновидность строительных бытовок — утепленные. Такие конструкции обычно используются при возведении зданий и сооружений в холодных регионах страны.
Установка
После этого требуется распаковать архив, зайти в каталог tools, выбрать там папку bin и обратиться к файлу sdkmanager. Он как раз позволить установить программу.
Дальше происходит работа в командной строке Windows. Делаем запуск от имени администратора. После этого открываем папку sdkmanager, прописав к ней путь C:\sdk-tools-windows-3859397\tools\bin.
В ходе установки прочитайте лицензионное соглашение, нажмите клавишу Y.
Если весь процесс прошел правильно, то в корневой папке появится директория platform-tools с файлами adb.exe и fastboot.exe.
Как работает ADB
Установив программу, можно с ней работать. Чтобы убедиться, что все правильно и нормально функционирует, следует с помощью командной строки открыть папку с файлами adb и fastboot и выполнить программу adb.help. То, что получилось должно походить на скриншот внизу:
Теперь необходимо соединить устройство с ПК и проверить видит ли его приложение. Подключение происходит при помощи usb кабеля. Следует выбрать режим MTP – диспетчер файлов, а затем пункт «для разработчиков». Если такой пункт не появился, то стоит зайти в раздел «о телефоне», кликнуть 7-10 раз на номер сборки. После этого в появившемся пункте «для разработчиков» необходимо выбрать «отладку по usb».
Затем в командной строке системы водим adb devices. Это позволит увидеть информацию об устройстве. Выглядит это как на скриншоте.
После, проверяется программа fastboot, прописывается в консоли задача fastboot reboot, нажимается на ввод.
После проверки функционирования задачи, можно спокойно работать с программой.
Команды ADB
Утилита предполагает работу со смартфоном, выполнение различных действий. Основных команд ADB всего 10:
- Devices – помогает выяснить обнаруживает ли компьютер устройство, есть ли возможность работать с ним при помощи ввода команд. Дальше появляется строчка с текстом List of devices attached с серийным номером гаджета вместе с его состоянием на данный момент. То есть телефон либо находится в режиме offline, либо готов к работе, т. е. online.
- Push – позволяет переносить или копировать файлы на мобильный носитель.
Достаточно прописать путь к папке, откуда копируется и в которую копируется информация.
- Pull – подходит для копирования файлов с гаджета на ноутбук. Как и во второй команде, нужно указать путь, откуда и куда помещается файл.
- Reboot – позволяет получить root права или установить программы. Позволяет так же вносить различные изменения. После ввода устройство перезагружается. Этот пункт подходит и для размещения скриптов, позволяющих перезагрузить телефон после внесения необходимых изменений.
- Reboot-bootloader, Reboot Recovery – возможность перезагружать устройство в загрузчик bootloader. Это позволяет разблокировать загрузчик, чтобы пользоваться root правами, устанавливать альтернативные прошивки.
Так же есть возможность получить доступ к меню восстановления «recovery».
- Fastboot devices – при перезагрузки устройства в bootloader оно перестает реагировать на команды. Тогда на гаджет воздействует программа fastboot. Она позволяет управлять гаджетом в режиме загрузчика.
- Fastboot oem unlock – многие устройства разблокируются с помощью этой команды. Достаточно ввести ее в командную строку, а затем придерживаться инструкций.
Но стоит помнить, что после выполнения этой программы, все данные на телефоне удаляются.
Shell – ее можно использовать в двух вариантах. Первый – ввод ее в командную строку, с последующим вводом. Это позволит выйти в режим терминала, где возможно выполнение любых команд Android shell
Но пользоваться им следует осторожно, так как устройству можно нанести сильный вред.
Второй вариант – единичный ввод действия. Таким образом, можно, например, сменить возможность прав доступа к некоторым папкам.
- Install – поможет копировать файлы, устанавливать приложения в виде apk. Для начала нужно указать путь, где расположен необходимый файл.
- Uninstall – удаляет программы с гаджета. Для команды используется k-ключ, который позволяет не удалять данные приложения и кэш.
Бонусная утилита – Sideload. Она подходит владельцам устройства Nexus, позволяя обновлять официальную прошивку на всех устройствах компании.
Как пользоваться Intel Extreme Tuning Utility
Как прошить телефон через Fastboot?
Прошивка – одна из важнейших задач, решаемых с помощью описанного сервиса. Обычно телефоны прошиваются в ситуациях, когда установить автоматическое обновление невозможно или в работе Android произошёл существенный сбой, которые не удаётся устранить традиционными методами.
Чтобы установить прошивку через фастбут, нужно заранее скачать программу, которая будет ставиться вместо имеющейся. Дополнительно следует убедиться, что выбранная прошивка совместима с девайсом. После чего останется подключить аппарат к компьютеру, воспользовавшись для этого кабелем, и можно переходить к изменениям ПО.
Важно подчеркнуть, что подобные действия не рекомендуется проводить тем, кто не знаком с техникой, поскольку неосторожные решения способны усугубить ситуацию и тогда без дорогостоящего ремонта не обойтись. Кроме того, самостоятельная прошивка не оставляет право на гарантийное обслуживание
Что это за программа и для чего нужна
Итак, какие могут быть показания к перепрошивке мобильного устройства:
- Приобрели китайскую версию девайса и хотите установить глобальную оболочку (будьте осторожны, есть риск «кирпича»).
- У вас Global Version, но нужна более свежая версия MIUI.
- Желаете поставить русскую, кастомную или индонезийскую прошивку (например, для записи телефонных звонков).
- Смартфон не включается по причине бутлупа или «окирпичивания».
- Наблюдаются серьезные системные неполадки, из-за которых нормально пользоваться устройство невозможно. Сюда относятся частые вылеты приложений, самопроизвольная перезагрузка девайса, заражение вирусом и т. д.
- Откат к предыдущей сборке. Прежде чем устанавливать раннюю версию Миюай, обязательно ознакомьтесь с нашей статьей на тему Anti-RollBack во избежание неприятных проблем с телефоном.
Основные параметры насосов для систем отопления
Возможные проблемы и их решения
Даже если полностью соблюдать пошаговую инструкцию, могут возникнуть ошибки. Чаще всего их легко решить без помощи специалиста. Достаточно знать, в чем проблема:
- Прошивка Xiaomi через Fastboot не устанавливается. Причина в некорректном файле установке. Чтобы не столкнуться с такой ошибкой, нужно загрузить оболочку с официального сайта Mi Community. Антивирус при этом отключите, т.к. он может распознать файл, как “вредоносный”.
- Смартфон полностью разрядился. Такое случается, если батарея была заряжена менее, чем на 60%. Достаточно подключить телефон к сети и дождаться, пока аккумулятор наполнится до 100%.
- Связь с телефоном теряется. Это возникает, если USB кабель или вход поврежден. Сначала нужно попробовать подключиться к компьютеру через другой провод. Если проблема возникнет снова, нужно отнести смартфон в ремонт.
- XiaoMi Flash не устанавливается. Это случается редко. В качестве замены можно подобрать другую программу. Debloater выводит список приложений и позволяет его редактировать. Однако сделать полную перепрошивку через него сложнее.
ADB Fastboot Tools — приложение, которое позволяет настроить смартфон Xiaomi под себя. Без него установка новой оболочки стала бы проблемой для пользователя. Не понадобится много времени, чтобы разобраться с интерфейсом. Все управление в программе Xiaomi ADB Fastboot Tools сделано интуитивно понятным. При этом программное обеспечение позволяет установить на телефон оболочку, минимизируя риск повреждения.
ОСТАВЬТЕ СВОЙ КОММЕНТАРИЙ: Статья была вам полезна?
Когда EDL-режим пригодится и что это такое
EDL-режим на смартфонах Xiaomi представляет собой расширенный программный проект, позволяющий устанавливать различные прошивки без разблокированного загрузчика. Это настоящее спасение для владельцев смартфонов, которые отказываются запускаться после очередного кривого обновления и т. д.
Обратите внимание, что перепрошивка возможна в случае хотя бы частичной работоспособности телефона. Если повреждение механическое и аппарат вообще не реагирует на включение – EDL здесь совершенно бесполезен
Плюсы
- Первое и основное преимущество, это, конечно, прошивка с заблокированным загрузчиком.
- Нет необходимости ждать одобрения от разработчиков, чтобы установить себе. Процедура не простая, но опытные пользователи смогут провести ее быстро и безопасно.
- «Начинка» девайса не затрагивается, также не требуются root-права.
Минусы режима восстановления
- Обязателен доступ к компьютеру.
- Нужно самостоятельно загружать специальные программы и драйвера; операция многоэтапная.
- Новичок может ошибиться в последовательности действий, тем самым еще больше навредив аппарату.
Помните, что редакция сайта не несет ответственности за проделанные вами действия! Данная инструкция предоставлена в ознакомительных целях. Если мобильное устройство отказывается запускаться – обязательно обратитесь к специалисту.