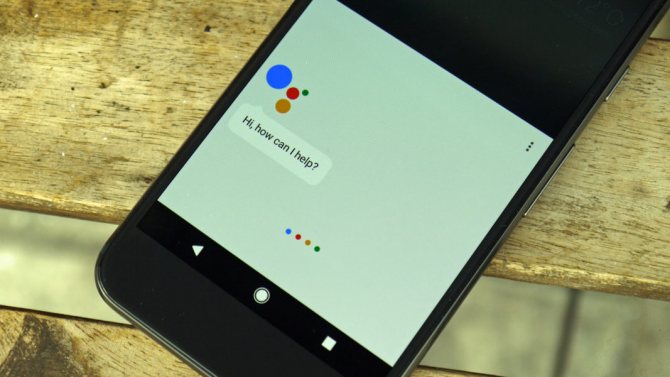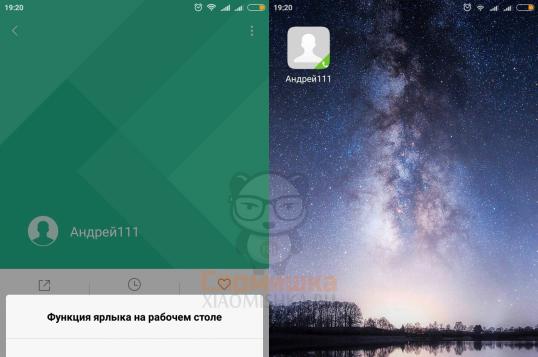Google assistant (гугл ассистент) что это такое?
Содержание:
- Команды для Google Ассистента
- Как настроить рекомендации
- Как Google выбирает для вас рекомендации
- Как настроить связь с голосом
- Как настроить Google Assistant на своём смартфоне?
- Полки для ванных комнат: виды, материалы и стилевое оформление
- Какие языки поддерживаются
- Google Assistant в России и СНГ
- Как устранить неполадки
- Как отключить полностью Google Ассистента
- Чем полезен Google Assistant? Топ-5 команд для виртуального помощника
- Автоответ на нежелательные телефонные звонки
- Общие сведения
- Как начать работу
- Доверьте Google Assistant свой список покупок
- Найти кредит
- Что умеет Google Assistant?
- Как отменить связь с голосом
- Подведём итог
- Заключение
Команды для Google Ассистента
Важно! Некоторые функции доступны не на всех часах и не во всех странах
Повседневные задачи
- Будильники. Разбуди меня в семь утра.
- Напоминания. Напомни мне постирать вещи, когда я вернусь домой. Напоминай мне звонить маме каждое воскресенье.
- Таймеры. Установи таймер на 10 минут.
- Заметки. Добавь заметку «Сходить в новый ресторан на нашей улице».
- Бронирование столиков с помощью OpenTable. Забронируй столик в ресторане «Фрегат».
Управление устройствами умного дома
- Новости. Включи новости на умном дисплее.
- Музыка. Включи Spotify на дисплее на кухне.
- Громкость. Установи громкость на 5.
- Управление воспроизведением. Поставь музыку на паузу.
Общение
Для этих голосовых команд будет использоваться телефон, если ваши часы не поддерживают подключение LTE:
- Телефонные звонки. Позвони Тимофею.
- SMS. Отправь SMS Мише: «Увидимся в 5».
- Электронные письма. Отправь электронное письмо.
Полезная информация на каждый день
Для этих голосовых команд будет использоваться телефон, если ваши часы не поддерживают подключение LTE:
- Погода. Какая погода в Новосибирске? Обещают ли ветер в выходные?
- Ситуация на дорогах. Есть ли пробки на Садовом кольце?
-
Маршруты.
Чтобы получать маршруты, установите на часы приложение «Google Карты».
Маршрут до дома пешком. Маршрут до работы на велосипеде.
Вопросы Google
- Вычисления. Сколько будет 20 % от 80? Вычисли факториал числа 5.
- Словарь. Что значит «ономатопея»?
- Быстрые ответы. Как удалить пятна с ковра? Во сколько рассвет?
- Перевод единиц измерения. Сколько миль в 5 километрах?
- Перевод текста. Как сказать «спасибо» на хинди?
Как настроить рекомендации
Управлять рекомендациями очень просто.
Выберите нужный вариант:
- Если вы используете браузер Chrome, прочитайте эту статью.
- Если вы используете приложение Google или страницу google.ru, следуйте инструкциям ниже.
Шаг 1. Включите историю приложений и веб-поиска
После этого ваши поисковые запросы, история браузера и данные о других действиях будут сохраняться в аккаунте Google.
- Откройте приложение Google на телефоне или планшете Android.
- Нажмите «Ещё» Ваши данные в Поиске.
- В разделе «Настройки для всех сервисов Google» нажмите История приложений и веб-поиска.
- Включите историю приложений и веб-поиска.
Шаг 2. Выберите, какую информацию вы хотите получать
Как подписаться на новую тему
Вы можете подписаться на новости по интересующей вас теме и получать их в рекомендациях.
- Откройте приложение Google на телефоне или планшете Android или откройте страницу google.ru в браузере.
- Выполните поиск по интересующей вас теме. Например, поищите новости о сериале или спортивной команде.
- Если вы увидите подсказку с кнопкой «Подписаться» , нажмите эту кнопку.
Как отменить подписку на темы в браузере
-
Откройте страницу google.ru в браузере на устройстве Android.
-
Нажмите на значок меню Настройки.
-
В разделе «Рекомендации» выберите Настроить интересы Ваши интересы.
-
В разделе «Темы, на которые вы подписаны» снимите флажки рядом с темами, по которым вы не хотите получать новости.
Как отключить показ материалов по определенным темам или из определенных источников
- Откройте приложение Google или перейдите на страницу google.ru в браузере.
- В правом нижнем углу подсказки нажмите на значок «Ещё» Не интересует тема «» или Не показывать новости из источника «».
Примечание. Эта функция может быть доступна не на всех языках и не во всех странах.
Как восстановить удаленные темы или источники
В приложении Google
- Откройте приложение Google на устройстве Android.
- Выберите Ещё Настройки Интересы Скрыто.
- Нажимайте «Восстановить» рядом с нужными темами или источниками.
В браузере
- Откройте страницу google.ru в браузере на устройстве Android.
- Нажмите на значок меню Настройки.
- В разделе «Рекомендации» выберите Настроить интересы Скрыто.
- Нажимайте «Восстановить» рядом с нужными темами или источниками.
Шаг 3. Настройте периодичность появления тем в рекомендациях
- Запустите приложение Google на телефоне или планшете Android или откройте страницу google.ru в браузере.
- Найдите подсказку и нажмите на значок «Нравится» в ее правом нижнем углу.
Вы можете посмотреть и изменить свои оценки на странице google.com/search/contributions/reactions.
Важно! Просматривать статьи, добавленные в избранное, можете только вы. Однако анонимные сведения о содержимом вашего списка могут стать доступны издателям.
Как Google выбирает для вас рекомендации
Google определяет, какие рекомендации показывать в вашей ленте, на основе информации, полученной с вашего устройства и из наших сервисов.
Также учитываются данные, хранящиеся в аккаунте Google. Вы можете указать, какие из них использовать, при помощи следующих настроек:
-
История приложений и веб-поиска. Подробнее о том, как ею управлять…
- Сведения о приложениях, установленных на ваших устройствах. Подробнее об управлении информацией о приложениях, которая поступает с ваших устройств…
- Сведения о контактах, сохраненных на ваших устройствах. Подробнее об управлении контактами на ваших устройствах…
- История местоположений. Чтобы мы учитывали эти данные, включите историю приложений и веб-поиска. Подробнее о том, как изменить настройки местоположения в приложении Google…
- Доступ к данным о местоположении. Некоторые подсказки зависят от того, где находится ваш дом. Узнайте, о настройках домашнего и рабочего адреса. Если вы не указали домашний адрес, Google будет рассчитывать ваше примерное местоположение, используя другие источники, например ваш IP-адрес. Подробнее о том, что нужно знать о доступе к вашим геоданным и о том, как управлять им…
Если вы не хотите получать персонализированный контент, то можете отключить рекомендации.
Как настроить связь с голосом
Чтобы использовать Voice Match, привяжите аккаунт Google к устройству с Ассистентом. Если у вас несколько аккаунтов, выберите нужный.
- Откройте приложение Google Home на устройстве iPhone или iPad.
- В правом верхнем углу экрана коснитесь фото профиля или значка с первой буквой имени Настройки Ассистента.
- Выберите Voice Match Добавить устройство
Примечание. Если вам не удается найти пункт Voice Match, сначала нажмите Развернуть.
.
- Следуйте инструкциям на экране.
После настройки аккаунта нужно включить Ассистента и Voice Match на устройстве Android TV. Вот как это сделать:
- Откройте настройки на устройстве Android TV.
- В разделе «Аккаунты и вход» внизу экрана включите Ассистента и Voice Match отдельно для каждого аккаунта.
- Чтобы добавить каждый аккаунт по отдельности, выполните шаги 1–5.
После того как вы добавите образец голоса и настроите для Google Ассистента американский английский язык, Ассистент будет узнавать вас автоматически.
Tip: To upgrade to a new version of Voice Match, everyone whose voice is linked to your device must complete the upgrade.
Как настроить Google Assistant на своём смартфоне?
Несмотря на то, что ассистент от Google применяется в различных устройствах и гаджетах, наибольшее своё распространение и развитие он получил именно в смартфонах. Но, может оказаться так, что мы не найдём Google Assistant установленным в нём по умолчанию. Это означает, что для начала работы с ассистентом, нам потребуется установить его и произвести простую настройку.
Перед тем, как перейти к установке собственно Google Assistant, необходимо убедиться в том, что само приложение Google уже установлено на смартфоне и обновлено до последней версии. Для этого необходимо зайти в Google Play и в поисковой строке ввести «Google». Самым первым в результатах поиска окажется именно то приложение, которое нам необходимо. Установите его, если оно не установлено или же обновите, если это требуется.
После этого промежуточного мероприятия самое время перейти к установке Google Ассистента. И если приложение Google, вероятнее всего, уже было установлено на вашем смартфоне, ассистент нужно будет скачивать и устанавливать. Сделать это необходимо будет в Google Play. Для этого находим его там и жмём «Установить». После этого короткое ожидание и голосовой помощник установлен на нашем смартфоне, но ещё не совсем готов к работе.
Для того чтобы окончательно настроить Google Assistant и подготовить его к работе, необходимо перейти в настройки смартфона и найти пункт «Настройки Google Assistant». Но легче всего просто сразу запустить ассистент с иконки и он сразу же предложит произвести первоначальные настройки себя же. На этом этапе нам нужно будет активировать работу Google Ассистента и Voice Match. Последнее помогает обратиться к ассистенту даже при заблокированном смартфоне, произнеся фразу «Ok, Google!»
В завершение необходимо произнести несколько раз «Ok, Google!», для того, чтобы ассистент начал узнавать ваш голос. Теперь помощник готов к работе и он будет способен отличить ваш голос среди остальных. Это позволяет дополнительно защитить персональные данные от посторонних.
Полки для ванных комнат: виды, материалы и стилевое оформление
Какие языки поддерживаются
На колонках Google Ассистент доступен на английском, датском, испанском, итальянском, китайском (упрощенном), корейском, немецком, нидерландском, норвежском, португальском (Бразилия), французском, хинди, шведском и японском. Скоро мы добавим поддержку других языков.
На умных дисплеях Google Ассистент доступен на английском, датском, испанском, итальянском, немецком, нидерландском, норвежском, французском, шведском и японском языках.
На умных будильниках Google Ассистент доступен на английском, датском, испанском, немецком, нидерландском, норвежском, французском, шведском и японском языках.
Google Assistant в России и СНГ
Эта тема была бы весьма спорной в 2016 году, когда маленький голосовой помощник лишь делал первые шаги в глобальном мире технологий ИИ. На сегодняшний день ассистент научился понимать русскую речь — и это один из главных факторов, который способствует актуализации разработки Google в российском регионе.
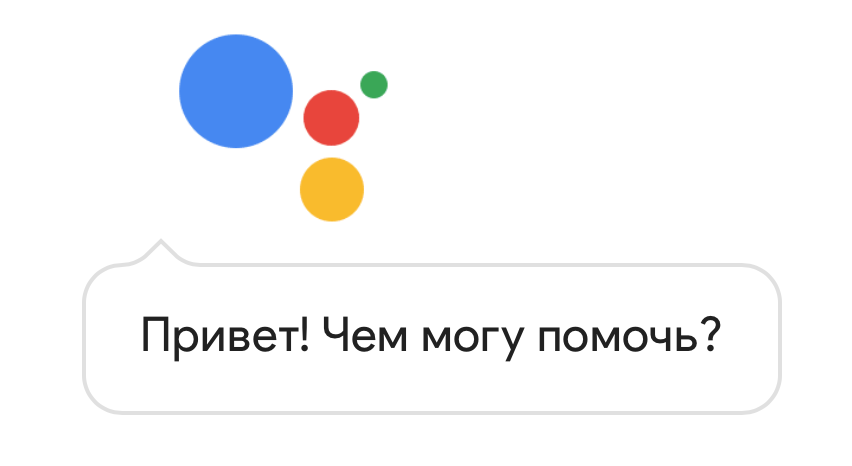
Кроме русской локализации, приложение отлично ориентируется в Google Maps по СНГ, синхронизируется с местной лентой новостей, знает о погодной ситуации за окном и показывает актуальную информацию о пробках.
Если использование той же Alexa от Amazon в качестве полноценного голосового помощника можно считать спорным, то Google со своим Assistant сумел обойти всех конкурентов. Сравнивать данную разработку целесообразно разве что с Яндекс.Алиса, которая также является новичком в мире искусственного интеллекта, но произведена специально для российского рынка.
Достичь самого быстрого обучения и наилучшего понимания можно с использованием мультирума Google Home и приложения Assistant на смартфоне. Таким образом, умная домашняя колонка будет предлагать вам наиболее релевантные сценарии использования, а приложение ассистента станет своеобразным сервером сбора данных, на основе которых будет выстраиваться список ваших предпочтений.
Как устранить неполадки
Приложение Google Home не распознаёт устройство с Google Ассистентом
Перезапустите устройство
- Отключите устройство и подождите 10 секунд.
- Снова подключите его.
Перезапустите приложение Google Home
- Закройте приложение Google Home . Подробнее о том, …
- Снова откройте приложение Google Home .
Не удается завершить настройку
Перезапустите устройство
- Отключите устройство и подождите 10 секунд.
- Снова подключите его.
Сбросьте настройки до заводских (только на умных дисплеях)
Нажмите кнопки увеличения и уменьшения громкости. Удерживайте их 20 секунд.
Настройка будет запущена заново.
Как отключить полностью Google Ассистента
Хорошая новость заключается в том, что для этого есть не один, а сразу три различных варианта, о которых речь пойдет ниже. Если вы решили полностью отключить Google Assistant, то выполните следующие действия:
- Откройте приложение своего Google Аккаунта и выберите меню настроек (три полосы, расположенные в углу экрана).
- В этом разделе вам необходимо отыскать пункт, отвечающий за работу Google Ассистента.
- Заходите туда и выбирайте «Настройки», а затем «Телефон» и отключайте Google Ассистента навсегда.
Но этот способ достаточно радикальный и, вполне возможно, что вам захочется в той или иной степени сохранить Google Ассистента и иметь к нему периодический доступ. В этой ситуации вам нужно лишь отключить вызов помощника при нажатии на функциональную клавишу. Довольно странно, но настройка этой опции находится не в меню настроек Google Ассистента. Однако мы подскажем вам, что делать. Заходите в программу «Настройки» и выберите пункт «Приложения», а затем «Приложения по умолчанию» Тут вы найдете возможность указать, какой помощник будет назначен на функциональную клавишу. Нам, ясное дело, Google Ассистент тут не нужен. Так что смело «вычеркиваем» его из списка. А вы пользуетесь Google Ассистентом? Расскажите об этом в нашем чате в Телеграм.
Ну и еще один момент: отключение распознавания фразы «Окей, Google». Эта возможность (вы будете удивлены) тоже располагается в другом месте. Очень «удобно»! Спасибо! Вам нужно выбрать любое приложение от Google и там нажать на значок в углу, который выглядит как 3 горизонтальные полоски, расположенные одна над другой. Теперь нажмите пункт «Настройки», а затем найдите там «Google Ассистент». Теперь вы находитесь в меню опций Google Ассистента. Проскролльте все до самого конца, где вы найдете список устройств, на которых используется ваш Google Ассистент. В этом списке будет и ваш телефон, поэтому выберите его и отключайте. Поздравляем. Теперь помощник перестанет откликаться на голосовую команду.
Чем полезен Google Assistant? Топ-5 команд для виртуального помощника
Итак, когда уже всё готово к работе, осталось только выяснить, а зачем собственно виртуальный ассистент нам нужен и чем он будет полезен? Здесь ответ у каждого будет индивидуальным и для каждого из нас Google Assistant окажется полезным для самых разнообразных целей. Есть даже определённый ТОП того, какие вопросы и команды дают пользователи ассистенту от Google.
Один из наиболее распространённых запросов, которые поступают Google Ассистенту, является информация о погоде. Вопрос, безусловно, важный! А когда нам не нужно запускать отдельное приложение на смартфоне, искать в нём свой город и копаться в настройках, так это и вовсе великолепно! Достаточно просто произнести «Ok, Google! Какая погода в Киеве?» и мы тут же получим ответ.
Помимо этого виртуальный ассистент способен напоминать нам о важных событиях. Например, если мы запланировали поход к парикмахеру через неделю, то достаточно попросить Google Assistant внести напоминание в календарь на соответствующее число месяца и в нужное время мы получим напоминание. Похожим образом можно так же завести будильник на телефоне, чтобы утром не проспать на работу.
Интересный рейтинг: Топ-10 лучших смартфонов 2019
Помогает ассистент так же и ориентироваться в местности. Особенно полезно это оказывается, если мы приехали в незнакомый город или, тем более, страну. Для начала, чтобы окончательно убедиться в правильности своего местоположения, мы можем спросить «Ok, Google! Где я?» и мы получим ответ с отметкой на карте. Это, конечно же, шутка. А вот узнать где находится ближайший супермаркет или гостиница, Google Assistant, безусловно, поможет узнать и подскажет оптимальный маршрут к этим местам.
Представьте, что ваши руки заняты или на них надеты тёплые рукавицы, а на улице морозная зима. Как в таких условиях открыть и прочитать сообщение или совершить звонок? Ответ сразу же формируется в нашем сознании! Всё верно, нам поможет Google Ассистент. Достаточно просто дать команду о совершении звонка и назвать имя контакта или попросить его отправить сообщение, например, в Viber или Telegram.
А по завершении тяжёлого рабочего дня, когда вечером мы наконец-то попали домой, самое время расслабиться и познакомиться с новостями о том, что происходило за то время, пока мы усиленно трудились. Google Ассистент предложит нам самую актуальную выборку новостей, которые нас могут заинтересовать. Не стоит забывать, что виртуальный помощник способен обучаться нашим повадкам и со временем понимает, что нам интересно, а что нет. Поэтому, если вы пропустили матч любимой футбольной команды, ассистент сообщит, с каким счётом закончилась игра, и кто забивал голы.
Автоответ на нежелательные телефонные звонки
Надоели атаки холодными звонками? Имея Pixel 3 или Pixel 3 XL, вы можете использовать Google Assistant для блокировки этих раздражающих и нежелательных звонков. Последние пиксели будут включать функцию «Экран вызова»(Call Screen), где Assistant ответит на звонок от вашего имени. Более того, на экране появится расшифровка стенограммы вызова, чтобы вы могли видеть, поступает ли вызов от кого-то, кого вы можете смело игнорировать. Если это холодный звонок, просто пометьте его как спам и продолжайте. Новые Pixel будут иметь эту функцию как встроенную, в более ранних версиях она появится через обновление программного обеспечения.
Общие сведения
Агент пользователя для сервиса «Duplex в Интернете» выполняет две задачи.
- Обучение. Duplex в Интернете периодически обучается выполнению действий на вашем сайте. О том, как управлять сканированием и анализом сайта в целях обучения, рассказывается в отдельной статье.
- Обработка запросов. В Search Console есть специальная настройка для управления обработкой запросов. Если она включена, Duplex в Интернете может выполнять на сайте , следуя командам пользователей, например покупать билеты в кино. Обработка запросов включена по умолчанию для всех сайтов, которые соответствуют перечисленным здесь требованиям. Если отключить ее в Search Console, Duplex в Интернете не будет выполнять поддерживаемые действия.
Если из двух этапов заблокировать только обучение, Duplex в Интернете может работать с ошибками или не работать совсем.
Как начать работу
- Подсоедините устройство с Google Ассистентом к сети питания.
- Подключите мобильное устройство к той же сети Wi-Fi, которую будете использовать для устройства с Google Ассистентом.
- Скачайте последнюю версию приложения Google Home и приложения Google.
- Откройте страницу приложения Google Home и нажмите Установить или Обновить (будет доступен один из вариантов). Если вы видите надпись «Установлено», значит у вас уже есть последняя версия.
- Перейдите на страницу приложения Google и нажмите «Установить» или «Обновить».
- Убедитесь, что на устройстве установлена операционная система Android 5.0 или выше. Подробнее…
- Откройте приложение Google Home на телефоне или планшете. Следуйте инструкциям на экране.Примечание. Если они не появились, нажмите на значок дома в левой нижней части экрана «Добавить» .
Доверьте Google Assistant свой список покупок
Находясь в продуктовом магазине, последнее, что вы хотите сделать, это попытаться найти свой список продуктов. Если вы использовали Google Keep, не беспокойтесь: Google Assistant сможет достать ваш список. Вам нужно только войти в настройки Google Assistant, а затем выбрать Список покупок Pixel. Помощник войдет в Google Keep и получит ваш список. Кто знал, что найм профессионального покупателя может быть таким веселым, легким и бесплатным?
На праздники вы также можете добавить идеи подарков в список подарков. Скажи: «Привет, Google, добавь футболку для Джо в мой список подарков».
Найти кредит
Помощник Google сможет ответить на все ваши вопросы о поиске и погашении кредита с помощью Лесли (Leslie), его искусственно созданного эксперта по кредитам. Скажите «Ok Google, поговорите с Loan Finder», чтобы воспользоваться ее знаниями. Вы можете задать Лесли свои собственные вопросы, или спросить ее ответы на самые популярные из них. После того, как вы ответите на несколько вопросов, Лесли может перенаправить вас к списку кредитных предложений, подходящих вам (через веб-сайт партнера). Для получения займов Лесли может выплачивать сумму, которую вы будете платить в течение срока вашего кредита.
Что умеет Google Assistant?
Функционал данного помощника непрестанно расширяется. Помимо типичных опций просмотра прогноза погоды, ленты новостей, информации о ситуации на дорогах и курсах валют, программа умеет отслеживать действия пользователя, чтобы в дальнейшем выстраивать наиболее релевантные рекомендации.
https://youtube.com/watch?v=eegp9AaqbxE
Кроме того, компания Google позволила сторонним разработчикам добавлять свои Actions в интеллект ассистента. Это весьма полезная и необходимая возможность, о которой пойдет речь далее.
Actions for Assistant
Разрабатывая голосового помощника, компания Google не раз думала над тем, каким стоит сделать систему данного ПО. К примеру, iOS является закрытым для сторонних разработчиков, а потому в Siri нельзя добавлять сторонние сценарии операций. Американские инженеры учли данный факт и комментарии критиков на этот счет, и решились на то, чтобы открыть исходный код программы для других разработчиков.
Функция Actions подобна опции Skills в Amazon Alexa. Она позволяет добавлять в ассистент заранее заданные сценарии работы по определенному запросу.
Однако, установив необходимое расширение, данная опция станет доступной. Количество подобных дополнений с каждым месяцем растет, а соответственно, помощник от Google становится умнее даже без усилий своей компании.
Visual Snapshot — уникальная функция
Ранее в материале упоминалось о сборе статистики использования и местоположении для показа наиболее релевантных рекомендаций. Опция Visual Snapshot является главной составляющей, благодаря которой реализована такая модель использования умного ассистента.
Visual Snapshot появилась в Google Assistant относительно недавно. Но с учетом комментариев в СМИ, дополнение уже успело наделать достаточно шума. По мнению экспертов, аналогов данному еще нет ни у одного помощника, среди всех представленных на рынке мобильных технологий и разработок.
Как это работает? Допустим, вы каждый будний день просыпаетесь на работу в 9:00, читаете ленту новостей BBC за чашкой эспрессо и слушаете плейлист бодрящей музыки в Spotify по пути в офис. Иногда вам интересен курс евро и доллара, а по пятницам вы заезжаете в булочную за свежими круассанами по объездной дороге без пробок. Visual Snapshot четко запоминает, изучает и анализирует ваши систематические действия, чтобы в дальнейшем вы тратили еще меньше времени на привычные операции.
Проснулись в четверг в 9:00? Получите свежую ленту BBC прямо на рабочем столе в качестве актуальных карточек новостей. Попросили ассистента включить музыку? Помощник сам поймет, какой жанр или плейлист из вашего аккаунта Spotify стоит включить сейчас.
Кроме того, по пути на работу приложение самостоятельно предложит проложить наиболее быстрый маршрут Google Maps с учетом пробок. Не забудет ассистент и про ваши любимые круассаны из булочной, в которую вы заезжаете каждую пятницу.
Visual Snapshot выведет карточку с графиком работы, отзывами, контактами и короткой дорогой к месту назначения. Даже подробное описание данной функции не передает весь спектр возможностей новой разработки. Если вы являетесь поклонником технологий машинного обучения, обязательно протестируйте эту новинку.
Как отменить связь с голосом
Если вы больше не хотите получать персональные результаты на колонках или умном дисплее, отмените связь голоса с устройством.
Внимание! Если вы пользуетесь Cast 1.36 или более ранней версией встроенного ПО или после выполнения перечисленных инструкций связь с голосом , необходимо сбросить настройки устройства до заводских
- Откройте приложение Google Home .
- В нижней части экрана коснитесь значка дома «Настройки» .
- В разделе «Сервисы Google Ассистента» выберите Другие настройки.
- Нажмите Ассистент Voice Match.
- Выберите устройство, для которого нужно отменить связь с голосом.
- Определенное устройство. Рядом с названием устройства нажмите на значок удаления Удалить.
- Все поддерживаемые устройства. Выберите Отключить на поддерживаемых устройствах Удалить.
Когда образец голоса будет удален, вы получите сообщение.
Подведём итог
Google Ассистент становится отличным дополнением нашего смартфона. Со временем можно настолько привыкнуть к нему, что уже и не представляется возможным пользоваться собственным смартфоном, без подсказок виртуального помощника. Как мы успели сегодня заметить, ассистент от Google доступен не только для смартфонов на Android, но и для iPhone. Тем не менее, вероятнее всего владельцы яблочных смартфонов предпочтут привычную им Siri, поэтому наиболее актуальным Google Ассистент остаётся для Android.
Функционал помощника достаточно широк и он может выполнять разнообразные цели и задачи. Мы можем просто узнать, какая погода за окном, или же выяснить месторасположение нужного магазина в незнакомом городе. Для этого достаточно всего лишь активировать ассистент словами «Ok, Google!» и задать свой вопрос или произнести команду. К слову, ассистент обладает своеобразным чувством юмора, поэтому не забудьте попросить его рассказать вам шутку. Уверен, она вам понравится.
Подписывайтесь на , заглядывайте сюда почаще, и вас ждет много полезных статей и просто интересных публикаций от Блога Comfy! Здесь не скучно!
Заключение
Прогресс — это то, что случилось с разработкой Google Assistant с момента ее презентации и до сегодняшнего дня. На данный момент искусственный интеллект умеет даже звонить и записывать пользователя в салон красоты. Причем это будет не просто роботизированная озвучка предварительно написанных слов, а полноценный диалог, в котором при отказе в записи, ассистент самостоятельно предложит другое время или день. Умеет ли так Siri или Алиса?
Несомненно, сегодня Google лидирует в разработке ПО в сфере машинного обучения и ИИ. Если такие темпы развития сохранятся, тогда в ближайшее время пользователи массово перейдут на американский помощник, оставив позади Siri, Alexa и даже Алису от Яндекс.
Просмотры:
1 131