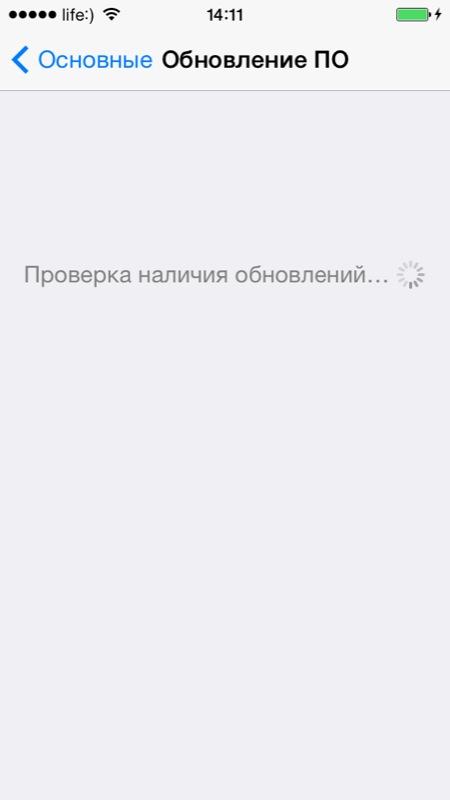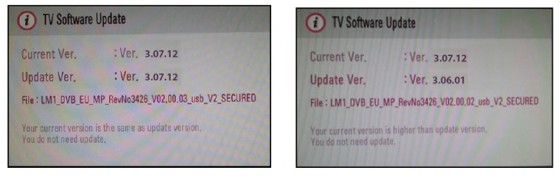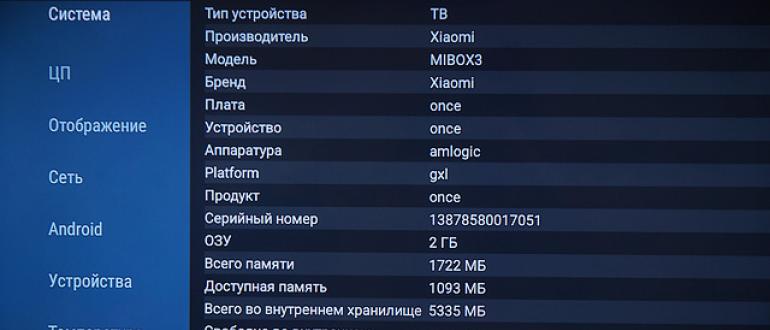Принудительное обновление системы до ios 11
Содержание:
- Содержание статьи
- Отдел кадров
- Обновление до не поддерживаемой прошивки с джелбрейк
- Возможные ошибки при обновлении
- Подготовка к прошивке
- Поворачивайте PDF-файлы онлайн! Наш бесплатный и безопасный онлайн-инструмент позволяет поворачивать страницы PDF-файла — по отдельности или все сразу.
- Подготовка к обновлению
- Как обновить iOS на iPAD с помощью ПК
- Первый способ
- Установка обновления через iTunes
- Отдать родственникам
- Как посмотреть результаты ускорения и вообще изменения
- Как обновить iPad – подготовка
- Как увеличить видеопамять интегрированного GPU
- Как обновить iOS на Айфоне или Айпаде до последней версии?
- Возможные ошибки
- Прошивка WhiteD00r 7
- Стоит ли обновлять iPad
- Режим DFU
- Подготовка гаджета к обновлению
- Почему так актуально наличие установленной программы
- Подключаем к компьютеру
Содержание статьи
Отдел кадров
Обновление до не поддерживаемой прошивки с джелбрейк
Впрочем, не переживайте, мы поделимся с вами реальным методом обновления iPad 1 до iOS 7, однако сразу предупредим — без джелбрейка тут никак не обойтись. Впрочем, все, кто хоть немного знаком с Apple-техникой, понимает, что без данной процедуры ничего неофициального с i-девайсом он сделать не сможет.
Последствия джелбрейка
«Да что такое этот джелбрейк?!» — возможно, сейчас воскликнул несведущий читатель. Сейчас объясним. Как известно, iOS -система закрытая, что имеет свои положительные и отрицательные следствия. В числе первых — высокая защищенность от вирусов, уверенность в качестве официальных приложений, в числе вторых — минимальные возможности кастомизации системы — то есть подстройки ее под себя. Чтобы эти самые возможности расширить, делается джелбрейк, а иными словами взлом iOS-устройства.

При этом, как вы понимаете, плюсы и минусы меняются местами — система становится менее защищенной, зато возможности персонализации расширяются, в частности, можно установить стороннюю прошивку, написанную хакерами. Стоит ли говорить, что данная процедура «яблочным» гигантом не поддерживается и джелбрейкнутый девайс тут же лишается гарантии, а значит, и бесплатного обслуживания в случае ремонта. Впрочем, если вы владелец iPad первого поколения, вас вряд ли такой довод смутит, вы итак уже этих благ давно лишены.
Однако второй недостаток игнорировать вы вряд ли станете — дело в том, что если вы сделаете джелбрейк неверно или скачаете «кривое» ПО для его выполнения, ваш iPad может превратиться в «кирпич». Вот почему, если уж вы и решитесь на эту процедуру, рекомендуем доверить ее профи или понимающим в «железе» друзьям.
Как сделать джелбрейк?
Здесь мы приводим для вас один из способов выполнить джелбрейк для iPad первого поколения. Однако, поскольку процедура все-таки неофициальная, мы обязаны сделать отступление:

Вот и все, осталось дождаться окончания процесса. Когда он завершится, девайс автоматически перезагрузится, и после включения вы сможете начать изучать возможности, которые принес джелбрейк.
Устанавливаем iOS 7
Дело осталось за малым. Помните, в предыдущей инструкции мы поставили галочку напротив пункт «Cydia». Что это такое? Это альтернативный App Store магазин приложений для i-девайсов с джелбрейк. Стоит ли говорить, что в нем есть просто куча самых разных программ для кастомизации вашего Apple-девайса, работа с которыми на не взломанном устройстве невозможна. Однако за все эти программы ответственности никто не несет — поймали вирус, разбирайтесь сами.
Ну, собственно к делу. Для установки iOS 7:

Готово! Что же у нас получилось? Система, которая внешне и функционально очень похожа на семерку. Конечно, как вы понимаете, это не настоящая iOS 7, это более ранняя iOS, которую доработали «добрые» хакеры. Подчеркнем, тут не только измененный внешний вид, но и большинство новых опций подлинной iOS 7.
В данном видео вы можете посмотреть, как же выглядит iPad первого поколения с такой прошивкой на борту.
Возможные ошибки при обновлении
Причин, почему возникают проблемы с загрузкой обновлений, может быть несколько:
- Нехватка свободного места. Еще до старта процедуры операционная система iOS попытается автоматически освободить немного пространства на внутренней памяти – переместит данные приложений в облачное хранилище, удалит информацию о прошлых обновлениях или же попытается сжать фотографии. Если места все равно мало, то пользователям придется вручную заглянуть в «Хранилище» в «Настройках» и удалить хотя бы несколько программ, песен или видеороликов, которые давно не нужны;
- Сброс обновления из-за долгой загрузки. Если гаджет не может быстро сохранить необходимые файлы с Wi-Fi, то процесс тут же сбрасывается. Проблема решается или обновлением через iTunes или поиском более стабильной беспроводной сети для связи;
- Ошибка доступа к серверам. Какого-то конкретного способа избежать такое уведомление не предусмотрено. А потому придется испробовать разные методы, начиная от стандартной перезагрузки мобильного устройства и вплоть до сброса всех настроек до заводского уровня;
- Последний вариант – повторная загрузка обновления. Если ни один из перечисленных выше вариантов не помог решить проблему с установкой нового программного обеспечения, значит остается зайти в «Настройки», затем – «Основные», а после – «Хранилище iPhone». В перечне доступны и уже установленных в системе программ и приложений нужно отыскать пункт «Обновление iOS» и нажать на кнопку «Удалить». После останется перезагрузить устройство и заново проверить наличие обновлений. Скорее всего, в этот раз все заработает так, как предполагалось изначально.
Подготовка к прошивке
Перед тем, как прошить
айфон, его нужно правильно подготовить.
Чтобы
процесс смены операционки закончился
позитивно, желательно заранее подготовиться
перед тем, как прошить айфон 4
(или другие модели),
и другие модели яблочного гаджета.
Сначала потребуется сохранить данные
и загрузить необходимые программы,
чтобы процедура привела к наименьшим
неудобствам.
Резервная копия
Прошить айфон 6 —
значит потерять данные, сохранить их
позволит резервная копия.
Перед тем,
как прошить айфон 6
(или другие модели),
чтобы не потерять данные на смартфоне,
создается резервная копия, в которую
войдут контакты, медиафайлы и сохранятся
шаблоны приложений. Перенести их можно
как в облачное хранилище iCloud, так и
сохранить на компьютере.
В первом случае с
iCloud нужно:
- открыть меню настроек;
- в верхней части
нажать имя пользователя; - в
открывшемся меню выбрать пункт iCloud,
при пролистывании будет доступен пункт
резервного копирования; - нажав на кнопку
создания копии, подождать завершения
процедуры.
В дальнейшем при
переустановке и входе в аккаунт AppleID
информация автоматически перенесется.
В случае с iTunes процесс
проще:
- открыть программу
и подключить смартфон с помощью
USB-кабеля к ПК; - далее
нажимается кнопка с изображением
телефона, и в нижней части выбирается
пункт создания резервной копии на
компьютер; - при
потребности сохранить конфиденциальные
данные, на копию ставится пароль, но
этого можно и не делать; - после завершения
копирования система переустанавливается.
Перепрошивка через
Wi-Fi
При желании прошить
айфон 5 “по воздуху”, могут быть проблемы,
тогда остается только восстановить его.
Спрашивая, как прошить
айфон 4s без айтюнса, человек получит
ответ, что таким образом возможно только
обновление. Доступно обновление,
открывающееся при наличии новой iOS.
Чтобы перейти в данный раздел, потребуется:
- открыть “Настройки”;
- перейти в раздел
“Основные”; - выбрать пункт с
обновлением ПО; - после
проверки наличия новой версии на экране
появится либо предложение загрузить
и установить ОС, либо же сообщение об
установленной последней версии.
Обновление iOS
Установка новой iOS
может помочь в исправлении проблем.
Иногда исправить
проблему поможет обновление iOS, которое
реально только в случае работоспособности
телефона. Но через iTunes его провести
также возможно, для этого к компьютеру
подключается телефон, а вместо кнопки
восстановления нажимается пункт
обновления. Остается подождать загрузки
прошивки и установки. Процедура обновления
“по воздуху” проводится по тому же
алгоритму, что указан выше.
iTunes
Последняя версия
iTunes позволит без проблем прошить айфон
4.
Для успеха процедуры
перепрошивки пользователю потребуется
установить самую последнюю сборку
iTunes — программы, которая обеспечивает
работу с сервисами Apple и исполняет роль
менеджера телефона. Если она уже
присутствует на компьютере, то обновить
можно не загружая новый пакет. Данная
функция существует в программе. Загрузить
официальный айтюнс можно на сайте Apple,
где для этого отведен специальный
раздел.
Пошаговую
инструкцию, как прошить iPhone через iTunes,
мы рассмотрим чуть ниже.
Загрузка прошивок
Файлы формата IPSW
необходимо загрузить перед тем, как
прошить айфон 4s самому через iTunes.
Если телефон работоспособен,
прошивка будет загружена автоматически,
как и в случае с подключением через
iTunes. Скачивается самая последняя версия
операционки, доступная для конкретного
телефона, и выбрать другую нельзя.
Если же в телефоне
появились проблемы, либо необходимо
установить ОС ниже, чем последняя
доступная, файл загружается из сторонних
источников. Предпочтителен ресурс
ipsw.me, на котором доступен не только выбор
операционной системы, но и проверка
подписи.
Ведь если дистрибутив
уже не подписывается Apple, его не получится
установить, поскольку на это налагаются
программные ограничения. Для скачивания
понадобится:
- Перейти на сайт.
- Выбрать тип устройства
и модель айфона. - Также выбирается
стандарт связи — GSM или CDMA, большинство
смартфонов Apple в России снабжены
GSM-стандартом. - На открывшейся
странице будет доступен выбор прошивок,
те, которые доступны для установки,
отмечены зеленым цветом и располагаются
в верхней части страницы. - Нажимается необходимая
версия, после чего начинается скачивание.
Поворачивайте PDF-файлы онлайн! Наш бесплатный и безопасный онлайн-инструмент позволяет поворачивать страницы PDF-файла — по отдельности или все сразу.
Подготовка к обновлению
Прежде чем приступать к обновлению iPad, необходимо создать резервную копию данных. Бэкап можно сохранить на компьютере через iTunes или в облачном хранилище iCloud.
Резервное копирование в iCloud:
- Подключите планшет к сети Wi-Fi.
- Откройте настройки и выберите раздел «iCloud».
- Нажмите на пункт «Резервное копирование».
- Убедитесь, что ползунок «Резервная копия в iCloud» переведен в активное положение.
- Нажмите «Создать резервную копию».
Не отключайте Wi-Fi, пока не завершится процесс создания копии. Чтобы убедиться в том, что бэкап сделан, откройте Настройки — iCloud — Резервная копия. Внутри вы увидите дату и время создания последней резервной копии.

Если вы не доверяете облачному хранилищу или не имеете возможности подключиться к Wi-Fi, сделайте резервную копию через iTunes:
- Запустите iTunes, подключите iPad.
- Выберите подключенное устройство в iTunes.
- Нажмите «Создать копию сейчас».

Чтобы убедиться, что бэкап сделан, перейдите на вкладку «Обзор». В пункте «Последняя копия» будут указаны дата и время сохранения копии.
Как обновить iOS на iPAD с помощью ПК
Этот способ единственно возможный для устройств Apple старше 5-й версии. Для всех более «молодых» смартфонов и планшетов стало доступным беспроводное обновление.
Сначала необходимо убедиться в том, что у вас iTunes
последней версии (если нет, то надо её обновить). В процессе установки iTunes вам надо будет также установить iCloud
(чтобы иметь возможность пользоваться хранилищем). Выполнив установку этих программ, соедините свой планшет с ПК и начинайте установку обновления.
Если система уже обновлялась ранее, то обновление ПО на вашем iPad пойдет в автоматическом режиме.
- Запускаем iTunes, а когда появится запрос об обновлении, нажимаем «Отмена».
- Затем надо подключить устройство и подождать некоторое время, пока начнется автоматическая синхронизация. Если этого не произошло, надо выбрать в меню раздел «Файл» и нажать «Синхронизировать».
- Выбираем в разделе «Устройства» подключенный iPad.
- На экране вашего планшета нажимаем «Обновить».
Процесс пошел. Обновление займет некоторое время, в процессе которого устройство несколько раз будет перезагружаться. Это штатный процесс, причин для беспокойства быть не должно.
Первый способ
Установка обновления через iTunes
Если поблизости нет беспроводной сети или вы просто хотите ускорить процесс, то можно обновить iPad через компьютер. Для этого нам понадобится приложение iTunes и кабель USB на Lighting (идет в комплекте с планшетом). Итак, для начала:
- Подключаем планшет к компьютеру или ноутбуку.
- Открываем iTunes.
- В верхней части интерфейса программы появится пиктограмма с iPad, нужно на нее нажать.
- Затем нужно кликнуть по кнопке «Проверить наличие обновлений».
- Если обновления доступны, то нужно нажать на пункт «Установить».
- После этого на экране появятся условия и положения, с которыми нужно согласиться.
- В конце останется лишь ввести свой пароль на планшете, чтобы разблокировать его.
После этого нельзя отключать планшет от компьютера, так как это может привести к серьезным сбоям.
Отдать родственникам
Как вы общаетесь с родителями, бабушками и дедушками? Уверен, что до сих пор на пальцах объясняете, как запустить «скуре» (skype), найти абонента и совершить вызов.
Вместо этого можно отдать старенький iPad родственникам. В iOS все просто и понятно, с базовыми задачами справится любой пользователь. Подключите FaceTime или практически любой современный мессенджер.
Родители больше ну будут привязаны к домашнему компьютеру, будут чаще выходить на связь, а потом освоят другие сценарии использования планшета. Сам подарил iPad Air родителям и ни разу не пожалел, сейчас их домашний компьютер покрылся слоем пыли.
Какой iPad подойдет: любой! (кроме самого первого, ведь в нем нет камеры).
Как посмотреть результаты ускорения и вообще изменения
Мониторить нагрузку на ядра можно в том же диспетчере задач.
Важно включить в нем мониторинг нагрузки на ядра, что делается по кнопке “Вид” — “Вывод времени ядра” и “Вид” — “Загрузка ЦП” — “По графику на каждый ЦП”. В идеале таки делать всё это не в режиме простоя сразу после запуска компьютера, а в режиме загруженной системы, т.е при запущенных ресурсоёмких приложениях, вроде игр, фотошопов или что там у Вас кушает ресурсы
В идеале таки делать всё это не в режиме простоя сразу после запуска компьютера, а в режиме загруженной системы, т.е при запущенных ресурсоёмких приложениях, вроде игр, фотошопов или что там у Вас кушает ресурсы.
К слову, вот на 4-х ядрах даже в автоматическом режиме прирост производительности значительно ощутим, зато на двух почему-то даже в ручную не всегда удается достигнуть мощи.
В общем и целом здесь огромное поле для экспериментов, которое Вам, надеюсь, будет изучить, ибо у каждого своя система, набор программ и всё такое прочее. Поле, кстати, минное, ибо легко можно добиться обратного эффекта вместо оптимизации, но зато как интересно поковыряться :).
Попробуйте использовать разные профили в авторежиме или ручную настройку, дабы добиться максимальной производительности на Вашем компьютере.
Как обновить iPad – подготовка
Обычно у владельцев планшетов компании Apple не возникает проблем с обновлениями. Уведомление о необходимости перепрошивки приходит в виде всплывающего окна и нажатие всего одной кнопки позволяет запустить процесс. Казалось бы, ничего сложного, но именно на первом этапе пользователи допускают больше всего ошибок.
Проблема в том, что владельцы гаджетов пренебрегают подготовительным этапом. На нем проводятся действия, которые помогают избежать ошибок в будущем. Если не выполнить эти действия, Айпад может начать работать нестабильно. А в некоторых случаях халатное отношение к подготовке приводит к выводу гаджета из строя. Поэтому, если вы не хотите испортить свой планшет, обязательно выполните действия, описанные в нашей инструкции.
Сделать резервную копию
Когда человек запускает обновление операционной системы, с его устройства не пропадают никакие данные. Однако сам производитель в лице компании Apple советует проводить сброс до заводских настроек. Если выполнить эту операцию, удалятся все файлы, записи контактов и платежные реквизиты. А создание резервной копии позволяет избежать подобных проблем.
На Айпаде создать бэкап (резервную копию) можно двумя способами:
- Через iCloud.
- На компьютере.
Через iCloud
В первом случае человеку понадобится:
- Подключить планшет к Wi-Fi.
- Перейти в настройки устройства.
- Выбрать свой аккаунт Apple ID.
- Кликнуть на кнопку «iCloud».
- Нажать «Создать резервную копию».
- Не отключать интернет, пока не завершится процесс копирования.
На компьютере
Второй способ создания резервной копии через компьютер предполагает использование программы iTunes. Данный вариант имеет преимущество перед iCloud, так как у владельца планшета нет причин переживать относительно свободного места в облачном хранилище, где дополнительный объем должен оплачиваться.
Для того, чтобы сделать бэкап на ПК, потребуется:
- Загрузить программу iTunes на компьютер с официального сайта.
- Авторизоваться, используя Apple ID.
- Подключить планшет к ПК через USB-кабель.
- Выбрать свое устройство в программе iTunes.
- В разделе «Основные» поставить галочку напротив пункта «Создавать резервные копии на этом ПК».
- Нажать «Создать резервную копию сейчас».
- Дождаться завершения операции.
Время, которое уходит на создание бэкапа, зависит от нескольких показателей. Главный из них – количество файлов, доступных для копирования. Чем их больше, тем дольше будет создаваться резервная копия.
Освободить место
Для того, чтобы обновления могли установиться без каких-либо проблем, в памяти Айпада должно быть свободно хотя бы 2-3 гигабайта памяти. Конечно, если пользователь предварительно выполнил сброс параметров через настройки, места на iPad окажется достаточно
Но в иной ситуации удостовериться в количестве не занятых гигабайт будет очень важно
Чтобы узнать о наличии свободного места, нужно:
- Открыть настройки Айпада.
- Перейти в раздел «Основные», а затем – «Хранилище».
В верхней части экрана появится шкала, наглядно демонстрирующая количество свободной памяти
Если ее окажется мало, потребуется проанализировать хранилище, обратив внимание на пункты, расположенные ниже. Здесь указывается то, сколько места занимают мультимедийные файлы, а сколько – кэш установленных приложений
В меню настроек хранилища есть пункт оптимизации. Он позволяет без потерь освободить несколько мегабайт свободного места путем очистки кэша. Если этот вариант не поможет добиться показателя в 2-3 гигабайта не занятой памяти, потребуется удалить несколько крупных файлов или игр вручную.
Подключить зарядку
В процессе обновления планшет теряет очень много энергии. Это связано с тем, что на Айпаде перестраиваются компоненты операционной системы, сильно нагружая процессор
Поэтому важно убедиться, что гаджет заряжен хотя бы на 50%. Если это не так, аппарат необходимо подключить к электросети
Подключить к безлимитному интернету
Крупные обновления весят больше 1 гигабайта. Это внушительный объем, если вы хотите перепрошить гаджет, используя мобильный интернет с ограниченным трафиком.
Для того, чтобы не беспокоиться относительно лимита гигабайт, рекомендуется настроить безлимитный тариф на SIM-карте или же подключиться к сети Wi-Fi. Так вы сможете добиться быстрой загрузки данных и полной свободы относительно оставшихся дней до конца расчетного периода на симке.
Как увеличить видеопамять интегрированного GPU
Во многих системных блоках — преимущественно тех, которые используются для работы, дискретная видеоплата (то есть подключаемая отдельным модулем) отсутствует. Вместо них пользователь довольствуется интегрированной видеокартой, которая выполнена на одном кристалле с центральным процессором.
Это почти все современные процессоры от Intel, за исключением серверных Xeon, а также AMD поколений А и Ryzen. Необходимый объем виртуальной памяти, которая необходима для работы графического чипа, они получают за счет общей ОЗУ. Эта величина может быть ограничена в настройках.
Алгоритм действий:
- Зайти в настройки BIOS / UEFI. Для этого нужно перезагрузить компьютер и до загрузки операционной системы нажать одну из клавиш — Escape, Delete, F2, F8 или F10. Какую именно кнопку жать, зависит от модели системной платы и от версии БИОС.
- Найти в меню пункт VGA Sharing Memory.
- Параметру Frame Buffer Size присвоить необходимое значение. Для современных компьютеров минимальный размер видеопамяти рекомендуется установить не менее 2 Гб.
- Сохранить изменения с помощью кнопки F10 и перезагрузить компьютер.
Если установить это значение как Auto, то компьютер будет брать в качестве видеопамяти столько ОЗУ, сколько ему требуется для выполнения определенной задачи. Если физической RAM мало и вы запустили «прожорливое» приложение (например, видеоигру), возможны лаги и зависания.
В современных материнских платах вместо BIOS используется UEFI — русифицированная графическая оболочка, изменять настройки в которой можно в том числе и с помощью мышки. Чтобы внести необходимые изменения, найдите пункт «Видеопамять».
Как обновить iOS на Айфоне или Айпаде до последней версии?
Обновление iOS – это достаточно простой процесс, но есть несколько действий, которые мы рекомендуем сделать до того, как приступать к обновлению – это позволит минимизировать риски потери данных или столкновения с какими-нибудь другими проблемами после обновления. Однако, если вам не терпится притронуться к новой iOS 11, можете следовать нашим инструкциям ниже.
Когда Apple опубликовала iOS 11, вы должны были получить уведомление, информирующее вас о том, что новая версия ОС доступна для скачивания.
Примечание: Возможно ваш друг увидел обновление раньше вас, и поэтому вы его не видите.
Возможные ошибки
В процессе загрузки и установки обновлений теми или иными способами, пользователи iPad могут сталкиваться с некоторыми ошибками, которые появляются на экране в виде цифрового кода.

У каждой ошибки есть своё значение, как и действия, которые нужно предпринять для их устранения.
- Сообщает об аппаратных неисправностях. Причём это может касаться модуля Wi-Fi, разъёма питания, АКБ и прочих компонентов. Придётся проводить диагностику и нести планшет в ремонт.
- Это проблема, связанная с портом USB. Попробуйте подключиться через другой порт, либо воспользуйтесь другим компьютером.
- Считается циклической ошибкой, которая встречается в программе iTunes версий от 8.0 до 9.1. Решение простое. Загрузите свежую версию программы, не старше 10.
- Либо же сообщение в виде «Неизвестная ошибка». Если вылезла при подготовке к перепрошивке, то это проблема программного уровня. В остальных ситуациях сообщает о технических неисправностях. Попробуйте перезагрузить планшет и ПК, поменять версию iTunes, отключить на компьютере файерволы и антивирус.
- Такая ошибка может появиться по двум причинам. Это потеря передачи информации через USB, либо же несовместимость используемой прошивки с применяемым режимом восстановления. А потому нужно выбрать другой режим, перепроверить подключение, заменить кабель.
- Появляется, если прошивка не может загрузиться в iTunes. В основном это действие блокируется брандмаузером или антивирусом. Потому их следует отключить, и выполнить обновление вручную.
- Говорит юзеру, что целостность файла IPSW была нарушена. Опять же, нужно отключить блокировщиков, поменять кабель и использовать другой порт для подключения.
- 1 или -1. Такое возможно, если ПО не поддерживает работу с планшетом, либо используемая версия iTunes устарела. Следует проверить совместимость, а также включить процедуру обновления для iTunes.
Нельзя сказать, что подобные ошибки встречаются регулярно. Но к ним лучше быть готовыми заранее.
Вы сами обновляли свой планшет iPad? Какой метод использовали? Возникали ли какие-то сложности и сталкивались ли с ошибками?
Расскажите о своём опыте, поделитесь дельными советами.
Прошивка WhiteD00r 7
Помимо «родных» обновлений операционной системы, которые регулярно поставляются Apple для своих устройств, существуют кастомизированные прошивки iOS 7 для iPad 1. Подобные обновления разрабатываются хакерами-энтузиастами и выходят, как правило, позднее, чем очередная официальная версия.
Разработчики берут за основу стандартную версию ОС для устаревшего гаджета и дополняют её всем, чем только возможно из дизайна и функционала более новой iOS , сохраняя при этом стабильность работы девайса. В частности, для iPad 1 они взяли предпоследнюю оригинальную прошивку iOS 4, «переодели» её на манер «семёрки» и назвали WhiteD00r 7. Но после установки кастомной прошивки на вашем iPad фактически останется 4-я версия iOS.
Подготовка ipad 1
Для начала убедитесь, что на вашем iPad установлена чистая 4-я версия системы от Apple. Если у вас прошивка с джейлбрейком, то сначала перепрошейте девайс до стандартной iOS 4, используя инструкцию. В случае возникновения сомнений по поводу оригинальности своей ОС или трудностей с обновлением лучше не экспериментируйте с кастомной прошивкой.
Если же проблем нет, тогда на следующем шаге подготовки iPad 1 к прошивке под iOS 7 создайте резервную копию при помощи iCloud .
Затем найдите в интернете утилиту Redsn0w и установите её на свой персональный компьютер . Также скачайте архив самой прошивки WhiteD00r 7 и извлеките из него файлы. И в заключение подготовки проверьте, есть ли у вас iTunes, а при отсутствии – установите последнюю версию программы.
Установка прошивки
Теперь, когда вы подготовили всё необходимое, приступайте к установке:
- Подключите свой планшет к компьютеру.
- Затем запустите iTunes или подождите, пока программа запустится самостоятельно.
- Дождитесь, пока iTunes обнаружит ваше устройство, как показано на скриншоте ниже.
- Кликните по иконке с изображением устройства в левом верхнем углу и убедитесь ещё раз, что на iPad стоит оригинальная iOS 4.
- В текущем окне нажмите на кнопку «Restore iPad» («Восстановить»), но перед этим зажмите клавишу «Shift», если вы пользователь OS Windows, или «Alt»- если Mac OS (OS X).
- В открывшемся окне проводника укажите путь до файла с расширением.ipsw, который вы сохранили ранее в папку с прошивкой WhiteD00r 7, и нажмите «Открыть».
- Подождите примерно 15 минут, пока завершится процесс восстановления.
После успешной установки прошивки девайс перезагрузится, и вы увидите на его экране симпатичный дизайн iOS 7.
Как оказалось, перепрошить iPad 1 не так уж и сложно, зато теперь вы можете смело начинать пользоваться всеми преимуществами кастомной системы, выполняя при этом привычные вам действия. Продолжайте наслаждаться отличным звуком , просмотром фильмов и чтением книг на своем привычном гаджете в новом стиле от iOS 7.
Стоит ли обновлять iPad
Перед тем как начать процесс обновления, стоит выяснить, а нужно ли вовсе устанавливать более свежую версию операционной системы. Ответ на этот вопрос зависит от нескольких факторов, главным из которых является модель устройства.
Если у вас в руках старая модель iPad, выпущенная до 2013 года (это iPad, iPad 2, iPad mini, The New iPad и iPad 4), то стоит воздержаться от установки обновления. Эти планшеты устарели технически и не поддерживают современно программное обеспечение. Получается, что старый iPad до iOS 9 обновить можно, а вот поставить что-то новее не получится. Из-за этих ограничений он не может обеспечить плавной работы. Поэтому перед тем, как обновить iPad mini или другой старый планшет, стоит подумать, а нужны ли вам все те функции, что предлагают в более современных прошивках.
Если у вас в руках модель iPad 2013 года и младше (это iPad Air, iPad mini 2, iPad Pro и более новые), то можно смело скачивать обновление. Операционная система Apple 2018 года отлично работает даже на старых гаджетах, а значит, никаких проблем после обновления не возникнет, и можно смело переходить к инструкции.
Режим DFU
Все указанные выше способы позволяют прошить Айпад мини или любую другую версию в домашних условиях. Эти методы годятся в том случае, если пользователь забыл пароль или возникла необходимость получить более новую систему. Но что делать, если при обновлении или в процессе работы произошел сбой, и предложенные выше способы не помогают? В таком случае потребуется воспользоваться самым «жестким» методом, который работает в 99% случаев. Он получил название DFU. Суть этого метода в том, что пользователь полностью «убивает» систему и фактически заново ее устанавливает. DFU спасет в случае, если нужно прошить заблокированный айпад, пользователь неправильно сделал джейлбрейк или любым другим способом испортил систему.

Для прошивки в режиме DFU необходимо подключить устройство к ПК, запустить iTunes и выполнить следующие действия.
- Одновременно зажимаются клавиши «Home» и питание. Держать их следует 10 секунд.
- По истечению этого времени кнопку питания следует отпустить, но «Home» должна оставаться нажатой. Через 15-20 секунд в iTunes появится сообщение, что подключено новое устройство. При этом экран планшета будет полностью черным без каких-либо надписей.
Дальнейшие действия полностью аналогичны тем, что описаны выше. Пользователь в iTunes выбирает новую прошивку и устанавливает ее на девайс.
Подготовка гаджета к обновлению
И еще – оба способа обновления iOS нужно всегда начинать с одной и той же процедуры – процесса создания резервной копии всей системы в целом. И вариантов тут два:
- Зайти в «Настройки» устройства. В верхней части меню открыть личный профиль, а затем – перейти к редактированию профиля iCloud;
В самой нижней части найти вариант «Резервные копии» и перевести ползунок в активное, зеленое положение. Уже через секунду система начнет передавать необходимые данные в облачное хранилище – заметки, контакты, закладки в браузере, данные для автозаполнения, а еще некоторые пароли и логины;
Если по каким-то причинам все место в iCloud давно закончилось, то создать «точку восстановления» можно и через iTunes, в настройках iPhone, iPad или iPod.
Почему так актуально наличие установленной программы
Подключаем к компьютеру
Несмотря на развитие беспроводных технологий, соединение через Wi-fi доступно ещё далеко не везде, поэтому вам следует также знать, как прошить iPad через iTunes. Откройте программу и соедините планшет с компьютером через стандартный провод USB. Будьте внимательны: планшет должен лежать на ровной плоскости, чтобы во время загрузки данных не произошло самопроизвольное отключение, ведущее к возникновению серьёзных ошибок. Перейдите в основной раздел iTunes и найдите указание текущей версии iOS, установленной на вашем планшете. В следующей строке будет написано, какую новую версию вы можете установить. При отсутствии проблем нажимайте кнопку «Обновить» и дождитесь завершения процесса установки.
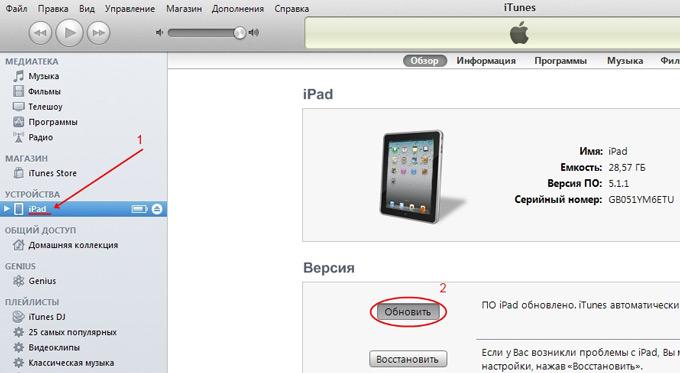
Если указанный номер операционной системы вам не подходит, можно загрузить конкретную версию самостоятельно. Внимательно посмотрите на заднюю крышку iPad, найдите цифровое наименование модели и загрузите iOS для такого планшета из интернета, используя проверенные сайты или файлообменные системы. Новая прошивка iPad может быть загружена в формате ZIP. Если вам пришлось с этим столкнуться, файл обязательно нужно переименовать, придав ему расширение «.ipsw». Открыв iTunes, вновь найдите кнопку «Обновить», но на этот раз зажмите клавишу Shift, если пользуетесь Windows, или Alt для операционных систем, базирующихся на MAC. Появится диалоговое окно, которое предложит вам самостоятельно найти файл прошивки, а затем определит его версию и уточнит согласие на установку. Кстати, этот вариант пригоден для инсталляции бета-версий iOS.