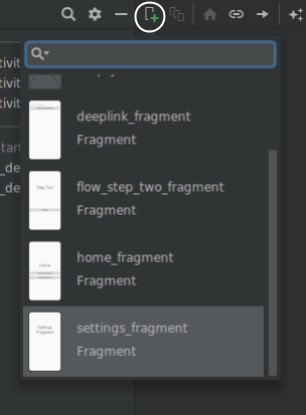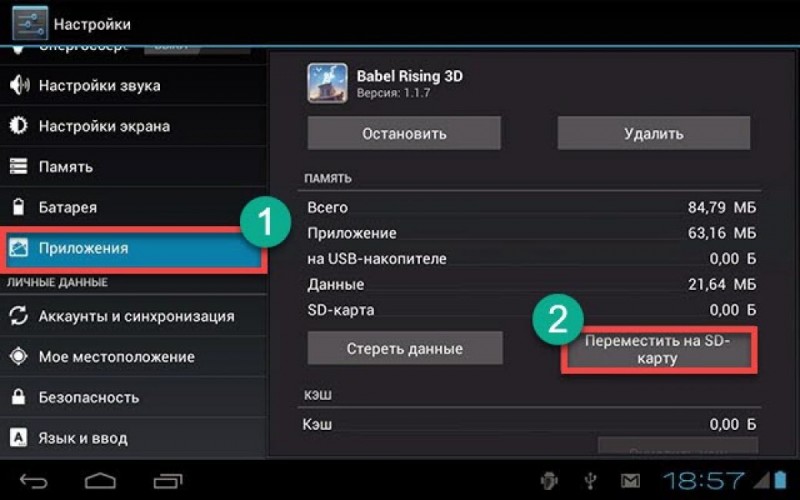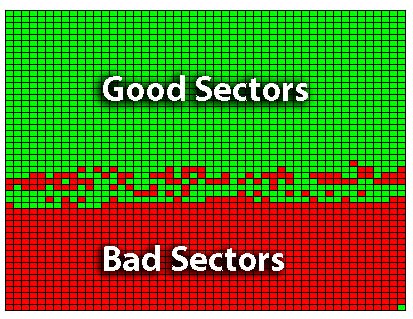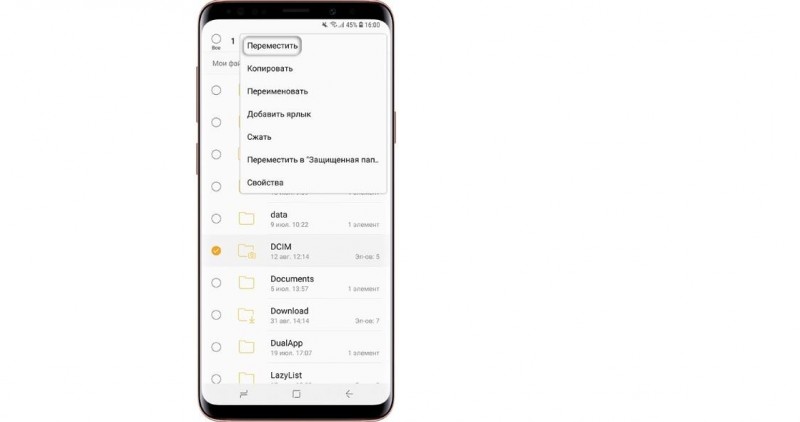Как настроить sd-карту на android?
Содержание:
- Необходимое условие
- Лучшие карты памяти для телефона объемом 64 ГБ
- Аппаратная проблема
- Как просмотреть или удалить файлы с карты памяти
- Попробуйте мощный редактор фотографий
- Что такое монтирование
- Используем штатные инструменты Android
- Как подключить карту памяти на телефоне Samsung
- Что делать, если функция Adoptable Storage недоступна
- Другие причины
- Как на самсунге загружать карту памяти. Как включить карту памяти на телефоне самсунге андроид. Сохранение файлов в Samsung сразу на карту памяти
- Как соединить медь с алюминием и чем лучше и надежнее
- К чему приводит неправильное извлечение карты памяти
- Rooftops
- Как подключать к компьютерам карты памяти
- Работает ли Adoptable Storage в 2020 году в Android 9 и 10?
- Варианты обмена китайского юаня
- Проверка неисправности компьютерной мышки
- Как переместить приложения на карту памяти на телефонах Samsung Galaxy
Необходимое условие
Лучшие карты памяти для телефона объемом 64 ГБ
Такие карты памяти являются лучшими для телефонов, используемых под современные игры. С функцией автосохранения на внешний накопитель и высокой скоростью взаимодействия они позволят мобильному всегда шустро работать, а пользователю играть в футбол или шутеры без подвисаний.
SAMSUNG Evo Plus microSDXC 64Gb — с новой технологией
Карта памяти отличается высокоскоростной шиной для передачи данных и новой файловой системой от Microsoft, которая совместима со всеми операционными системами этого бренда.
Данные, сохраненные на телефоне, распознаются через картридер и LINUX, а также MacBook. Большинство мобильных на Андроиде свободно «видят» эту файловую систему.
Плюсы:
- в комплекте поставляется адаптер;
- качественная корейская сборка корпуса;
- интересный красно-белый дизайн;
- 10 класс скорости;
- чтение с накопителя при рекордных 80 Мб/с;
- сохранение информации в память при 20 Мб/с.
Минусы:
- высокая цена 2000-2300рублей;
- не взаимодействует через адаптер с Виндовс XP;
- при форматировании в систему exFat не определяется некоторыми устройствами, хотя это родной формат (возможно, придется исправить на Fat32, что приходится переделывать самостоятельно программой).
SONY MicroSDXC 64GbUHS-I R90 — рекордсмен по скорости
Накопитель выделяется высокой скоростью чтения данных 90 Мб/с, что позволяет воспроизводить фильмы качества HD без задержек. Это значительно экономит время при передаче крупных видеофайлов от компьютера к мобильному или внутреннего перемещения из памяти телефона на внешнее устройство.
Такие показатели делают карту пригодной для любителей смотреть фильмы на смартфоне с частой закачкой новых и удалением старых.
Плюсы:
- картридер в комплекте, поэтому передача крупных файлов на телефон возможна несколькими способами;
- сборка на Тайване;
- емкость 64 ГБ для одновременного хранения более 60 фильмов качества HD;
- надежная репутация производителя;
- матовая поверхность карты не позволит выскользнуть из рук при извлечении из телефона;
- гарантия 5 лет;
- класс скорости U1, что означает 30 Мб/с при записи и 90 Мб/с во время чтения.
Минусы:
- высокая стоимость 3000 рублей;
- простой дизайн в черно-белом стиле.
TRANSCEND microSDXC 64Gb UHS-I U3 — для фильмов 4К
Второе название карты Ultimate, что подразумевает отсутствие аналогичных продуктов на рынке электроники ввиду возможности карты передавать данные на картридер со своей стандартной скоростью умноженной на 633.
Установка накопителя в компьютер разрешает быстро передавать фильмы стандарта 4 К, скачанные телефоном в свободное время, чтобы потом смотреть их на большом экране.
Плюсы:
- стильный черно-золотистый дизайн;
- файловая система, которую распознают все современные устройства;
- запись на накопитель осуществляется на показателях 85 Мб/с;
- прочтение сохраненных файлов при скорости 95 Мб/с;
- высокоскоростная шина 1 класса UHS.
Минусы:
- высокая цена 5000 рублей;
- очень тонкий пластик весом 1 г;
- продается без адаптера;
- китайская сборка.
Аппаратная проблема
Если вы пытаетесь подключить вашу SD карту к компьютеру через переходник или же через картридер, и ничего не происходит стоит первым делом проверить на работоспособность эти устройства сопряжения.
Если для подключения карты вы используете картридер, тогда попробуйте вставить в него заведомо рабочую MicroSD карту, если заведомо рабочая карта тоже не определилась, в таком случае проверьте и переустановить драйвера картридера. Если после всех проделанных попыток ничего не изменилось, тогда скорее всего проблема в картридере.
Если вы используете ноутбук, тогда скорее всего вы пытаетесь вставить SD карту через переходник, непосредственно во встроенный картридер ноутбука. Если при применении этого способа подключения так же ничего не происходит, тогда рекомендую проверить первым делом драйвера на встроенный картридер, после чего проверить на работоспособность переходник.
Драйвера для картридеров можно скачать и установить с официальных сайтов производителей, если у вам портативный картридер, который подключается через USB порт, тогда скачайте драйвера с оф-сайта производителя. В том случае если вы пользуетесь встроенным картридером ноутбука, тогда вы можете скачать драйвера с официального сайта производителя вашего ноутбука.
Для того, чтобы проверить определен ли драйвер вашего картридера системой, необходимо открыть «Диспетчер устройств», для этого нажимаем сочетание клавиш Win+R и в открывшейся строке «Выполнить» введите команду «devmgmt.msc».
Откроется окно «Диспетчера устройств» в котором можно увидеть устройства на которых не установлен драйвер. Такие устройства будут помечены желтым треугольником с восклицательным знаком. Если таких устройств нет, тогда раскройте раздел «Переносные устройства» и убедитесь в том, что компьютер определил сам картридер, что бы отбросить вариант не рабочего устройства.
Как просмотреть или удалить файлы с карты памяти
Когда MicroSD-карточка вставлена в телефон и на ней находятся разного рода файлы, пользователь может без проблем управлять всеми данными, которые хранятся на внешнем носителе. Например, чтобы посмотреть видеоролик, достаточно открыть «Галерею» и нажать на иконку файла. Воспроизведение начнется автоматически. То же самое касается фотографий, а музыка отображается в одноименном приложении.
Если речь идет о файлах, которые не относятся к классу мультимедиа, их можно посмотреть через встроенное приложение «Проводник» или «Диспетчер файлов». Открыв программу, нужно перейти в раздел «SD-карта», где отобразятся все доступные для просмотра данные. Для удаления того или иного файла нужно долгим удержанием выбрать песню, фото или видео, а затем нажать на кнопку «Удалить». Информация моментально сотрется с внешнего носителя.
Попробуйте мощный редактор фотографий
Что такое монтирование
Вставить SD-карту в смартфон мало: важно определить ее статус как запоминающего устройства по отношению к внутренней памяти смартфона. Для этого необходимо выполнить монтирование файловой системы, то есть запустить системный процесс, который подготавливает использование определенного раздела (в данном случае SD-карты) операционной системой устройства
В современных телефонах на Android монтирование файловой системы выполняется с помощью специальной функции Adoptable Storage. Для начала вы должны определиться с типом хранилища, в качестве которого будет использоваться карта памяти.
Используем штатные инструменты Android
Благодаря возможностям Android Marshmallow последующие версии операционных систем подверглись изменению со стороны обработки информации на съемных накопителях. С этого момента пользователь может использовать элемент в качестве внутреннего хранилища, так как ОС будет рассматривать накопитель как сектор расширенной памяти устройства. Но стоит учитывать главный недостаток данного способа. После переноса определенных приложений флэш-накопитель станет зашифрованным, то есть, на других смартфонах считывать информацию с карты не получится.
Для начала потребуется создать резервную копию информации, после чего установить накопитель в смартфон. В появившемся окне откроется сообщение, в котором будет информация о новой карте. Пользователю нужно выбрать раздел с установкой. Главнейший фактор для успешного считывания информации – выбор режима использования накопителя:
- Android 4-8 версии – Use as Internal Storage;
- Android 9 версии – Phone Storage.
В некоторых случаях подобный раздел не появляется, поэтому придется производить установку вручную. Для этого потребуется зайти в настройки хранилища и отыскать инструмент с форматированием внешнего накопителя. Устройство предложит произвести перемещение информации и приложений на съемную карту. По умолчанию систему должна предоставить информацию о том, сколько места освободится в смартфоне. Для переноса стоит нажать на кнопку «Перенос контента».
Adoptable Storage – функция, которая отвечает за перенос данных с внутренней памяти на внешнюю карту. Как правило, все данные с карты памяти автоматически стираются после того, как элемент форматируется в виде внутреннего хранилища.
Android 9.0 Pie
Для тех устройств, которые не имеют возможности поддерживать адаптируемый склад памяти, можно воспользоваться ручным переносом информации на съемный накопитель. Какие действия следует совершить:
- Открыть главные настройки телефона, и перейти в раздел App Info.
- Отыскать программу, которую необходимо перенести на карту памяти.
- Кликнуть на графическую кнопку «Storage/Change/Virtual SD card.
- Далее потребуется нажать на клавишу «Переместить».
Для переноса во внутреннее хранилище необходимо совершить обратные действия. Однако в последнем пункте потребуется выбрать вкладку «Internal shared Storage». Подобные действия нужно производить постоянно, когда извлекается или меняется съемный накопитель.
Android 7.0 Nougat
Для переноса приложения или прочей информации на SD-карту необходимо воспользоваться главными настройками телефона. Если определенные программы не способны перемещаться, напротив них не будет кнопки «Переместить». Чтобы перенести данные на карту памяти, необходимо зайти в параметры системы и отыскать раздел с приложениями. В открывшемся списке выбрать нужную программу, которую потребуется переместить, и нажать на наименование. Далее потребуется открыть блок хранения и нажать на клавишу «Изменить». В строке следует выбрать съемный накопитель и нажать кнопку перемещения.
Android 5 Lollipop
На данной версии операционной системы стоит самый слабый слот для поддержки карт памяти по сравнению с более новыми ОС. Однако перемещение возможно, следует только правильно воспользоваться настройками смартфона. Конечно, в случае переноса данных на операционных системах Android 5 пользователи часто сталкиваются с проблемами, а точнее ограничениями. Многое зависит от того, предусмотрел ли такую возможность разработчик приложения. Также стоит заметить, что информация перемещается частично, поэтому целостность пакета может быть повреждена. Чтобы проверить работоспособность приложения, стоит всего лишь открыть специальный раздел, в котором будет подробная информация об элементе. Благодаря такому подходу можно разобраться с наличием программ, которые можно вернуть обратно во внутреннее хранилище.
Чтобы успешно перенести информацию на карту памяти, следует открыть системные настройки и отыскать блок приложений. В открывшемся окне появится список установленных программ. Пользователю необходимо выбрать нужную и нажать на вкладку с хранилищем, после чего подтвердить перемещение на съемный накопитель. Как правило, в ходе процесса клавиша подсвечивается серым свечением, поэтому в это время не рекомендуется параллельно проводить другие операции. Также стоит заметить, что напротив некоторых утилит кнопка с переносом будет отсутствовать. Это означает, что разработчики не предусмотрели возможность экспорта.
Как подключить карту памяти на телефоне Samsung
На смартфонах Samsung используются карты памяти формата MicroSD. Они позволяют расширить встроенное хранилище устройства на 32, 64, 128 и даже еще больше гигабайт. В конечном итоге пользователь получает недорогой смарт с огромным объемом памяти для хранения самых разных файлов от фото и видео до документов.
Чтобы вставить MicroSD-карточку в свой смартфон Самсунг, необходимо для начала извлечь лоток для установки элемента. Как правило, он совмещен со слотом под SIM-карты и располагается на одном из торцов девайса. Для извлечения используется скрепка, которая идет в комплекте с устройством. Но можно обойтись и обычной иголкой.
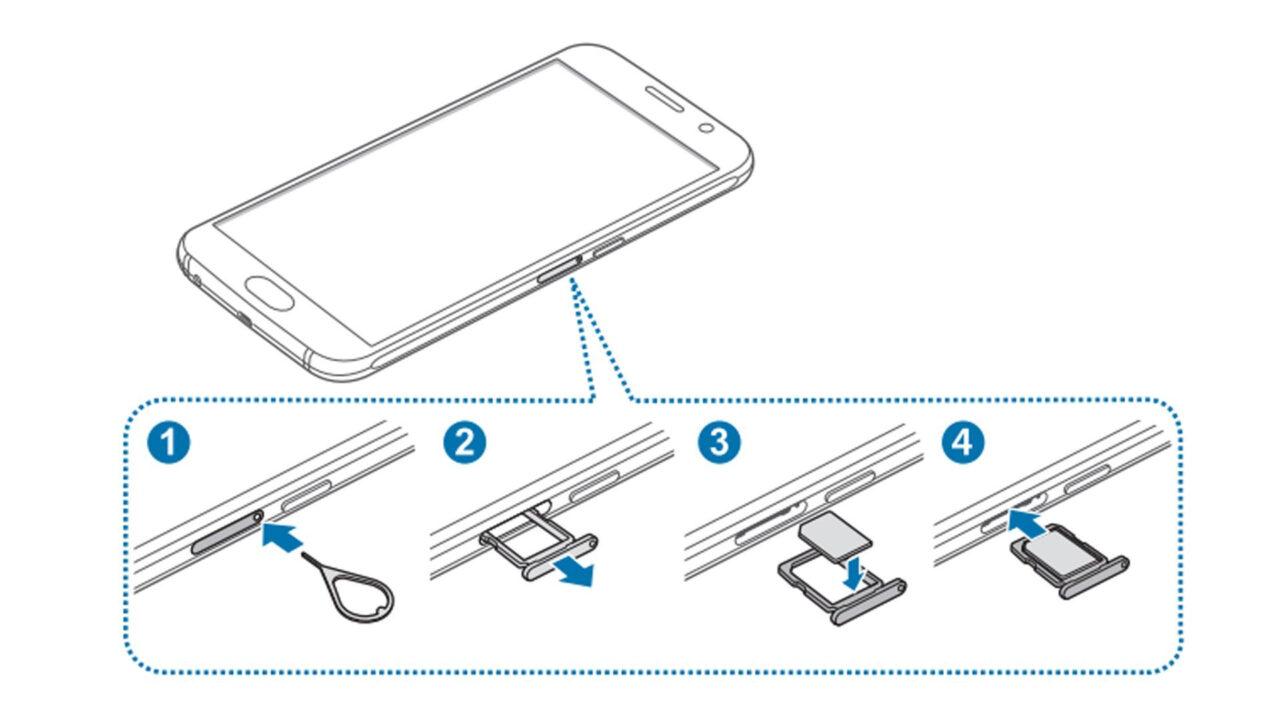
Вставив скрепку в отверстие, владелец смарта услышит небольшой щелчок, и лоток автоматически выдвинется, чтобы его можно было удобно подхватить пальцами. Затем в соответствующий слот необходимо аккуратно положить карточку памяти. А как только все элементы будут установлены, следует задвинуть лоток обратно в смартфон.
Все! Карта памяти готова к использованию. На экране Самсунга появится уведомление о подключении внешнего носителя, а в диспетчере файлов помимо папок из внутреннего хранилища отобразятся каталоги, автоматически созданные для MicroSD-карточки.
Что делать, если функция Adoptable Storage недоступна
Существует ряд смартфонов, на которых данные функции могут быть недоступны. Со сложностями при попытке использования SD-карты как основного хранилища информации на смартфоне могут столкнуться, например, владельцы устройств от LG, а также пользователи Samsung Galaxy S7-S9, и серии Galaxy Note. На данных моделях смартфонов также существует способ установить и отформатировать внешнюю память в качестве внутренней с использованием ADB Shell. Будьте аккуратны, данный способ подходит исключительно для опытных пользователей, поскольку может грозить серьезными проблемами с вашим смартфоном, поскольку предполагает настройку операционной системы вручную через командную строку.
После подключения смартфона с SD-картой, выполнения необходимых действий по установке ПО, отладке по USB и запуска командной строки с помощью софта, для установки внешнего носителя в качестве внутреннего необходимо ввести следующие:
adb shell
sm list-disks
скопировать или записать идентификатор диска, выглядящий как disk:NNN,NN
sm partition disk:NNN,NN private
По выполнении этих действий карта должна быть отформатирована, закройте приложение ADB Shell, а на смартфоне в разделе параметров хранилища перейдите к SD-карте и вызвав меню, нажав на три точки в верху экрана и перенесите данные на носитель со смартфона. Без этого шага, данные продолжат устанавливаться на внутренний диск. После этого SD-карта должна начать восприниматься вашим смартфоном как устройство внутренней памяти.
Существует ещё один путь, благодаря которому можно сменить приоритеты по установке данных на телефоне это использование прав Root-доступа через приложения по типу Root Essentials, однако данный метод является довольно рискованным и строго противопоказан, если вы владелец устройства на старой версии Android.
Сохраняем скачанные файлы из Интернета на карту памяти
Если вы используете телефон Samsung с ОС Android 9,
- Перейдите в приложение «Интернет».
- Тапните по пункту «Опции».
- Перейдите в секцию «Настройки».
- Тапните по пункту «Веб-сайты и загрузки».
- Укажите «Место сохранения файлов».
- Тапните по пункту «Карта памяти».
- Настройки применены.
В некоторых устройствах данные настройки отсутствуют. Связано это с тем, что
- вы открыли не приложение Интернет, а браузер Chrome или другой сторонний.
- карта памяти не читается либо не предусмотрена в данном мобильном устройстве.
Другие причины
Существуют более редкие случаи, когда Android устройство не «видит» внешнее хранилище.
SD не поддерживается телефоном или планшетом
Не все планшеты и телефоны поддерживают большие объемы памяти на внешних хранилищах. К примеру, с некоторыми моделями смартфонов Samsung работают накопители с емкостью до 64 гигабайт. Более давние китайские устройства поддерживают иногда 32 или 16 ГБ. Если установить в такие гаджеты SD с объемом 256 гигабайт, то система не прочитает их и появится уведомление о том, что смартфон не поддерживает внешнее хранилище.
Современные смартфоны работают, как правило, с хранилищами до 256 гигабайт. Однако некоторые китайские модели ограничены меньшим количеством памяти.
Загрязненный слот или контакты карты памяти
Если телефон или накопитель не новые, то причина часто кроется в загрязнениях. В таких местах, как разъемы и слоты скапливается пыль, грязь. Кроме того, контакты окисляются из-за влаги. В таком случае устройство не сможет соединиться с SD. Чтобы решить проблему, часто достаточно просто протереть контакты карты при помощи ластика. Если в телефоне слот открытый, то стоит его также очистить. Не стоит совать посторонние предметы в труднодоступные места.
Редко случаются повреждения контактов или Micro SD. В первом случае попробуйте вставить накопитель в другой телефон или компьютер, который точно работает. Если он работает, то неполадка с телефоном. Во втором случае поменяйте накопитель. Если не работает только один, то очистите контакты.
Как на самсунге загружать карту памяти. Как включить карту памяти на телефоне самсунге андроид. Сохранение файлов в Samsung сразу на карту памяти
Как на “Андроиде” поменять местами память и для чего это вообще нужно? Следует ли вообще заниматься подобными манипуляциями и способны ли они нанести нашему устройству непоправимый вред? Подобные вопросы нередко интересуют людей, в подчинении которых оказался аппарат с малым количеством встроенной памяти. Если ваш смартфон имеет соответствующий объем, равный, например, четырем гигабайтам, то вы знаете, что использование такого устройства есть не что иное, как боль. Ибо загрузить на него достаточное количество мультимедиа файлов весьма и весьма проблематично. Так как на “Андроиде” поменять местами память с внутренней на внешнюю?
Введение в проблему
Не следует думать, кстати, что такой проблемой, как малый объем встроенной памяти, страдает только лишь операционная система “Андроид”. Она есть и на “Айосе”. Эти две системы постоянно конкурируют друг с другом. Изредка в единоборство вмешивается и “Виндовс Фоун”, но она в скором времени оказывается выброшенной за татами. К чему затрагивается тема IOS? Есть факты, которые неизменно доказывают “оголение” этой операционной системы перед пользователями. Изначально ее код был загадкой. Тем не менее, подобная тенденция имеет место. А вот операционная система “Андроид”, разработанная специалистами компании “Гугл”, в настоящее время становится с каждым обновлением все более и более закрытой для потенциальных разработчиков. Именно это и напрягает людей, которые настолько привыкли к данной операционной системе.
Зачем нужно знать ответ на вопрос о том, как на “Андроиде” поменять местами память?
В настоящее время ОС, о которой мы говорим, уже не дает пользователям возможность устанавливать приложения с соответствующим обеспечением — так называемым кешем — на внешний накопитель памяти. В нашем случае, пускай это будет карта памяти стандарта MicroSD. Наверное, обладатели устройств с объемом 32 гигабайта и выше усмехнутся, но что же делать людям, которые имеют в своем распоряжении от 4 до 8 ГБ, часть которых (заметьте это!) уходит на содержание операционной системы? Оптимальным выходом из этой ситуации становится только совершение определенных манипуляций
И вот здесь как никогда важно знать ответ на вопрос о том, как на “Андроиде” поменять местами память. Собственно, сделать это не сложно
Однако требуется предельное внимание и, к слову, прямые руки. Если вы обладаете этими параметрами, то мы перейдем к рассмотрению смысла операции, чтобы понять, что и для чего будет выполняться
Как на “Андроиде” 5 поменять память местами? Что делать с другими версиями?
Из сложившейся ситуации, когда в нашем распоряжении для расположения мультимедиа контингента находится всего лишь парочка гигабайт, есть выход. Он заключается, во-первых, в приобретении внешнего А во-вторых, в программной замене определенного кода, который сможет убедить наше устройство в том, что внутренняя внешняя. Ну, и, конечно же, наоборот. Таким образом, смартфон будет воспринимать MicroSD-карту как внутреннюю плату. Хотелось бы отметить, что вопрос о том, как поменять карты памяти местами на “Андроид” звучит в корне некорректно, поскольку в этом процессе несколько внешних накопителей принимать участие не могут.
Что нужно для замены?
Независимо о того, какая версия операционной системы у вас установлена и устройство какого производителя у вас имеется, нам потребуется одинаковый набор утилит. Это программы под названием и Total Commander (которую знает огромное количество пользователей). Дополнительно потребуется получение для аппарата.
Процесс замены
Для того чтобы положить начало операции, открываем программу Root Explorer. Перемещаемся по адресу /system/etc. Там необходимо отыскать файл, который называется vold.fstab. В нем следует найти строчки и параметры, которые отвечают за точки монтирования внешней и внутренней памяти. Называются они, соответственно, так: SDcard и extsd. После этого необходимо будет параметры поменять местами. На этом активная фаза операции будет завершена. Не забудьте сделать резервные копии файлов, и помните, что подобные операции пользователем выполняются на свой страх и риск.
Если на вашем устройстве недостаточный объем внутренней памяти, можно использовать SD-карту как внутреннее хранилище
для вашего телефона Android. Данная функция, называемая Adoptable Storage, позволяет ОС Андроид форматировать внешний носитель данных как постоянное внутреннее хранилище. Информация на установленной SD-card зашифрована и не может быть в дальнейшем использована на другом устройстве.
SD Card – это оч
Как соединить медь с алюминием и чем лучше и надежнее
К чему приводит неправильное извлечение карты памяти
Извлечение SD-карты, равно как и ее установка, требует соблюдения определенной последовательности действий. Неправильное извлечение карты приводит к:
- сбоям в работе программного обеспечения смартфона;
- повреждению самой microSD;
- поломке слота под карту;
- безвозвратной утере хранящихся на карте данных.
Если ваша SD-карта при монтировании файловой системы была включена как внешний накопитель, все нужные данные при выключении на ней сохранятся. Если же вы выбрали использование ее как внутренней памяти, то все данные с нее будут потеряны при условии перемещения ее в другое устройство.
Это серьезные последствия, которые могут повлечь за собой обращение в сервис-центр и сопутствующие этому траты
Поэтому даже такому простому процессу, каким кажется извлечение SD-карты, нужно уделять должное внимание
Rooftops
Как подключать к компьютерам карты памяти
Первое, что нужно отметить – процесс почти не отличается от подключения обычной флешки. Основная проблема заключается в отсутствии подходящего разъема: если на большинстве современных ноутбуков есть слоты для SD- или даже microSD-карт, то на стационарных компьютерах это большая редкость.
Подключаем карту памяти к ПК или ноутбуку
В большинстве случаев вставить карту памяти напрямую в стационарный компьютер не получится, необходимо приобрести специальное устройство — картридер. Существуют как переходники с одним разъёмом под распространённые форматы карточек (Compact Flash, SD и microSD), так и сочетающие в себе слоты для подключения каждой из них. Картридеры подключаются к компьютерам через обычный USB, поэтому совместимы с любым ПК под управлением актуальной версии Windows.
На ноутбуках все несколько проще. В большинстве моделей присутствует слот под карты памяти – он выглядит так. Расположение слота и поддерживаемые форматы зависят от модели вашего лэптопа, так что рекомендуем вам сперва узнать характеристики устройства. Кроме того, microSD-карты обычно продаются в комплекте с адаптерами под полноразмерную SD – такие переходники можно использовать для подключения микроСД к ноутбукам или картридерам, на которых нет подходящего слота. С нюансами закончили, и теперь переходим непосредственно к алгоритму процедуры.
- Вставьте карту памяти в соответствующий слот вашего картридера или разъём ноутбука. Если используете ноутбук, то переходите сразу к Шагу 3.
- Подключите картридер к свободному USB-порту вашего компьютера или к разъёму концентратора.
- Как правило, карты памяти, подключенные через слот или переходник, должны распознаваться как обычные флешки. Подключая карточку к компьютеру в первый раз, нужно немного подождать, пока Виндовс распознает новый носитель и установит драйвера.
- Если в вашей ОС разрешен автозапуск, вы увидите вот такое окно. Выберите опцию «Открыть папку для просмотра файлов», чтобы увидеть содержимое карты памяти в «Проводнике».
- В случае если автозапуск отключён, перейдите в меню «Пуск» и щелкните по «Компьютер». Когда откроется окно менеджера подключенных накопителей, поищите в блоке «Устройства со съёмными носителями» вашу карточку – она обозначена как «Съёмное устройство». Чтобы открыть карту для просмотра файлов, просто дважды щёлкните мышью по имени устройства.
Если у вас возникли трудности, обратите внимание на пункт ниже
Возможные проблемы и их решения
Иногда подключение к ПК или лэптопу карты памяти проходит с проблемами. Рассмотрим самые распространённые из них.
Карточка не распознаётся Подобный расклад возможен по ряду разнообразных причин. Самое простое решение – попробовать переподключить картридер к другому USB-разъему или вытащить и вставить карту в слоте картридера. Если не помогло, тогда обратитесь к этой статье.
Подробнее: Что делать, когда компьютер не распознает карту памяти
Появляется предложение отформатировать карту Скорее всего, произошел сбой в файловой системе. Проблема известная, как и её решения. Ознакомиться с ними можно в соответствующем руководстве.
Урок: Как спасти файлы, если накопитель не открывается и просит отформатировать
Появляется ошибка «Запуск этого устройства невозможен (Код 10)» Чисто программная неполадка. Способы её решения описаны в статье ниже.
Подробнее: Решаем проблему с «Запуск этого устройства невозможен (Код 10)»
Подводя итог, напоминаем – во избежание неполадок используйте только продукты от проверенных производителей! Мы рады, что смогли помочь Вам в решении проблемы.Опишите, что у вас не получилось. Наши специалисты постараются ответить максимально быстро.
Помогла ли вам эта статья?
Всем нам знакома ситуация при которой SD-карта или Flash-накопитель перестают работать или теряют способность быть распознанными на различных устройствах. Причин тому может быть несколько: устаревший или поврежденный драйвер, наличие вредоносного программного обеспечение, RAW-формат накопителя и ошибка форматирования.
Вне зависимости от неполадки, которая вызвала данную ошибку, исправить ее для вас не составит никаких трудностей. В этой статье мы рассмотрим 3 эффективных способа восстановить видимость SD-карты на компьютере, телефоне или цифровой фотокамере.
Если вы беспокоитесь о потере важных файлов или фотографий, в конце мы расскажем ценную информацию о том как можно восстановить документ любого расширения с отформатированного накопителя, в том числе и SD-карты
Работает ли Adoptable Storage в 2020 году в Android 9 и 10?
Функция адаптивного хранилища появилась в Android Marshmallow и предназначена для устройств Android с небольшим внутренним пространством. На дворе 2020 год, и внутреннее хранилище в наши дни не столь существенная проблема. Тем не менее, проверим некоторые устройства на возможность форматирования карты памяти под внутренней формат. Функция будет проверяться на Android 9 и Android 10.
Для Android 9 я использовал Motorola и смог использовать опции «Форматировать как внутренний» для карты microSD.
Я установил ту же карту microSD на Nokia 8.1 под управлением Android 10, но подходящей функции хранения там не было.
Варианты обмена китайского юаня
Проверка неисправности компьютерной мышки
Если возникают вопросы, как настроить мышь, если она никак не реагирует на подключение к ПК, проверьте, на каком этапе она перестала работать. Это могут быть как аппаратные, так и механические неисправности.
Механическая поломка компьютерной мыши
К таким относятся обрыв кабеля, попадание пыли или жидкости внутрь корпуса. В таких случаях можно либо самостоятельно прочистить и просушить мышь и восстановить сломанный провод, либо обратиться за помощью в СЦ.
Также механическими неисправностями считаются выгорание USB-разъема и внутренняя поломка тачпада. Тогда без посещения сервисного центра не обойтись.
Несовместимость драйверов компьютерной мышки
Если мышка на ноутбуке не работает по этой причине, переустановите драйвер для нее и проверьте ПК на наличие вредоносных программ.
Можно также включить устройство в режиме безопасной загрузки (при включении нажать на F2 или Delete, затем отметить пункт «Запуск в режиме безопасной загрузки») и убедиться, работает ли мышка после этого. Панацеей для таких случаев является полная переустановка всей операционной системы.
Как переместить приложения на карту памяти на телефонах Samsung Galaxy
Владельцам мобильных устройств Samsung Galaxy также доступен перенос приложений штатными средствами. Единственное, чем примечательна работа этой функции на смартфонах и планшетах под управлением One UI – это тем, что для ее активации придется включить режим разработчика и выполнить несколько сопутствующих действий.
Первым делом откройте «Настройки», пролистайте список до конца и зайдите в раздел «Сведения о телефоне». Затем перейдите в подраздел «Сведения о ПО».
7 раз тапните по строке «Номер сборки», после чего всплывет сообщение с текстом «Режим разработчика включен».
Вернитесь к основному меню настроек и перейдите в новый раздел «Параметры разработчика». Прокрутите раскрывшейся список до блока «Приложения» и активируйте тумблер, расположенный в строке «Разрешить сохранение на внешние накопители».
После выполнения вышеописанных шагов функция переноса приложений станет доступна. Чтобы приступить к перемещению игр и программ, вернитесь к главному меню настроек и откройте раздел «Приложения». Затем найдите игру либо программу, данные которой нужно перенести на SD-карту и раскройте ее настройки.
Откройте подраздел «Память», после чего кликните по кнопке «Изменить» и выберите пункт «Карта памяти» в окне «Изменение места хранения».
Останется нажать кнопку «Переместить», чтобы запустить процесс переноса данных.
Форматирование карты памяти как внутреннего накопителя с помощью компьютера
Если на смартфоне установлен Android 6, 7, 8, 9, 10 или 11, а в меню настроек нет раздела, предназначенного для форматирования SD-карты как внутреннего хранилища, это означает, что производитель не добавил такую функцию в прошивку. Но пользователи могут самостоятельно форматировать карту памяти при помощи утилиты ADB.
Для этого активируйте на мобильном устройстве отладку по USB, подключите его к ПК и запустите ADB из командной строки либо из Windows PowerShell, если на компьютере установлена одна из последних сборок Windows 10. Введите следующую команду и нажмите «Enter» (в окне Windows PowerShell добавьте перед командой).
Запустится консоль и в ней появится знак . Введите команду и щелкните по клавише «Enter»:
В строке ниже отобразится идентификатор SD-карты вида disk:XXX,XX. Замените XXX,XX на значение полученного идентификатора и выполните команду:
Подождите пока команда выполнится. Затем перейдите в «Настройки» → «Хранилище» и выберите SD-карту. Раскройте список опций, тапнув по трем точкам в правом верхнем углу, а затем нажмите кнопку «Перенести данные».
Щелкните по кнопке «Перенести» и дождитесь завершения процесса. В конце нажмите кнопку «Готово».
Как переместить несколько приложений на SD-карту на Android 8 Oreo, 9 Pie, 10 и 11
Чтобы не выполнять однотипные действия для переноса приложений по отдельности, воспользуйтесь программой AppMgr III (App 2 SD), о которой рассказывалось в начале статьи. Только на Android 8 Oreo, Android 9 Pie, Android 10 и Android 11 придется предоставить AppMgr III пару разрешений.
Запустите приложение. Появится уведомление, что программе нужен доступ к истории использования. Щелкните «Разрешить», выберите в списке приложений AppMgr III, активируйте переключатель и вернитесь к программе. Также настроить доступ к истории использования можно, перейдя в «Настройки» → «Приложения и уведомления» → «Расширенные настройки» («Дополнительно» на Android 9, 10 и 11) → «Специальный доступ» → «Доступ к истории использования» («Доступ к данным» на Android 9, 10 и 11).
Выделите игры и программы, которые хотите переместить на флеш-карту и нажмите на изображение папки со стрелочкой внутри. В окне «Переместить на карту» щелкните на красную кнопку внизу.
Всплывет сообщение, что AppMgr III требуется разрешение, чтобы изменять системные настройки. Нажмите на переключатель, после чего попадете в соответствующий раздел настроек. Активируйте тумблер и вернитесь назад. Опции этого разрешения находятся по пути «Настройки» → «Приложения и уведомления» → «Расширенные настройки» («Дополнительно» на Android 9, 10 и 11) → «Специальный доступ» → «Изменение системных настроек».
Следом появится запрос на разрешение AppMgr III автоматически выполнять действия без ручного подтверждения для каждого приложения. Нажмите «ДА», перейдите в раздел «Специальные возможности», выберите «AppMgr III», переключите тумблер в положение «ON» и подтвердите, щелкнув по кнопке «ОК». Затем вернитесь в программу.
Сразу же начнется перенос приложений. Просто дождитесь его завершения.
В конце будет показано, что приложения перемещены на карту памяти.